TourBox Eliteはクリエイターの作業効率をアップさせる片手コントローラーの最新機種です。
右手は「マウス・トラックパッド・ペンタブ」などの座標指定系のツールを使用し、左手はTourBoxの上に乗せておくことで作業を楽に行うことができます。
TourBox最新機種「TourBox Elite」を実際に使用した感想を含め、ソフトごとの便利なポイントなどをレビューします。
TourBox Eliteの特徴と便利なところ

TourBoxはアメリカ発のクリエイター向けツールで世界中のクリエイターに愛用されています。
TourBoxの特徴と、新機種TourBox Eliteと旧機種のTourBox NEOの違いを含めて解説します。
TourBoxの特徴とメリット
TourBoxを使用して感じた大きなメリットは以下の通り。
- 左手にフィットするUIデザイン
- 片手ですべてのボタンにアクセスできる
- 複雑な設定が不要で、直感的に操作できる
- ボタンの組み合わせによって多くのショートカットを設定可能
- ボタンだけじゃなくダイヤルやノブといった回転式操作も可能
- すべてのボタンの大きさや形状が独特なので覚えやすい
作業効率化用の道具ということで作業を1秒でも省略するための工夫が詰め込まれています。
多くのソフトで役立ちますが、特に相性がいいのがペンタブとの組み合わせ。
右手のペンを離すことなく、左手に添えたTourBoxのみでブラシの調整やツール切り替えが細かく行えるのでペンを止めることなく作業を進めることができます。
Adobe以外のソフトとの連携も可能
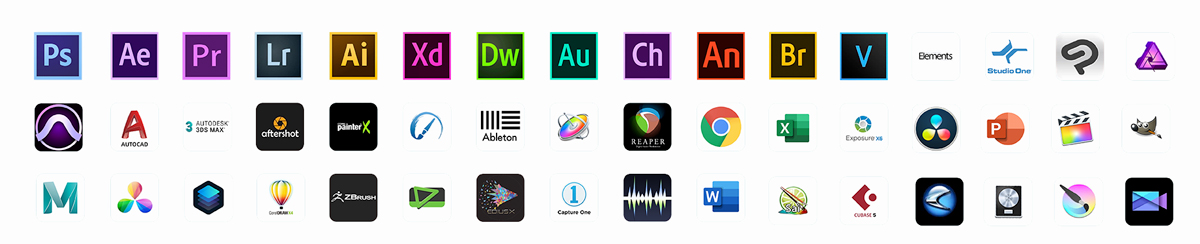
私はAdobeソフトを中心に使用していますが、他にもCLIP STUDIOやDaVinci Resolveなどのクリエイターソフト連携しても便利に使えると思います。
Chromeと連携してWordPress用としても利用できました。
アプリ登録しておけばソフトを切り替えた際に自動でプリセットが切り替わる機能も搭載されているのでソフトごとに切り替え作業を行う必要はありません(手動切り替えも可能)
TourBox Elite バージョンアップしたところ(NEOとの違い)

旧シリーズのTourBox NEOと比較して、TourBox Eliteの進化した大きなポイントは以下の3つ
- 振動によるフィードバック機能搭載
- Bluetoothに対応し無線仕様が可能に
- 複数デバイスで切り替えが可能に
TourBox EliteはiPhoneのホームボタンと同じで擬似的な振動フィードバックによってダイヤル、スクロール、ノブをカチカチと動かしている感覚を与えてくれます。ダイヤルで微調整を行う際に正確なフィードバックがあるので1コマ1コマ正確に調整できます(強度変更可能)
また、Bluetoothに対応したことでケーブルを使わずに済むのでデスクがスッキリしたのも大きなメリットですね。
そして無線接続になったことで2台まで別のPCにスイッチすることが可能になりました。
TourBox Eliteに設定すると良い機能
TourBox Eliteにはあらゆるショートカット機能を割り当てることができるので何を割り当てても便利なんですが、中でも特にTourBoxと相性の良い設定項目は以下のとおり。
- ペンタブとセットで使用
- マクロアクション
- スライダーの調整
- 数値を微調整する機能
- 矢印キーを使う機能
- 画面の回転
TourBoxは通常のキーボード類にはないノブやダイヤルを搭載しているのでスライダー調整のようなカーソルを合わせて調整するような機能と相性が良いです。カーソルを合わせることなく物理操作で即座に動かせるので作業速度が爆上がりします。
私はペンタブを持っていないのでiPad Proをペンタブ化して使っていますがApple PencilとTourBoxを合わせて使うことで作業が大幅に楽になりました。
TourBox Eliteの価格

TourBox Eliteの新定価は39,960円です(旧式のNEOは24,980円)
| TourBoxシリーズ | 本体価格 |
|---|---|
| TourBox Elite | 39,960円 |
| TourBox Elite SP | 45,860円 |
| TourBox NEO(旧機種) | 24,980円 |
通常のEliteとSPモデルで4千円の価格差がありますが、SPは限定カラーで少し高くなっていますが色以外は同じです。
持ち運びする人向けのミニキャリーケース付きバージョン(+4,000円)もあります。
TourBoxは楽天の公式ショップで購入すると楽天ポイントがつくのでお得です。
楽天公式ストアは楽天ポイントが貯まる!
TourBoxの基本的な設定
TourBoxはソフトを専用インストールして設定を行います。
ソフトは直感的な操作で使用することができるので設定方法がわからないということはほぼ無いと思いますが、基本的な機能「ショートカット割当」と「マクロ機能」「TourMenu機能」について簡単に解説します。
ソフトを入れてショートカットを指定するだけで利用可能
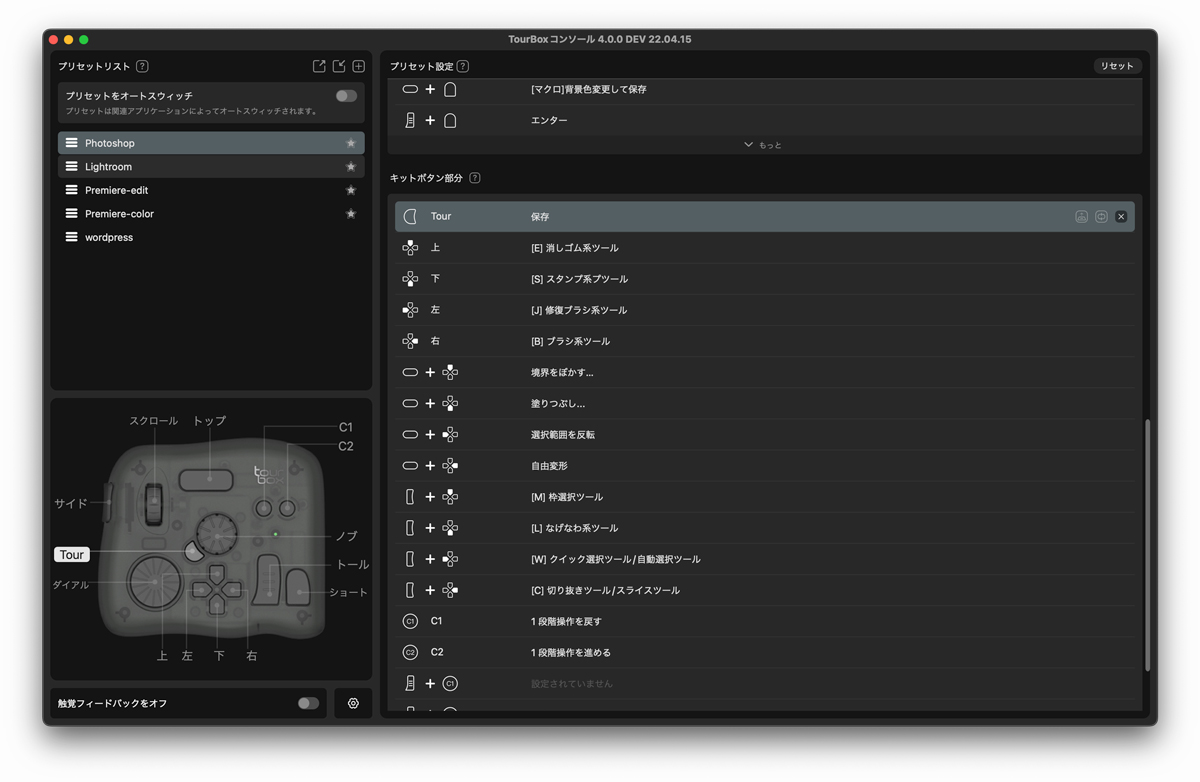
Adobe製品用のショートカットはデフォルトでプリセットが用意されているのでいきなり使い始めることも可能です。
また、Adobe製品以外のソフトでも公式サイトにプリセットがアップされているのでダウンロードして使用することもできます。
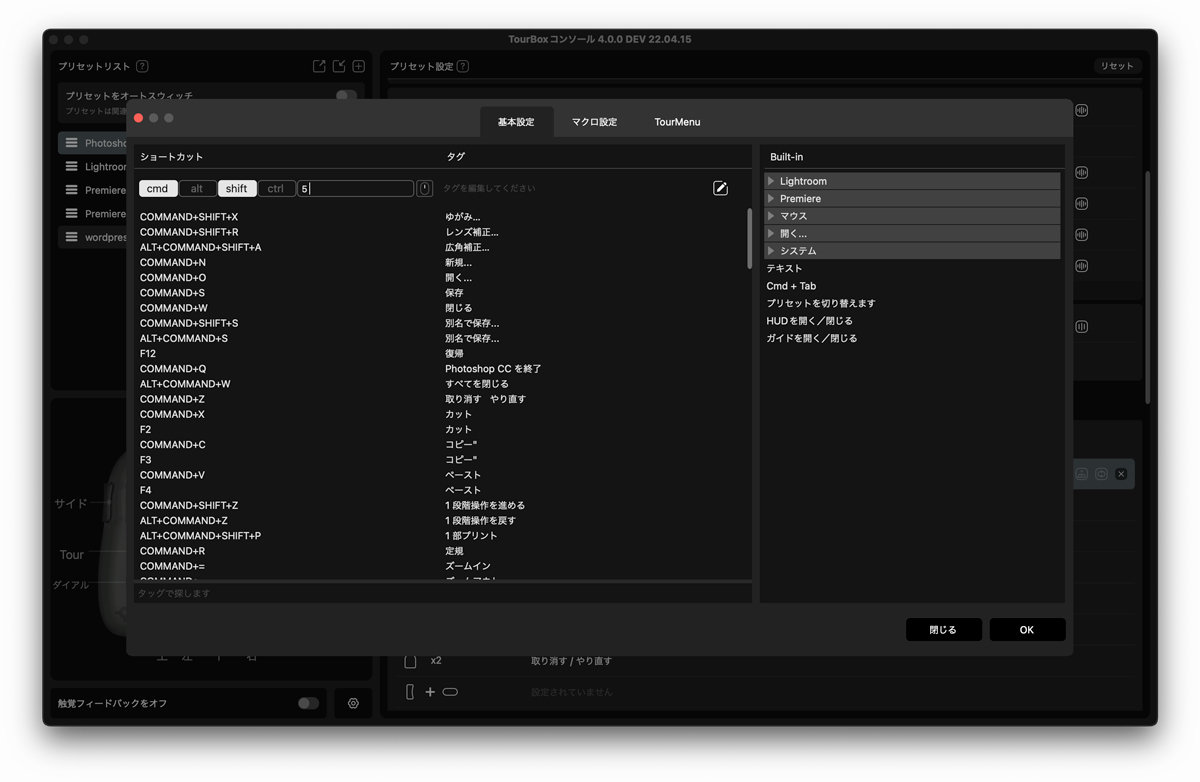
変更方法はとても簡単で、プリセット設定に一覧が表示されるのでそれぞれの項目をクリックしてショートカットキーを割り当てるだけです。
「サイドボタン+トップボタン」「トールボタン+ダブルクリック」…などボタンを組み合わせたショートカットも設定できますが、組み合わせショートカットを増やしすぎると覚えられないので最初のうちはよく使う機能だけを割り当てておいて機能が足りなくなってきてから増やすと良いでしょう。
マクロ機能の設定方法
マクロはショートカットキーやマウスの動き、テキスト入力、ファイルを開く…などの操作を順番に実行することができる機能です。
割り当てたボタンを1回カチッと押すだけですべての作業を完了させてくれるのでよく行う作業はマクロ化して保存しておくと便利になりますよ。
マクロの設定方法
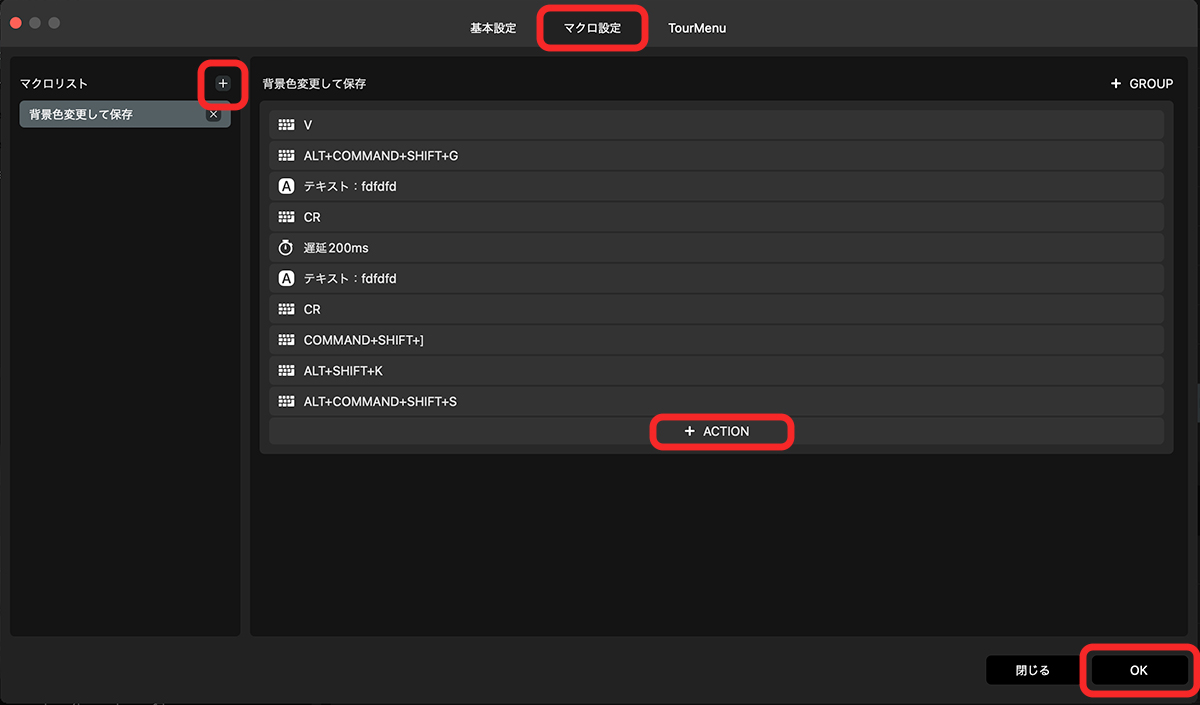
- 割り当てたいキーを選択
- 上部メニューの「マクロ設定」を選択
- ACTIONボタンを押してアクションを追加
追加したい機能のショートカットが存在しない場合は以下を参考にPhotoshopのショートカットを追加してください。
>>Photoshopにオリジナルショートカットを追加する方法
TourMenuの使い道と設定方法
TourMenuはボタンに選択リストを割り当てる機能です。
リストに表示したいショートカットやマクロを複数まとめてリストとして割り当てできるので一覧から選択するだけでOK
1軍ショートカットは普通に覚えるとして、たまに使いたい2軍、3軍ショートカットはなかなか覚えられないのでTourMenuに入れておいてリストから選んで使用すると覚えられない人でも楽に使えます。
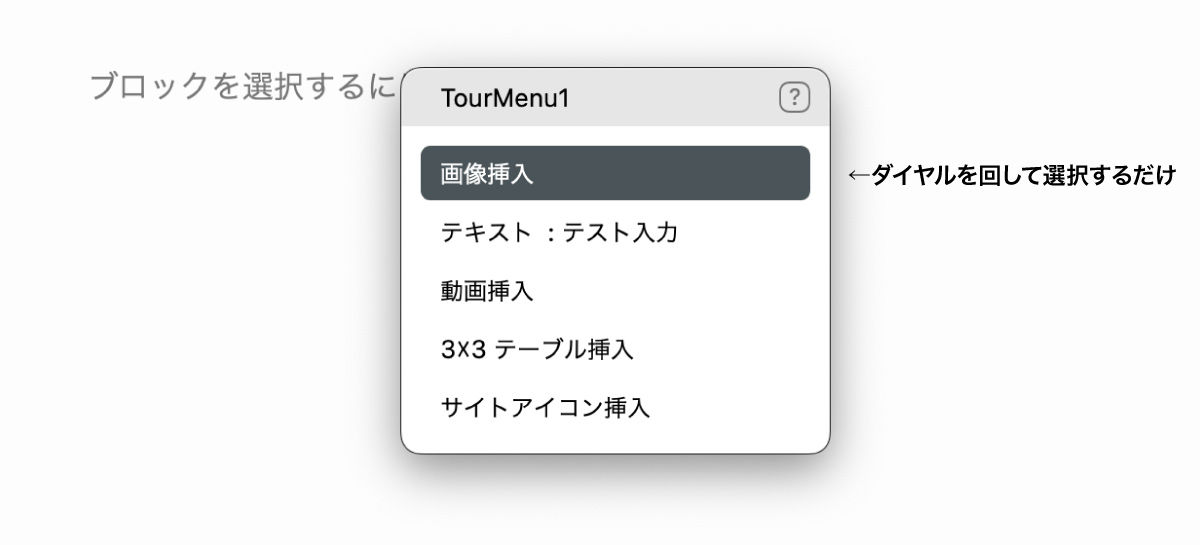
マクロ設定した機能をTourMenuに指定しておけばボタンを一つ押すだけで簡易メニューが表示されるので利用頻度が少なくてもショートカットキーを忘れる心配がないところが良いですね。
私は利用頻度の低いWordPress用にTourMenuをいくつか設定してみました。
iPad Proを液タブ化してApple PencilとTourBoxを使う
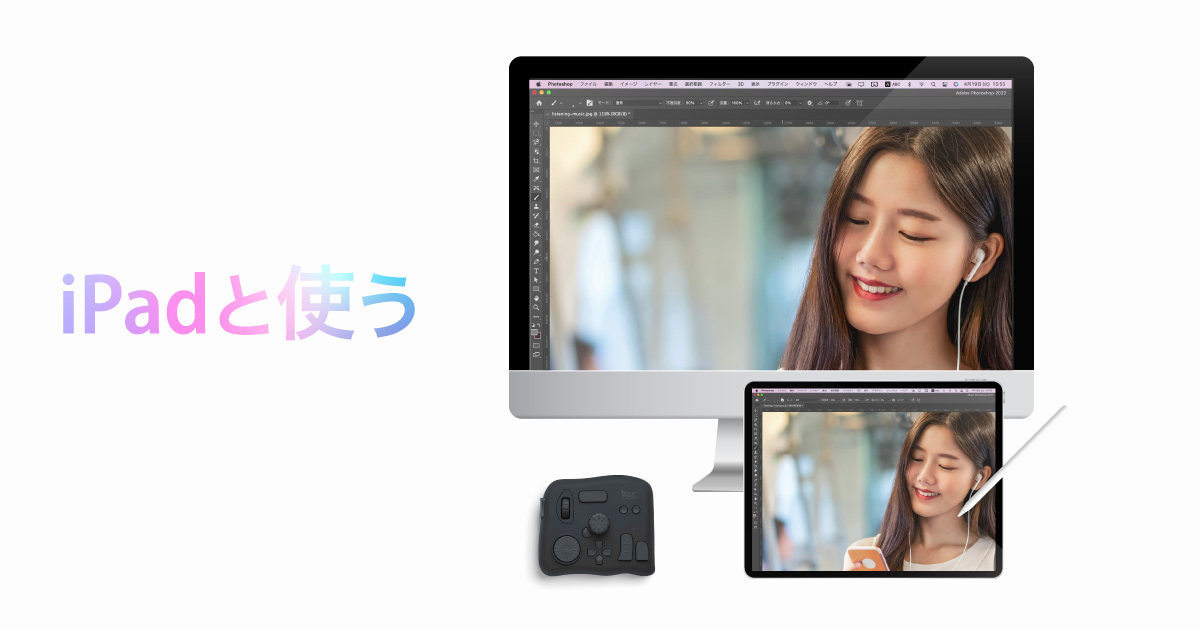
TourBoxの対応機種はWindowsとMacのみなのでiPadには接続できませんが、Macのミラーリング機能を使用すれば使用することができます。
iPadを液タブ化してApple Pencilをペンタブとして使いながらTourBoxで操作する方法を解説します。
MacとiPad Proのミラーリング初期設定

ミラーリング機能をメニューバーから呼び出せるように以下の手順で設定を行います。
- 設定アプリ(システム環境設定)を開く
- 「Dockとメニューバー」を開く
- 「メニューバーに表示」と「常に」を選択
以下のようにメニューバーにミラーリングアイコンが表示されればいつでもミラーリングにアクセスすることができます。
ミラーリング設定からiPad Proに接続
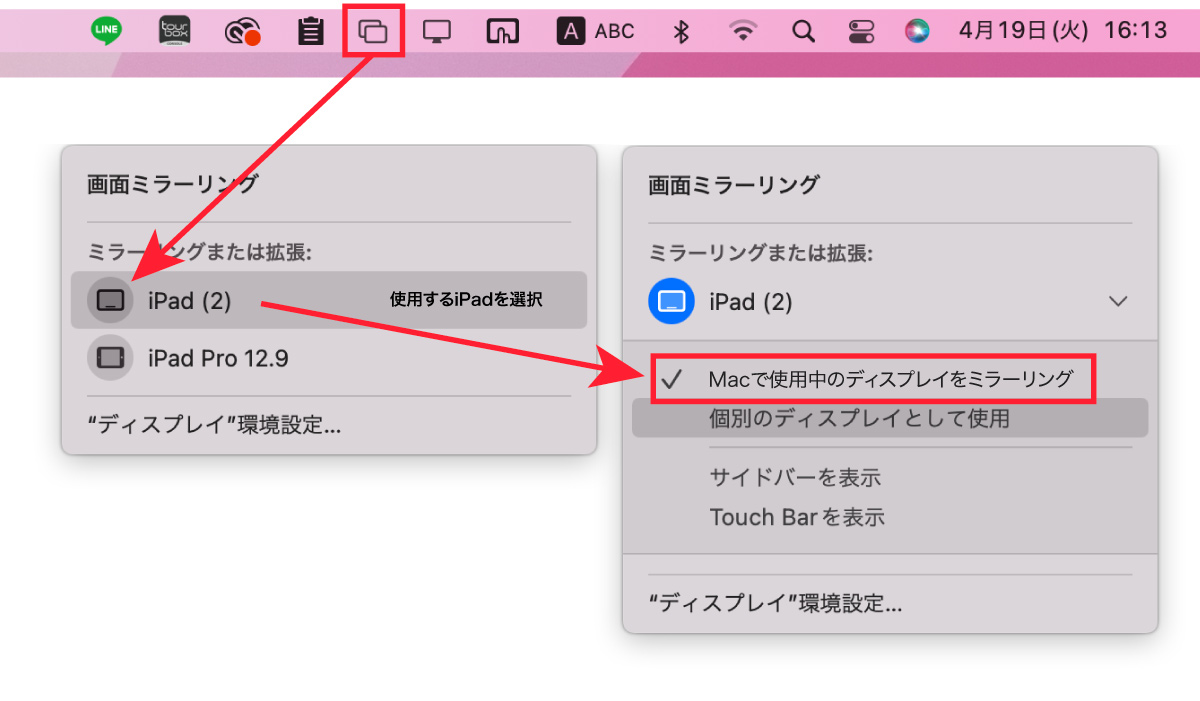
メニューバーに画面ミラーリングボタンが表示されるので、iPad Proを選び接続しましょう。
この際に「表示されているディスプレイ」に対してミラーリングするようにするとMacの画面とiPadの画面が全く同じになり、iPadに書き込んだ物が同時に反映されるようになります。
iPadのみにソフトを表示したいという場合は「個別のディスプレイとして使用」を選択しましょう。
iPad+Apple Pencil+TourBoxで操作可能に

iPad ProにMacの画面が表示されるようになり、Apple PencilやTourBoxでの操作も可能になりました。
次回以降はメニューバーからiPadを選択してミラーリングするだけで即接続されます。
Macで使用可能なソフトであればどのようなソフトであっても液タブとして使用できます。
mac mini M1とiPad Pro M1で組み合わせでペンタブ+TourBoxで使用しました。少しラグはありますが問題なく使用できるのでiPadを液タブ化してみたい人はお試しください。
PhotoshopやLightroomで便利なポイント
TourBoxと画像編集系のソフトの相性と便利な使い方について簡単にご紹介します。
TourBoxをレタッチ・イラスト用に使う
TourBoxが特に真価を発揮するのはペンタブとの組み合わせでしょう。
ペンタブでなくトラックパッドやマウスを使っていたとしてもノブによるブラシ調整はとても役立ちます。
| サイズ | ノブ |
| 硬さ | ノブ+トール |
| 不透明度 | ノブ+ショート |
| 流量 | ノブ+トップ |
| ブラシ/消しゴム/スタンプ/修復 | それぞれ上下左右キー |
| 取り消し | ショート2回 |
カーソルを動かすことなく変更できるので作業効率が凄まじくアップします。
Photoshopのブラシの使い方については以下の記事をご覧ください。

色調補正
TourBoxを使った色調補正は主にLightroomで役立つ機能です。
私はLightroomの利用頻度は少なめですが、大量の写真を整理したり色調補正を行う際にはTourBoxで作業すると捗りそうだなと感じました。
>>PhotoshopとLightroomはフォトプランというお得なプランを使用することで月額1,078円で最新版が使い放題です。
Premiere ProやAfter Effectsで便利なポイント
TourBoxはPremiere ProやAfter Effectsなど、動画編集関係のソフトとも相性が良いです。
特に便利なポイントを解説します。
タイムラインの時間軸コントール
ダイヤルで再生ヘッドを移動させることで再生位置を細かく調整することができます。
スクロールでズームしたりノブでページ移動したりできるので片手だけでサクサクとタイムラインを操作することが可能。
普通のキーボードにはない「ノブ、ダイヤル、スクロール」が役立つシーンですね。
カット編集
カット関係のショートカットをTourBoxのショートカットキーに割り当てておくことでキーボードを使う以上に素早いカット編集が可能になります。
- 編集点を追加
- 前の編集ポイントを再生ヘッドまでリップルトリミング
上記をボタン登録しておくとサクサクとカットすることができます。
カット編集に役立つショートカットやオリジナルショートカット作成の方法は以下の記事を参照してください。

ボタンをテンプレ化
ボタンとマクロ機能と組み合わせて再生しながらテロップ入れたい部分をカチカチ設定したボタンを押していくだけでどんどんテロップテンプレートを挿入させたり、フレームアクションを追加したりできます。
テロップは自動で挿入することもできますが、部分的にテロップを入れたいときは再生中にワンクリックでテロップの型を挿入できるて便利ですよ。
YouTubeの動画編集など、定形パターンが決まっている作業ではテンプレ化したマクロをボタン化しておくと作業がぐっと楽になります。
TourBoxは使えば使うほど便利になる
TourBoxは慣れれば慣れるほどショートカットを追加していけるので長く使えば使うほど便利になっていきます。
使用段階でのレビューとして紹介しましたが、使っていくうちに便利な使い方などを思いついたらどんどん追記していきます。


コメント