Premiere Proに搭載された最新機能「自動文字起こし」について解説します。
2021年に登場した本機能は年々進化しており、現在では文字起こししたテキストから動画編集を行うこともできるようになりました。
自動の文字起こしはVrewという無料の自動文字起こしソフトをつかっていた人も多かったと思いますが、Premiere Proに内蔵されたことでソフト間の移動や書き出しの手間が省け、作業が大幅に効率化されます。
- 自動文字起こし機能の使い方は?
- 自動文字起こしってどんな機能?精度は?
- デメリットや苦手なことはあるの?
こんな疑問にお答えします。
自動文字起こし機能の使い方

Premiere Proの自動文字起こし機能の使い方はとってもかんたん。
テキストパネルを表示して【文字起こし開始】を押すだけでAIが自動で字幕を挿入してくれます。
自動文字起こし機能の手順
自動文字起こしの具体的な操作手順は以下のとおり。
- オーディオを含んだシーケンスを選択
- メニュー【ウィンドウ】→【テキスト】
- 文字起こしタブで青い【文字起こしを開始】
- 自動で文字起こしされるので校正して完了
操作方法は非常にかんたんですが、キャプチャ付きで詳しく解説していきます。
文字起こしをするためには音声が含まれたオーディオファイルが必要です。
動画クリップにオーディオが含まれている場合はタイムライン上の動画クリップをクリックして選択状態にします。
テキストパネルは以下の手順で開くことができます。
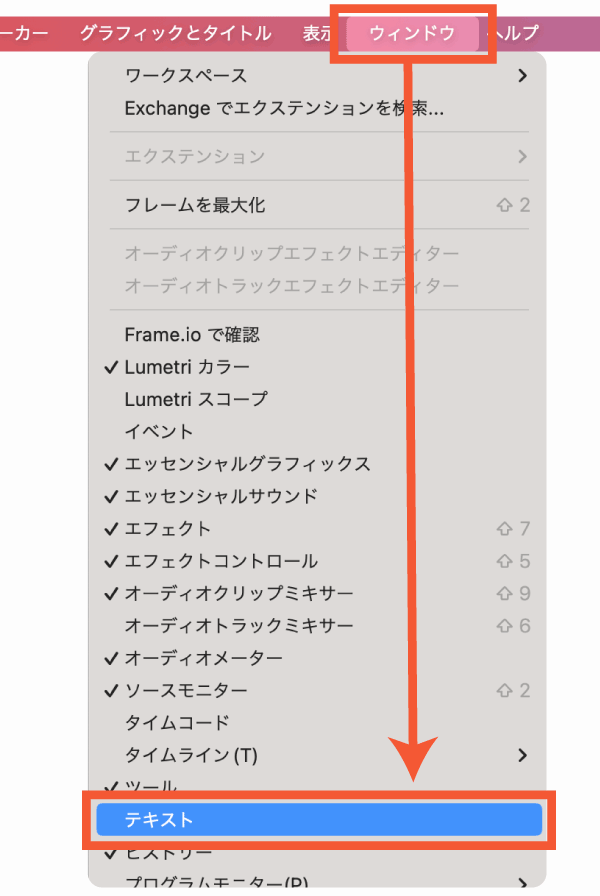
- ウィンドウ
- テキスト
テキストパネルが消えてしまった場合も同じようにウィンドウからテキストにチェックをいれることで再表示可能です。
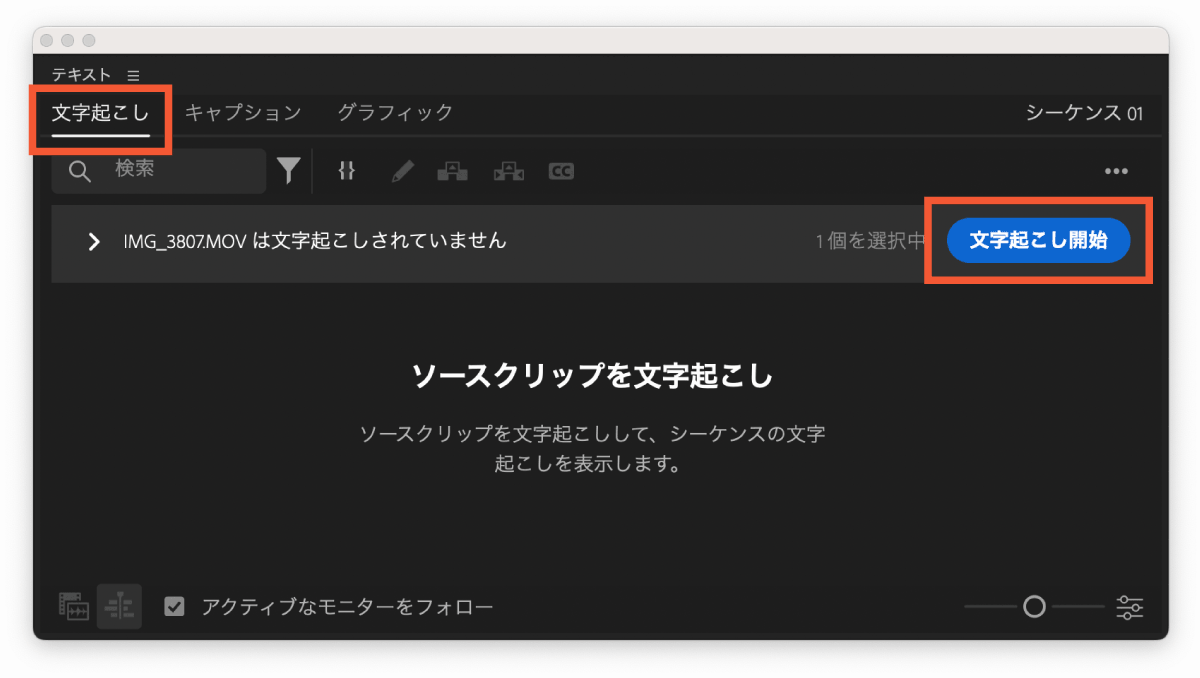
テキストパネルを開き、文字起こしタブを選択するとソースクリップの一覧が表示されます。
文字起こししたいオーディオの含まれたソースクリップの右側にある文字起こしを開始をクリックして文字起こしを開始しましょう。
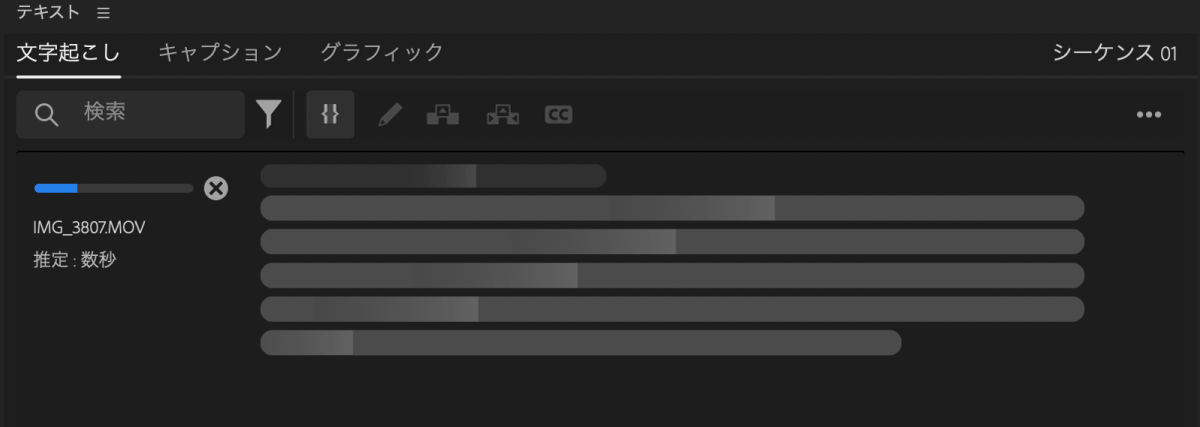
文字起こしを開始するとファイルの解析が始まりますのでしばらく待ちます。
動画の長さにもよりますが、10分程度の動画であれば1分もかからずに文字起こしが完了しました。
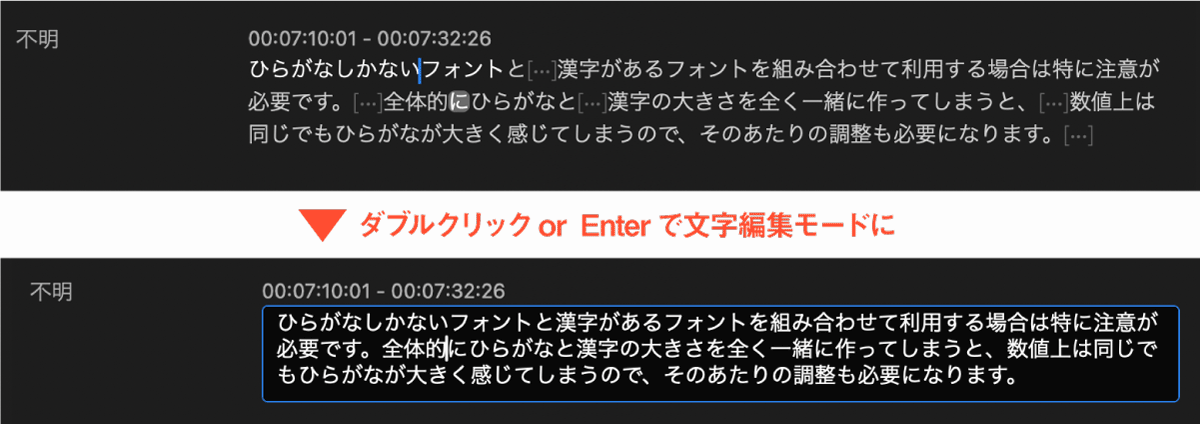
文字起こしされたテキストをクリックすることでそのテキストの発声箇所に再生インジケーターが移動します。
文字起こしされたテキストはダブルクリックまたはEnterキーを押すことで内容の編集を行うことができます。
文字起こししたテキストの編集が終わったらキャプションタブでキャプションの作成を行います。
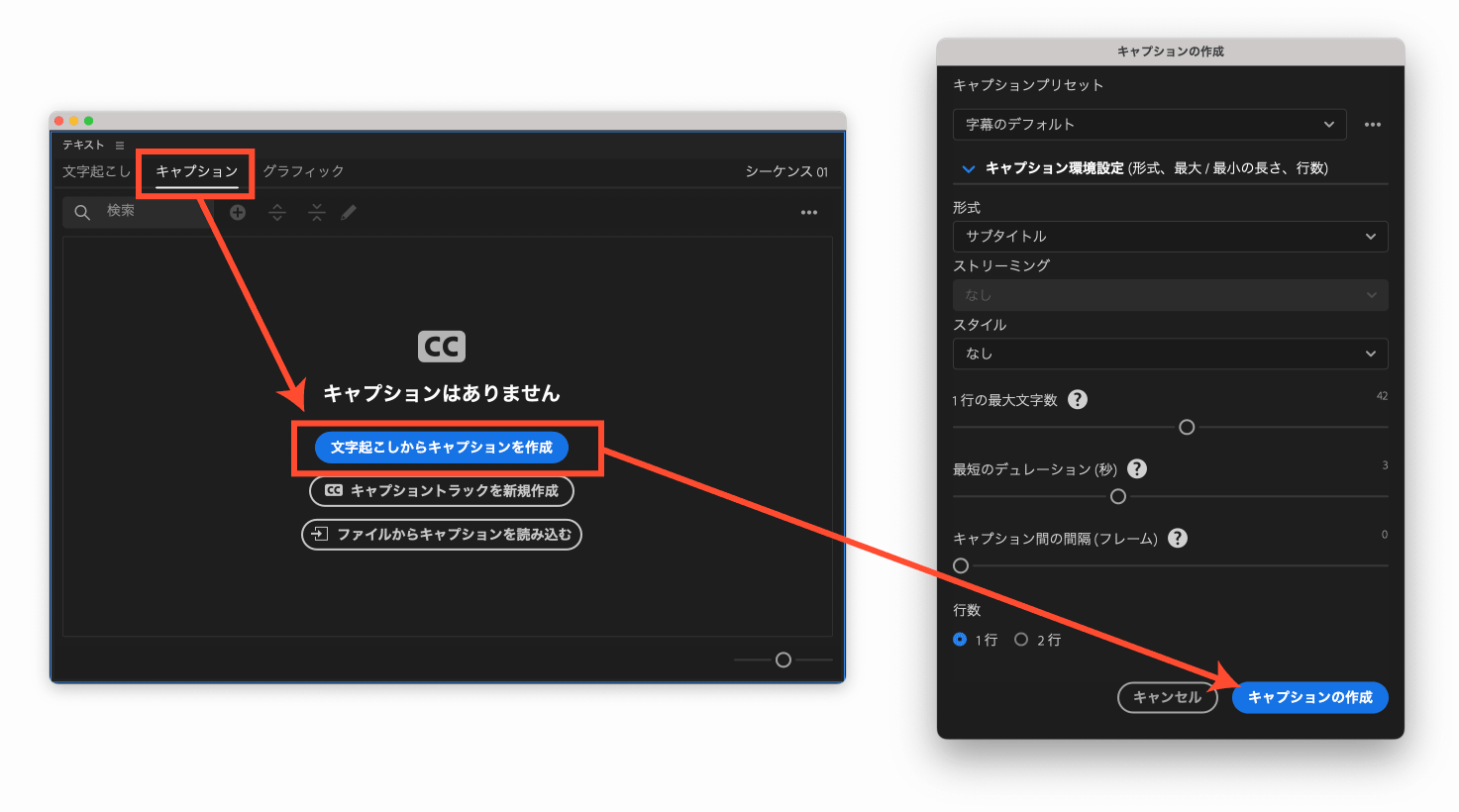
- テキストパネルを開く
- タブを
キャプションに切り替える 文字起こしからキャプションを作成をクリック- キャプションの詳細設定を行い
キャプションの作成 - キャプションが作成される
キャプションの詳細設定では文字の色やふちどりなどのスタイルや、文字の表示列などを設定することができます。
字幕のテキストサイズにもよりますが1列に収まるように入れたい場合はデフォルトの42から30程度まで下げておくと1列に収まりやすくなります。
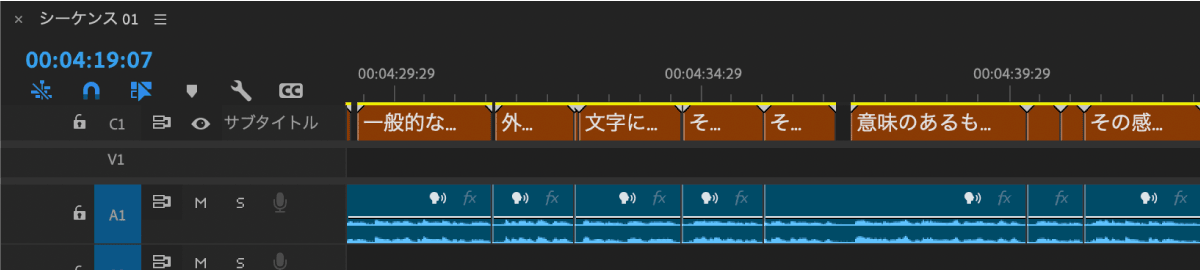
このあたりの文字設定は作成する動画に合わせて調整してみてください。
キャプションのスタイライズ(スタイル変更)
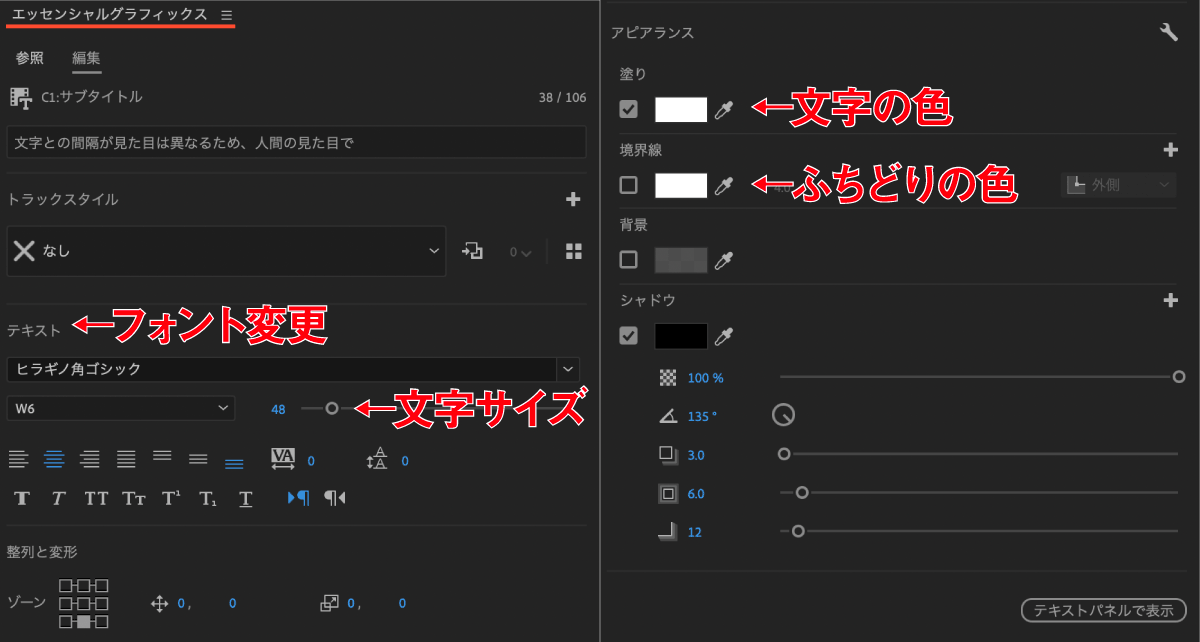
自動文字起こしで作成したキャプションはあとからでも変更したり、フォントやサイズを変更することができます。
- ウィンドウ→エッセンシャルグラフィックス
- スタイル変更したいキャプションを選択
- エッセンシャルグラフィックスパネルでスタイル変更
- アピアランス設定で色やふちどり変更
エッセンシャルグラフィックスパネルから「スタイルを作成」でお気に入りのキャプションスタイルを作成しておけば次回以降は作成したプリセットを選ぶだけで自動でスタイルを適用してくれるので更に便利になります。
キャプションをエッセンシャルグラフィックスに変換
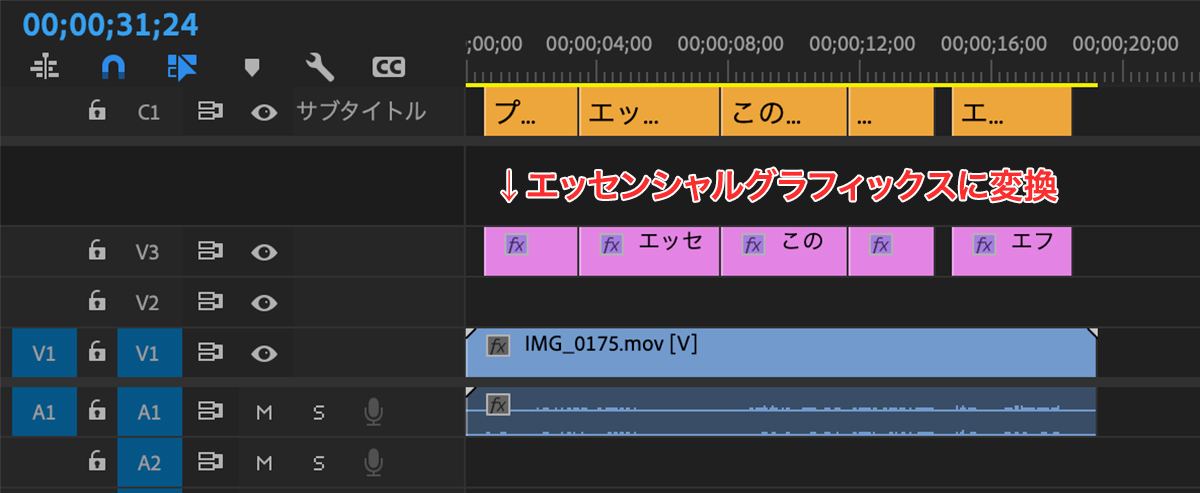
自動文字起こししたキャプションをエッセンシャルグラフィックスに変える方法を解説します。エッセンシャルグラフィックスに変換することでキャプションでは行えなかった作業が可能になります。
エッセンシャルグラフィックスへの変換方法は以下の通り。
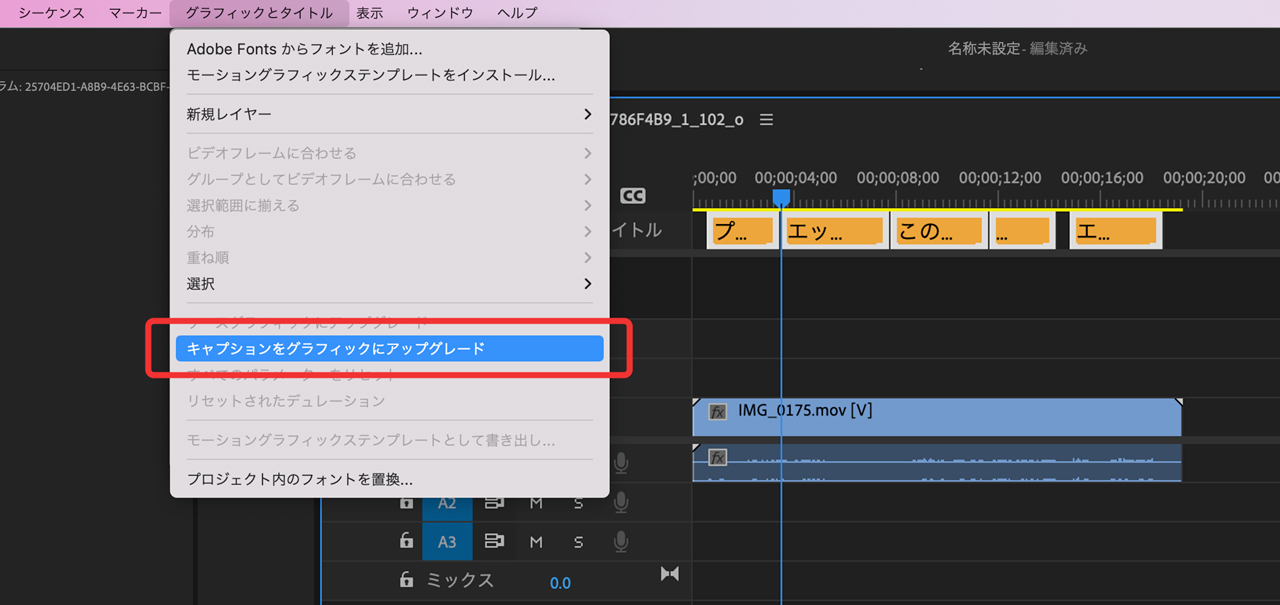
- 通常通り「ウィンドウ」→「テキスト」から「文字起こし開始」
- キャプションタブで「文字起こしからキャプションを作成」
- キャプションを選択する
- メニュー「グラフィックとタイトル」
- キャプションをグラフィックにアップグレード
これだけの手順でキャプショントラックがすべてエッセンシャルグラフィックスに変換されます。
黄色のキャプションが紫色のエッセンシャルグラフィックスに変われば完了です。
フィラーワードや無音部分を削除
言葉と言葉の間の空白や、「え〜」「あの〜」といったフィラーワードを検出して一括削除することができます。
無音部分やフィラーワードなど不要部分の削除方法は以下のとおりです。
- 文字起こしを行う
- アイコンをクリック
語間またはつなぎ言葉を選択削除を選択- 右上の
すべて削除または削除を押して削除を行う
詳しくは以下の記事で解説しています。あわせてご覧ください。

自動書き起こしテキストの検索と置き換え
固有名詞、専門用語、同音異字で他の文字として文字起こしされていることは多々あります。
そんなときは一文字一文字修正していかなくても、検索と置き換え機能を使えば一発ですべて置き換えることが可能です。
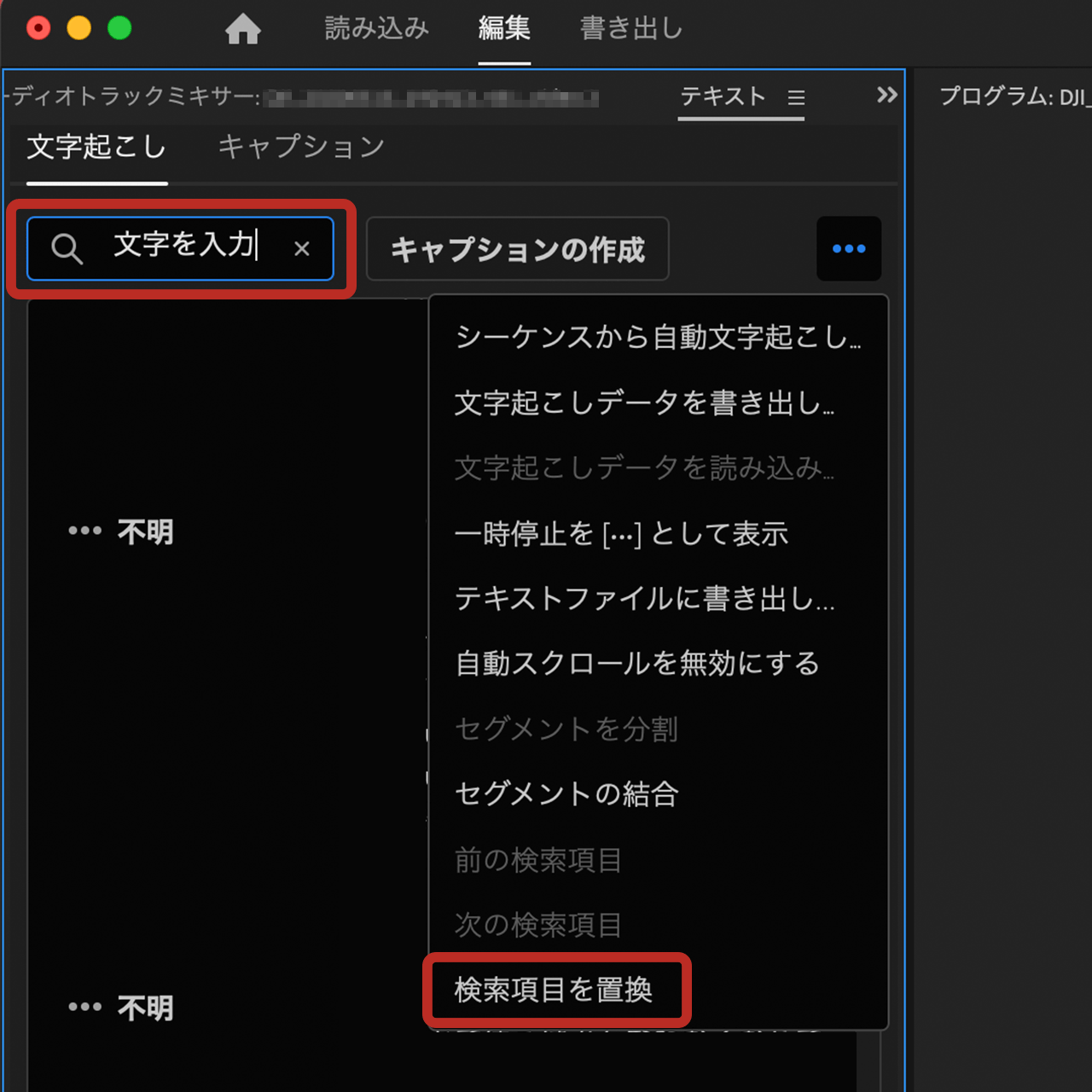
- 検索バーにテキストを入力
- 文字起こしタブ右側の[…]マーク
- 検索項目を置き換え
文字起こしデータの書き出し
校正用や管理用に文字起こししたテキストを.txtファイルとして書き出すことができます。
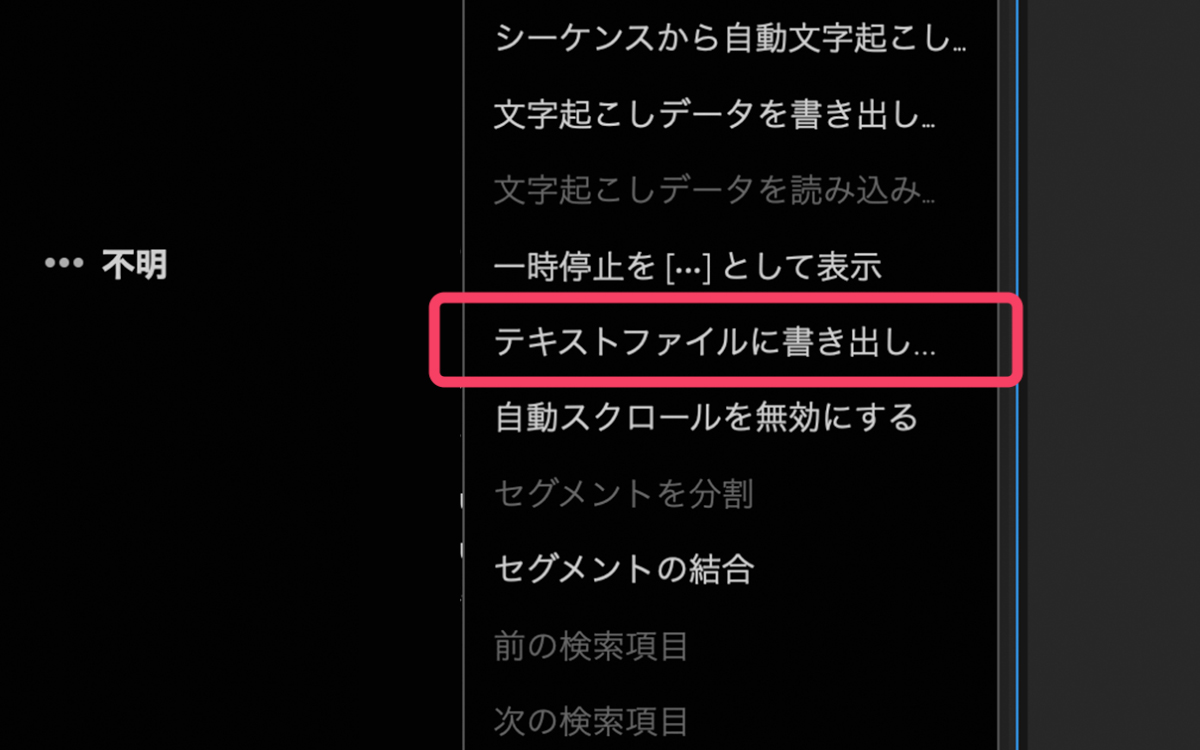
- 文字起こしタブ右側の[…]マーク
- テキストファイルに書き出し
- 保存先を指定して【保存】
この際に【文字起こしデータを書き出し】を選択した場合はPremiere Proの文字起こしパネルで開ける..prtranscriptファイルで書き出すこともできます。
必要に応じて書き出し方法を変更しましょう。
従来の静的な文字起こしの方法(クリックで開閉)
静的な文字起こしの方法
静的な文字起こしはテキストベースの編集ができる動的な文字起こしと異なり、テキストを削除しても動画自体には何も影響を及ぼしません。
現在はテキストベースの編集ができるようになった文字起こしのほうが主要なのであまり使うことがなくなりましたが、旧機能を使いたい人向けに従来の文字起こしの方法も解説します。
オーディオを含んだ音声またはビデオシーケンスを選択した状態で作業を行います。
タイムライン上のオーディオを含んだシーケンスを選択します。
自動文字起こしはテキストパネルにて行います。
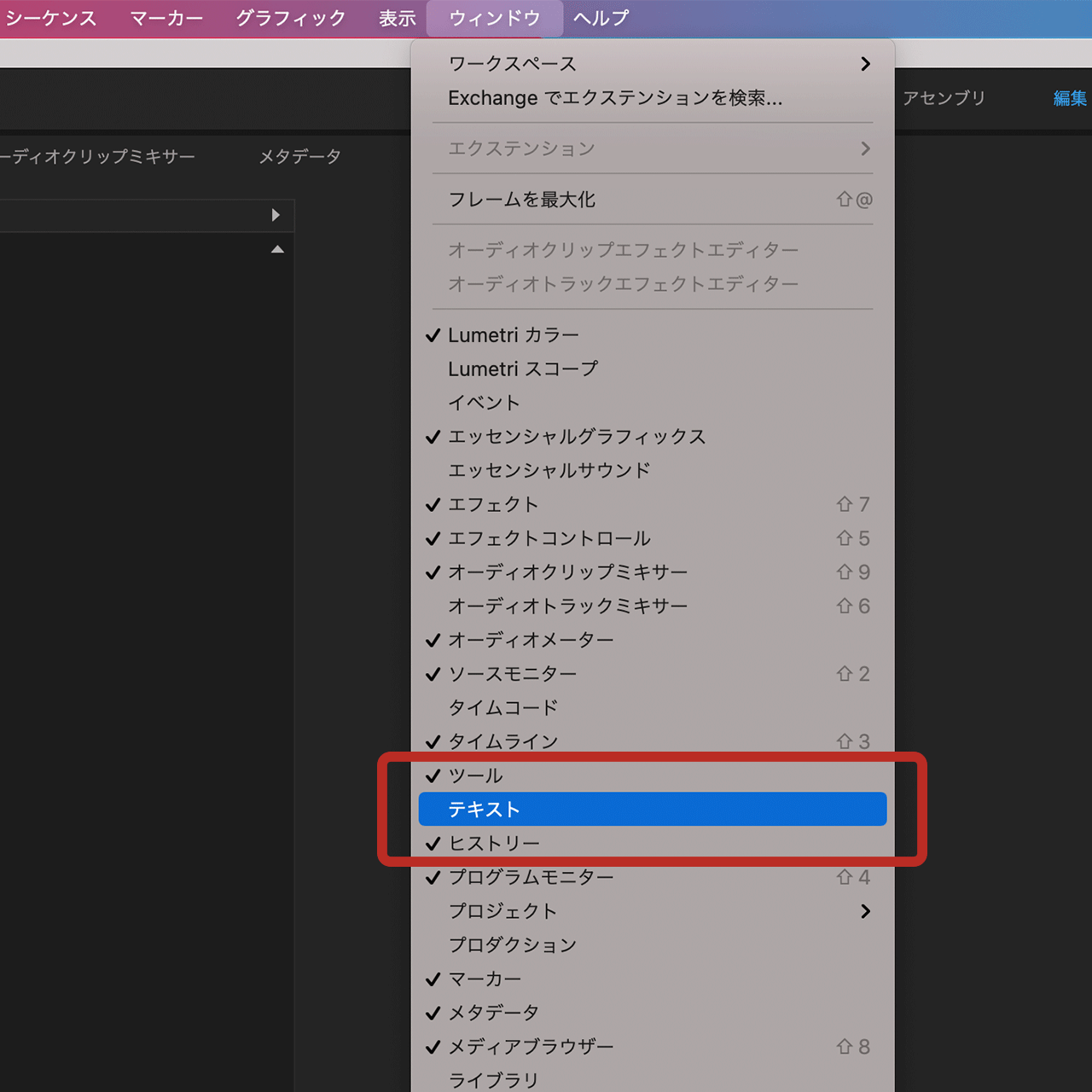
一番上のメニューバーにある【ウィンドウ】を選択し、中にある【テキスト】を選択してテキストパネルが表示されます。
テキストを選択後、以下の画面が表示されます。
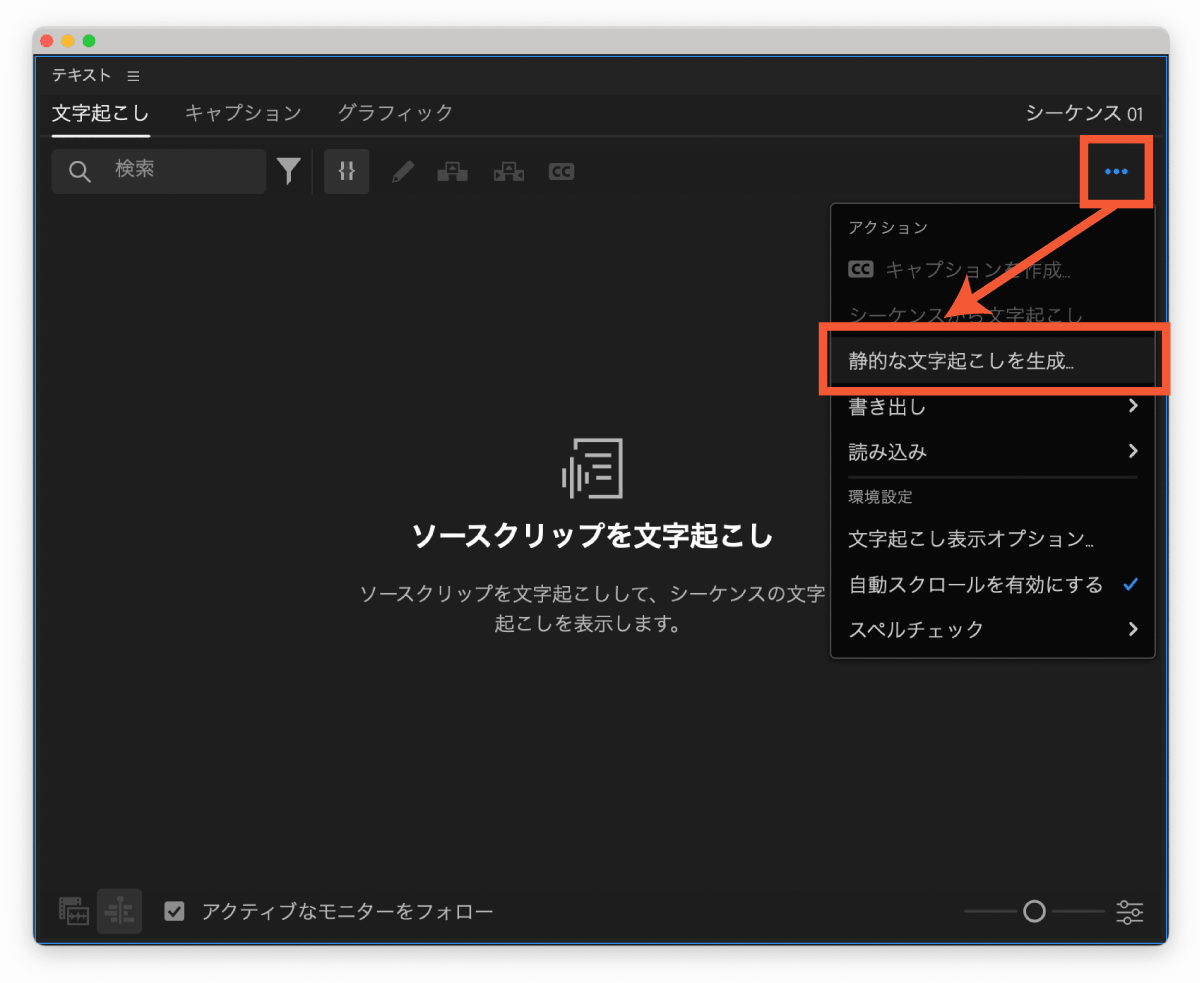
テキストパネルを表示したら【文字起こし】のタブを選択し、画面右上の[…]アイコンをクリックし、【静的な文字起こしを生成】を選択しましょう。
自動文字起こしオプションが表示されます。
必要に応じて文字起こしのオプションを設定できます。
よくわからなければ言語を日本語に変更して【文字起こし開始】を選択するだけでOK
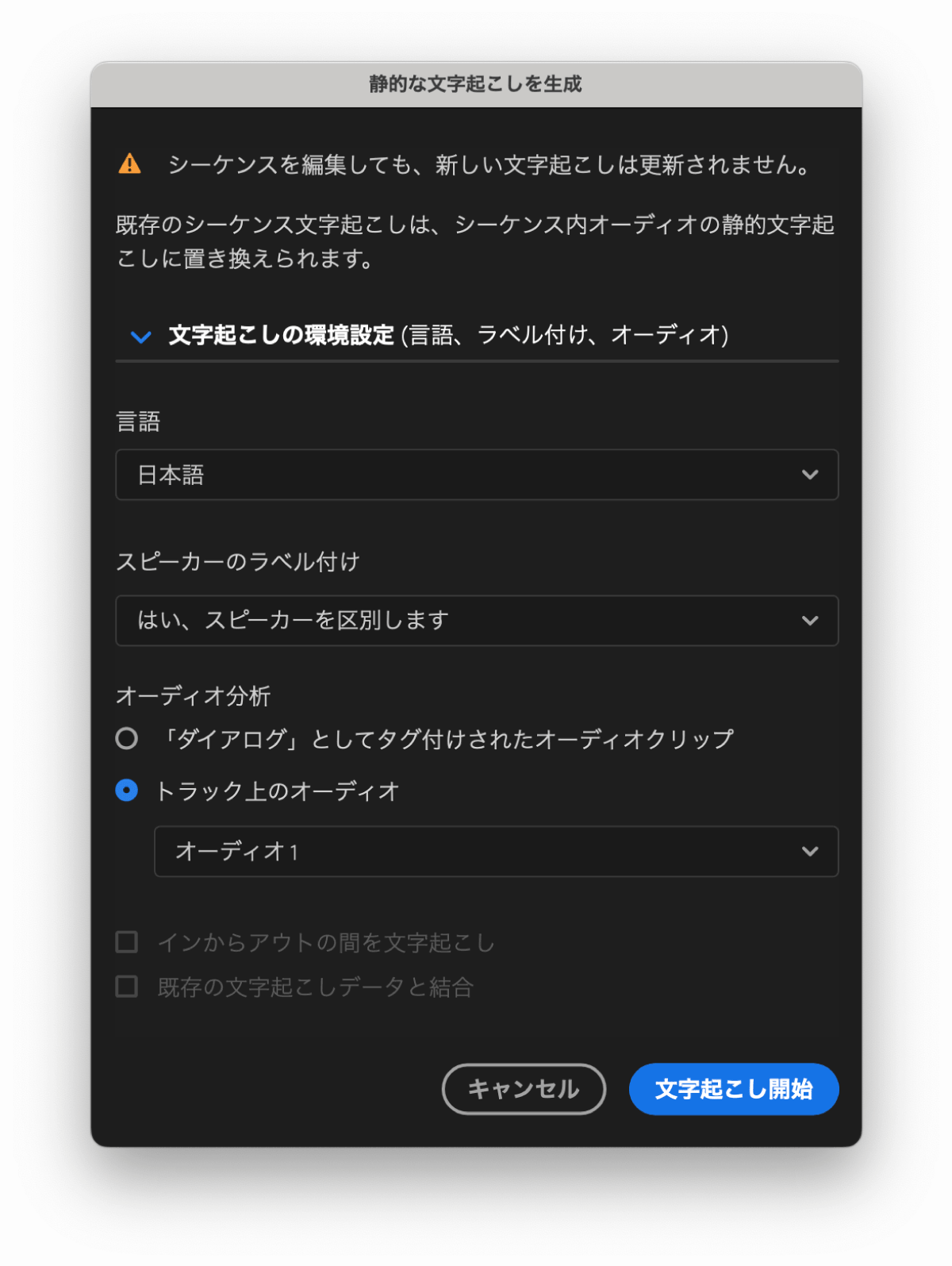
- 言語
基本的に日本語を選択(13ヶ国語を選択可能) - スピーカーのラベル付け
スピーカーを区別するかどうかを選択 - オーディオ分析
タグ付けされたオーディオクリップまたは選択したオーディオトラックから文字起こしするかを選択 - インからアウトの間のみを文字起こし
インとアウトをマークしている場合、範囲内で文字起こし可能 - 出力を既存の文字起こしと結合
既存の文字起こしとマージ(結合)する
以上で自動文字起こしは完了です。あとは必要に応じて話者を設定したり、文章のおかしいところを修正しましょう。
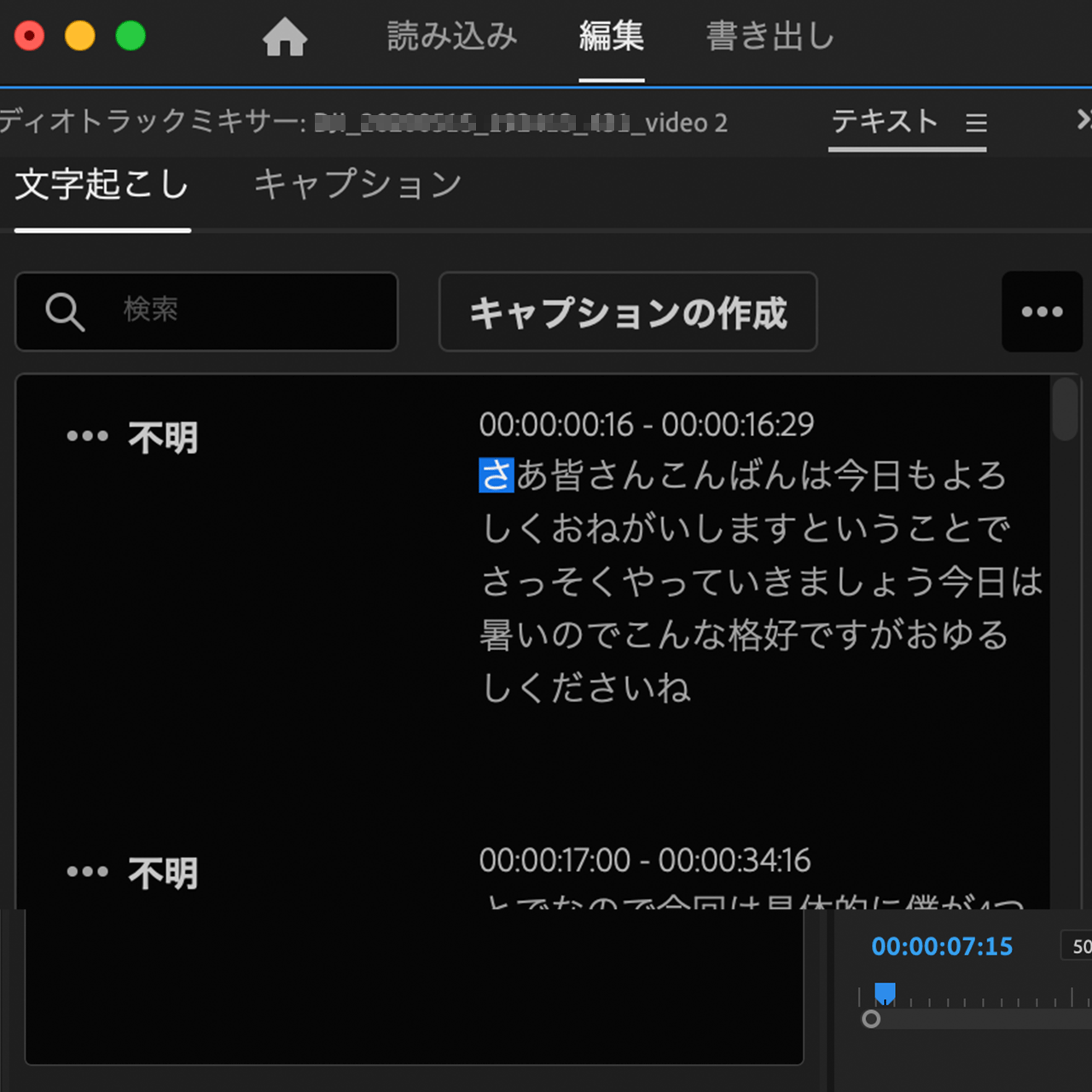
【・・・話者】と表示されている部分をクリックして話している人の名前を入力します。
自動文字起こしされたテキストをダブルクリックすれば誤字脱字を修正可能です。
テキストの修正が終わったら右上の[…]から【キャプションの作成】を押して一括でキャプション化を行います。
この際にキャプションの「プリセット」「形式」「文字の最大長さ」など細かなスタイルを指定することができます。
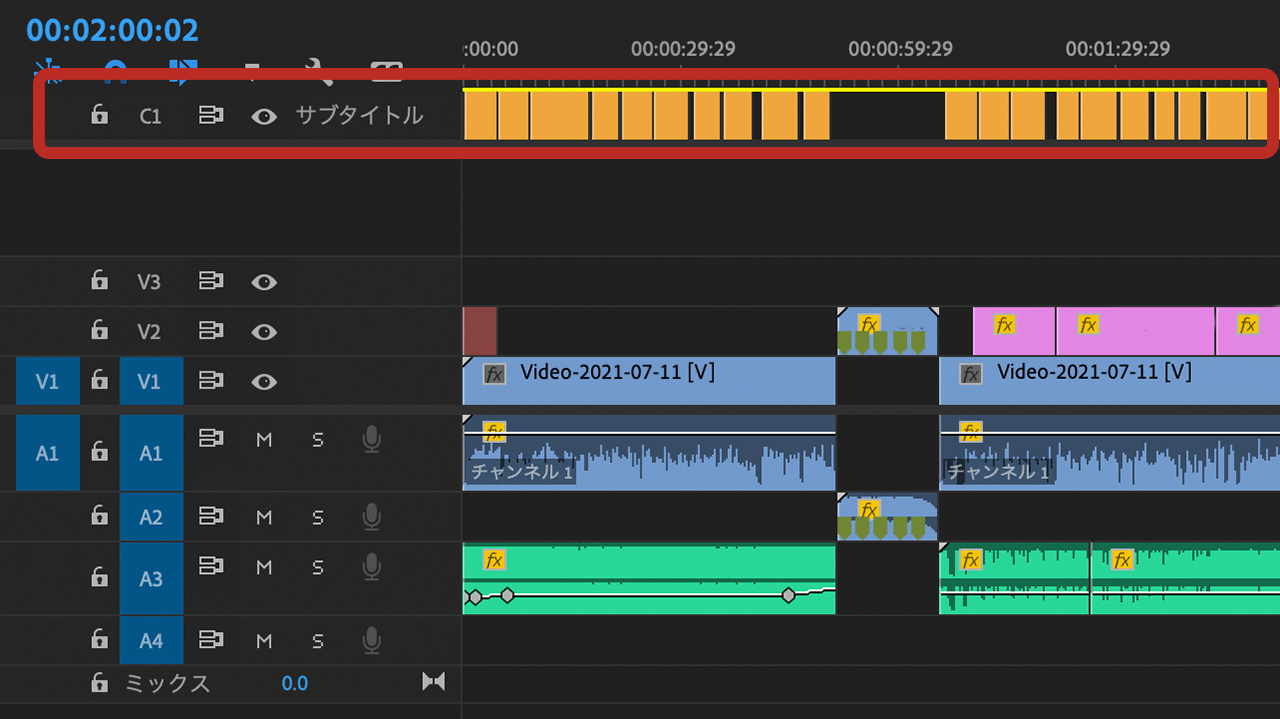
キャプション化を行うと図のようにタイムラインに合わせてキャプションを挿入してくれます。
タイミングも音声に合わせてくれているのでこれで完成です。
すでに作成済の文字起こしテキストを、再度文字起こしをやり直したい場合の手順は以下の通り。
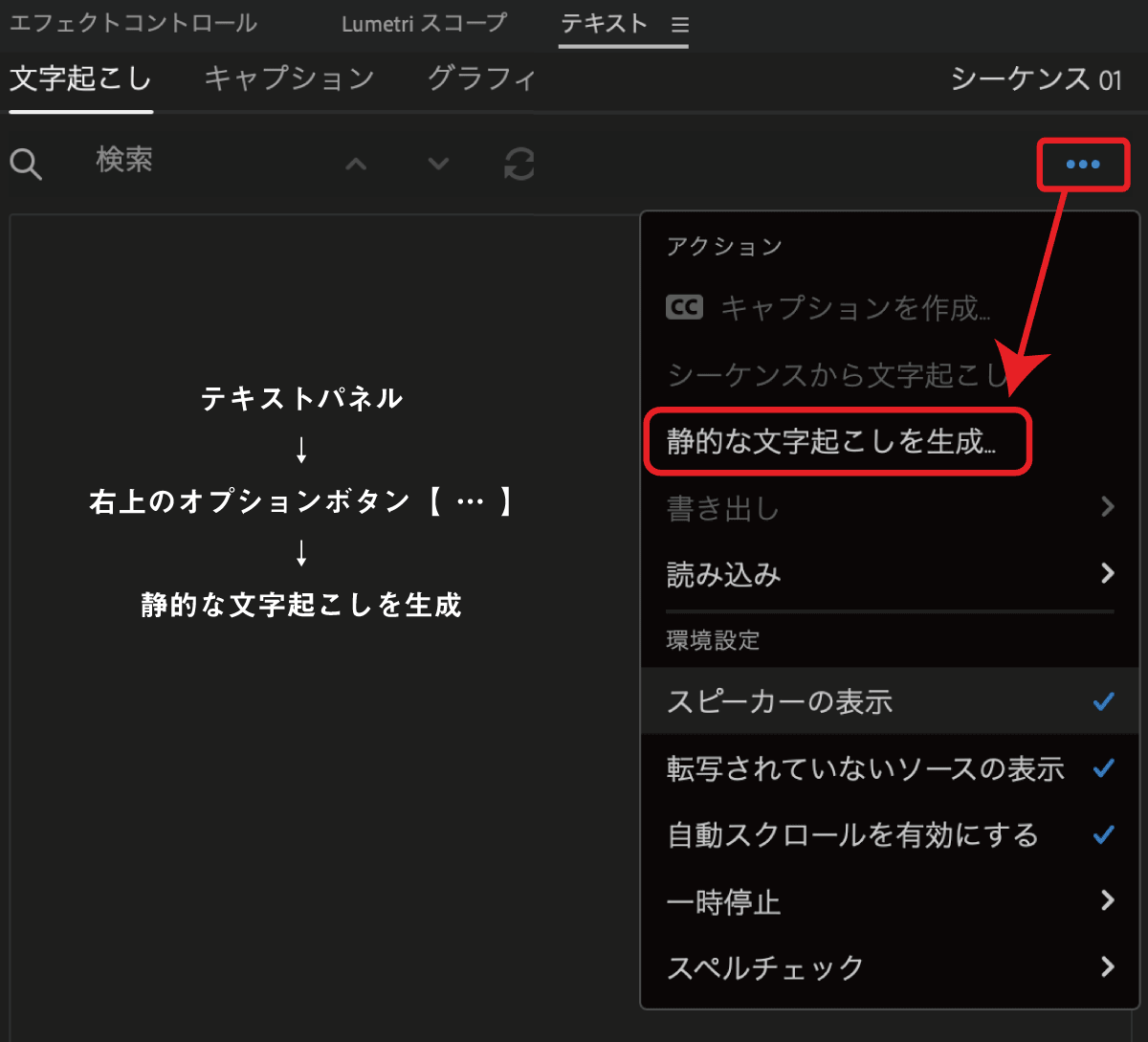
すでに作成済の文字起こしテキストを、再度文字起こしをやり直したい場合の手順は以下の通り。
- テキストパネルを開く(ウィンドウ→テキスト)
- 右上にあるオプションボタン【・・・】を選択
- 静的な文字起こしを生成をクリックして再生成
Premiere Proの文字起こし機能のメリット

Premiere Proの文字起こし機能のメリットは以下のとおり
- 初心者でもかんたんに使える
- 時間のかかる文字入力作業が一瞬で終わる
- スタイル設定で文字デザインの手間がなくなる
- 文字起こしした文章はテキストデータとして書き出せる
- 音声認識の精度が高く、正確に文字起こしできる
初心者でもかんたんに使える
Premiere Pro内臓で、初心者でも簡単に使えるっていうのが最大の魅力。
最初に使い方を解説しましたが、実際にやることは数回のクリックだけです。
最終的には校正する必要がありますが、基本的な操作は超簡単なのではじめてPremiere Proを触る人でも容易に利用ができます。
時間のかかる文字入力作業が一瞬
動画編集で一番作業時間がかかるであろうテロップ作業、これを一瞬で終わらせてくれる神機能です。
作業自体は別に難しくもない簡単な以下の作業
- 音声を聞く
- 文字を入力する
- 発声タイミングに合わせる
しかしこれは動画が長くなればなるほど、時間がかかる大変な作業に変化します。
そんな面倒な作業をAIに任せられるんだから最高。
スタイル設定でデザインの変更も手間もカット
スタイル設定を行えばフォント、サイズ、色などを装飾した状態で音声に合わせたタイミングでタイムラインに挿入してくれます。
テキストの配置位置なども自由にカスタマイズ可能なので最初に設定しておけば次回以降のテロップ作業が劇的に楽になります。
文字起こししたテキストデータは外部出力も可能
動画データとして保存するだけでなく、文字起こしデータとして書き出し・共有することができます。
また、汎用性の高い.txtファイルとして書き出してエクセルやワードで校正したりも可能。
書き出し方法は前述した「文字起こしデータの書き出し」の頁をご覧ください。
他社製の無料文字起こしソフトより精度が良い
AIをつかった文字起こしソフトは多々ありますが、無料で提供されているものよりも圧倒的に精度が高くなっています。
ハキハキと喋っていないとしっかりと文字起こししてくれないものも多いですが、Premiere Proはちょっと聞き取りにくいような発音でもしっかりとテキスト変換してくれています。
Premiere Proの自動文字起こしの精度は?
私はベータ版のときから本機能を使用していましたが、体感的にはかなりの精度で変換してくれています。
流石にノーチェックで自動翻訳のみというわけにはいきませんが、ちょこちょこ修正する程度で済むので普通に実務利用できるレベル。
Vrewよりも精度が良い
以前つかっていたVrewという文字起こしツールは精度が高く便利だったんですが、Premiere Proと行ったり来たりで地味に時間がかかっていた作業を大幅にカットできるというのもいいですね。
Vrewでは認識しにくかったような屋外でのiPhoneカメラ&マイクで撮影した動画でもはっきりと認識してくれています。
AI作成した自動音声も自動テロップ化できる
ゆっくり音声やCoeFontで作成した音源を自動文字起こししてみましたが精度良く文字起こししてくれています。
あまり使うシーンはないかもしれませんが、テキスト書き出しもできるので自動音声を逆にテキストに変化するっていうことも可能です。
発声タイミングも正確
本機能は文字の入力作業が楽っていうだけでなく、発声タイミングをタイムラインに正確に合わせてくれるっていうのが超絶便利なポイント。
オーディオバーの波形を見ながらインとアウトマークを指定する必要もなくなります。
自動文字起こし機能のデメリットや注意点
超絶便利な自動文字起こし機能ですが、デメリットと言うかまだ完全でない点もあります。
専門用語や同音異字には注意
AIが自動で文字に変換するため、以下のような言葉や単語には弱くなっています。
- 専門用語
- 同音異字
- 固有名詞
- ネットスラング
また、一般的な言葉でないものはうまく認識されません。
早口や滑舌が悪い言葉には弱い
ビジネスシーンのような複数人いる会話でもはっきりと認識してくれ、人ごとにキャプションを分別してくれます。
しかし、早口で滑舌が悪いような音声はうまく認識しない場合があります。
例えばVtuber系で複数人が同時にガヤガヤ喋るようなものや、実況で早口なものなど。
インターネット接続が不要に
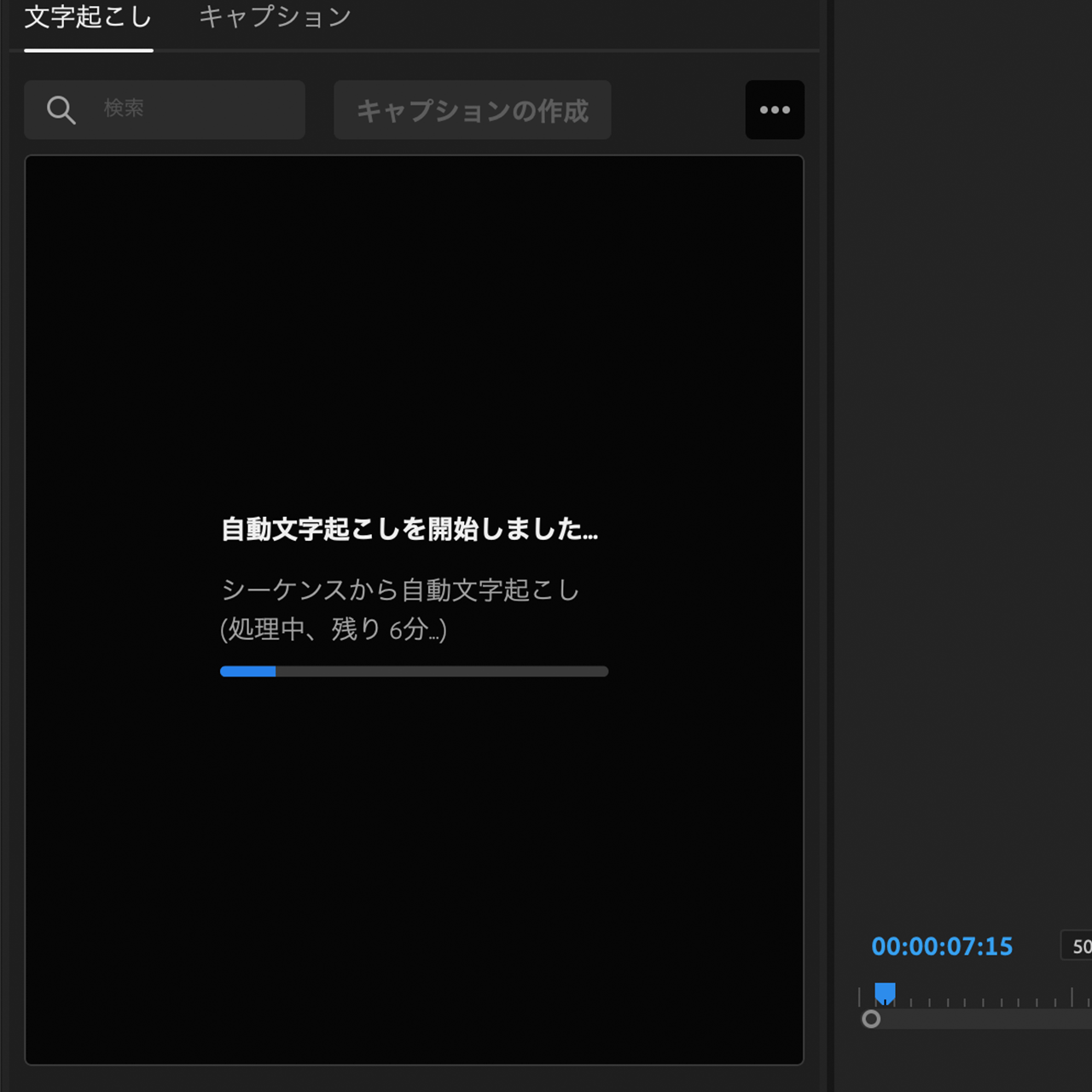
当初はAdobeのサーバーにて処理を行うため、オーディオファイルをアップロードしてインターネット接続が必要でしたが、現在はオフラインでも文字起こしが可能になっています。
最新バージョンでは文字起こしの処理が動画の読み込みと同時に行われる設定も追加されるため、作業がよりスムーズになります。
常に進化を続けるAdobe Senseiに期待
自動で文字起こししてくれるAdobe Senseiは常に進化を続けています。
今現在は正確に認識していない言葉でも数カ月後には正確に変換してくれてたりしますので現状苦手な上記のような項目も1年後には問題なく変換できるようになっているかもしれません。
完璧ではないとは言え、進化を続けているのでAIをつかった新しい技術は積極的にどんどん取り入れていきましょう!


文字起こしベースの編集でタイムラインを使わずに直感的な動画編集が可能に!
文字起こししたテキストを削除したり、テキストの位置を変えるだけで字幕だけでなく動画自体の編集も可能になりました。
そして、文字起こししした文章を元に編集箇所を検索したり、文章だけをみて不要箇所を削除したり、クリップの順番を入れ替えたりできるようになる「文字起こしベースの編集」は直感的な操作で動画編集ができるのでパソコン初心者の人でも簡単に動画編集が行えます。



コメント
コメント一覧 (2件)
久しぶりに素晴らしいコンテンツのクオリティを書いてくれている人に出逢った。丁寧に解説してくれてありがとう!
物凄い丁寧な解説で書店に売っている本よりも全然分かりやすいです。超ありがたかったです。