Photoshopを活用する上でショートカットは欠かせません。
キーボードショートカットを使うことで大幅な時短になり、人生の時間を増やすことにもつながるのでぜひ覚えて使いこなしていってください。
本記事では最新版のPhotoshopに対応したショートカットを掲載していますが、基本的にはどのバージョンであってもショートカットは共通です。
ツール選択系ショートカット
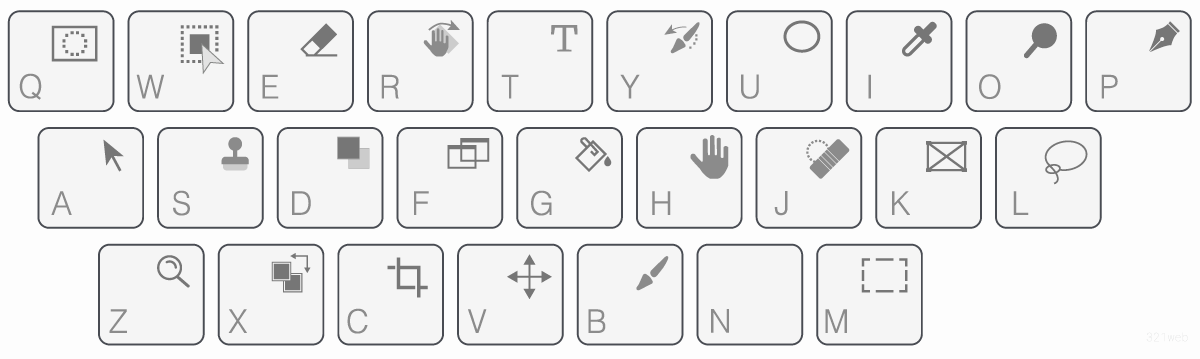
Photoshopのツール選択、切り替えに関するショートカットを紹介します。
利用頻度の高いツールのショートカットは全て覚えておきましょう。
ツール選択ショートカット
| ツール名 | ショートカット |
|---|---|
| 移動ツール | V |
| 長方形選択ツール | M |
| なげなわツール | L |
| オブジェクト選択ツール | W |
| 切り抜きツール | C |
| フレームツール | K |
| スポイトツール | I |
| 修復ブラシツール | J |
| ブラシツール | B |
| コピースタンプツール | S |
| ヒストリーブラシツール | Y |
| 消しゴムツール | E |
| グラデーションツール | G |
| 覆い焼きツール | O |
| ペンツール | P |
| 文字ツール | T |
| パス選択ツール | A |
| 長方形ツール | U |
| 手のひらツール | H |
| 回転ビューツール | R |
| ズームツール | Z |
ツールの詳細は以下の記事をご覧ください。

サブツールへ切り替えるショートカット
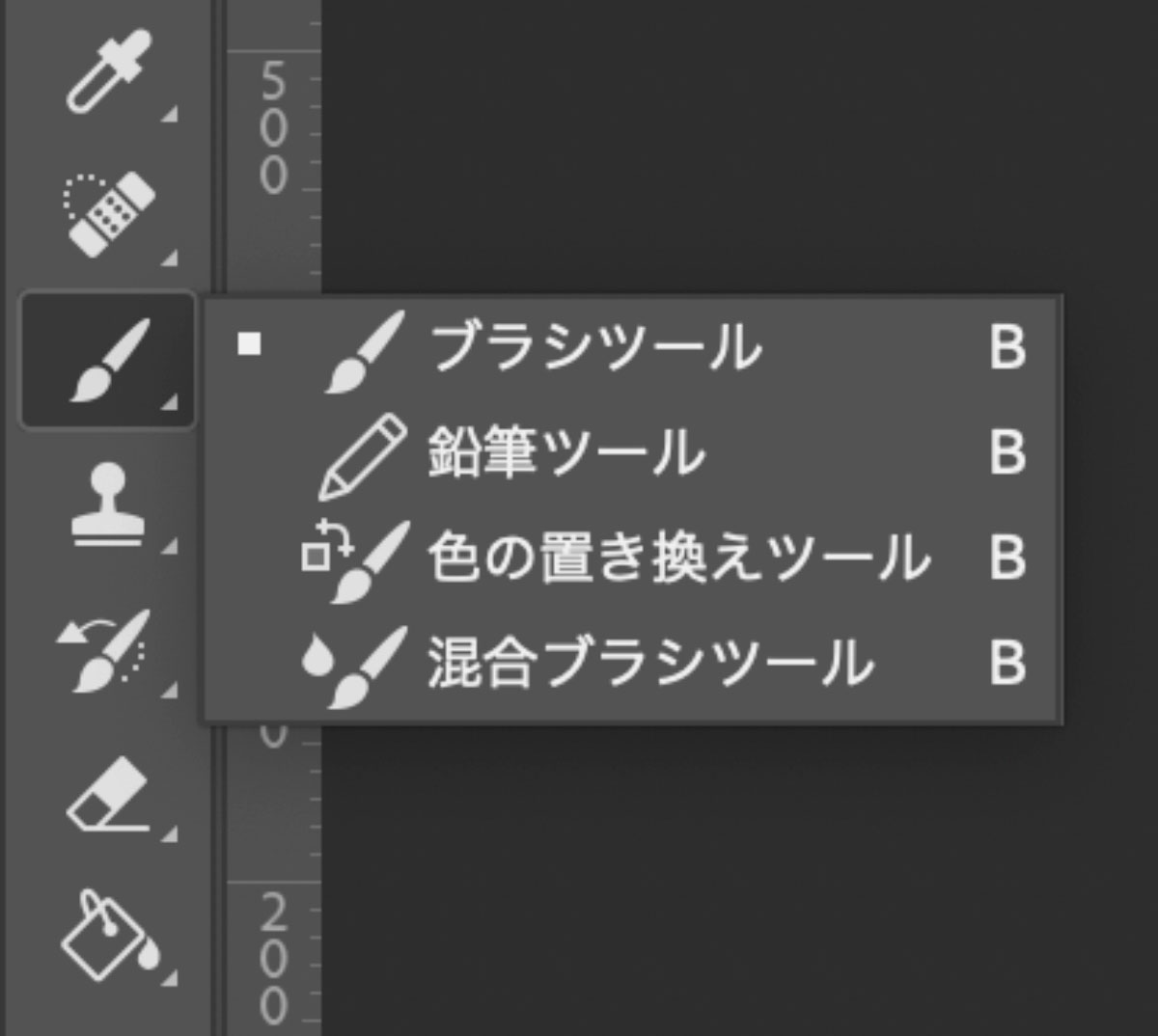
Shiftを押しながら前述のツールショートカットを押すことで同種の別ツールへ切り替えることができます。
ブラシツールの場合Shiftを押しながらBを押した回数に応じて順番にツールが切り替わります。
テキストツールの縦書きを切り替えたり長方形から円形に変えたりする際によく利用するショートカットです。
レイヤー操作系のショートカット

Photoshopはレイヤーを多用するソフトウェアです。
基本となるレイヤー操作は積極的にショートカットを用いて行いましょう。
レイヤー機能の詳細は以下の記事をご覧ください。
レイヤーを複製するショートカット
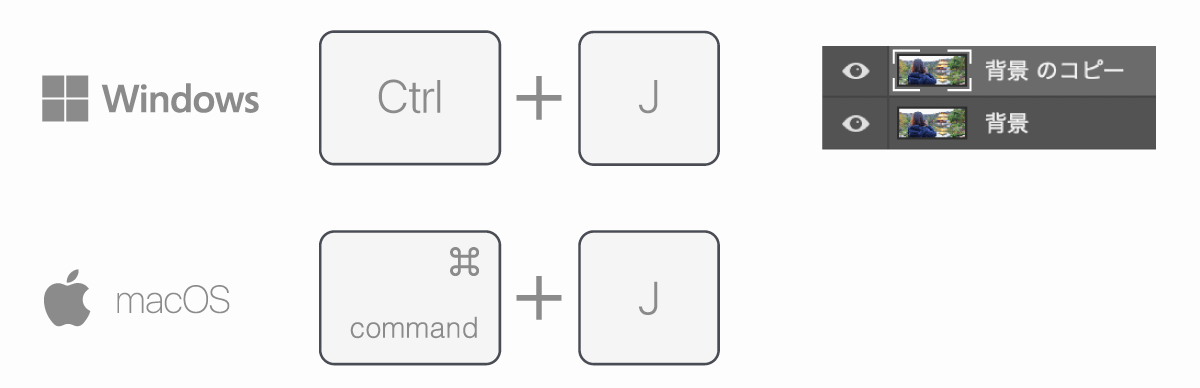
| OS | ショートカット |
|---|---|
| Windows | Ctrl+J |
| macOS | Command+J |
選択中のレイヤーを複製するショートカットです。
範囲選択した状態でショートカットを押すと選択範囲の部分に限定して複製できます。
Ctrl+Shift+Jにすることでカット&複製になります。
レイヤーの順番を移動するショートカット
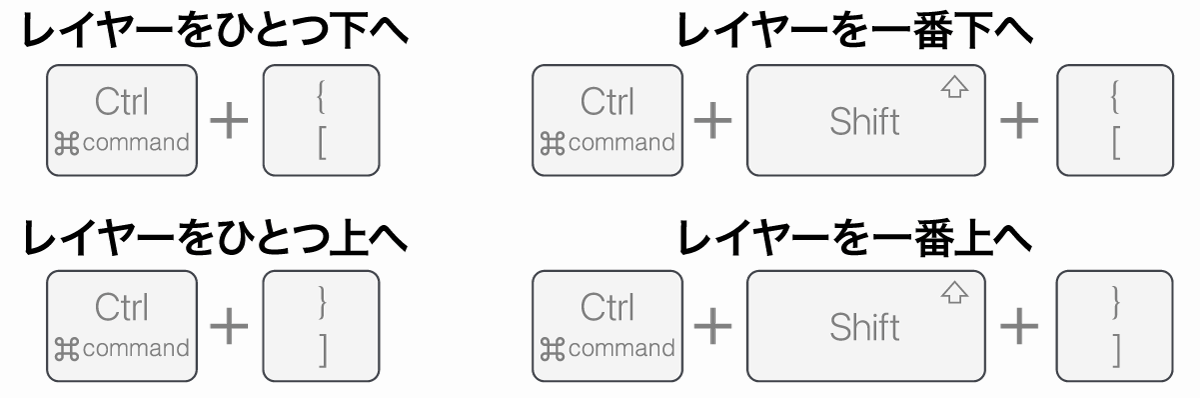
| 機能 | Windows | macOS |
|---|---|---|
| レイヤーをひとつ下へ | Ctrl+ [ | Command+ [ |
| レイヤーをひとつ上へ | Ctrl+ ] | Command+ ] |
| レイヤーを一番下へ | Ctrl+Shift+ [ | Command+Shift+ [ |
| レイヤーを一番上へ | Ctrl+Shift+ ] | Command+Shift+ ] |
レイヤーを一度に上下に移動することができる+Shiftはグループ化している場合は「グループ内の」一番上(下)へ移動し、同じキーを2回押すことで全レイヤーの一番上(下)に移動します。
レイヤーを直接選択するショートカット
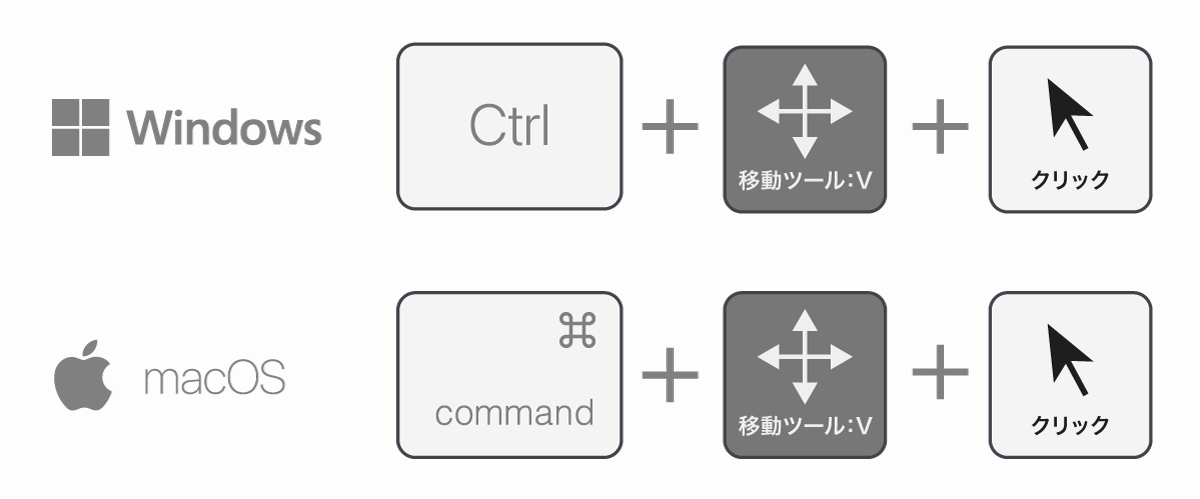
| OS | ショートカット |
|---|---|
| Windows | Ctrl押しながらクリック |
| macOS | Command押しながらクリック |
移動ツール(V)のツールオプション「自動選択」のショートカット。
Ctrlを押しながらクリックすることでクリック先のレイヤーを自動選択することができます。
レイヤー数が増えて選択するのが大変になったときや、複数オブジェクトを並び替えたりしているときに役立ちます。
グループ化のショートカット
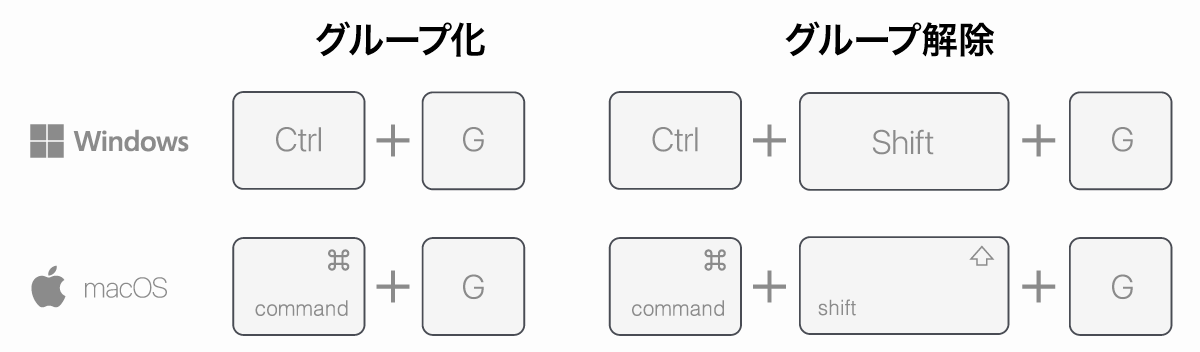
| 機能 | Windows | macOS |
|---|---|---|
| グループ化 | Ctrl+G | Command+G |
| グループの解除 | Ctrl+Shift+G | Command+Shift+G |
レイヤーを複数選択した状態でショートカットキーCtrl+Gを押してください。
レイヤーの結合
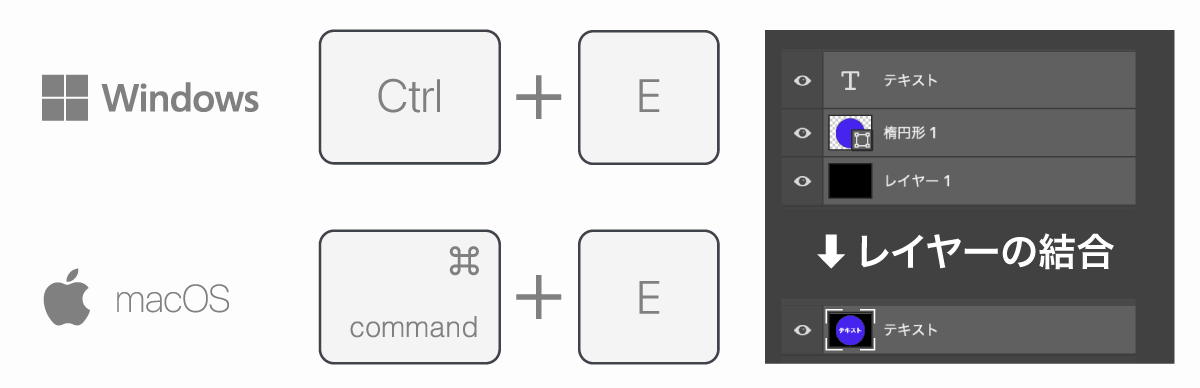
| 機能 | Windows | macOS |
|---|---|---|
| レイヤーの結合 | Ctrl+E | Command+E |
| 表示レイヤーをすべて結合 | Ctrl+Shift+E | Command+Shift+E |
レイヤーの結合は選択状態のレイヤーをまとめて結合できます。
複数のレイヤーを同時に選択する場合はCtrl(Command)を押しながら選択します。
結合の際テキストやシェイプ、スマートオブジェクトはラスタライズされるので注意してください。
編集系ショートカット

毎日利用するやり直したりコピペを行う編集系のショートカットについて解説します。
やり直し系ショートカット
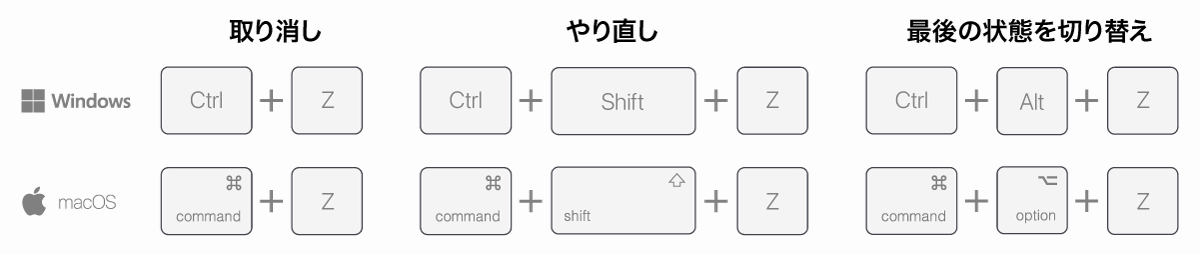
| 機能 | Windows | macOS |
|---|---|---|
| 取り消す | Ctrl+Z | Command+Z |
| やり直す | Ctrl+Shift+Z | Command+Shift+Z |
| 最後の状態を切り替え | Ctrl+Alt+Z | Command+Option+Z |
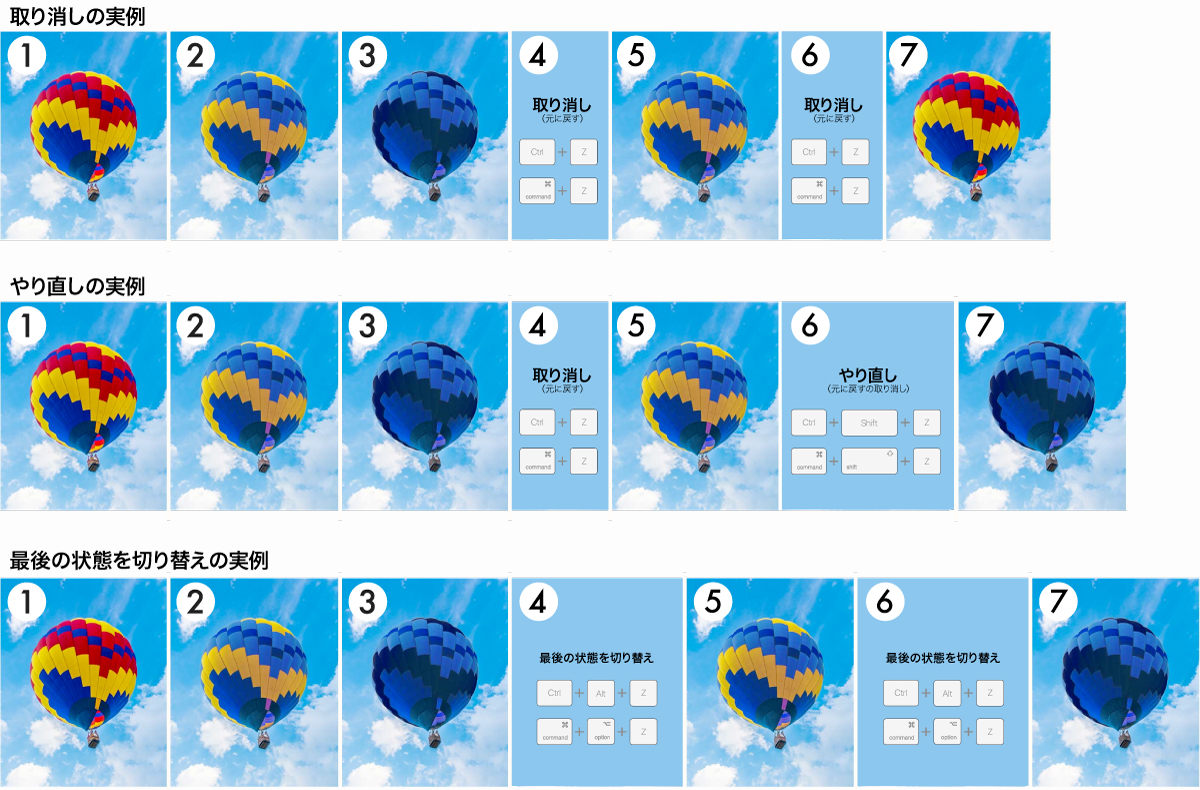
取り消し(Ctrl+Z)は作業をさかのぼり1つ前の状態に戻すことができます。
取り消しによって戻りすぎた場合はCtrl+Shift+Zで進むことができます。
「最後の状態を切り替え」は「取り消し」と「やり直し」を交互に繰り返す機能です。旧Photoshopのやり方に慣れている人向けです。
絶対に覚えておきたい頻出ショートカット
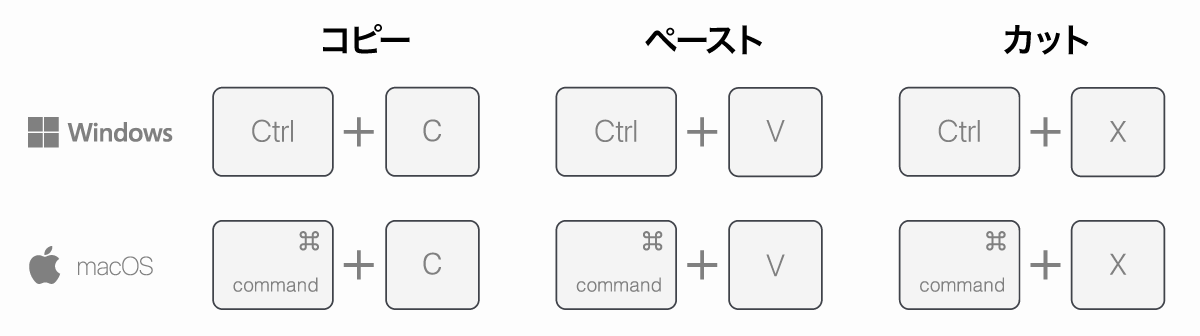
| 機能 | Windows | macOS |
|---|---|---|
| コピー(COPY) | Ctrl+C | Command+C |
| ペースト(PASTE) | Ctrl+V | Command+V |
| カット(CUT) | Ctrl+X | Command+X |
Photoshopに限らず、IllustratorからOfficeソフトまで幅広いソフトで共通するショートカットです。
これら3つのショートカットを使いこなせるようになるだけでも作業効率は大幅にアップします。
特殊ペースト系ショートカット

| 機能 | Windows | macOS |
|---|---|---|
| 結合部分をコピー | Ctrl+Shift+C | Command+Shift+C |
| 同じ位置にペースト | Ctrl+Shift+V | Command+Shift+V |
| 選択範囲内にペースト | Ctrl+Shift+Alt+V | Command+Shift+Option+V |
「結合部分をコピー」は選択中のレイヤーだけじゃなく、下層レイヤーを含めた表示レイヤーをコピーします。
「同じ位置にペースト」はコピーした位置と同じ座標に貼り付けます。
「選択範囲内にペースト」を選択した場合は範囲選択したエリアにレイヤーマスクを作成して貼り付けを行います。
範囲選択系ショートカット
選択範囲を作成するショートカットで多用するものをご紹介します。
| ショートカット効果 | Windows | macOS |
|---|---|---|
| アートボード全体を選択 | Ctrl+A | Command+A |
| 選択範囲を解除 | Ctrl+D | Command+D |
| 選択範囲を反転 | Ctrl+Shift+I | Command+Shift+I |
| 選択範囲の追加 | Shift | Shift |
| 選択範囲の削除 | Alt | Option |
| 境界をぼかす | Shift+F6 | Shift+F6 |
選択範囲を変更するショートカット
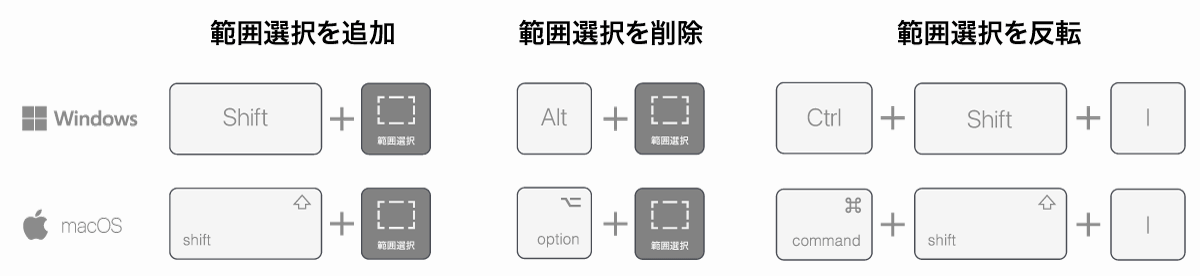
| ショートカット効果 | ショートカット |
|---|---|
| 選択範囲を追加 | Shiftを押しながら範囲選択 |
| 選択範囲を削除 | Alt(option)を押しながら範囲選択 |
| 選択範囲を反転 | Ctrl(command)+Shift+I |
選択範囲ツールはShiftを押していれば範囲を拡張することができ、Altを押しながら選択することで部分的に削除することができます。
選択範囲の反転はCtrl+Shift+IだけでなくShift+F7も割り当てられています。
選択範囲の境界線をぼかすショートカット
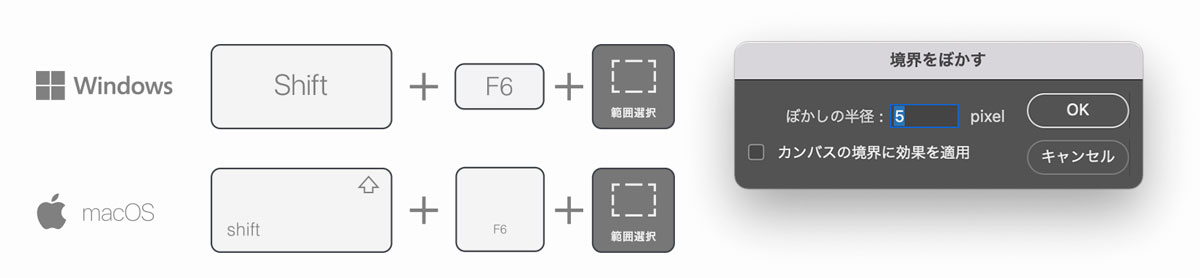
選択範囲を選択した状態でShift+F6を押すことで「境界線をぼかす」を適用できます。
自動選択を使った切り抜き時などにも役立つショートカットです。
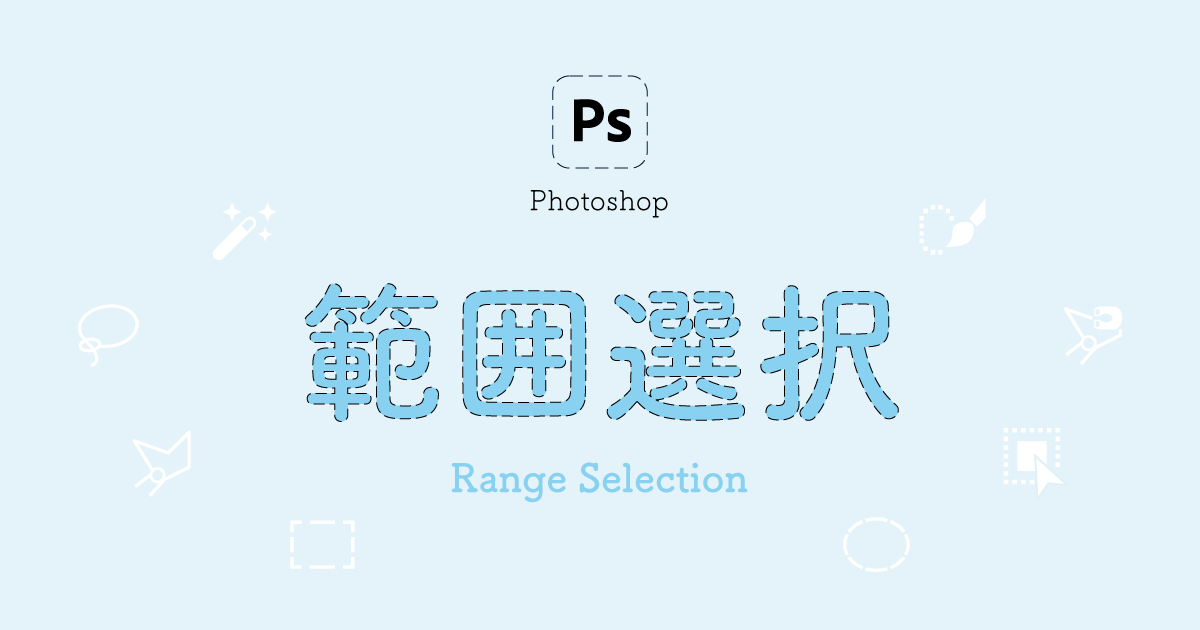
色に関するショートカット

描画色や塗りつぶしに関するショートカットを紹介します。
描画色と背景色のショートカット
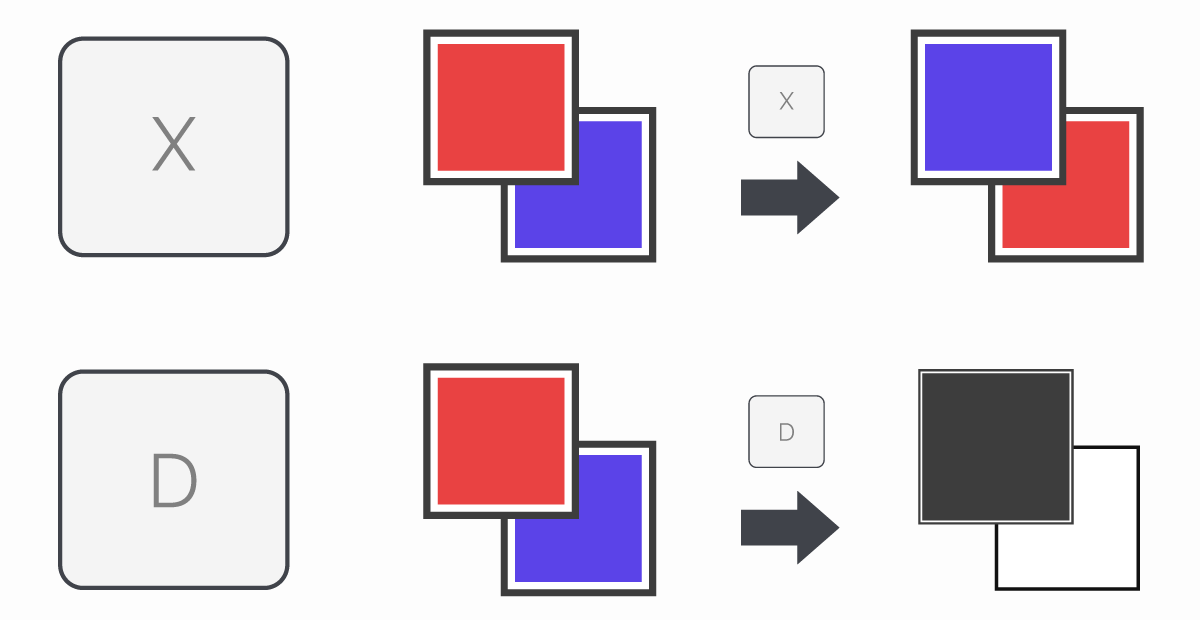
| ショートカット効果 | ショートカット |
|---|---|
| 描画色と背景色の入れ替え | X |
| 描画色と背景色を白黒にリセット | D |
キーボードショートカットで描画色と背景色を変更することができきます。
Dキーで描画色を黒、背景色を白にリセットすることができます。
選択範囲を背景色で塗りつぶし
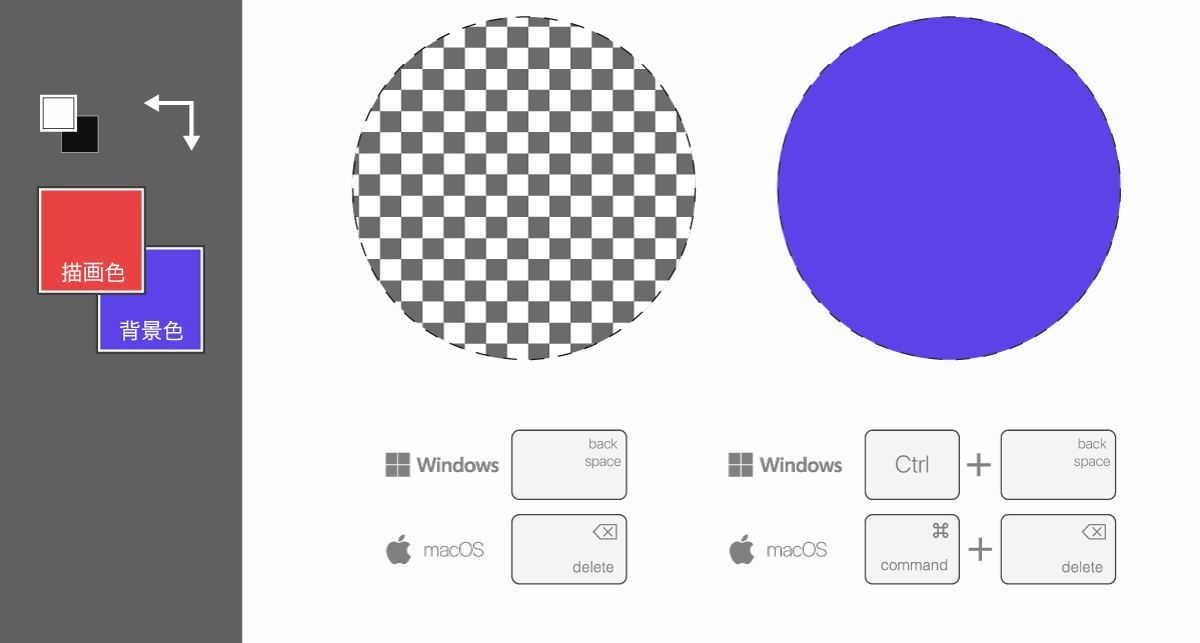
| OS | 選択範囲を背景色で塗りつぶし |
|---|---|
| Windows | Ctrl+backspace |
| macOS | Command+Del |
範囲選択状態でbackspaceキーを押すと削除(透明)になりますが、Ctrlを押しながらDelキーを押すことで背景色で塗りつぶしができます。
前述した描画色と背景色を変更するショートカットを覚えておきましょう。
通常の「塗りつぶし」はShift+F5です。
画像の合成に役立つショートカット
画像の合成に欠かさえないマスクや色調補正、描画モードのショートカットをご紹介します。
マスク系ショートカット
| ショートカット効果 | Windows | macOS |
|---|---|---|
| クリッピングマスク | Ctrl+Alt+G | Command+Option+G |
| 選択範囲を反転してマスク | Alt+マスク作成 | Option+マスク作成 |
| マスクから選択範囲を作成 | Ctrl+マスクサムネクリック | Command+マスクサムネクリック |
マスク機能の詳細は以下の記事をご覧ください。

色調補正系ショートカット
| ショートカット効果 | Windows | macOS |
|---|---|---|
| トーンカーブ | Ctrl+T | Command+T |
| レベル補正 | Ctrl+L | Command+L |
| 色相・彩度 | Ctrl+U | Command+U |
色調補正に役立つ補正系のショートカットです。
トーンカーブの使い方は以下の記事をご覧ください。

レイヤーを直接加工したくない場合はスマートオブジェクトまたは調整レイヤーを利用してください。
フィルター系ショートカット
| ショートカット効果 | Windows | macOS |
|---|---|---|
| ゆがみ | Ctrl+Shift+X | Command+Shift+X |
| Camera Raw | Ctrl+Shift+A | Command+Shift+A |
Camera Rawはノイズ除去などを利用する際に利用します。
詳しい使い方は以下の記事をご覧ください。

描画モードのショートカット
| 描画モード 項目 | ショートカットキー |
|---|---|
| 描画モード切り替え | Shift +「+ / – 」 |
| 乗算 | Shift + Alt + M |
| 焼き込みカラー | Shift + Alt + B |
| スクリーン | Shift + Alt + S |
| 覆い焼きカラー | Shift + Alt + D |
| オーバーレイ | Shift + Alt + O |
描画モードは対象となるレイヤーを選択した状態で上記のショートカットを押してください。
描画モードの効果詳細およびその他の機能のショートカットは以下の記事をご覧ください。

変形のショートカット
| ショートカット効果 | Windows | macOS |
|---|---|---|
| 変形 | Ctrl+T | Command+T |
| 変形の繰り返し | Ctrl+Shift+T | Command+Shift+T |
| 消点 | Ctrl+Alt+V | Command+Option+T |
バウンディングボックスでの変形は拡大・縮小、回転のみですが、ショートカットを使用して変形モードにすることでゆがみや遠近法による変形が可能になります。
ショートカットで切り替えたほうが効率が良いので変換時は覚えておきましょう。
変形機能の使い方や種類については以下の記事をご覧ください。

ファイル操作系のショートカット

サイズを変更したり保存する頻繁に利用することになるファイル操作系のショートカットを紹介します。
解像度やカンバスサイズを変更するショートカット
| ショートカット効果 | Windows | macOS |
|---|---|---|
| 解像度の変更 | Ctrl+Alt+C | Command+Option+C |
| カンバスサイズの変更 | Ctrl+Alt+I | Command+Option+I |
解像度やカンバスサイズを変更したい場合のショートカットは上記のとおりです。
Photoshopのサイズ変更については以下の記事をご覧ください。

ファイルを保存するショートカット
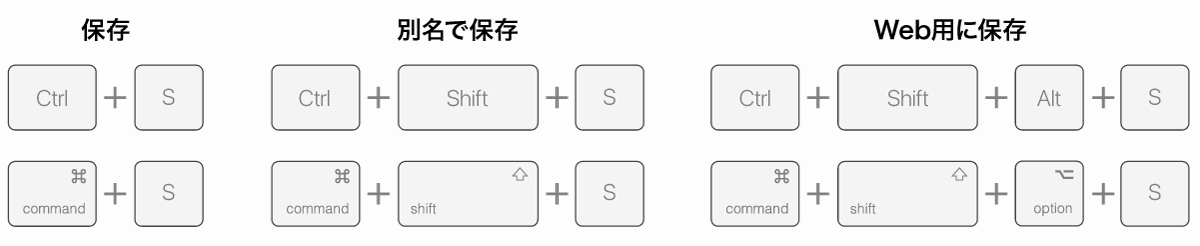
| ショートカット効果 | Windows | macOS |
|---|---|---|
| 保存 | Ctrl+S | Command+S |
| 別名で保存 | Ctrl+Shift+S | Command+Shift+S |
| Web用に保存 | Ctrl+Shift+Alt+S | Command+Shift+Option+S |
通常の保存は既存ファイルを開いている場合は上書き保存として機能します。
別のファイルとして保存したい場合は「別名で保存」を利用してください。
Web用の画像として圧縮した画像を使用したい場合は「Web用に保存」を利用します。
保存形式はPSD、書き出しはJPGやPNGなどの圧縮画像にすることが多いです。画像形式については以下の記事をご覧ください。


ショートカットの登録方法とおすすめのオリジナルショートカット
ショートカットの登録方法とおすすめのオリジナルショートカットを解説します。
ショートカットの登録方法
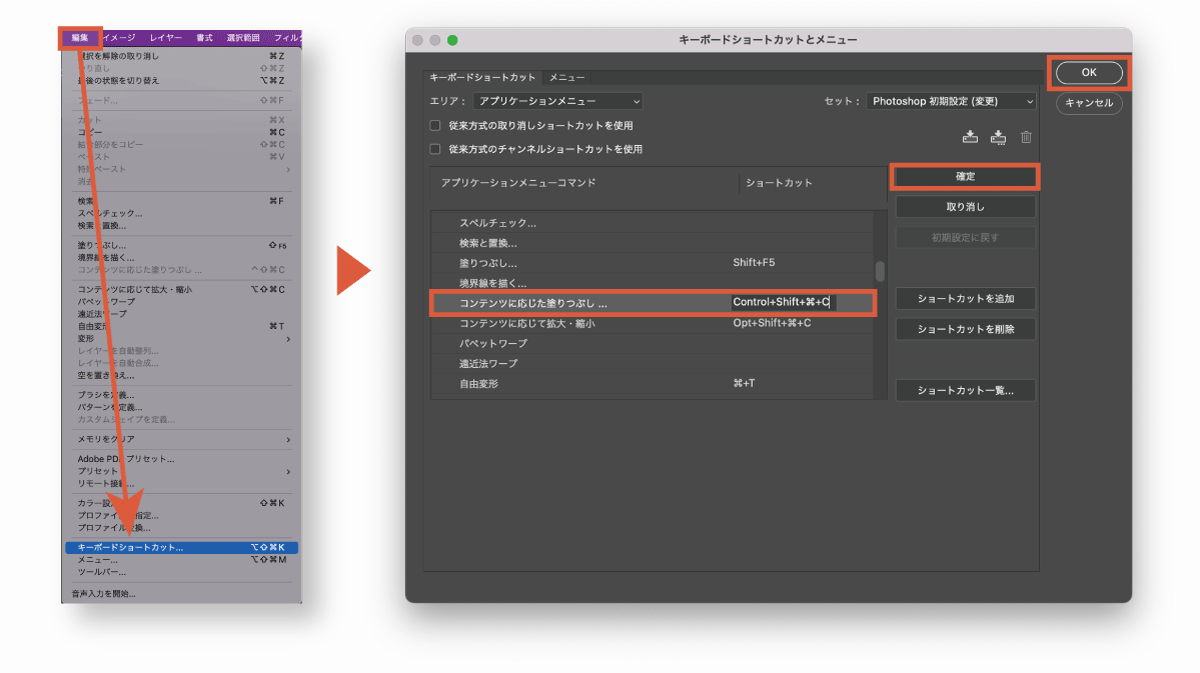
| 項目 | Windows | mac OS |
|---|---|---|
| 新規ショートカット登録 | Ctrl+Shift+Alt+K | Command+Shift+Option+K |
新規ショートカットを登録する場合は「編集メニュー」内の「キーボードショートカットとメニュー」で行います。
ショートカットが割り当てられていないものは空欄になっています。
選択した状態で割り当てたいキーボードショートカットを押すと自動で入力されます。登録したいショートカットがすでに使用されている場合はエラーが出ます(上書きすることも可能)
コンテンツに応じた塗りつぶし
コンテンツに応じた塗りつぶしは周辺画像を元にAIが自動で補正してくれる便利機能です。
私は「Command+Shift+Control+C」を割り当てていますが使われていないものならなんでもOKです。

調整レイヤー(トーンカーブ)
通常のトーンカーブはCtrl+Mに登録されていますが、調整レイヤータイプのトーンカーブは登録されていません。
覚えやすいように「Command+Shift+Control+M」に登録しています。
トーンカーブの調整レイヤーはよく使うのでショートカットしておくと便利です。
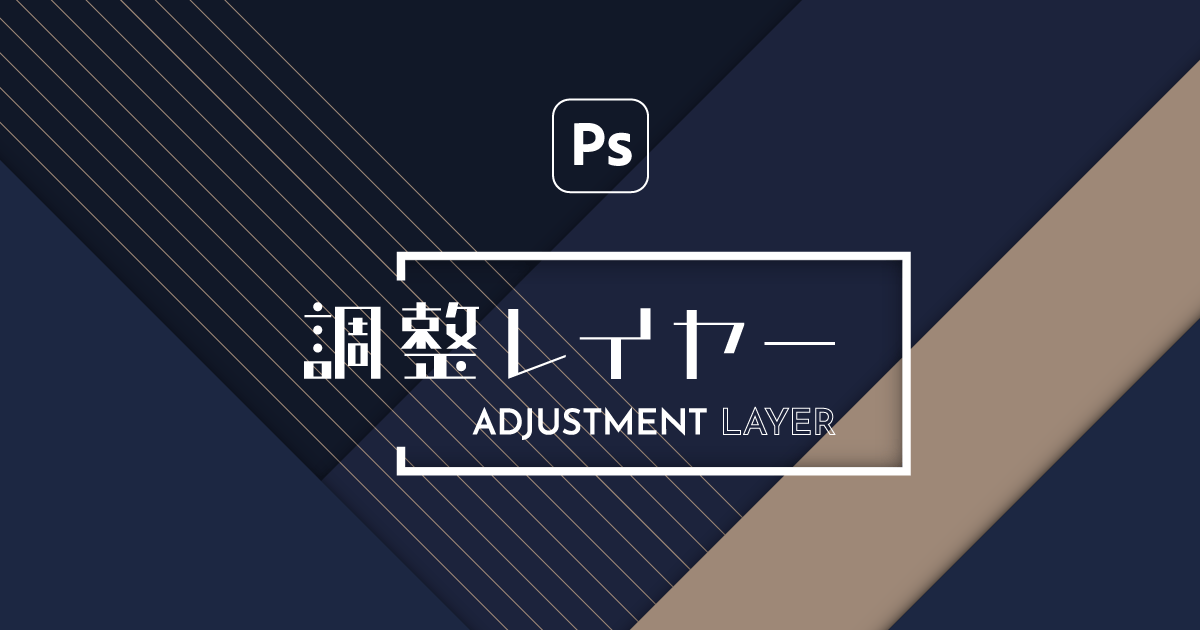


コメント