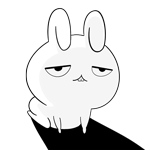
描画モードってなに?種類多すぎてマジで意味わからん…

描画モードは下層レイヤーと色を「合成」するための機能です。種類が多くて難しい気がしますが、基本さえ理解しておけばスムーズに使えるようになりますよ!
フォトショ初心者向けに使い方や特徴を詳しく解説します。
描画モードはレタッチや画像編集による合成に欠かせない機能なのでしっかり覚えておきましょう!
また、描画モードの個別ショートカット一覧も掲載しています。お急ぎの方は以下の目次リンクをお使いください。
描画モードとは? 設定方法を解説

描画モードは下層にあるレイヤーと合成する機能です。
通常、不透明度の変更などを行っていない場合は上のレイヤーが100%表示されますが、描画モードを変更することで下のレイヤーと合成した色が表示されます。
描画モードはIllustratorやPremiere Proなど多くのAdobeソフトで使用できるので描画モードの概念はしっかりと理解しておきたいですね。
描画モードは大きく分けて6つ
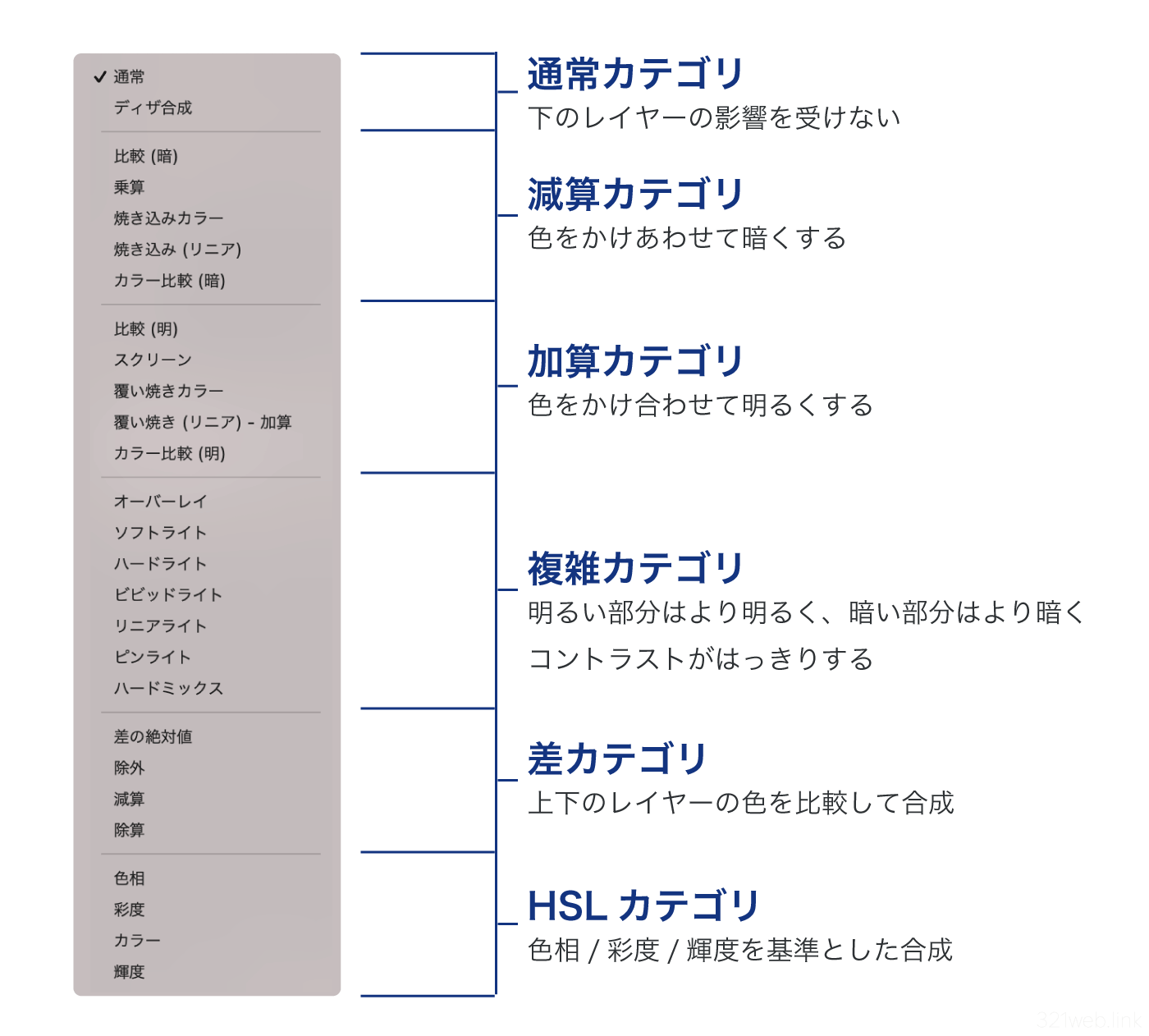
Photoshopの描画モードは26種類ありそれぞれ効果が異なりますが、わかりやすくまとめると以下の6種類の効果にわけられます。
- 通常のカテゴリ
- 暗くなる「減算」
- 明るくなる「加算」
- コントラストがでる「複雑」
- 比較した差で合成する「差」
- 色の属性を基準にした「HSL」
描画モードの詳細については後述します。
描画モードの設定画面はどこにある?
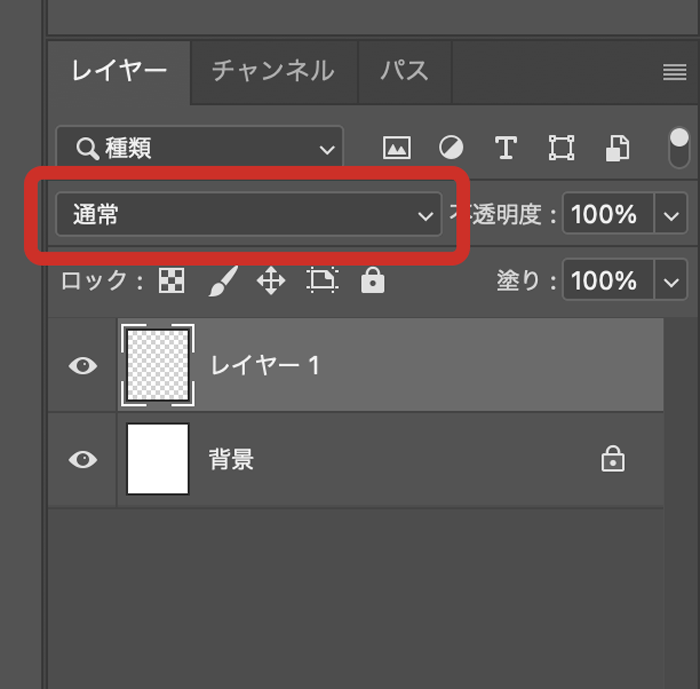
描画モードの設定画面はレイヤーパネル上部、不透明度の左側に設置されています。
デフォルトでは「通常」に設定されているので画面上にも通常と表示されています。
もしレイヤーパネルが表示されていない場合はF7を押して表示してください。
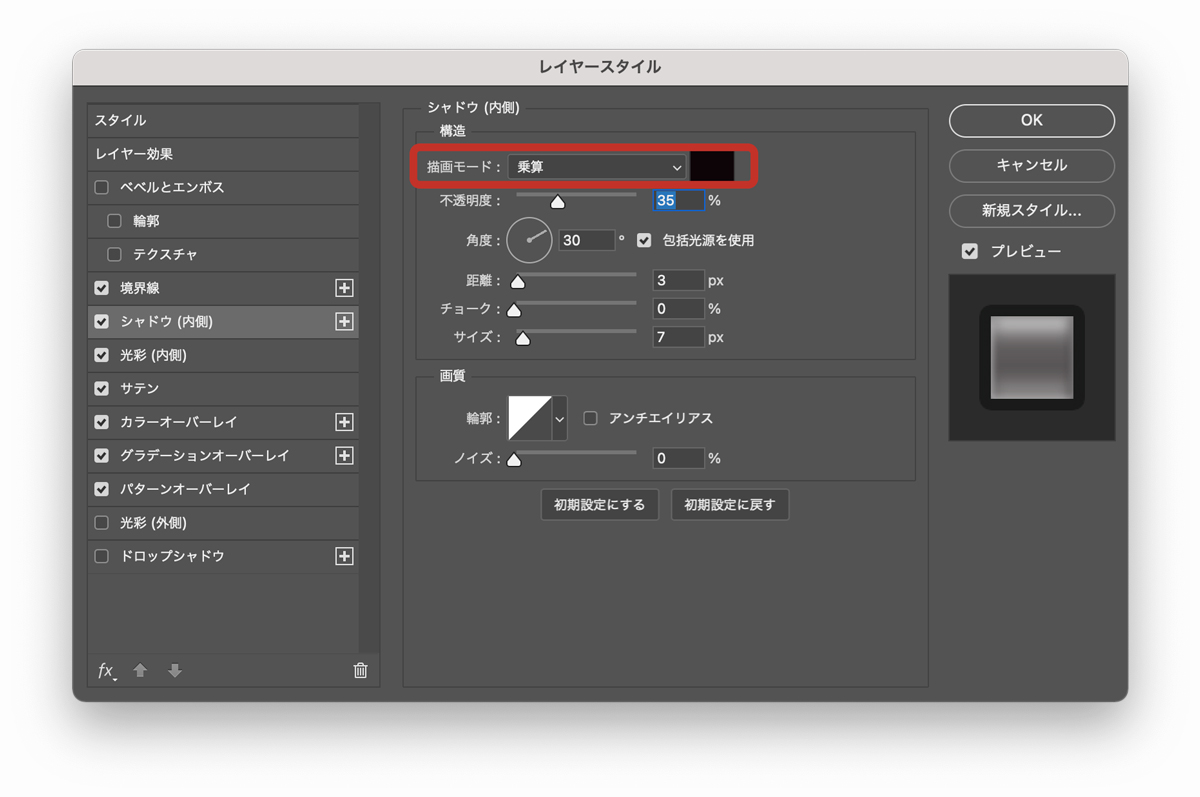
また、描画モードはレイヤーだけでなく「レイヤースタイル」にも適用可能です。
カラーオーバーレイなど塗りつぶし系だけでなく、ドロップシャドウやサテンなども描画モードの変更ができちゃいます。
レイヤーおよびレイヤースタイルに関しての詳細は以下の記事をご覧ください。


描画モードの設定方法
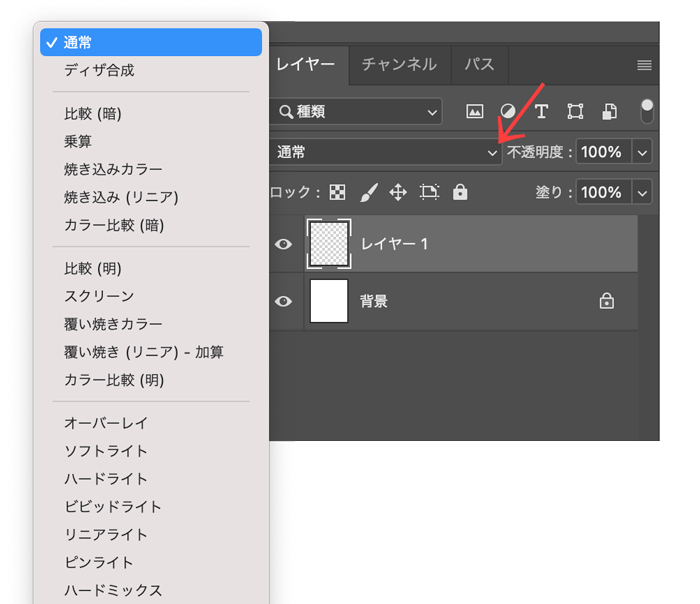
レイヤーパネルの「通常」のとなりの▽マークを押すことで描画モードを変更することが可能です。
レイヤーを選択した状態でShiftを押しながら「 + 」プラス 「 – 」マイナスを押すことで上から順に描画モードの切り替えることもできます。
後述する描画モードのショートカットで特定の描画モードに個別に指定することもできます。
描画モードの種類と合成効果
描画モードは全部で27種類
正直使わないモードのほうが多いですが、概要は知っておいて損はありません。
それぞれの描画モードの合成効果を簡潔に解説します。
通常モード
「通常」は標準の初期設定。描画モード無効状態とも言います。
下のレイヤーに影響されることなく、設定した色がそのまま表示されます(不透明度を下げている場合を除く)
ディザ合成(ディゾルブ)

ディザ合成モードは透明度に応じてノイズが加わります。
100%状態では変化がなく、不透明度を下げていくたびにノイズの密度が減り、拡散していくような表現になります。
比較(暗)
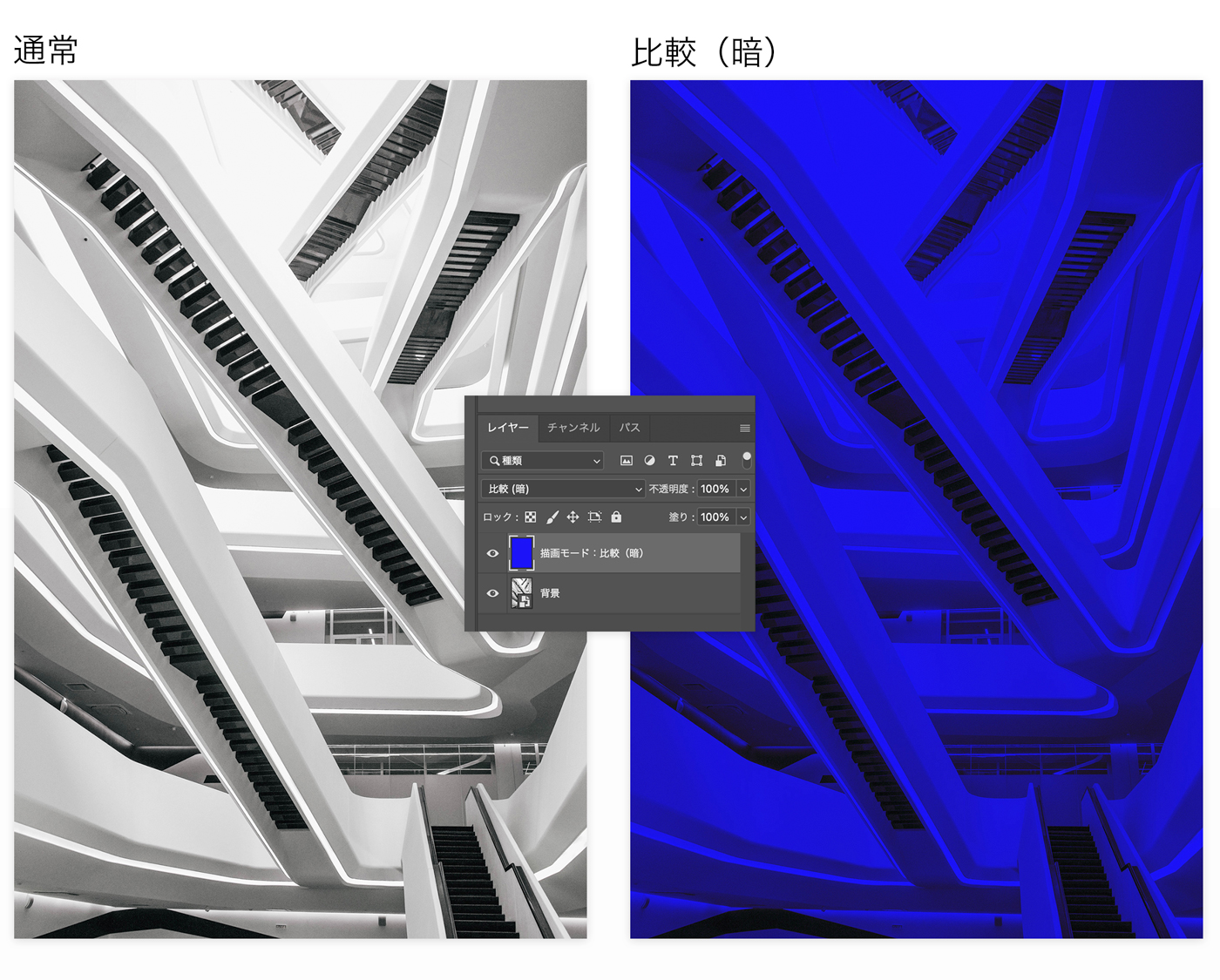
比較(暗)は文字通り、上下のレイヤーの色を比較し暗いほうの色を適用する合成モード。
下層レイヤーの色のほうが暗ければ変化がなく、明るければ描画レイヤーの色が適用されます。
上図は白系の明るい色より青のほうが暗く、階段や影の暗い部分は青より暗いためそのままの色で残っています。
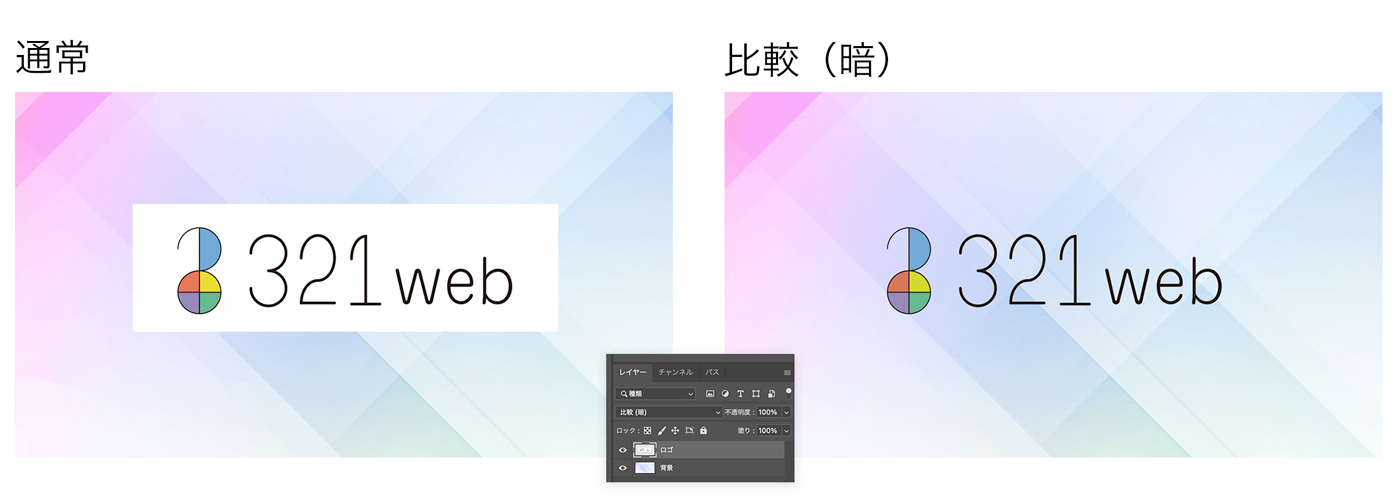
ロゴ画像などは白背景を切り抜かずに合成することも可能です。
乗算
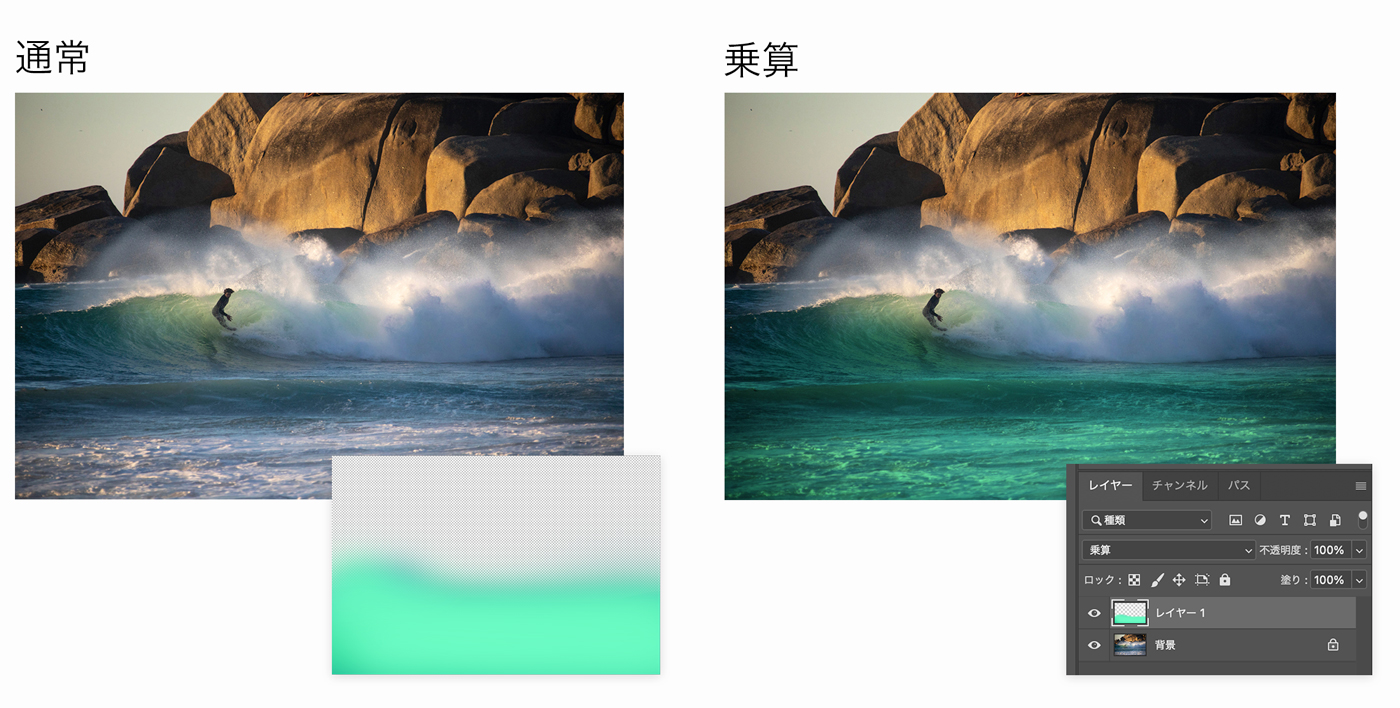
乗算は複数のマーカーペンで重ね塗りしたり、絵の具を塗ったりという色の三原色(CMYK)と同じ原理で色が重なり合う表現を再現するモード。
比較(暗)と違って、乗算は色を足すので自然な感じで色を合成することができます。
下図のようにテクスチャの色を変える場合などによく乗算が使用されています。
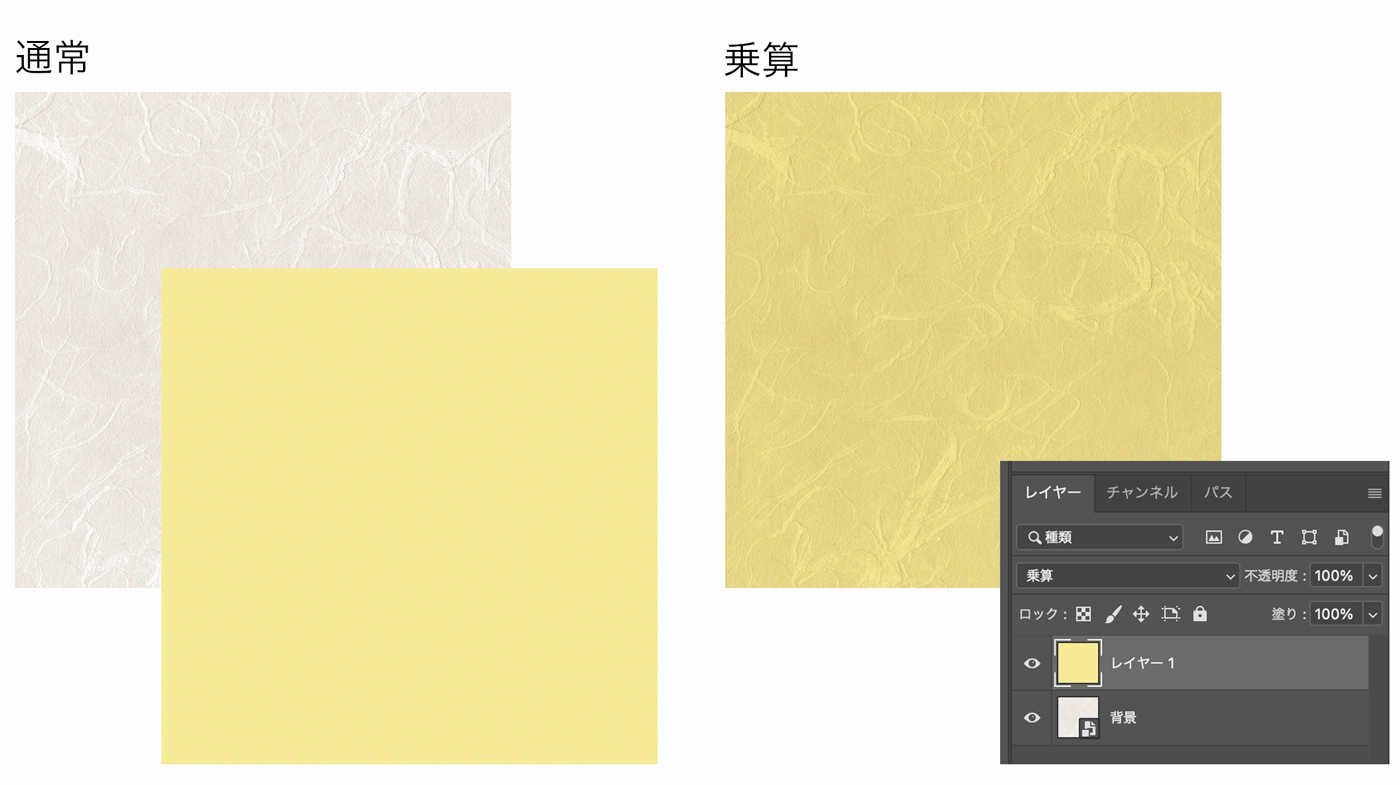
乗算モードでは色を重ね塗りするため、元の色よりも明るくなることはありません。
焼き込みカラー / 焼き込みリニア
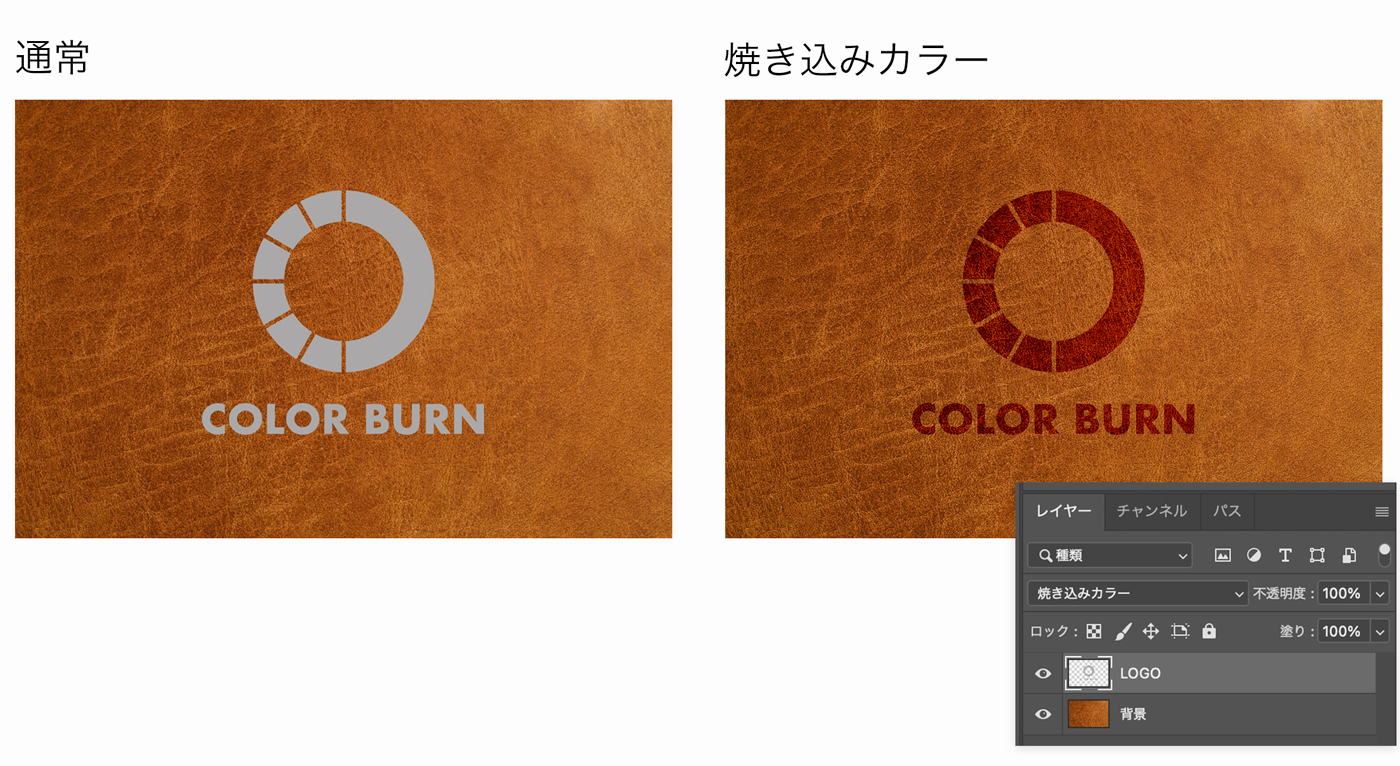
焼き込みカラーモードにすると色が暗くなりコントラストが強くなります。
「焼き込み」という名前のとおり、焼印のような表現をしたいときに最適です。

焼き込み(リニア)はさらに全体の明るさを落としたモードになります。
焼き込みカラーよりもさらに暗くしたいときは焼き込み(リニア)を使いましょう。
焼き込みカラーとリニアのショートカットは以下のとおり。
カラー比較(暗)
カラー比較(暗)は上下のレイヤーを比較し、RGB数値合計の暗い方を適用します。
比較(暗)と大きな違いはありませんが、カラー比較のほうは「RGBの合計値」で比較しています。
- カラー比較(暗):RGB数値合計の暗い方を適用
- 比較(暗):RGBの個別数値の暗い方を適用
カラー比較(暗)は個々のカラーチャンネルには作用しない。
比較(明)
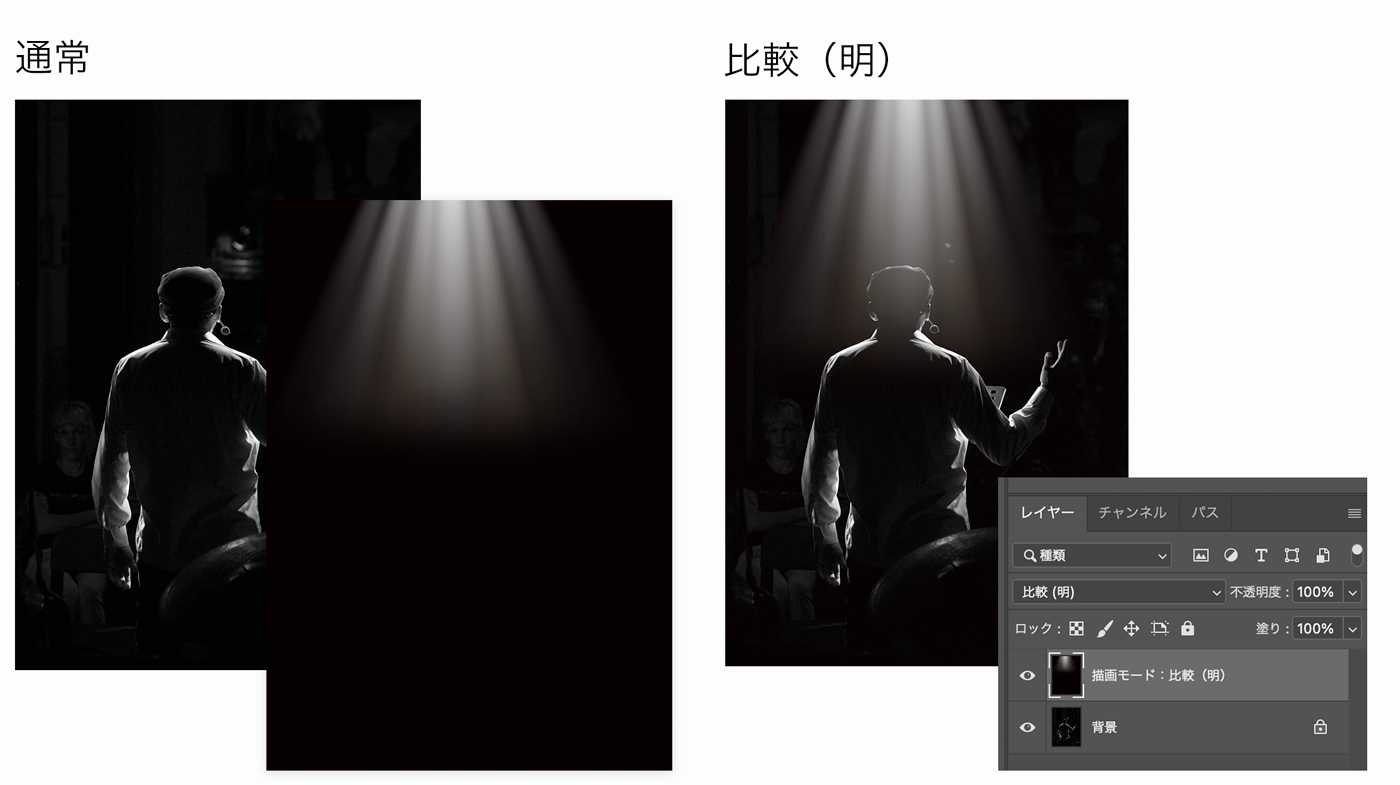
比較(明)は比較して明るい方を適用するモード。
比較(暗)の逆で下層レイヤーの色のほうが明るければ変化がなく、暗ければ描画レイヤーの色が適用されます。
スクリーン
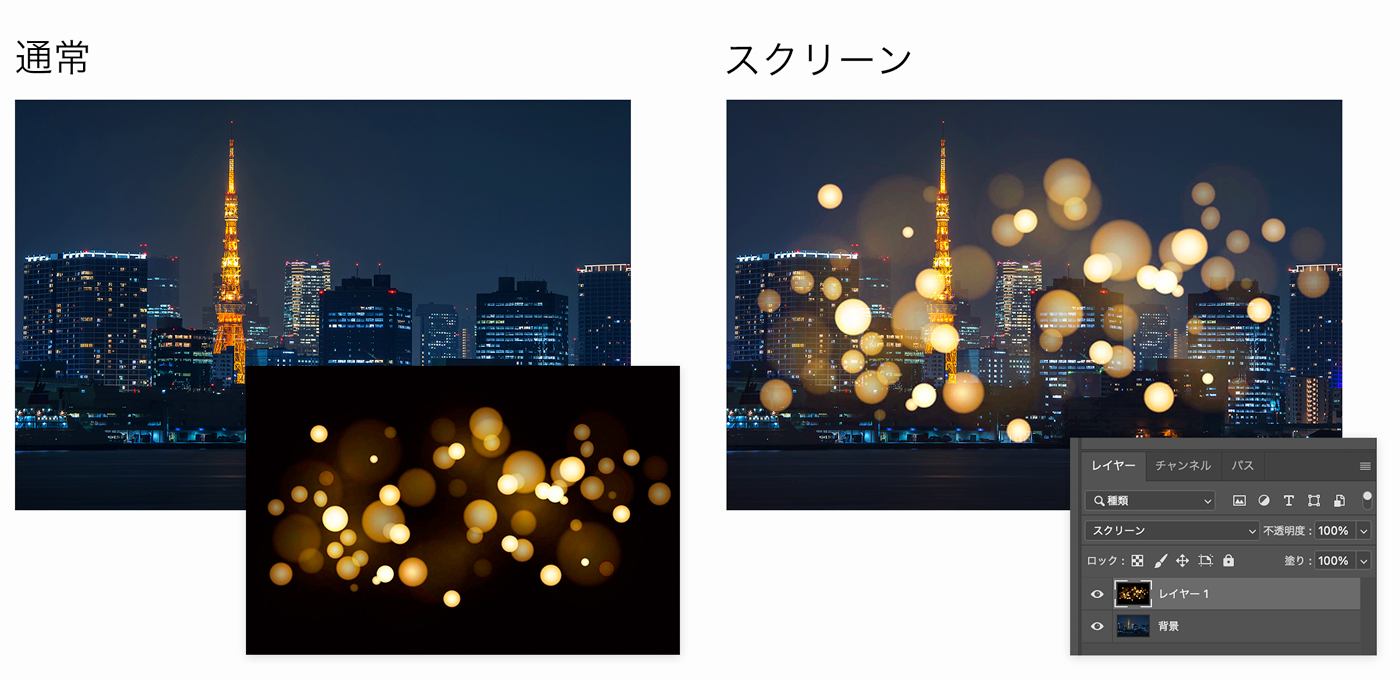
スクリーンは光の三原色(RGB)と同じで色が重なるほど明るくなる合成モード。
暗くなる「乗算」と同じ感覚で、自然に明るくしたい場合に重宝します。
クリッピングマスクを使ってオブジェクトの暗い部分を自然に明るくしたりする際にも利用します。
覆い焼きカラー / 覆い焼き(リニア)

覆い焼きカラーは重なった色が明るくなりコントラストが強くなるモード。
覆い焼きカラーは基準色となる下のレイヤーの色の影響を大きく受けるモードです。
また、覆い焼きカラーは加算するスクリーンと違い、黒はそのまま黒になるのが特徴。
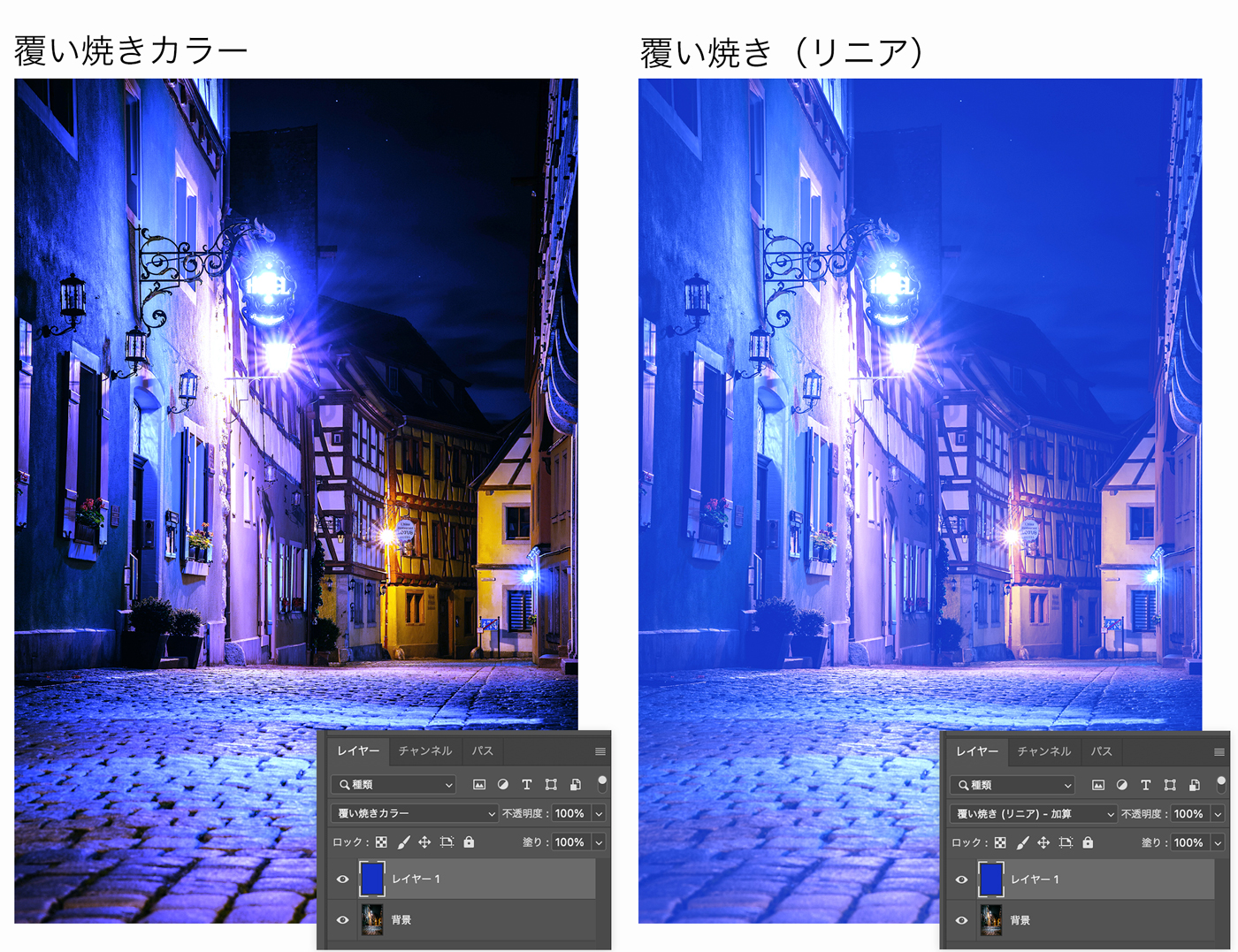
そして、覆い焼き(リニア)は、さらに明るくなり、黒にも加算します。
それぞれショートカットは以下のとおりです。

また、暗くする「焼き込みカラー」と比較すると上図のようになります。
覆い焼きカラーは色あせたような表現などにも使われます。
カラー比較(明)
カラー比較(明)は上下のレイヤーを比較し、RGB数値合計の暗い方を適用します。
カラー比較(暗)と同じようにRGBの個別数値ではなく、「RGBの合計値」で比較しています。
あまり使うことがない描画モードですね。
オーバーレイ
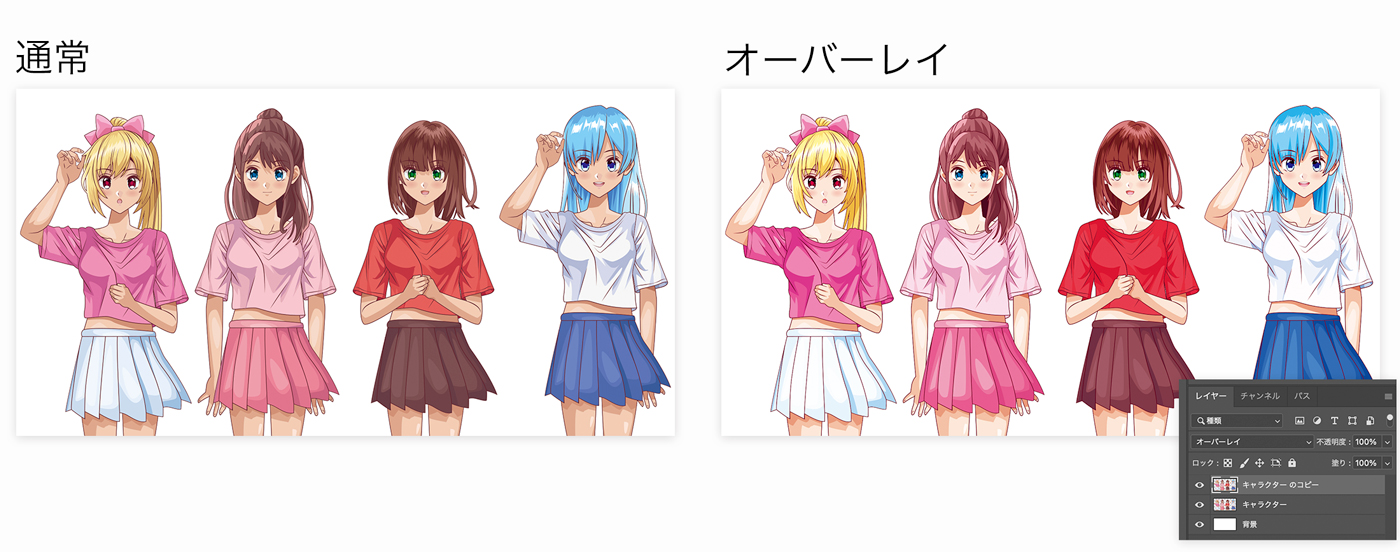
オーバーレイは明るい部分をより明るく、暗い部分はより暗くするモード。
基本色が50%以下なら「乗算」、50%以上なら「スクリーン」を適用するのでコントラストが強くなる合成モードです。
オーバーレイ系統の描画モード
オーバーレイ系の効果には以下のようなバリエーションがあります。
| 描画モード | 合成効果 |
|---|---|
| オーバーレイ | 明るい部分を明るく、暗い部分は暗く |
| ソフトライト | オーバーレイよりコントラストが弱い |
| ハードライト | オーバーレイよりコントラストが強い |
| ビビッドライト | 色に応じてコントラストの増減を行う |
| リニアライト | 色に応じて明るさの増減を行う |
| ピンライト | 色に応じて色を置き換える |
| ハードミックス | 加法原色に置き換える |
とはいえ、コントラストや明るさの調整は普通の色調補正でも対応可能です。
参考程度に覚えておきましょう。
比較系の描画モード
上下のレイヤーを比較し、反転したような表現になる描画モードです。
正直どれもあまり使うことがないのでぜひ覚えなくても良いかなと言った印象。
| 描画モード | 合成効果 |
|---|---|
| 差の絶対値 | 明暗が反転した階調のようなネガ表現 |
| 除外 | 差の絶対値よりコントラストが弱い |
| 減算 | 重ねたレイヤーの色を減算(引く) |
| 除算 | 重ねたレイヤーの色を除算(割る) |
「差の絶対値」は違いがある箇所の階調を反転するので、校正のときに下層レイヤーとの違いを比較するときに役立ちます。
HSL(色相・彩度・輝度)系描画モード
色相・彩度・輝度を合成したいときに使用する描画モード4つ
| 描画モード | 合成効果 |
|---|---|
| 色相 | 輝度と彩度を使用して合成色の色相をブレンド |
| 彩度 | 輝度と色相を使用して合成色の彩度をブレンド |
| カラー | 輝度を使用して合成色の色相と彩度をブレンド |
| 輝度 | 色相と彩度を使用して合成色の輝度をブレンド |
「カラー」は乗算と違って暗くならないので一部だけ指定色に変えたいときに使われます。

最低限覚えておきたい描画モード3つ
たくさんの描画モードがありますが、最低限覚えておきたい描画モードは以下の3つ
- 乗算:色を混ぜ合わせて暗くする
- スクリーン:光が混ざり合うように明るくする
- オーバーレイ:50%を基準として「乗算」または「スクリーン」を適用
基本的となるこの3つは最低限覚えておきましょう!
Photoshop 描画モードのショートカット一覧
描画モードにもショートカットキーが割り当てられており、一発でレイヤーの描画モードを変更することができます。
描画モード変更ショートカット一覧
| 描画モード 項目 | ショートカットキー |
|---|---|
| 描画モード切り替え | Shift +「+ / – 」 |
| 標準 | Shift + Alt + N |
| ディザ合成 | Shift + Alt + I |
| 比較(暗) | Shift + Alt + K |
| 乗算 | Shift + Alt + M |
| 焼き込みカラー | Shift + Alt + B |
| 焼き込み(リニア) | Shift + Alt + A |
| 明るく | Shift + Alt + G |
| スクリーン | Shift + Alt + S |
| 覆い焼きカラー | Shift + Alt + D |
| 覆い焼き(リニア) | Shift + Alt + W |
| オーバーレイ | Shift + Alt + O |
| ソフトライト | Shift + Alt + F |
| ハードライト | Shift + Alt + H |
| ビビッドライト | Shift + Alt + V |
| リニアライト | Shift + Alt + J |
| ピンライト | Shift + Alt + Z |
| ハードミックス | Shift + Alt + L |
| 差の絶対値 | Shift + Alt + E |
| 除外 | Shift + Alt + X |
| 色相 | Shift + Alt + U |
| 彩度 | Shift + Alt + T |
| カラー | Shift + Alt + C |
| 輝度 | Shift + Alt + Y |
覚えておくべき描画モード ショートカットキー BEST 5
私がよく使う描画モードのショートカットを5つご紹介します。
- 乗算(Multiply):Shift + Alt + M
- スクリーン(Screen):Shift + Alt + S
- オーバーレイ(Overlay):Shift + Alt + O
- 標準(Normal):Shift + Alt + N
- 順番に切り替え:Shift +「 + / – 」
以上は、利用機会の多い描画モードです。
よく使う描画モードは人それぞれだと思います。
自分が多用する描画モードのショートカットは覚えておきましょう!
その他のPhotoshopでよく使うショートカットは以下の記事で解説しています。


コメント