
ノイズのある暗い写真を補正してWEB制作やDTPデザインに使用したいんだけど…

Photoshopを使ってノイズ除去すれば完璧とは言えないけど、見違えるほど綺麗に補正できるよ!
古いiPhoneで撮影したノイズの強い写真にノイズ除去フィルターをかけた結果、以下のように補正されました。


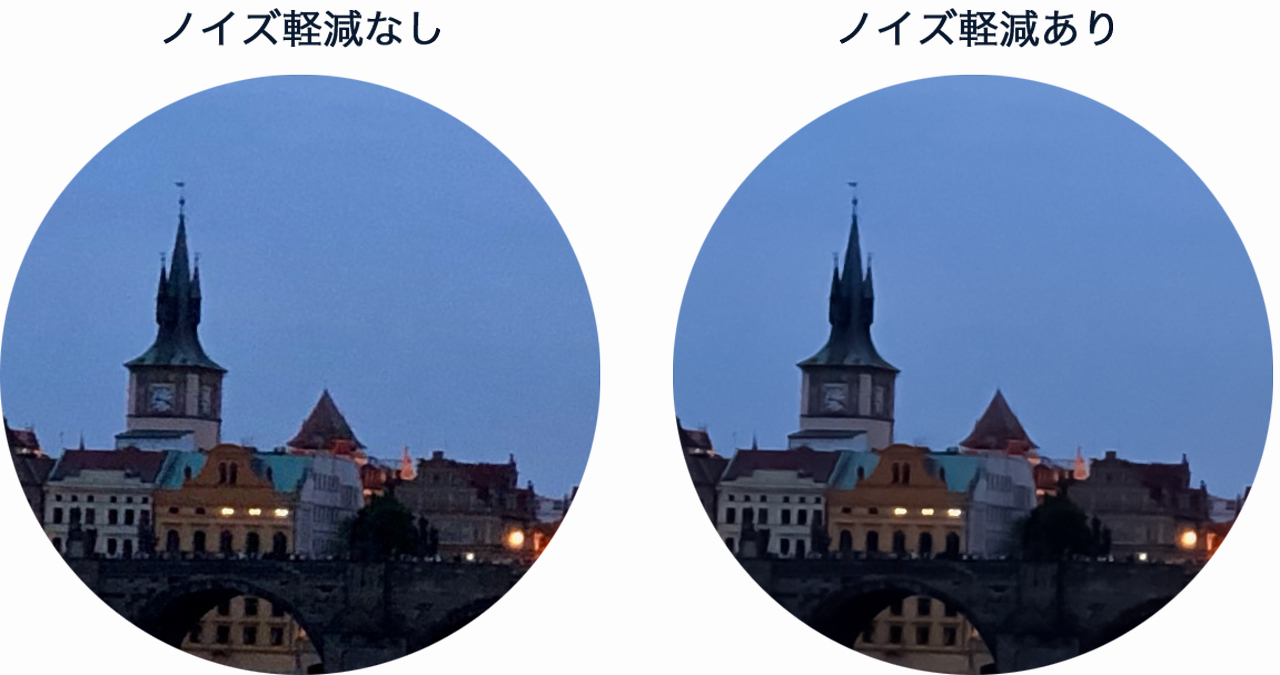
画質が良くない暗い画像でもそこそこ綺麗に消えています。
暗い写真に発生しがちな「ノイズ」を除去する方法を詳しく解説します。
Photoshopを使ったノイズ除去の方法は大きく分けて2つ
- 「ノイズを削除」ニューラルフィルターを使用(New)
- 「ノイズを軽減」フィルターを使用
- 「CameraRaw」のノイズ除去機能を使用
スタンプツールや修復ブラシを使って地道に補正する方法もありますが、自動でノイズ除去したい場合は上記の3つの方法を使用します。
それぞれの方法とメリットデメリットを含め詳しく解説していきます。
AI機能「JPEGのノイズを削除」を使う方法


AdobeのAIテクノロジー「ニューラルフィルター」にJPEGのノイズを除去が搭載されました。
ニュラルフィルター「JPEGのノイズを削除」の使用方法
「JPGEのノイズを削除」機能の使用手順は以下の通り。
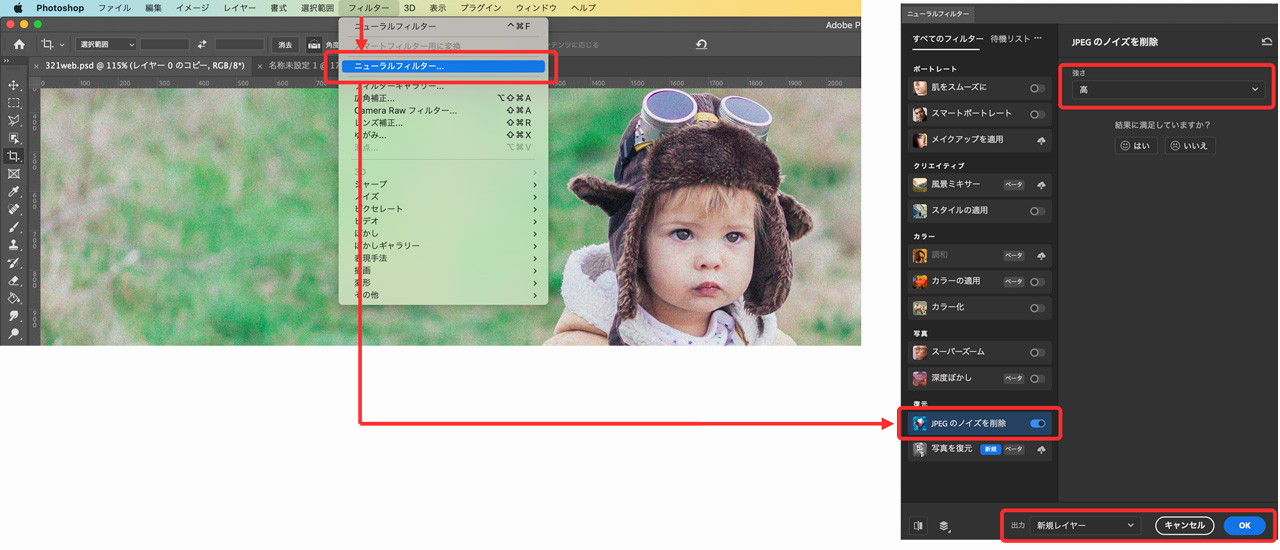
- フィルター
- ニューラルフィルター
- JPEGのノイズを削除をON
- 出力先を指定し「OK」をクリック
以上の手順でノイズを除去してくれます。
除去の時間は画像の解像度やパソコンのスペックに応じて変化します。場合によってはOKボタンが押せるようになるまで数分かかります。
「JPEGのノイズを削除」のメリット・デメリット
JPEGのノイズを削除のメリット・デメリットは以下のとおりです。
「JPEGのノイズを削除」のメリット
- 後述する「ノイズを軽減」機能よりも自然な仕上がり
- 使い方がシンプルかつAIおまかせで設定の必要がないためかんたん
「JPEGのノイズを削除」のデメリット
- ニューラルフィルターを使用するため新しいバージョンのPhotoshopが必要
- 設定は「低・中・高」の3段階のみとなっており微調整は効きにくい
2023年現在、一番新しいノイズ除去の方法となっているのでぜひ一度お試しください。
Camera Rawプラグインを使ったノイズ除去の方法


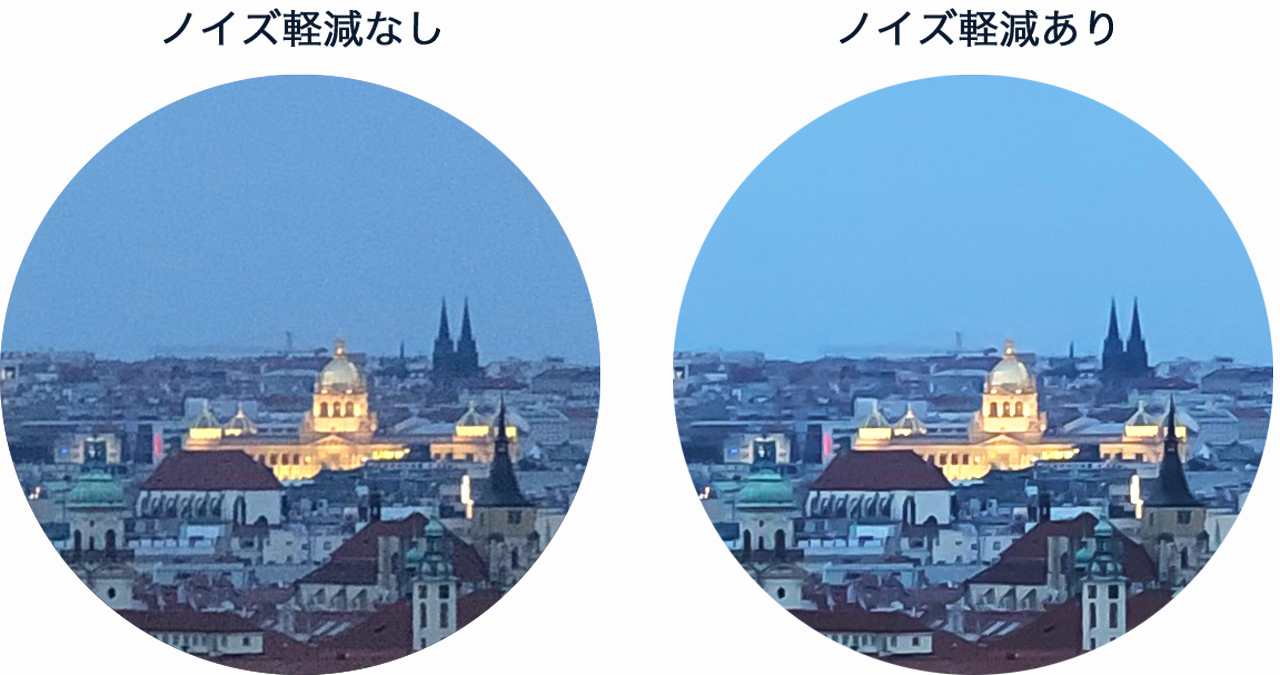
一番効果的にノイズ除去ができるのが、現像プラグイン「CameraRaw」を使ったノイズ除去の方法
CameraRawはPhotoshopに標準搭載されているのでインストール不要でそのまま使用可能です。
Camera Rawには解像度を倍にしてくれるスーパー解像度や強力なノイズ除去機能なども備わっていて便利!
Camera Rawを使ったノイズ除去の手順
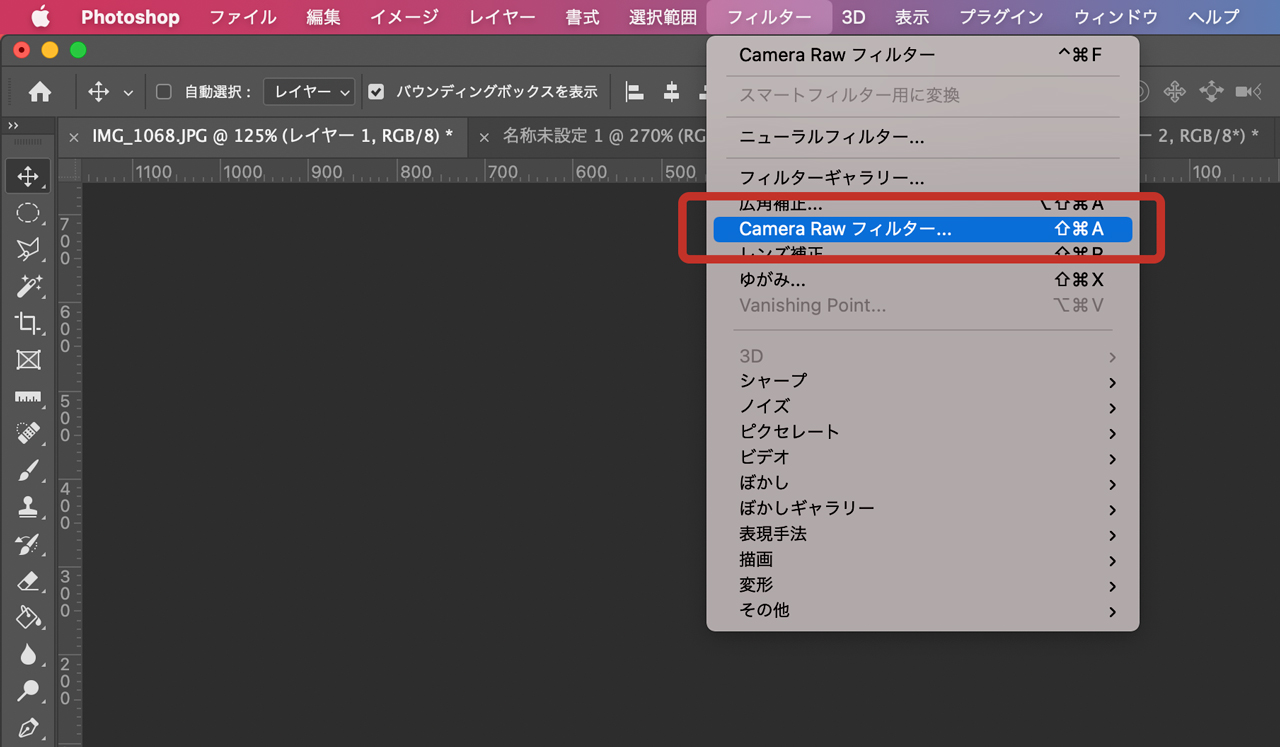
CameraRawでのノイズ除去の使い方は以下のとおり。
- メニューバー【フィルター】
- Camera Rawフィルター
- ディテール→ノイズ軽減
- 調整後【OK】を押して完了
以下のショートカットを使用すれば一発でCamera Rawのノイズ軽減フィルターを適用できます。
スマートオブジェクトに変換してからノイズ除去を行えばスマートフィルターに変換され、後から簡単にやり直しができるのでおすすめ。
フィルターが強いと写真がつぶれる



拡大すると一目瞭然ですが、ノイズ軽減の数値を高くしすぎるとのっぺりしたイラストっぽい仕上がりになってしまいます。
写真にもよりますが、ノイズ軽減は30~60程度、シャープ20~40程度が使いやすいですよ。
Photoshopのノイズ軽減フィルターの使い方


フィルターメニューからサクッとノイズを軽減できるフィルターを使ったかんたんな方法です。
フィルターメニューからすぐに使えるので初心者がよく使う方法ですが、正直効果が薄いのであまり使う機会はありませんが、そのうち機能強化されるかもしれないので一応覚えておきましょう。
フィルターを使ったノイズ軽減方法
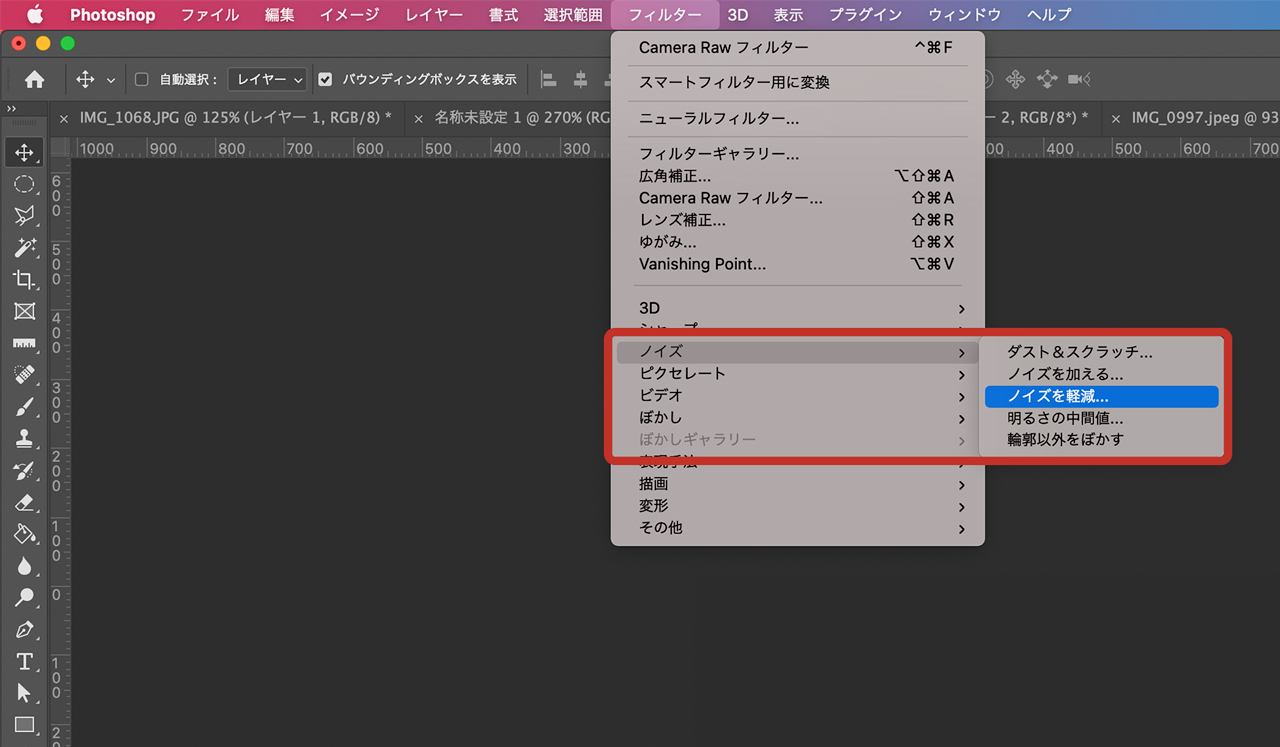
通常の「ノイズを軽減」を使う方法は以下のとおり。
- メニューバー【フィルター】
- ノイズ→ノイズを軽減
- ノイズ除去の強さやシャープの数値を指定
実際にためしてみるとわかりますが、数値をMAXにしても効果が弱いんですよね。
目に見える効果が欲しい場合は前述したCamera Rawを使用しましょう。
ノイズを軽減フィルターのメリットとデメリット
フィルターメニューからノイズ除去を適用するだけなので初心者でも理解しやすいのがメリット。
CameraRawを使う方法と比べて効果が弱いのがデメリットです。
以下のようにCamera Rawフィルターのほうが効果が圧倒的に強力なので基本的にはCamera Rawフィルターを使用しましょう。
Camera Rawフィルターと通常フィルターの比較


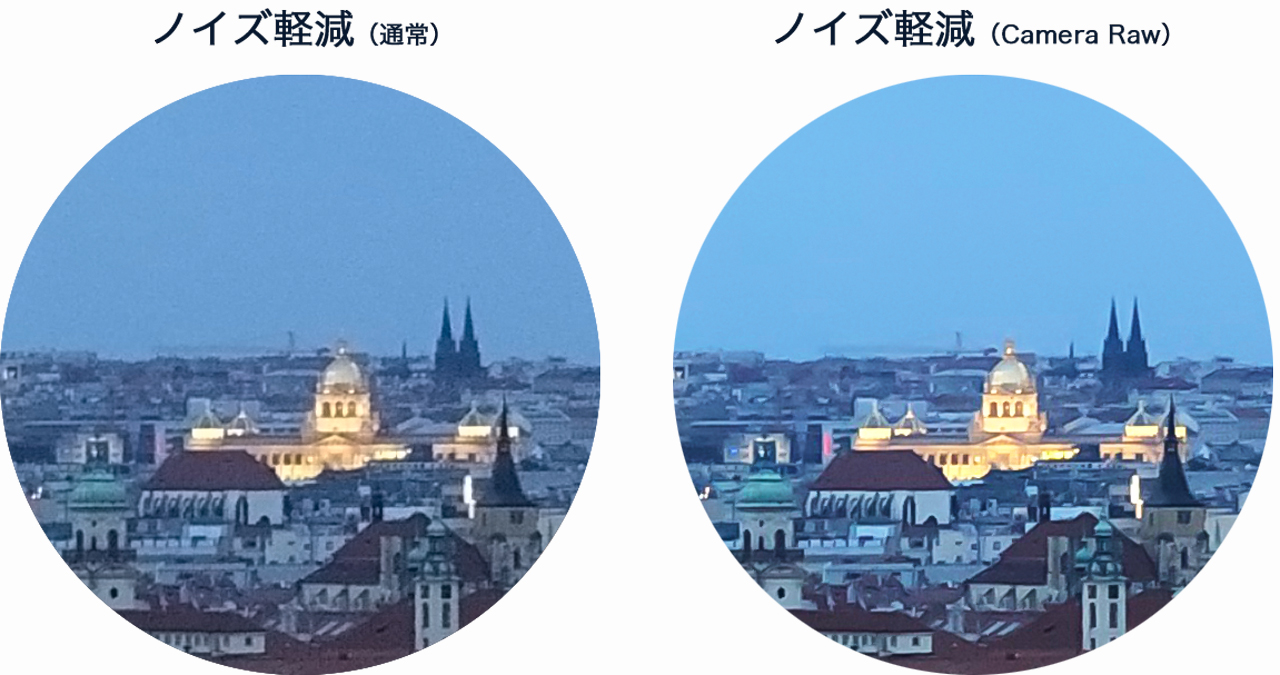
比較すれば一目瞭然ですね。Camera Rawフィルターははっきりと違いが確認できますが通常の方は効果がわかりにくくなっています。
数値を上げれば上げるほど違いが顕著に出るので調整範囲が広いという点も大きな魅力。
「通常のノイズ軽減しか知らなかった」って人は今後はCamera Rawフィルターのほうを使ってみてください!
その他、Photoshopの使い方は以下の記事を参考にしてください



コメント