
フォトショでスーパー解像度ってのが使えるようになったとか?解像度をあげてくれるの?

スーパー解像度は画質を保ったまま解像度を2倍にすることができる新機能です
Photoshopには以前からディテールを保持したままの拡大が可能でしたが、スーパー解像度は更に高精度なディテール保持拡大ができるようになっています。
本記事ではこの「スーパー解像度」の効果や使い方を詳しく解説します。
スーパー解像度とは? 効果を画像比較で検証

画質を倍にするスーパー解像度について詳しく解説します。
スーパー解像度とは
スーパー解像度とは、Adobe Camera Rawの新機能で画質を倍にしてくれる機能のこと。
フルHD画像(1920×1080px)なら4K画像(3840×2160)に強化されます。
幅と高さが2倍、総ピクセル数は4倍まで拡大されます。
スーパー解像度での強化(単純比較)



強化前と強化後の比較画像です。
- 強化前:5104×3403 / 8.4MB
- 強化後:10208×6806 / 270MB
解像度は4倍ですが、ファイルサイズは30倍以上になっています。
処理にはGPUが使われるので古いパソコンだと発熱するかもしれません。今回は最新のM1 Macで検証したので1~3秒で処理が終わりました。
Adobe製品の推奨GPUスペックについてはこちらをご覧ください。
参考:Adobe CCを使うMacの推奨スペックは?


もっとわかりやすい低解像度のもので試してみます。
320×480pxの写真にスーパー解像度をかけて640×960pxにしてみました。

昔のスマホで撮影した写真とかもスーパー解像度でかなり綺麗になりそうです。
Photoshopのディテール保持拡大との比較

Photoshopに搭載されているディテール保持拡大とスーパー解像度を比較してみました。
Photoshopで拡大するよりスーパー解像度を使用したほうが、細部までくっきりと表示されますね。

基本的には高解像度の写真を印刷向けに画質を上げるのがメインの機能ですが、低解像度の写真に使ったほうが目に見えて効果が見えるので面白いですね。
Photoshopスーパー解像度の使い方

スーパー解像度の使い方は以下のとおり。
- Adobe Bridgeを開く
- JPEGまたはTIFF、RAWをファイルを右クリック
- Camera Rawで開くを選択
- 画像を右クリックして【強化】
- スーパー解像度にチェック
- 強化を選択して【開く】を選択
- Photoshopが起動し強化済画像が表示される
画像つきで詳しいやり方を解説します。
スーパー解像度はCamera Rawの機能です。Camera RawはPhotoshopプラグインですが、現在のところPhotoshopから直接スーパー解像度を使うことはできません。
Adobe Bridge経由でCamera Rawを使うのでまずはAdobe Bridgeを起動します。
もしAdobe Bridgeがインストールされていない場合はAdobe CCソフトからインストールしておきましょう。
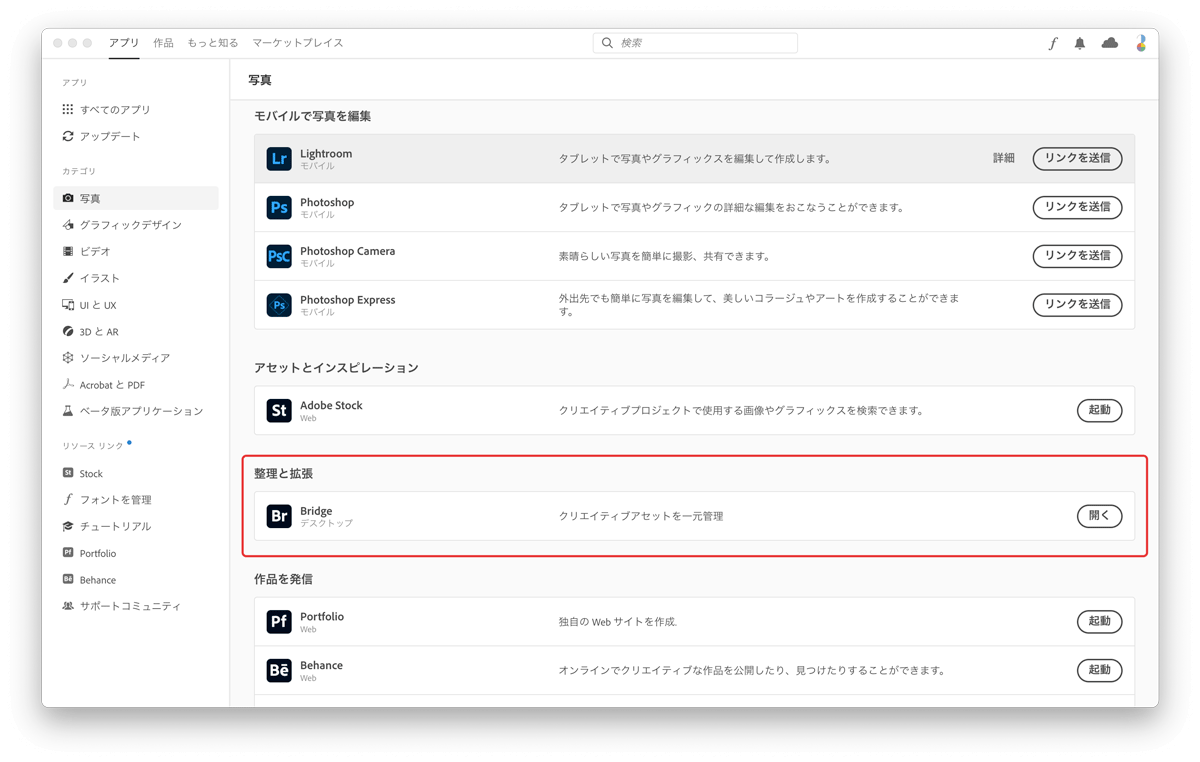
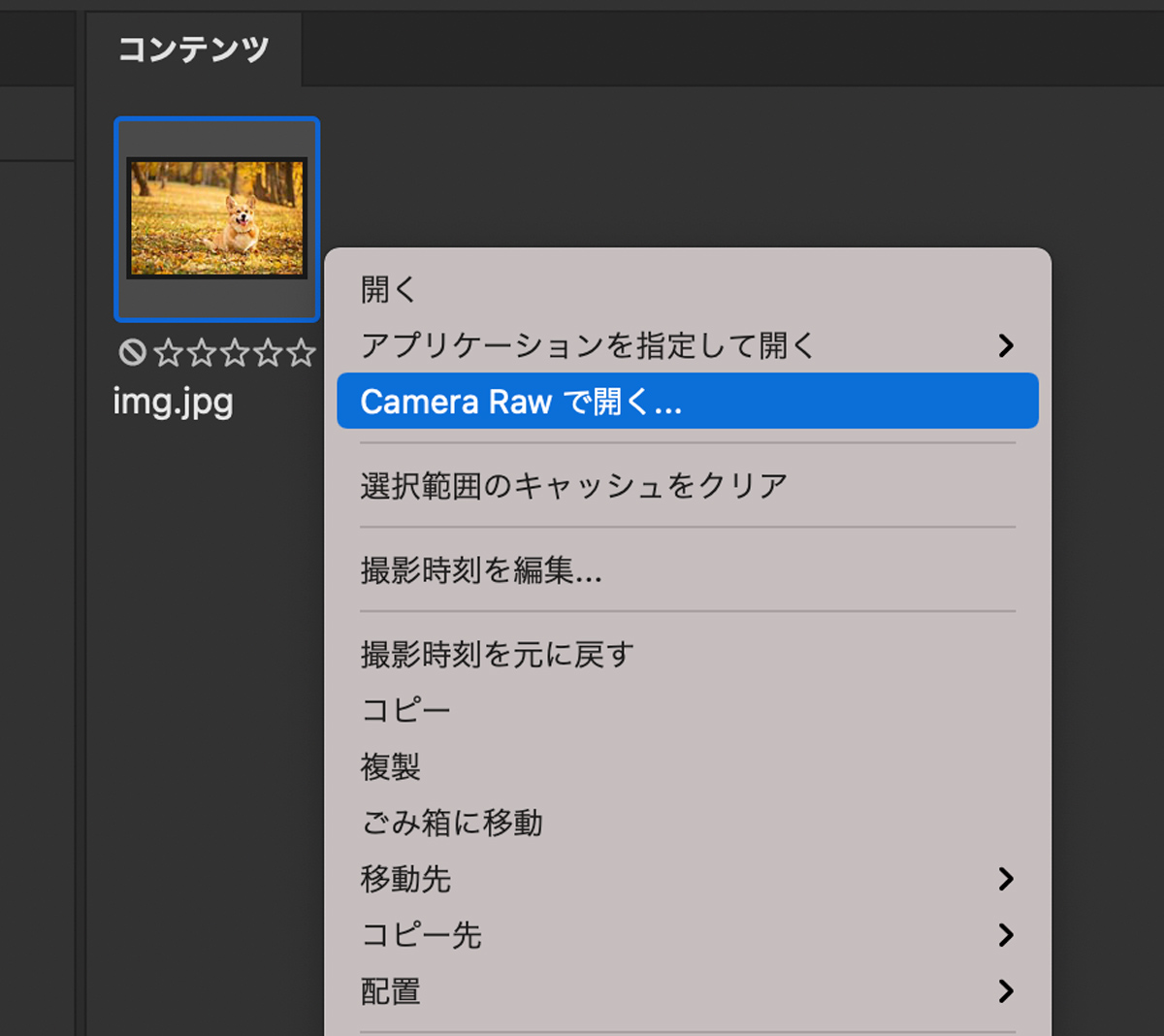
Adobe Bridgeを起動したらスーパー解像度を適用したい画像を選択し、右クリックメニューから【Camera Rawで開く】を選択しましょう。
以下のショートカットを使ってもOK
Camera Rawで開くショートカット
- Windows:Ctrl+R
- Mac:⌘+R
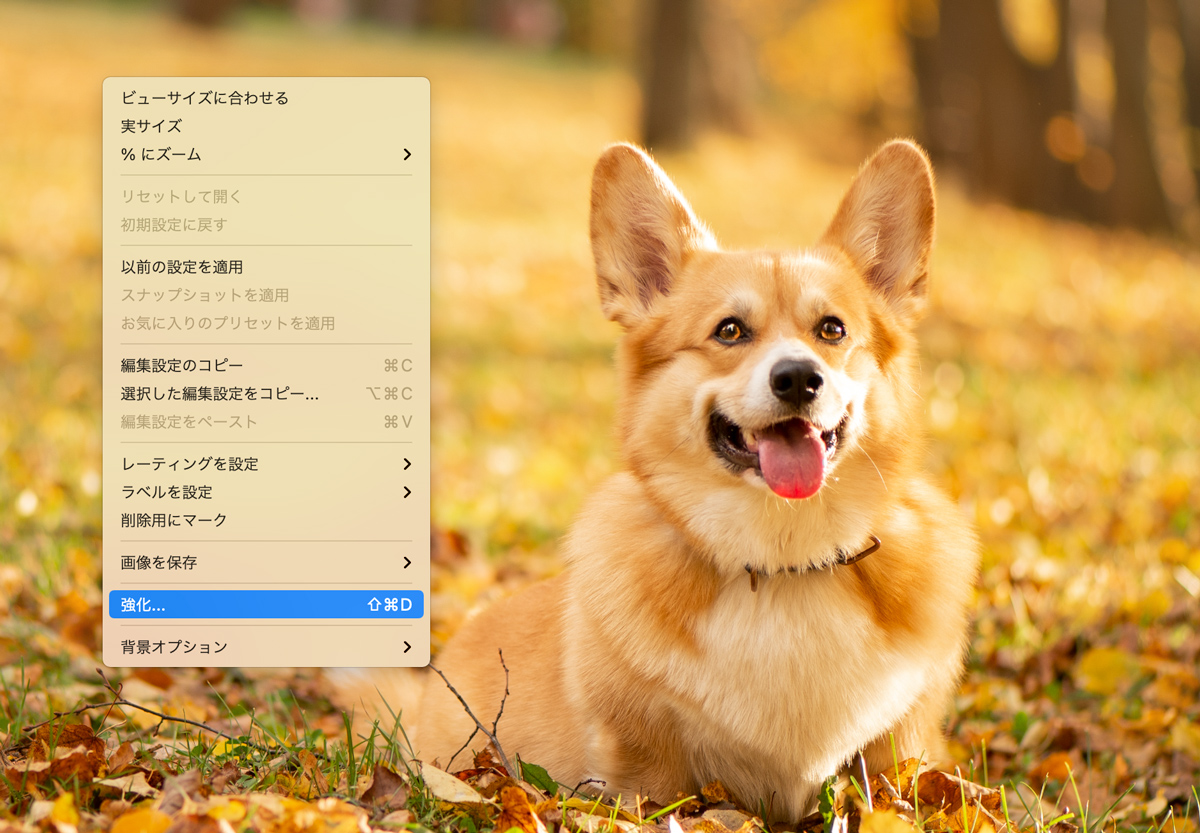
Camera Rawで画像が開かれるので右クリックメニューから【強化】を選択します。
右クリックメニューからも強化できますがショートカットもあります。
強化のショートカット
- Windows:Ctrl+Shift+D
- macOS: ⌘+Shift+D
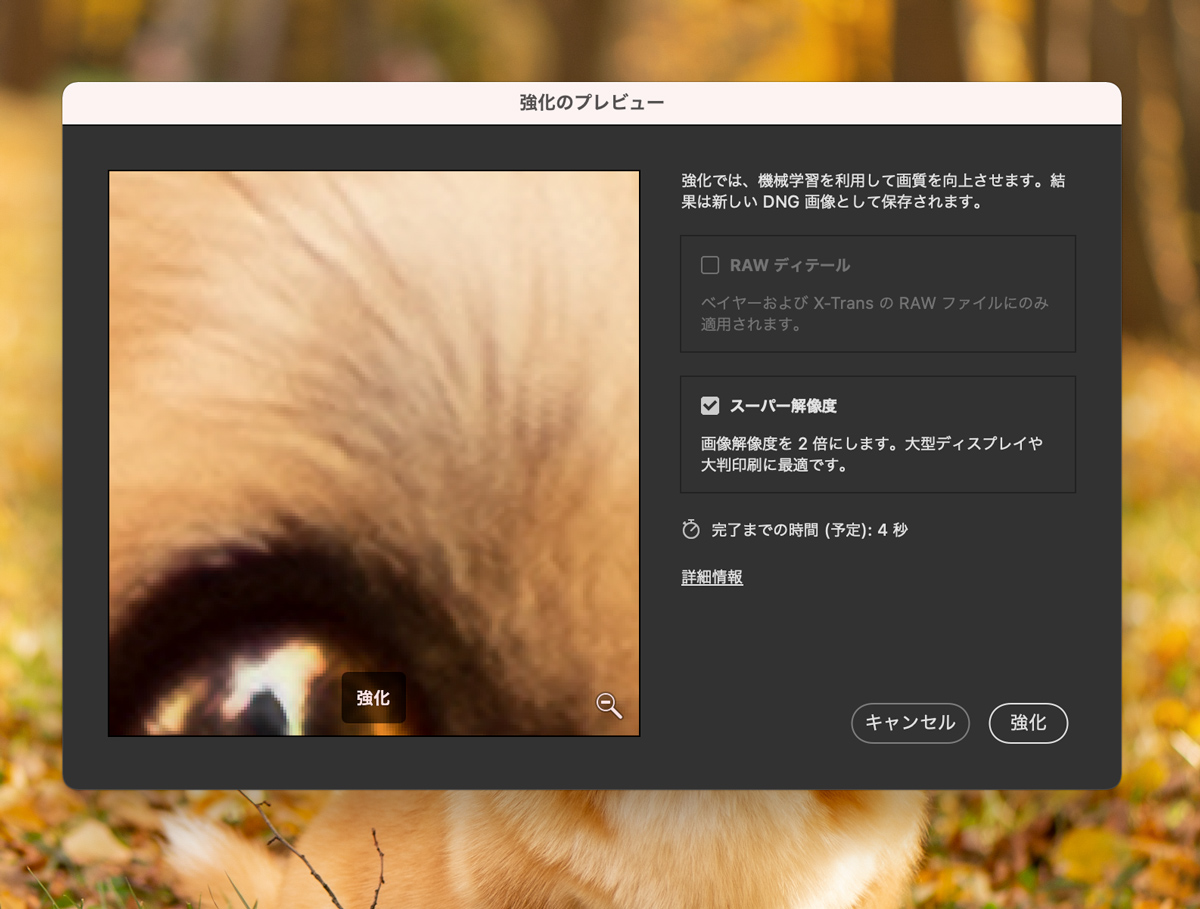
【スーパ解像度】にチェックを入れた状態で【強化】を選択しましょう。
この際プレビュー画面をドラッグ・アンド・ドロップするとスーパー解像度の有無がプレビュー表示されます。
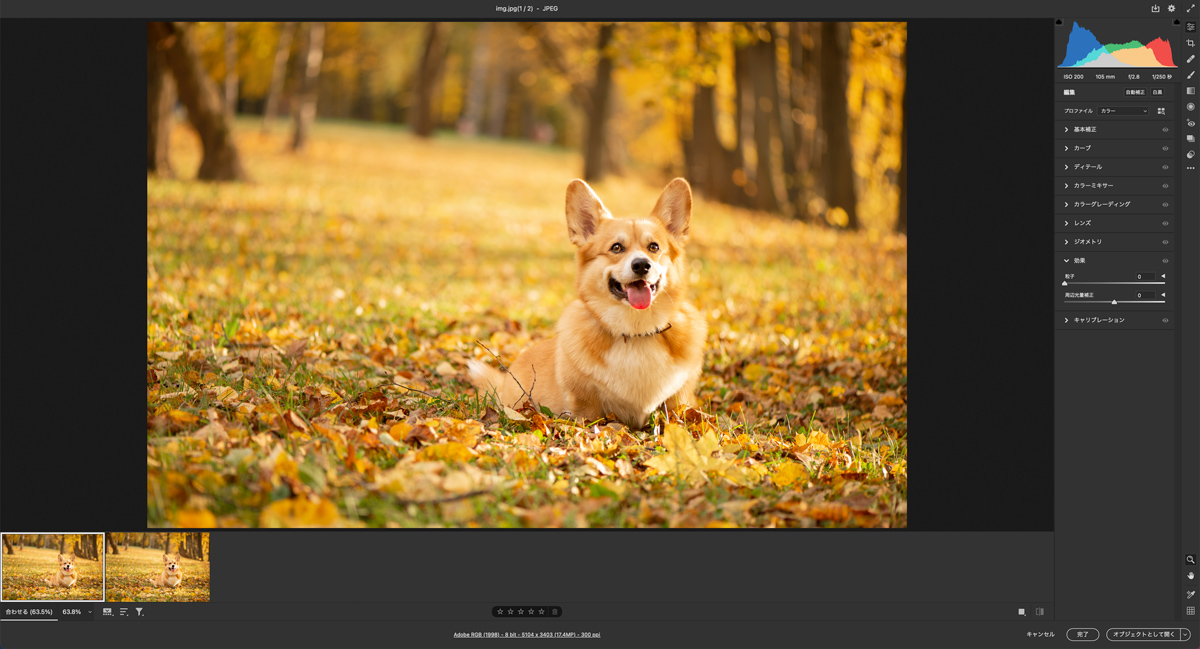
スーパー解像度で強化するとdng形式の別ファイルが生成されます。
dngはRAW形式のデータとしてPhotoshopやLightroomで編集することが可能です。
右下の【開く】を押せばすぐにPhotoshopが開き加工することができますよ。
スーパー解像度ができない場合

スーパー解像度ができないという話もあるので原因となるものをまとめます。
現状ではiPad版などでは使えずにデスクトップ版のみの機能になります(WindowsまたはMacで利用可能)
PhotoshopやLightroomから直接は使えない
スーパー解像度は正確に言うとPhotoshopではなくCamera Rawの機能です。
スーパー解像度の適用は簡単な作業ですがAdobe Bridgeを使うという点がわかりにくいし若干面倒ですね。
いずれはPhotoshopやLightroomでボタン一発でスーパー解像度が使えるようになるはずですが、現状ではCamera Rawにしか搭載されていません。若干面倒ですが、スーパー解像度を使いたい場合はAdobe Bridge経由で使いましょう。
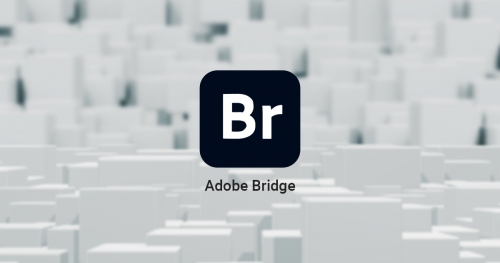
【Camera Rawで開く】や【強化】がでてこない
Adobe BridgeやCamera Rawで開いたファイルで強化ボタンがでない場合はそのファイルは強化の対象外ということになります。
- すでに強化済
- 強化の対象外
- 対応していない拡張子
強化できるのは1回のみです。2回続けての強化できません。
一度JPEGで保存して再度強化することはできますが、強化の繰り返しは荒れてしまうので注意。
スーパー解像度に対応している拡張子は?
スーパー解像度に対応している拡張子は以下のとおり。
- JPEG
- TIFF
- RAW
基本的に写真の解像度を上げる機能なのでPNGやGIFはスーパー解像度の対象ではありません。
JPGに変換してから使用してください。
スーパー解像度はすごいけど万能ではない
スーパー解像度は高解像度で撮影した写真だけど、大きなサイズで印刷するには少し解像度が足りないというときに重宝しそうです。
しかし、低解像度の写真でもスーパー解像度があるから大丈夫と思い込んでしまうのは危険。補強にも限度があります。
余裕を見て1.5倍くらいはスーパー解像度でなんとかなるかなって思っておくくらいが無難ですね。

それでもちょっと解像度を上げたいっていうときには役立つこと間違いなしなのでぜひ使ってみてくださいね!
その他にも最新のPhotoshopには便利な新機能がいろいろあります

ニューラルフィルター新機能「スーパーズーム」


Photoshop 2022ではCameraRAWを使用せずとも、Photoshop単体で高解像度化処理を行える「スーパーズーム」が使えるようになりました。
使用する画像にもよりますがポートレート等の場合はスーパーズームのほうが顔のディテール補正が効くためより効果的なので最新版を使っている人はこちらもお試しください。



コメント