解像度を上げる方法はいくつかありますが、本記事ではAIによって画像を補完するスーパーズームの使い方を解説します。
以下のような低解像度の画像もスーパーズームを適用するだけであっという間に高解像度の画像に生まれ変わります。


機能の使い方だけでなくスーパーズームとその他の解像度を上げる方法との比較も合わせて紹介しますのでぜひご覧ください。
Photoshopスーパーズームの使い方
Photoshopでスーパーズームを使って解像度を上げる方法を解説します。
スーパーズームの使い方
スーパーズームはPhotoshopのフィルターメニューにあるニューラルフィルターから実行することができます。
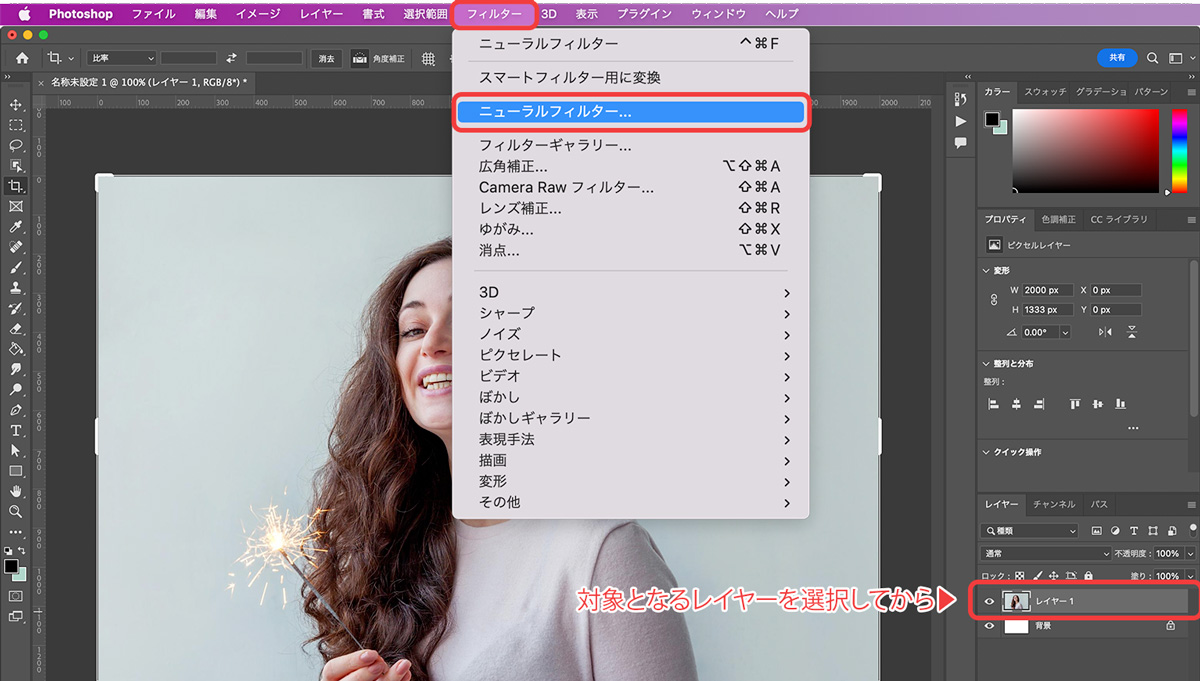
最初にスーパーズームで解像度を上げたい画像のレイヤーを選択します。
レイヤーを選択したら上部メニューの「フィルター」をクリックして「ニューラルフィルター」を選択しましょう。
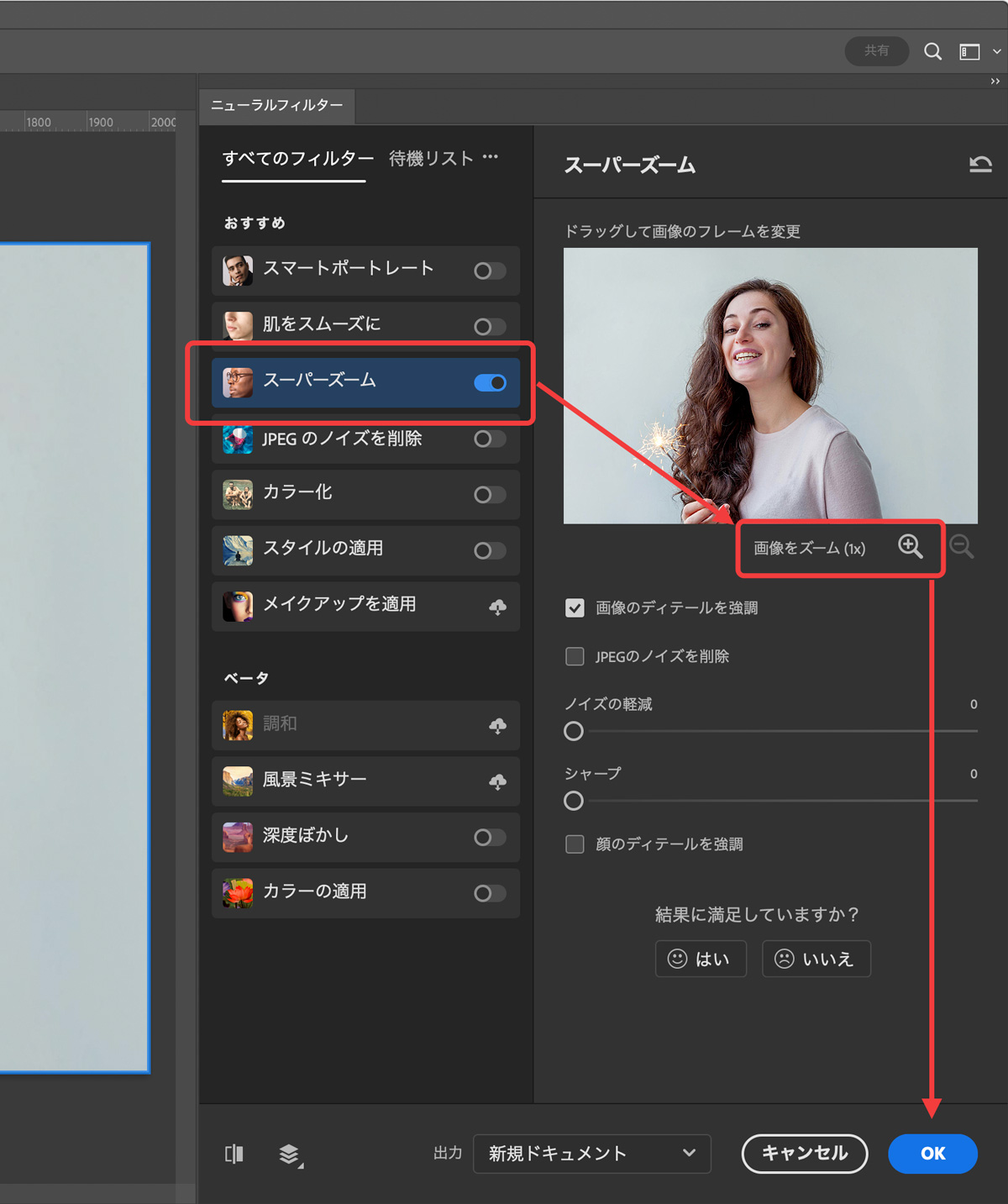
すべてのフィルター内にある「スーパーズーム」のボタンをオンにして詳細を開きます。
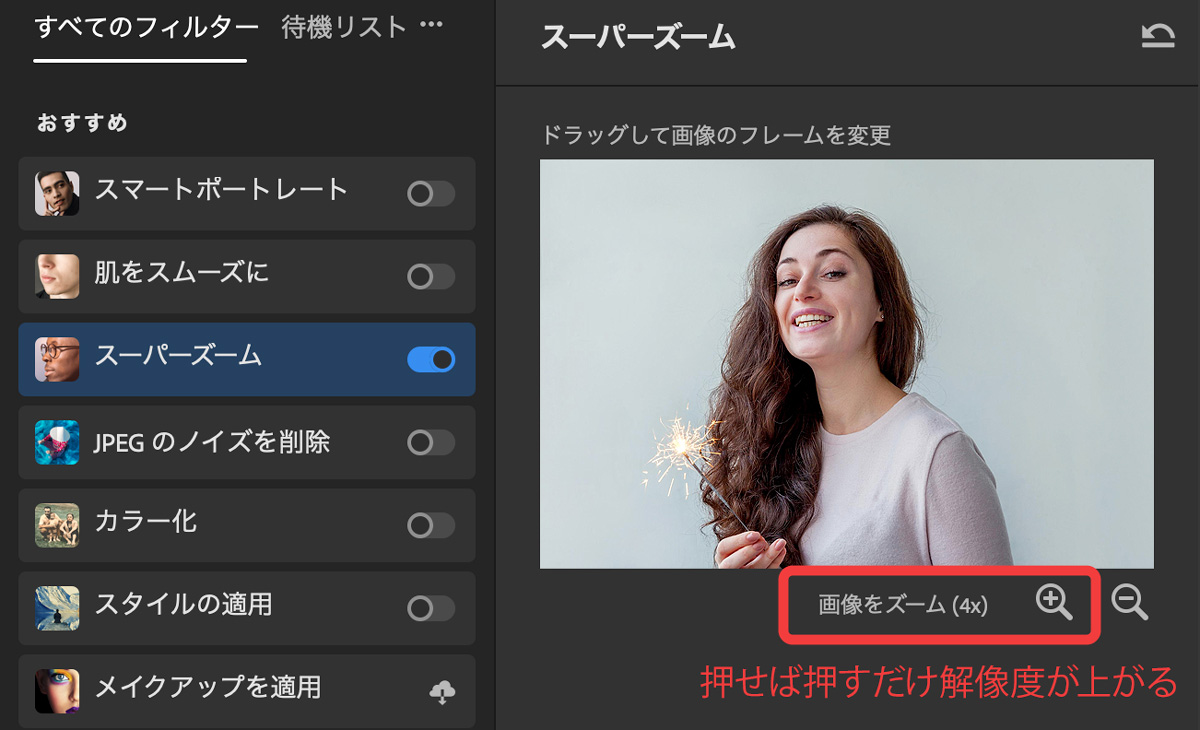
虫眼鏡マークの+ボタンを押すと2x/3x/4x…と解像度が上がっていきます。
解像度を上げれば上げるだけ処理時間がかかるので連打しないようにしてください。

処理が完了すると右下のOKボタンが青くなり、押せるようになります。
この際に、出力先を「新規ドキュメント」にしておくと新しいファイルとして解像度が上がったレイヤーが作成されます。
同一ファイル内に出力したい場合は「新規レイヤー」にしてOKを押してください。
スーパーズームはPhotoshop 2022以降で使用が可能
PhotoshopのスーパーズームはPhotoshop 2022以降でないと使用することができません。
Creative Cloudであれば無料で最新版のPhotoshopにアップグレードできるので最新版で使ってみてください。アップデートの際に「旧バージョンを削除」のチェックをはずしておけば古いバージョンが消えること無く新しいバージョンを使用することができます。
古いCSシリーズを使っている場合はこの機会に最新のCCに以降を検討してみてください。月額1,180円で常に最新版が使用できます。
Photoshopのスーパーズームの効果は?
Photoshopの解像度を上げるスーパーズームはAIによってピクセルを補完し、解像度を上げる機能です。
スーパーズームの特徴はAIによる自動補完をフルに使用するため、解像度を8xや16xなどものすごく高い倍率まで解像度を上げることができます。
Web上の画像や、古いカメラで撮影した低解像度の画像であっても数クリックするだけで高解像度の画像に変換してくれるので低解像度の画像しか無い際に役立ちます。
Photoshopスーパーズームの効果(実例)
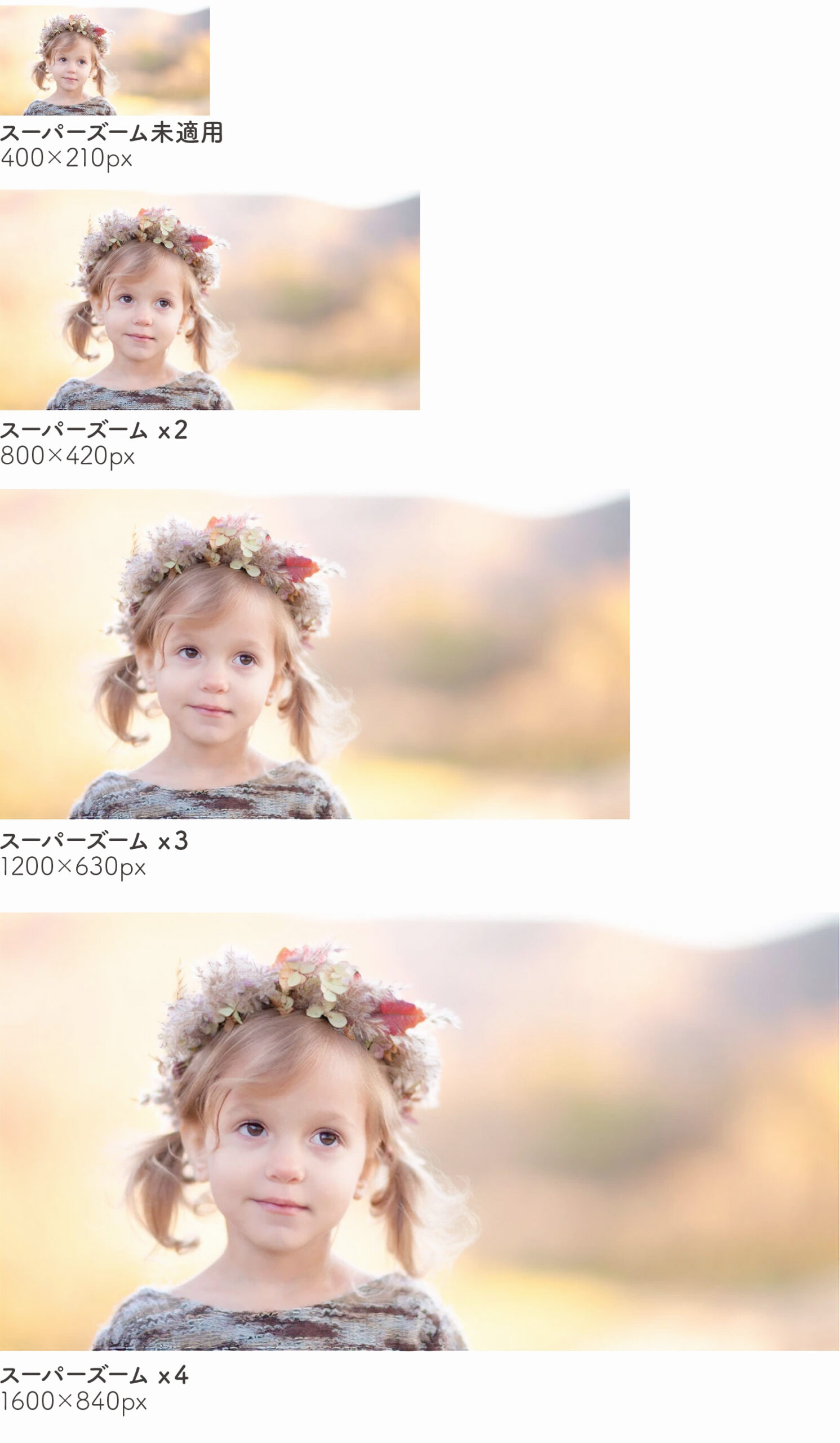
上図は幅400pxの画像に対してスーパーズームを4倍まで適用した比較図です。
スーパーズームは+ボタンを押せば押しただけ無限に倍率が上がっていきます(解像度が高くなれば高くなるほど処理時間は増します)
例えば200×100pxの画像に対して6回+ボタンを押すとx6となり1,200×600pxの解像度の画像が生成されます。
解像度を上げたものをアップで比較

顔の部分のアップを比較
画像を拡大してもらうとディテールが補完されて解像度が上がっているのがわかると思います。
等倍で表示した場合は差を感じにくいですが、解像度を上げたものを同じサイズで並べてみると解像度UPの効果が一目瞭然。スーパーズーム以外の処理は何も行っていませんが顔の輪郭含め、頭に載せた冠までかなりキレイに表現されています。
さらに解像度を上げるとどのような変化があるのか試してみました。
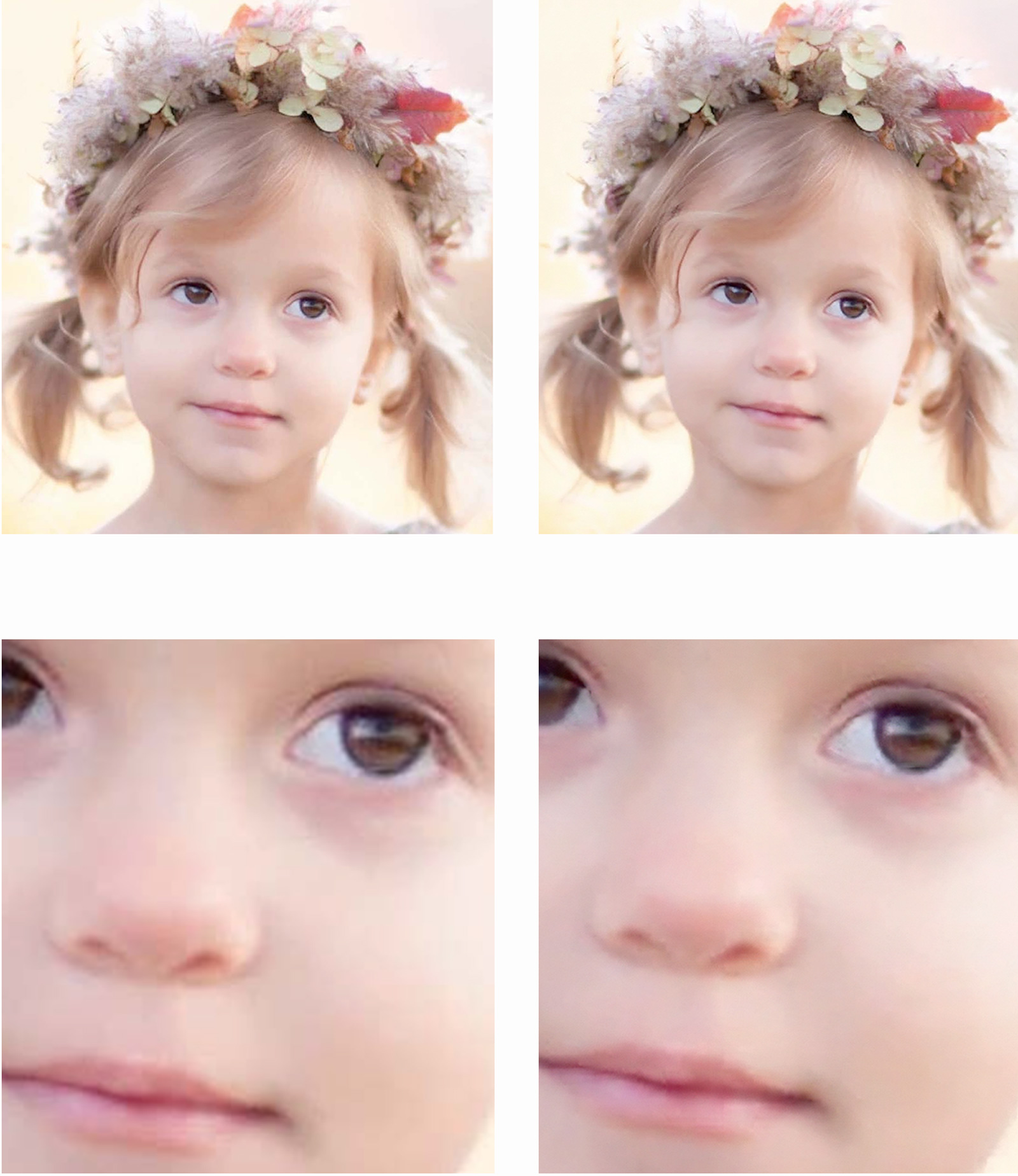
一定以上の解像度になるとディテールの補正は弱くなりますが、ノイズ除去などを併用することでよりスムーズな画像にすることができます。
低解像度からの高解像度化はオリジナルとの差が大きい



超低解像度から上げたにしてはスーパーズームでも十分綺麗ですが、高性能のカメラで撮影した写真と比較した場合は細部のディテールが異なります。
あくまでもAIによる補正となるため、現実に忠実に再現するわけではないという点には注意が必要です。
被写体がはっきりしていないと解像度を上げにくい



AIが顔をはっきりと認識できるような写真であれば顔のディテール補正が効きますが横向きだったり手で隠れていたりするとうまく認識せずに普通の解像度UPにとどまります。
AIが認識にくい画像だとしてもしっかりと解像度を上げることはできますが、くっきりとしたキレイな写真にするのは少し難しい印象です。
スーパズームは予測可能な写真に強く文字には弱い
スーパーズームはAIによる補完になるため、読み取れないような文字を高解像度化することはできません。
例えば以下のような文字を高解像度化して読めるようにしたいということはできません。
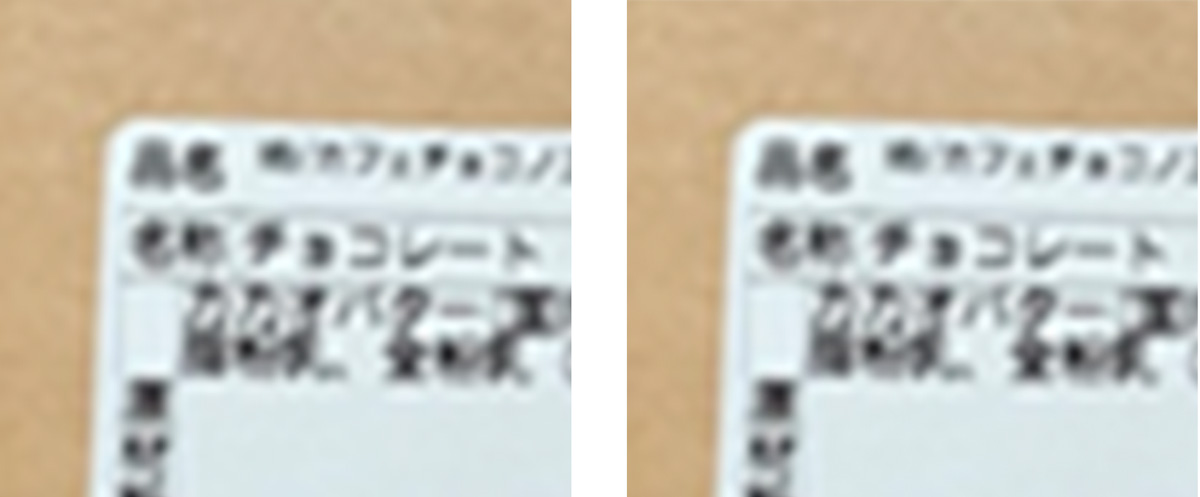
あくまでもAIが予測して補完するため、情報量の少ない写真や文字のような要素はスーパーズームでの解像度UPに向いていません。
ある程度文字が読めるレベルのテキストだとどうでしょうか。
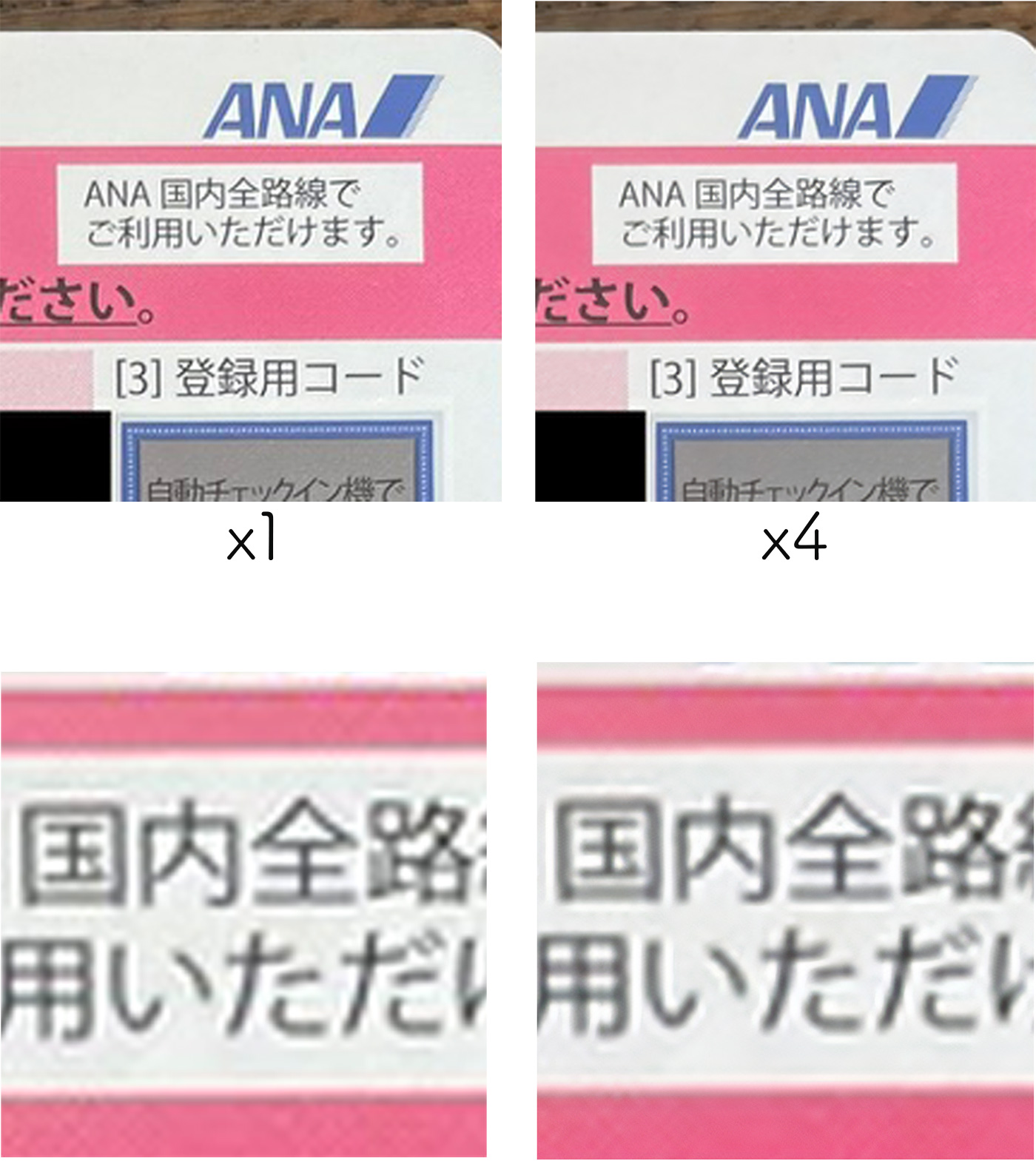
ノイズ除去を併用すると少し読みやすくなりますね。
ただし、いくらスーパーズームを繰り返しても印刷に耐えうるレベルの高解像度にすることはできません。
次はモノの変化を確認してみます。

300×300px

1,200×1,200px

拡大してみるとカップやスプーンの縁がくっきりして、泡やミルクのディテールが復元されているのがわかります。


複雑な風景写真に対して利用してみました。解像度は上がっていますが不自然さの残る写真となってしまいました。
人物に強いスーパーズームですが、人物以外の被写体の場合は低解像度から上げるのには適していません。
元からある程度解像度が高い場合は風景写真やモノであってもキレイに解像度を上げることができます。
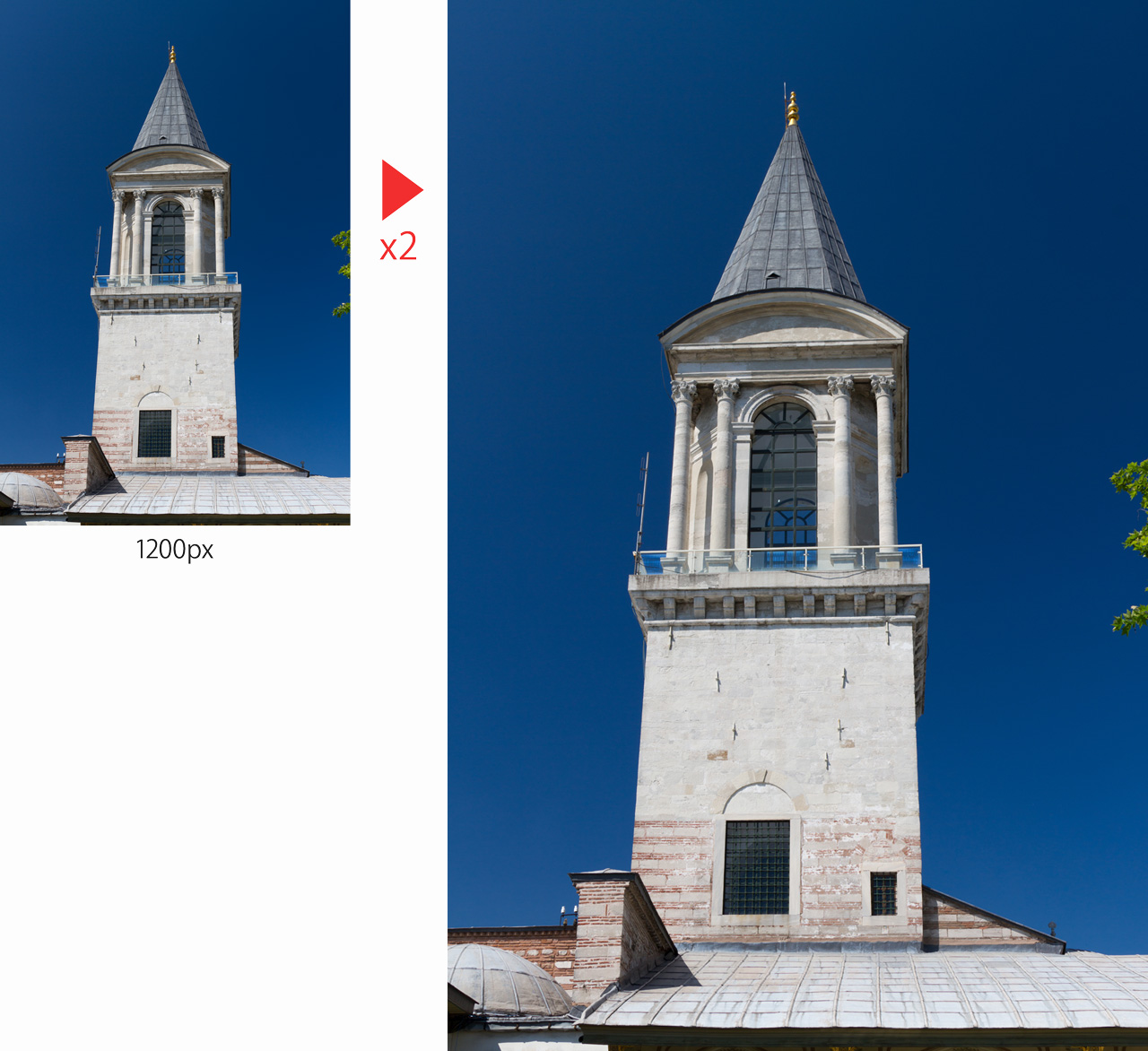
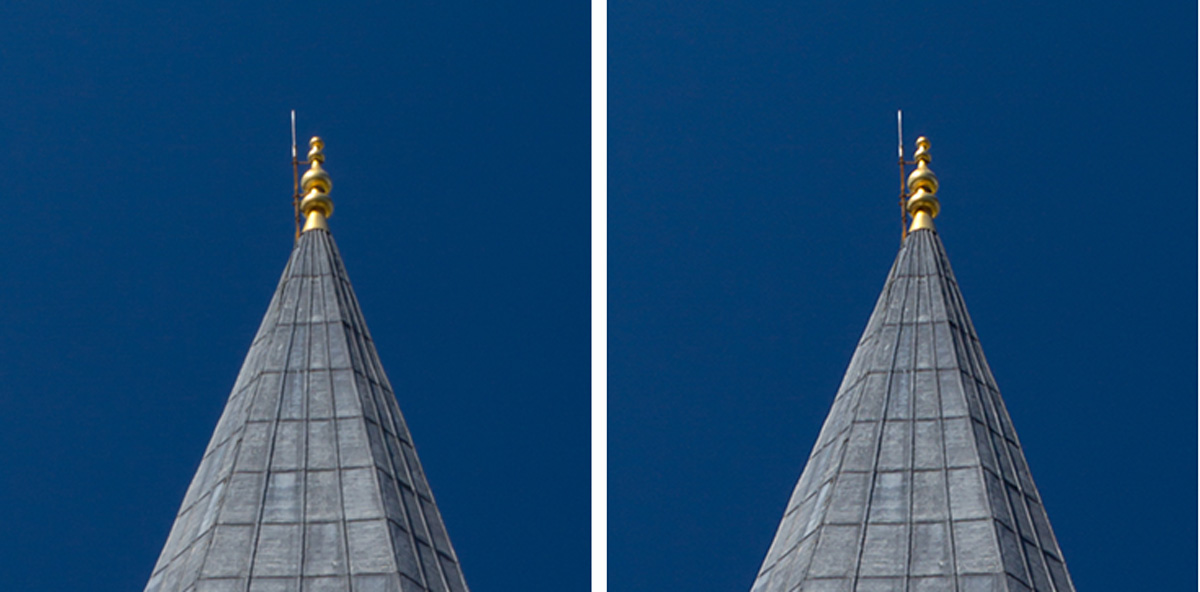
解像度を上げる他の方法との比較(スーパー解像度、バイキュービック法)




- スーパーズーム(ニューラルフィルター)
- スーパー解像度(CameraRAW)
- バイキュービック法(Photoshop通常)
Camera RAWによるスーパー解像度は2倍が限度なので400pxの場合800pxが上限となります。
写真の種類にもよりますがスーパーズームのほうがキレイに見えることが多い印象です。
Photoshopのスーパーズーム機能まとめ
最後にスーパーズームについてまとめます。
スーパーズームはニューラルフィルターから簡単に使える
スーパーズームはわずか3ステップで使うことができます。
- フィルターメニューから「ニューラルフィルター」
- ニューラルフィルター内の「スーパーズーム」
- 虫眼鏡マークの+ボタンをクリックしてOK
これだけで解像度をあげられるので非常にお手軽ですね。スーパー解像度より楽です。
スーパーズームがあれば一眼レフや高画質写真は不要?
クライアントがスマホ撮影した低解像度写真をWeb用で使用するといった用途ならばスーパーズームでも問題なさそうですが、業務用のデザインで印刷物に使用するのは少し怖い感じがします。
「使用サイズに対してPPIが250ppiしかないから300ppiまで上げたい」のように微妙に解像度が足りないようなシチュエーションではスーパーズームが役立つこともありますが「100ppiしかない画像を3倍にして300ppiにしたい」は元の写真にもよりますが厳しいでしょう。
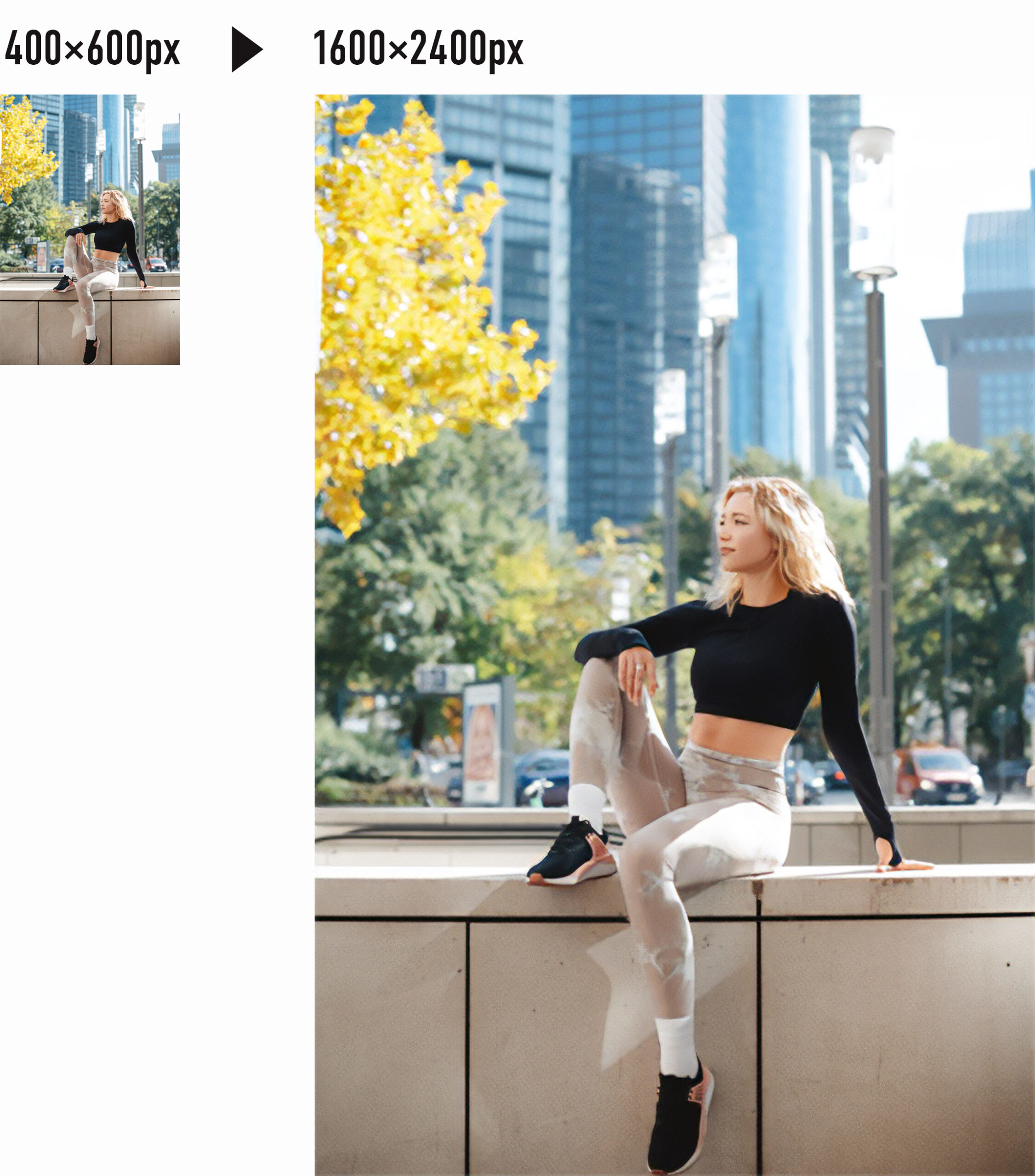
上図のように幅400pxしかない画像を1600px(4倍)にしたという場合は解像度は上がるものの、細部のディテールは荒いままです。顔のアップのポートレート写真の場合は「顔のディテールを強調」にチェックを入れることで精細な補正が期待できますが、全身写真や横を向いた写真などでは強い補正が効きにくいです。
ニューラルフィルターの進化によって精度は上がっていくでしょうが、現状では1.5倍程度に留めておくのが無難でしょう。
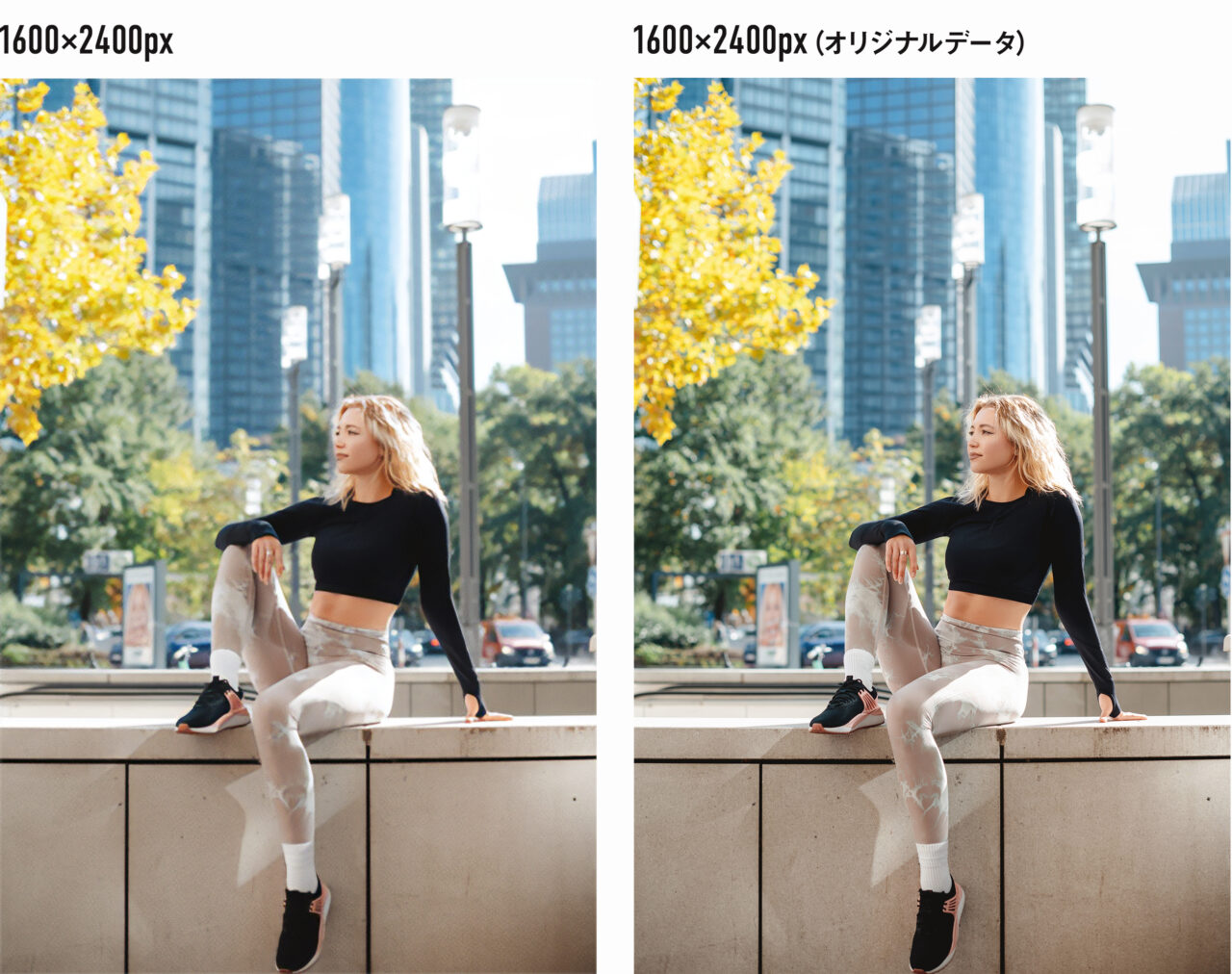
上図は400pxの画像をスーパーズームで1600pxにした補正画像と、3200pxのオリジナルを圧縮した画像の比較図です。
スーパーズームで解像度があげられるとは言え、カメラで撮影したオリジナル画像には及ばないので解像度アップはあくまでも緊急処置として考え、基本的はスーパーズームに頼らずオリジナルの高画質画像を用意しましょう。
他のニューラルフィルターとの併用でさらに画像がきれいになる
スマートポートレートでは若さがえらせたり、表情を補正したり、目の向きを変えたり簡単に顔をいじることができます。
肌をスムーズにする機能ではニキビなどを除去し、きれいな肌にしてくれます。
その他のニューラルフィルター機能では白黒写真をカラー化したりスキャンした古い写真を復元したり、合成写真の色味を調和せたりと多くの機能が備わっています。
ニューラルフィルターで使える機能については以下の記事にまとめてあるのでご覧ください。

ニューラルフィルター以外の生成AI機能に関しては以下の記事にまとめてあります。



コメント