PhotoshopにはAIテクノロジー機能を使った最先端の機能が多数収録されています。
利用できる機能が多いためすべて覚える必要はありませんが、自分にとって役立ちそうな機能は覚えておくと作業が大幅に楽になるので積極的に使っていきましょう。
本記事ではPhotoshopのAI機能をまとめて紹介するので気になった機能を試してみてください。


例えば最新の生成AI機能「生成塗りつぶし」では上図のように画像内の好きな位置にテキストから画像生成を行い自然に挿入することができます。


さらに上図のように画像の周囲をAIによって生成補完する「生成拡張」などさまざまなAI機能があります。
PhotoshopのAI機能は大別すると以下の2種類
- 生成系:生成塗りつぶし/生成拡張
- 加工系:ニューラルフィルター
生成系はプロンプトから画像を生成することができ、加工系のニューラルフィルターは既存の画像を加工することができます。
本記事ではPhotoshopのAI機能の特徴や使用例を紹介し、使い方も解説していきます。
本記事で紹介するAI機能はデスクトップ版のPhotoshopでのみ利用が可能です。
Photoshop iPad版やスマホアプリなどでは利用できないので注意してください。
生成塗りつぶし(Generative Fill)

生成塗りつぶしは範囲選択したエリアを画像生成AIによって生成した画像を挿入したり、生成した画像で塗りつぶしたりすることができます。できることが非常に多く汎用性の高い機能なので今後のスタンダードとなりそうです。
PhotoshopのAIテクノロジー機能で一番最先端なものがこの生成塗りつぶしになります。
生成塗りつぶし機能の特徴と使用例
生成塗りつぶしはプロンプトを入力することでその部分に自然に馴染むような画像を生成してくれる機能です。
範囲選択したエリアに画像を生成する
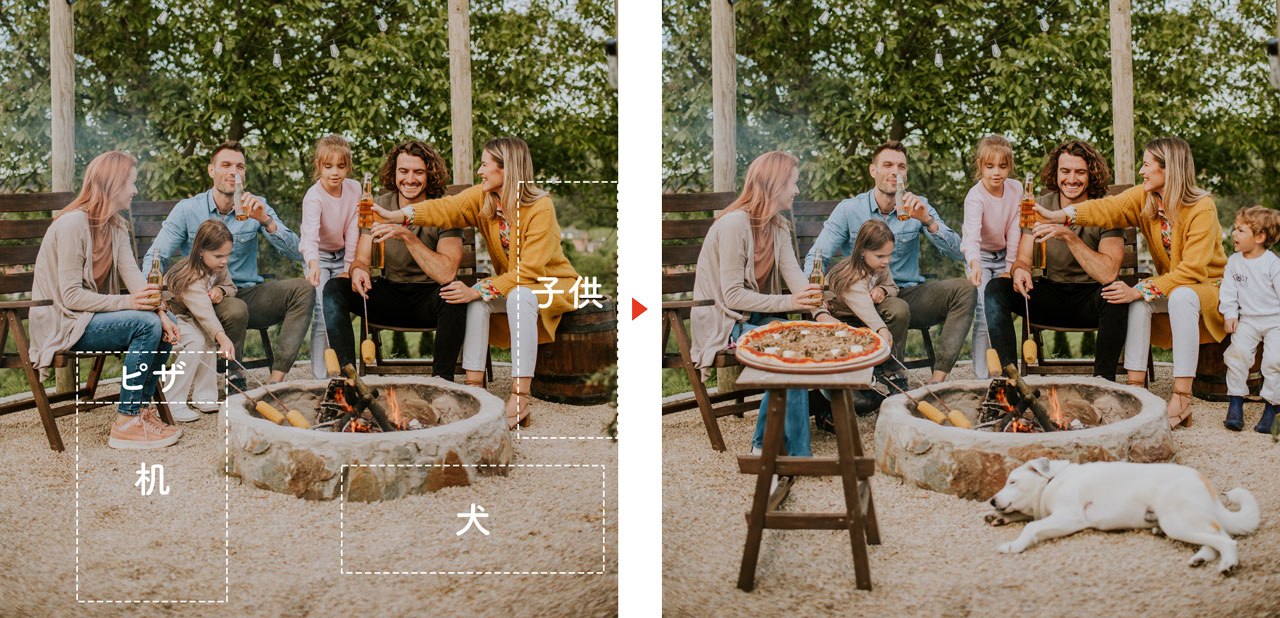
上図のように画像内の指定したエリアにプロンプトで入力した内容を生成し、馴染むように挿入してくれます。
人物の服装や髪型などを画像生成し変更する
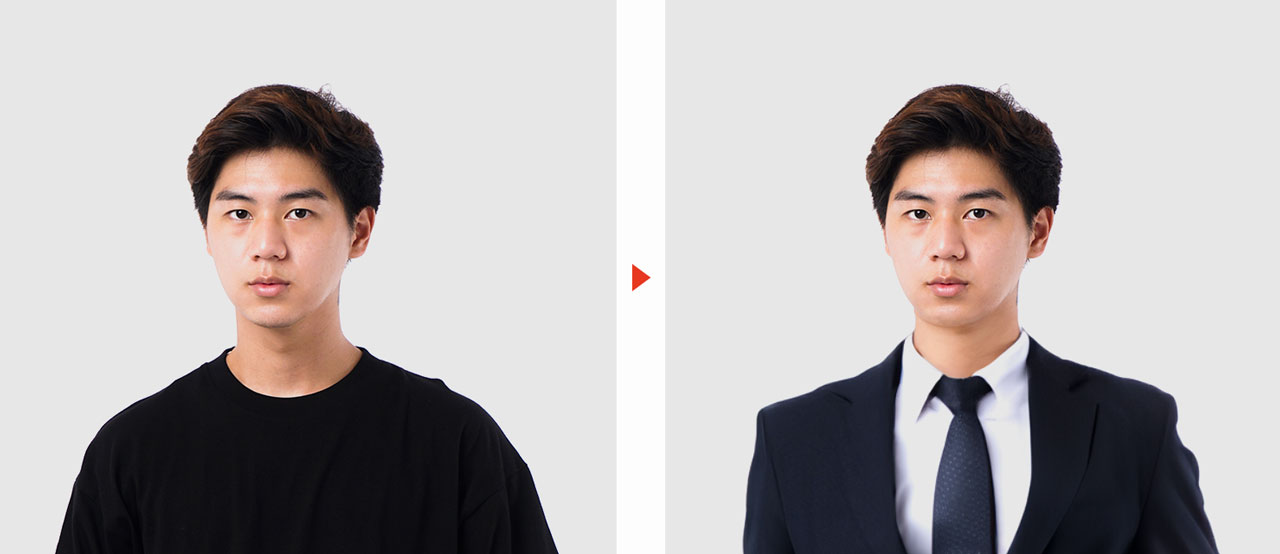
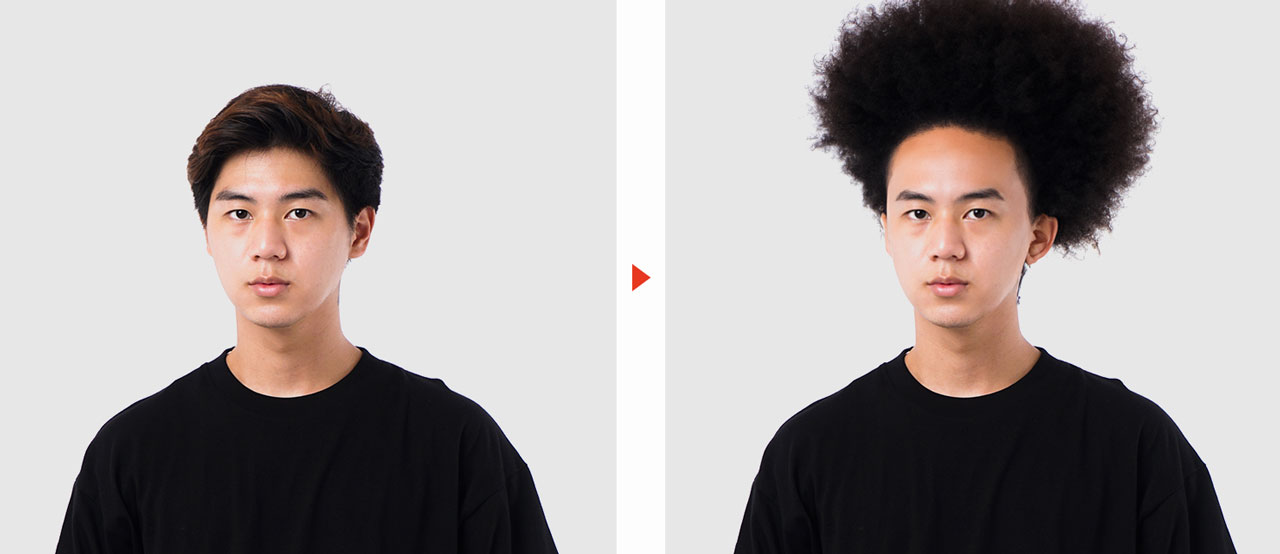
上図のように服装を変えたり、髪型を変えたりといったことも容易に行なえます。
画像の中の不要なものを自然に消す
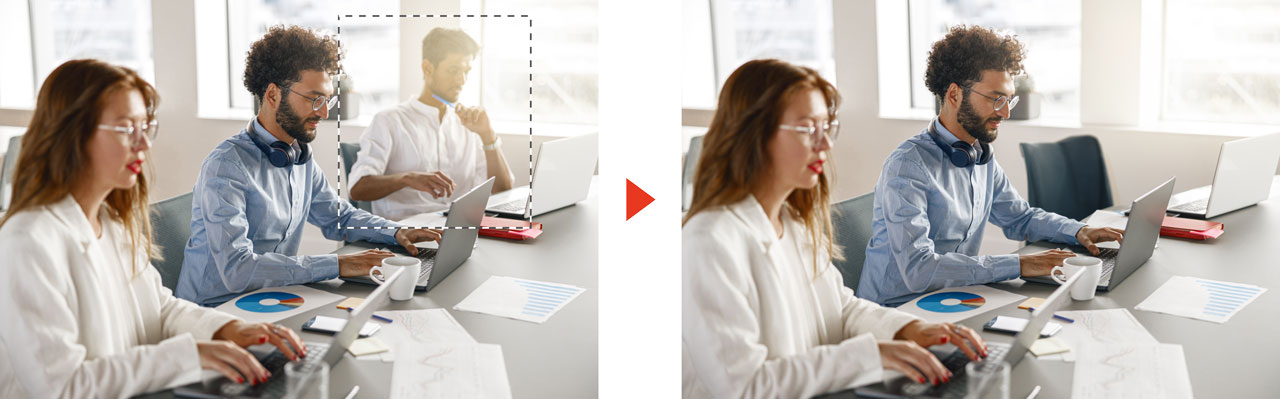
生成するだけでなく、消すこともできます。
Photoshopに昔からあったコンテンツに応じた塗りつぶしと違い、複雑な背景でも綺麗に消してくれます。
複数の画像を自然につなげる
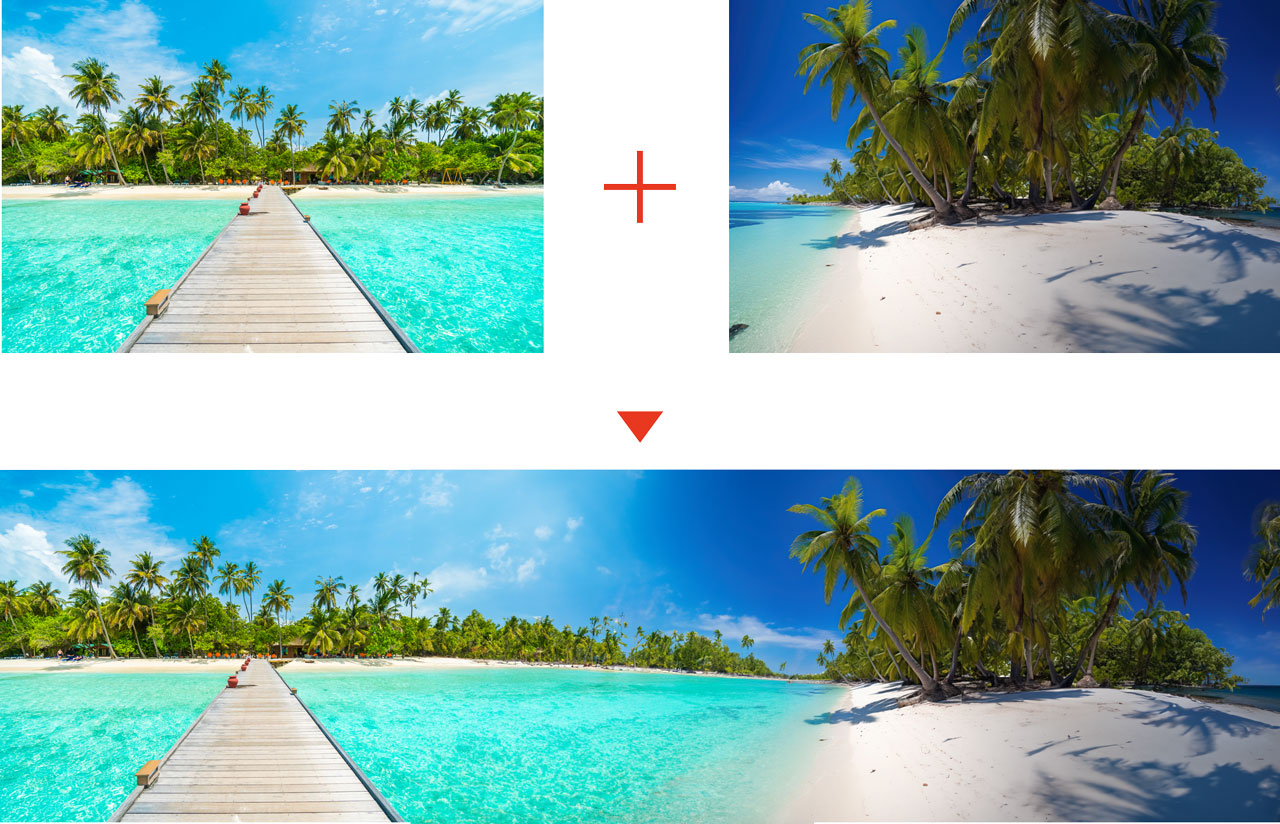
画像を並べ、中間部分を選択して生成塗りつぶしを使うことで2枚の画像を自然につなげたりもできます。
別の画角、別の色調の画像でも無理やりつなぎ合わせられるのはすごいですね。
画像内に文字や図を自然に生成挿入する



文字などの形状で範囲選択をした状態で生成塗りつぶしを行うことで選択形状で生成挿入することができます。
テキストを入力し、テキストの範囲を選択して生成塗りつぶしを行うだけなのでとても簡単です。
生成塗りつぶしの使い方
生成塗りつぶしの使い方はとても簡単。
わずか3STEPで生成AIによる画像生成を行うことができます。
- 範囲を選択する
- コンテキストタスクバーから
生成塗りつぶしを選択 - テキストで生成したい内容をテキストで入力
プロンプトは空白で使用することもでき、空白で使用した場合は周囲の画像に合わせて自然に塗りつぶしてくれます。
選択範囲がレイヤーマスクで非表示にされた状態で、生成レイヤーという新規レイヤーが生成されます。
より詳しい使い方や使いこなしのテクニックなどは以下の記事で解説しています。

生成する内容を画像で指定する「参照画像」
生成塗りつぶしに追加される「参照画像」を使用することで生成する内容をテキストではなく画像で指定することが可能になります。
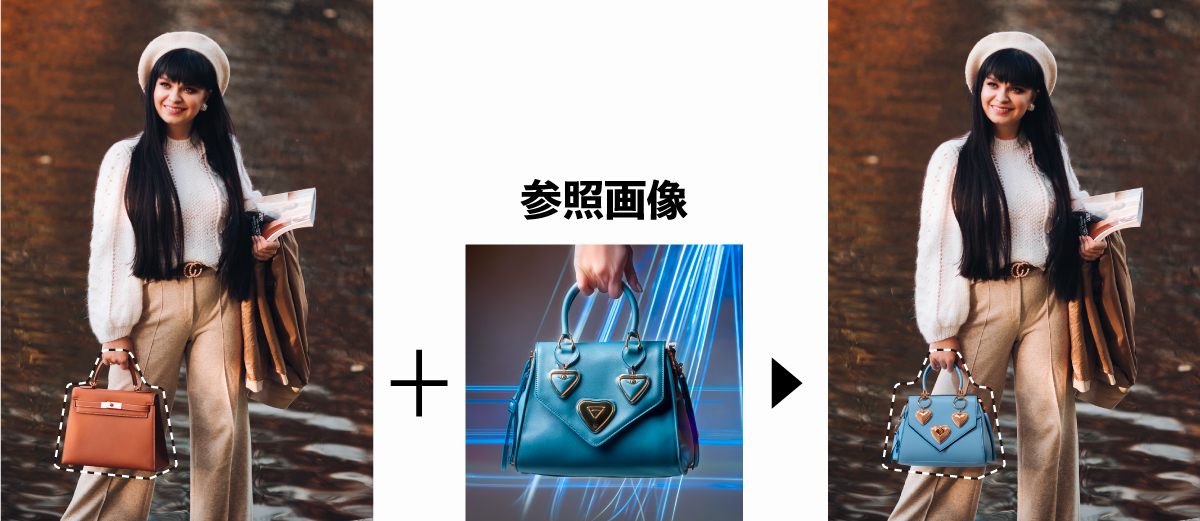
生成塗りつぶしを行う際に指定した「参照画像」を元に画像を生成してくれるのでテキストプロンプト以上に高い精度で生成を行えます。
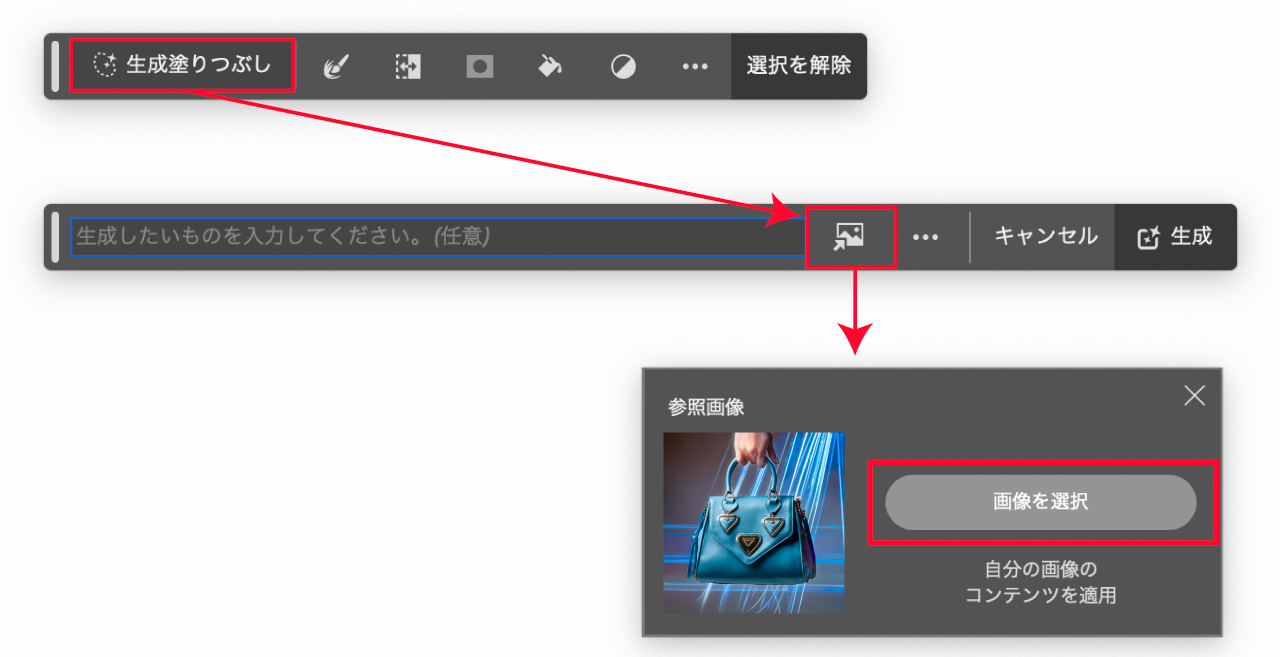
生成塗りつぶしのテキスト入力欄の隣りにあるアイコンをクリックし、画像を指定するだけで参照画像を指定できます。
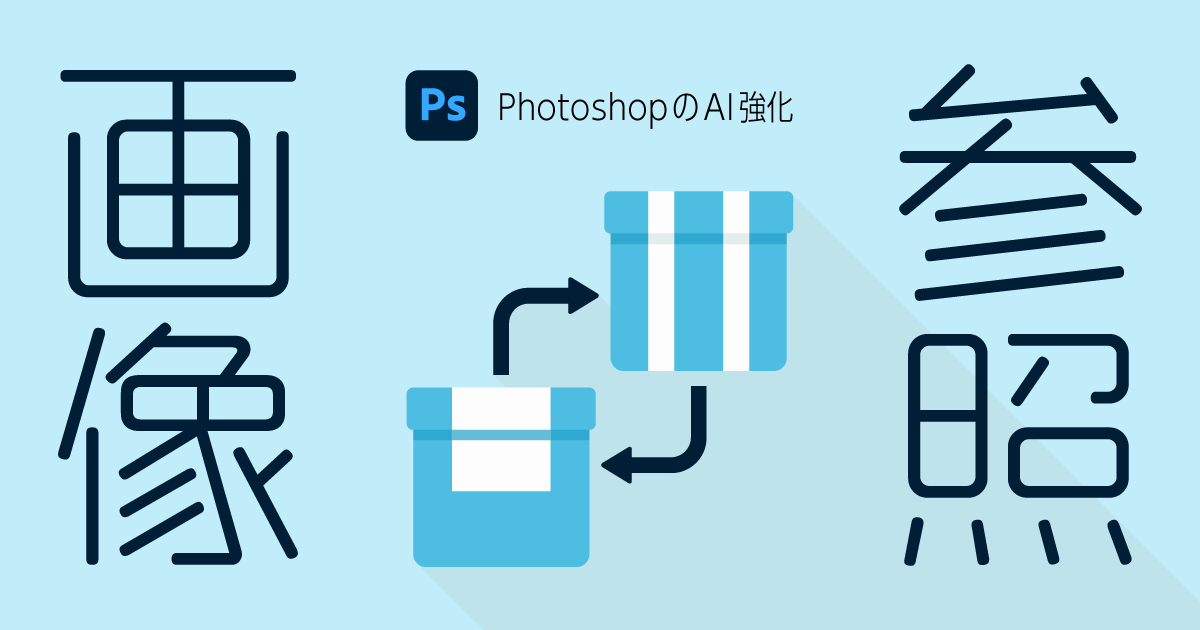
生成画像のディテールを向上
生成した画像の細部をより精細に生成する「ディテールを向上」機能が追加されます。
生成した画像に対して「ディテールを向上」を適用することで生成画像の品質がより高くなります。

画像を生成
画像を生成は範囲選択などを行うことなく、単体の画像を生成する機能です。
画像を生成の特徴と使用例
画像を生成は生成塗りつぶしと機能が似通っていますが、大きな違いは専用のウィンドウに画像生成の機能がひとまとめになっている点です。
下図のような生成画像ウィンドウでプロンプトやスタイルを指定するだけで画像を生成することができます。
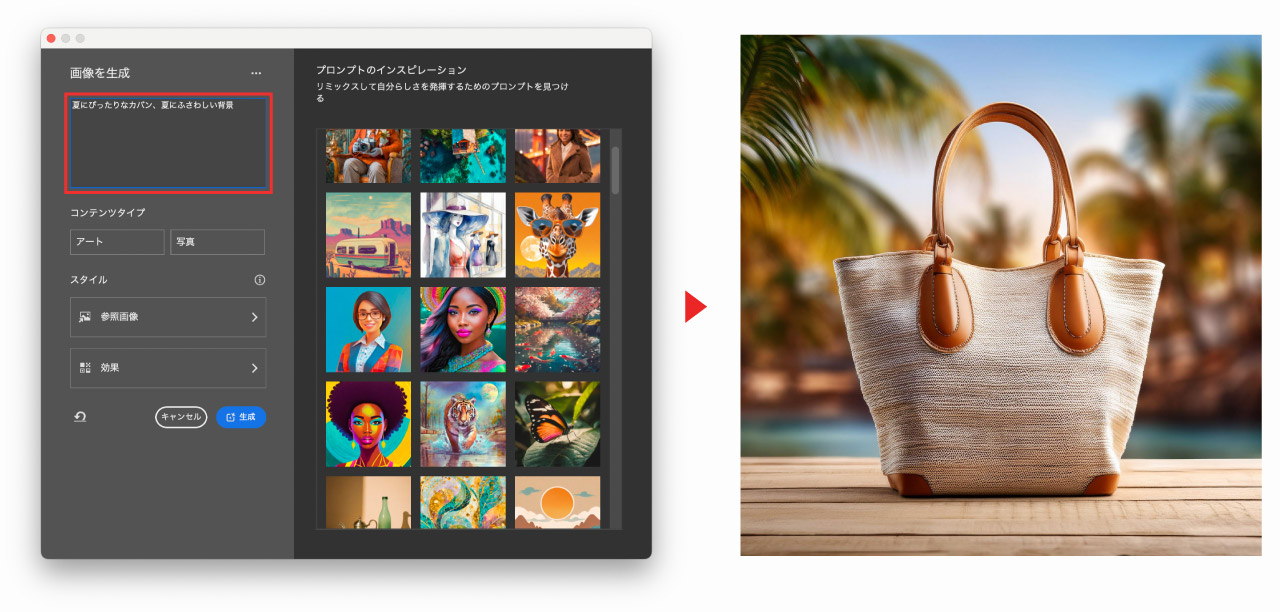
範囲選択を行うことなく、直感的な操作で画像生成が行えるのではじめてPhotoshopを使用する人でも迷うことなく画像生成が行えるのが大きなメリットですね。
画像を生成の使い方
画像を生成の使い方はとてもシンプル。
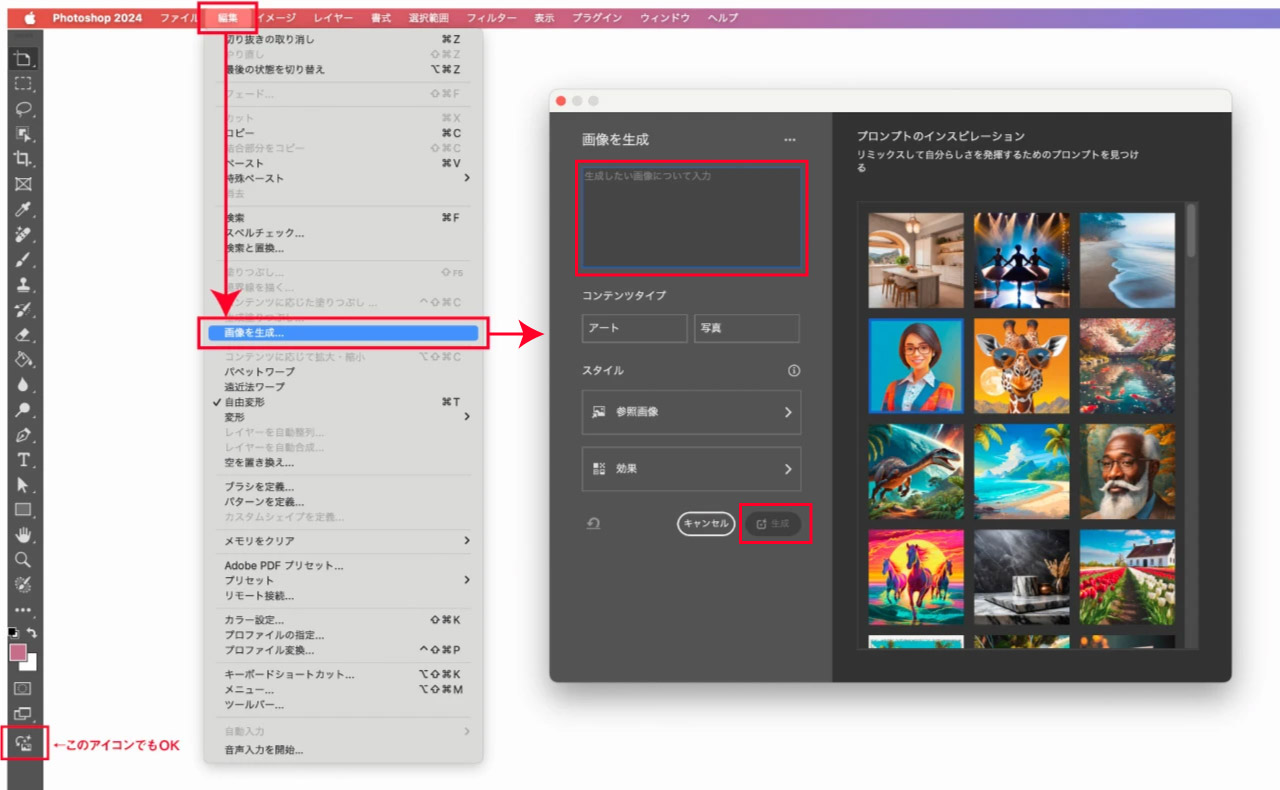
編集画像を生成- 生成したい内容をテキストで入力
- コンテンツタイプを選ぶ
- 必要に応じてスタイルを設定
生成
画像を生成はツールバーのアイコンやコンテキストタスクバーからも使用することができます。より詳しい使い方や特徴は以下の記事をご覧ください。

生成拡張(Generative Expand)
生成拡張は画像を拡張し広げる機能です。
縦長の画像を横長にしたり、途切れている部分を補完したりすることができます。
生成拡張機能の特徴と使用例
画像の切れている部分を補完する

画像の見切れている部分などを自然に生成し拡張してくれます。
画像を拡張して自然に広げる




画像の上下左右どこであっても自由に拡張して広げることができます。画像の範囲が足りないときや、被写体の横に文字やロゴなどを入れたいときなど、広めのコピースペースをとりたいときなどに役立ちます。
生成拡張機能の使い方
生成拡張はトリミングなどでも使用する「切り抜きツール」を使って行います。
- 切り抜きツールCを選択
- ハンドルをドラッグして拡張したい範囲を決める
生成拡張をクリックしてプロンプトを入力生成をクリックしたら拡張した範囲に画像が生成される
生成拡張についてもっと詳しく知りたい方は以下の記事をご覧ください。

背景の生成&背景の削除
背景を生成は背景画像を生成する機能で、背景削除と同時に行います。
背景の生成を使うと被写体が背景に馴染むような背景をAIによって生成することができます。
背景の生成は被写体にあわせた背景生成が可能
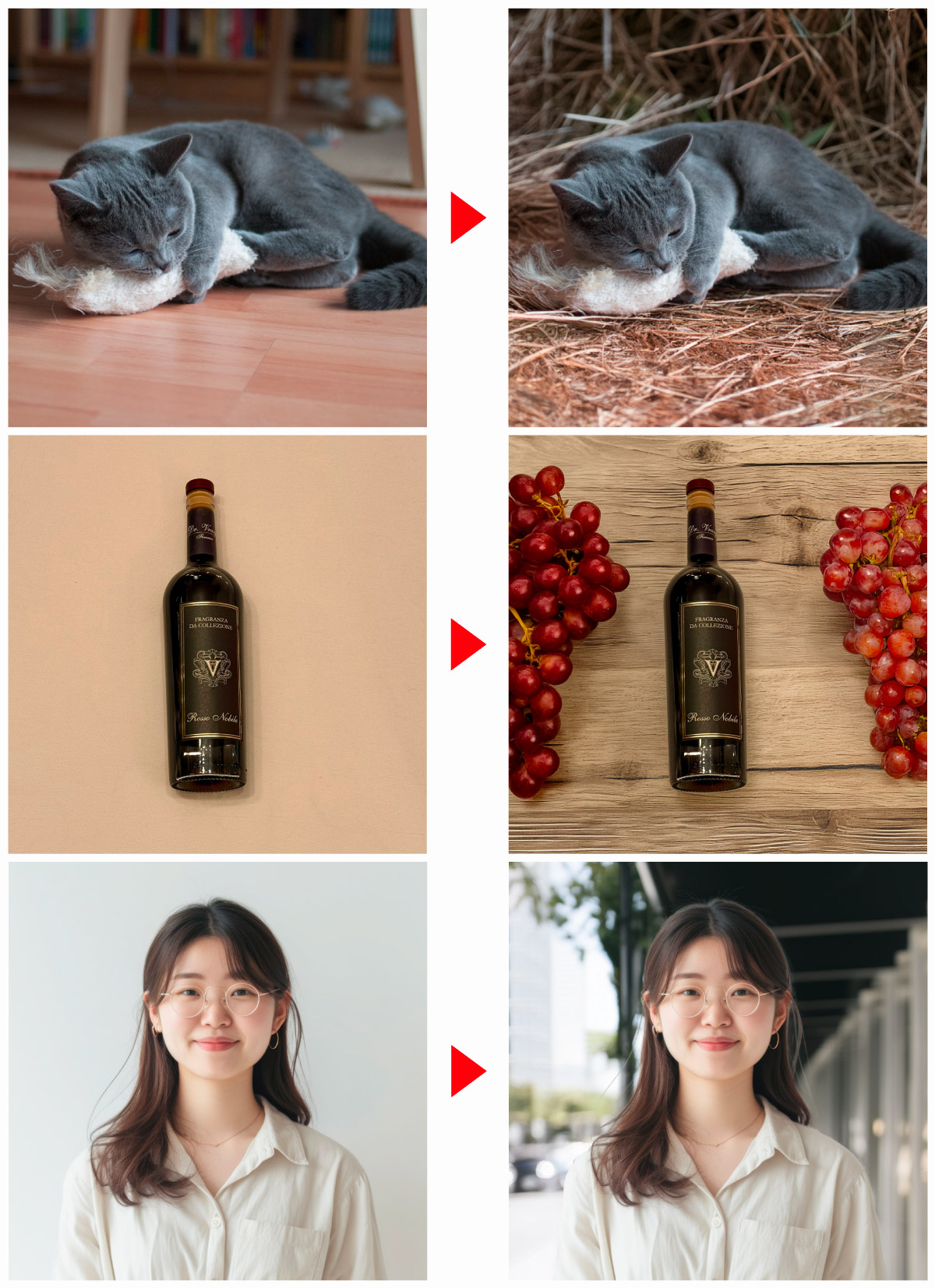
上図はすべて背景を生成で生成した画像です。背景を自動削除し、テキストプロンプトを入れるだけの単純作業でこのように簡単に被写体の背景を変更することが可能です。
背景の生成の使い方
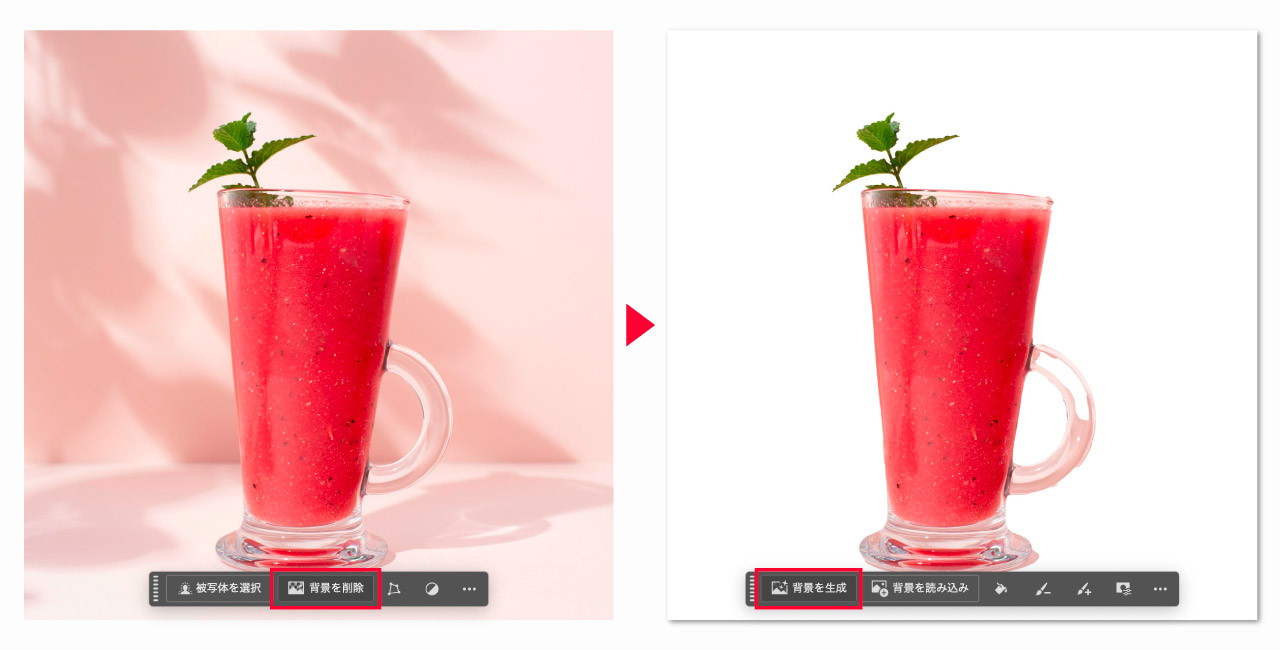
- Photoshopで画像ファイルを読み込む
- コンテキストタスクバーの
背景を削除 - 背景がレイヤーマスクで非表示になる
- コンテキストタスクバーの
背景を生成 - テキストプロンプトを入力して
生成
背景削除と背景の生成は新規ファイルを読み込んだ際にコンテキストタスクバーに背景を削除のボタンが表示されます。(背景の削除はプロパティパネルからも行うことができます)


プロンプトは他の生成機能と同じようにシンプルなものでもいけますし、細かく指定することで生成内容をコントロールすることができます。
背景を生成については以下の記事で詳しく解説しています。あわせてご覧ください。

スーパーズーム(解像度を上げる機能)

スーパーズームはAIテクノロジーを使用して、低解像度の画像を高解像度に変換してくれる機能です。
解像度ってなに?という人は以下の記事をご覧ください。
スーパーズームの特徴と使用例

Before

スーパーズーム3x
上図は300pxの低解像度画像に対してスーパーズームを適用していった比較図です(表示サイズは統一)
最初の300pxの画像と1200pxまで上げた画像を比較すると画質に大きな差が出ています。

スーパーズームに使用回数上限はないためどんどん解像度を上げていくことができますが、注意点がいくつかあります。
X2までであればかなり自然に解像度を上げてくれるので重宝しますが、それ以上に拡大する場合は以下の2点に注意してください。
- サイズが大きくなるたびに処理負荷が増し、処理時間がかかるようになります。
- 超高解像度にしても失われたディテール部分が完全に復元されるわけではありません。
低解像度の画像しか無いけれどなんとかしたい場合や入稿用データなどで解像度が少し足りない場合など、解像度が足りないことによるトラブル時に役に立つ機能です。
スーパーズームの使い方
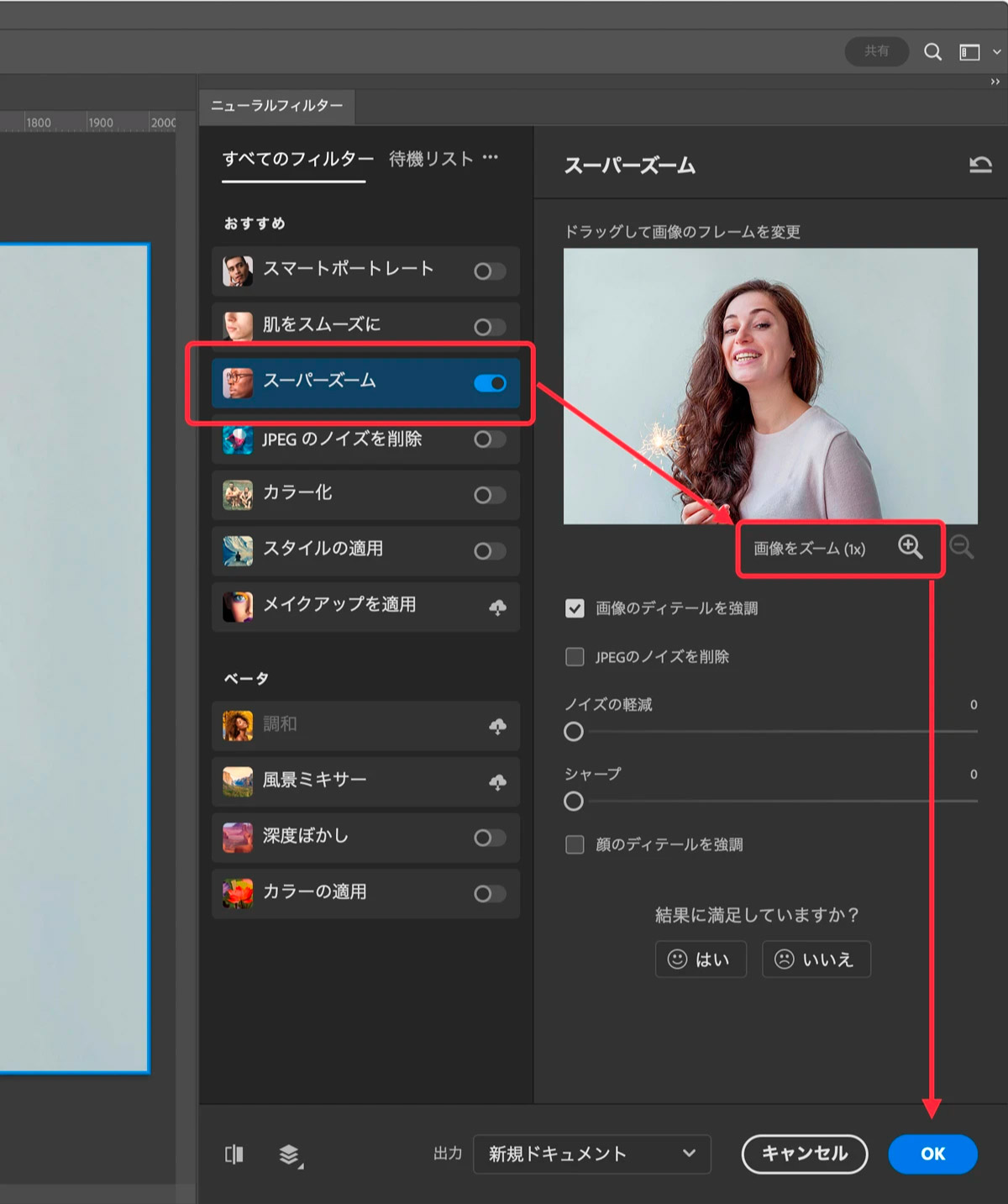
- メニュー
フィルター ニューラルフィルタースーパーズームをON- 画像をズームの横にある+ボタンをクリック
- 出力先を
新規ドキュメントにしてOK
+マークを押せば押すだけズーム率が2x, 3x, 4x…と上がっていきます。
スーパーズームのさらに詳細な解説は以下の記事をご覧ください。

深度ぼかし(深度マップ作成)
深度ぼかしは、通常のぼかしと違いAIが「被写体」「ピント」「奥行き」などを判断し、距離関係に応じて自動でぼかしの強さを調整してくれます。
深度ぼかしの特徴と使用例
背景だけを自然にぼかす
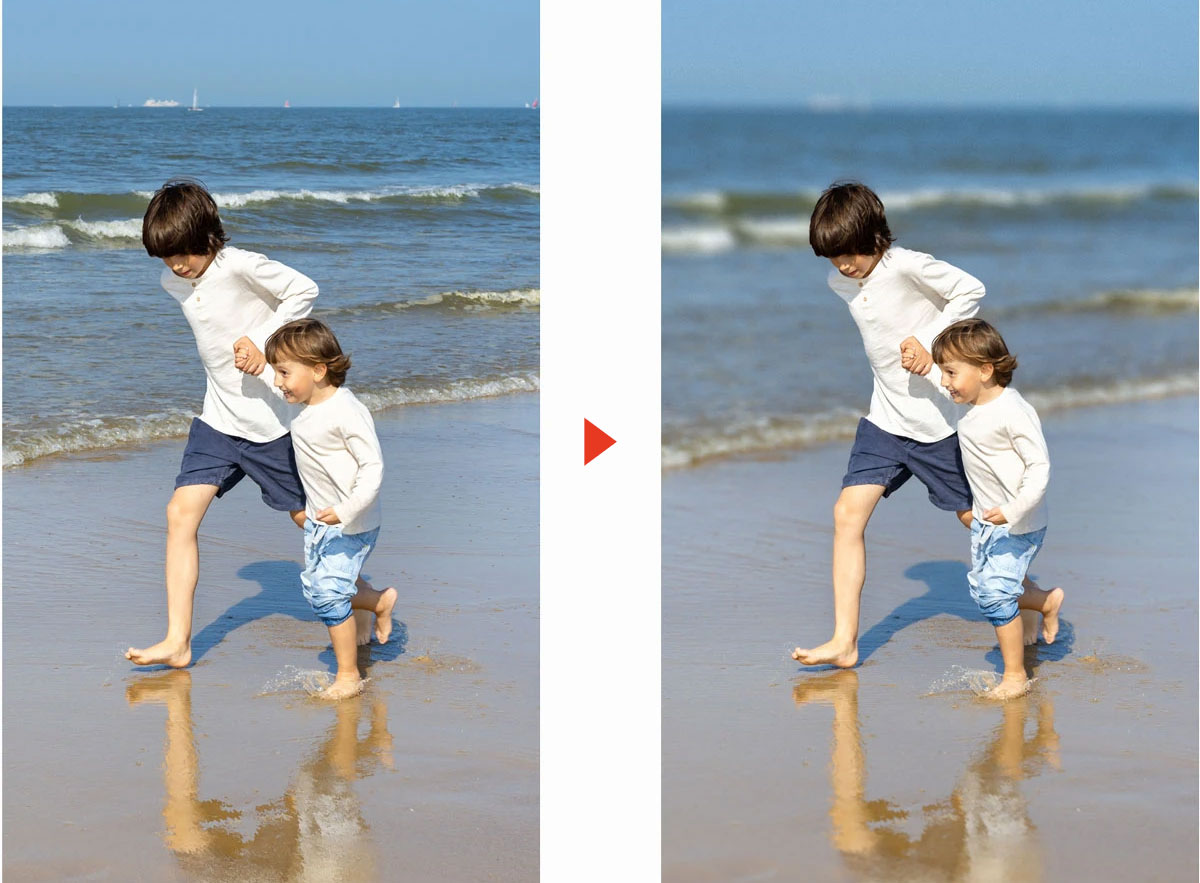
深度ぼかしを使うと背景だけ自然にぼかし、被写体を引き立てることができます。
撮影時であればカメラのレンズを切り替え、焦点距離を変えることで被写体だけをくっきり写し背景をぼかすことができますが、写真データしかない場合はそうはいきません。深度ぼかしなら写真データしかなくても人物の切り抜きや、ポイントごとにぼかしを調整しなくてもAIが一瞬でぼかしを適用してくれます。
深度マップの作成

立体ぼかしでは深度マップの作成も可能です。
深度マップはグレースケールで表現されており、「白い部分が強いガウス」「黒い部分は弱いガウス」となっており完全な黒(#000000)の部分がぼかし無しでくっきり表示されます。深度マップは別レイヤーで出力できるのでぼかし以外の用途に使うこともできます。
深度ぼかしの使い方
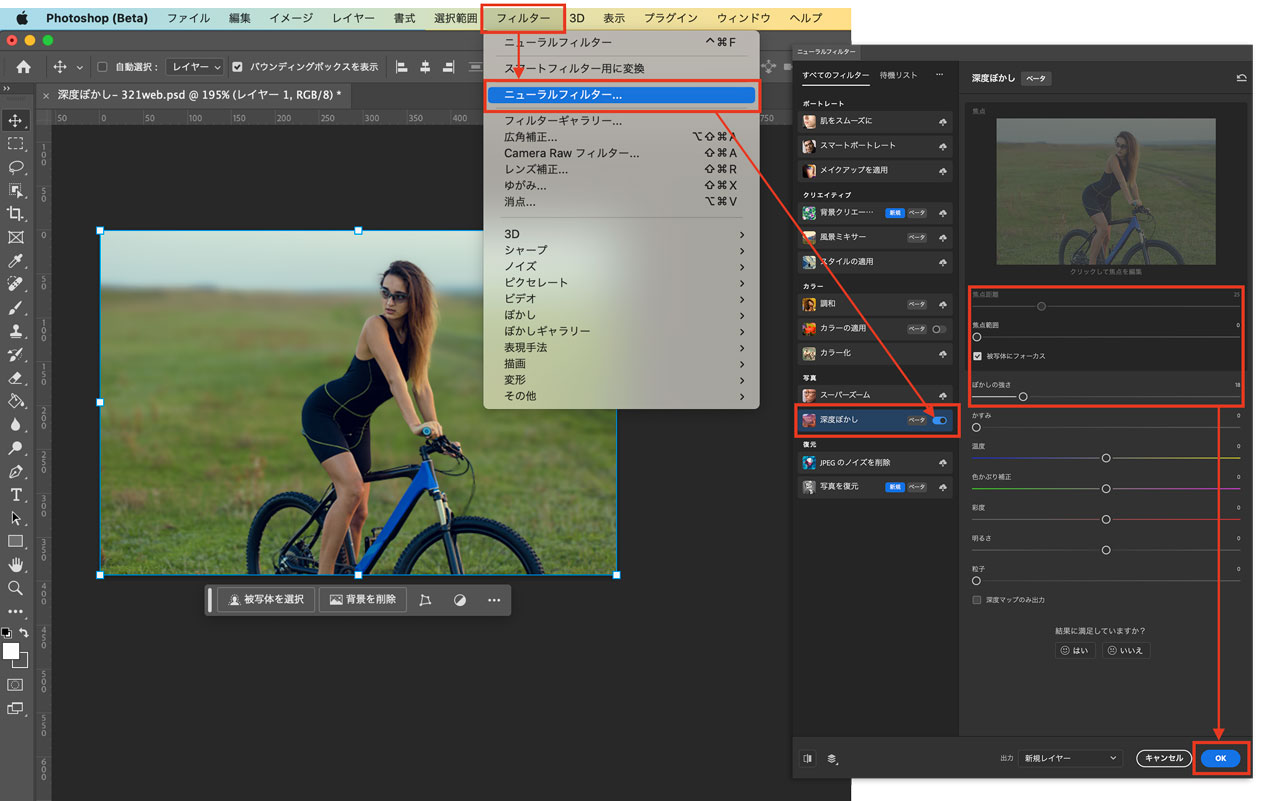
深度フィルターの使い方は以下の通り。
- ぼかしたい画像レイヤーを選択
- メニュー
フィルター - ニューラルフィルター
深度ぼかしのチェックをON- 必要に応じてぼかしの強さなどを調整し
OK
より詳しい使い方は以下の記事で解説しています。

カラー化
カラー化は白黒のグレースケール画像をAIが自動で色を予測し、カラー写真のように変換してくれる機能です。
カラー化の特徴と使用例
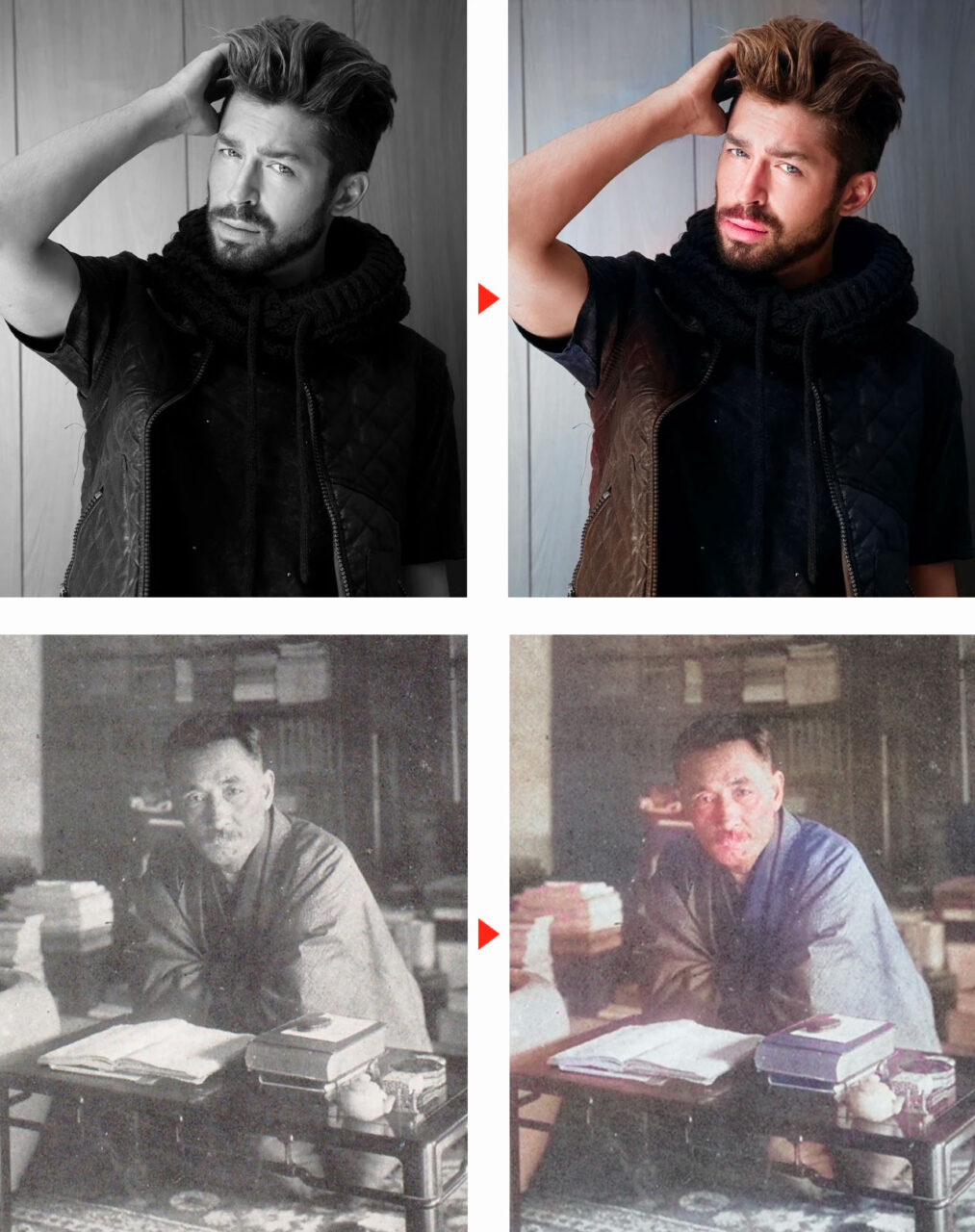
カラー化を使えばグレースケールの画像や昔の白黒写真をカラーにしてくれます。
グレースケール画像をカラー化する作業は非常に面倒ですが、AIにおまかせすることで1分でカラー化処理が完了します。部分的に色が思った通りにならないこともありますが、カラー化した後で色の置き換えなどを利用して微調整することも可能です。
カラー化の使い方
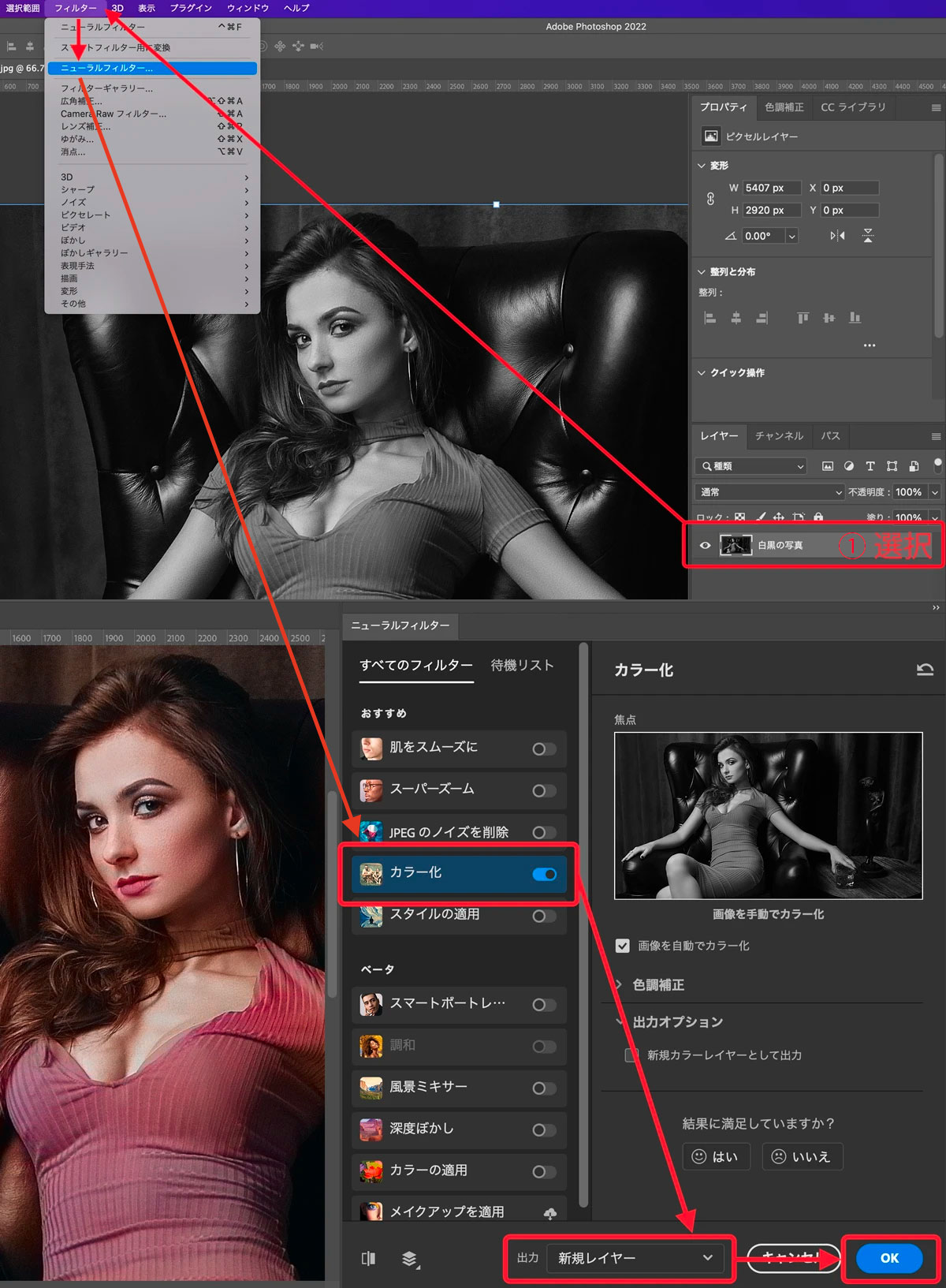
カラー化もニューラルフィルターを利用します。
- カラー化したい画像レイヤーを選択
- メニュー
フィルター ニューラルフィルターカラー化- 出力先を
新規レイヤーにしてOKをクリック

写真を復元
写真を復元は古い写真のダメージやディテールの粗さを補正してきれいなデジタル写真として復元してくれる機能です。
写真を復元の特徴と使用例
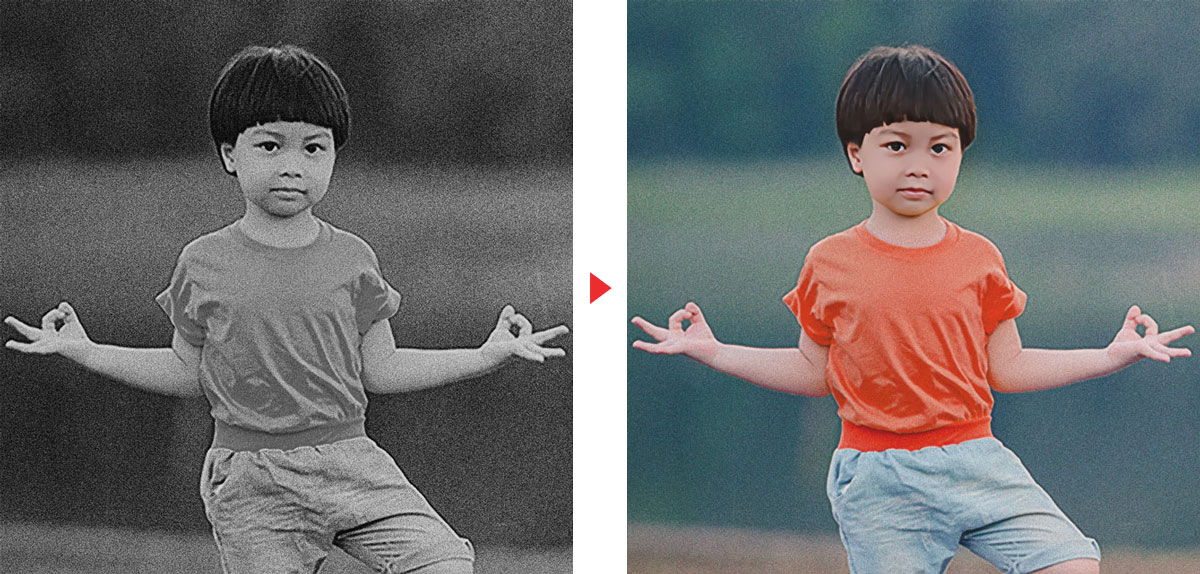
顔のディテールを強めに補正してくれる機能もありますが、元の画像の解像度が低い場合は別の顔になってしまう可能性もあるので強度は微調整して使用してください。
以下のように解像度が低すぎる場合はディテール補正の差が顕著に出ます。
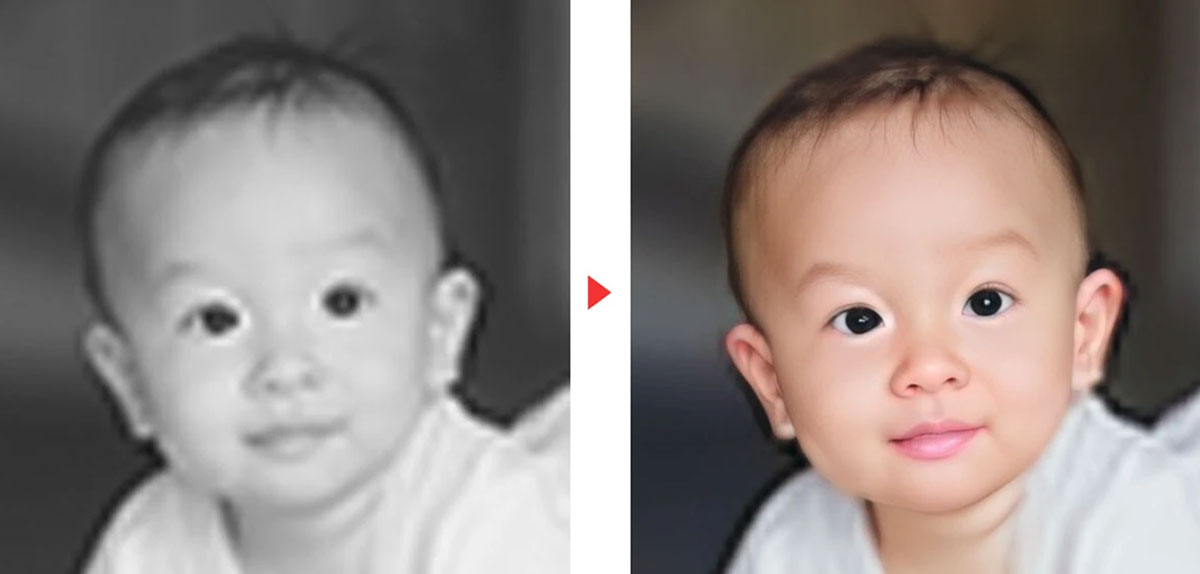
昔の写真をスキャナーやスマホのカメラで読み込み、Photoshopで復元してデジタルアルバムにしておくのもおすすめです。
写真を復元の使い方
- カラー化したい画像レイヤーを選択
- メニュー
フィルター ニューラルフィルター写真を復元- 出力先を
新規レイヤーにしてOKをクリック
復元した写真が白黒写真の場合は前述したカラー化と併用することでカラーの写真にすることができます。
写真を復元のより詳しい使い方は以下の記事で解説しています。

調和(画像の色をなじませる)
調和を使うとAIが自動的に色調補正を行なってくれ、背景に馴染みやすい色にしてくれます。
調和の特徴と使用例
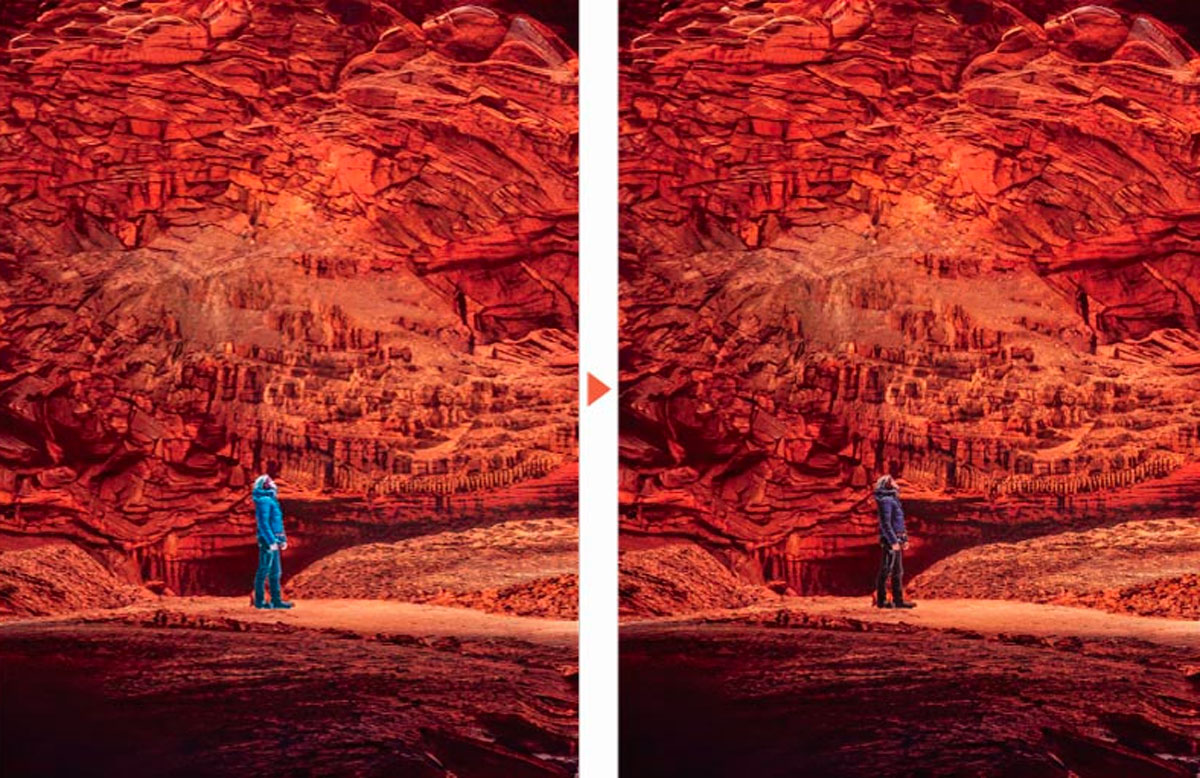
色調を調整しないまま合成を行うと強い違和感が出てしまいますが、調和機能を使えば上図のようにAIが背景に合わせて色調補正してくれるので手軽に馴染ませることができます。
調和機能を使わなくても手動で補正することはできますが、色調補正に慣れていない初心者やたくさんの画像を補正する必要がある場合の時短化など様々なシーンで役に立ちます。
調和の使い方
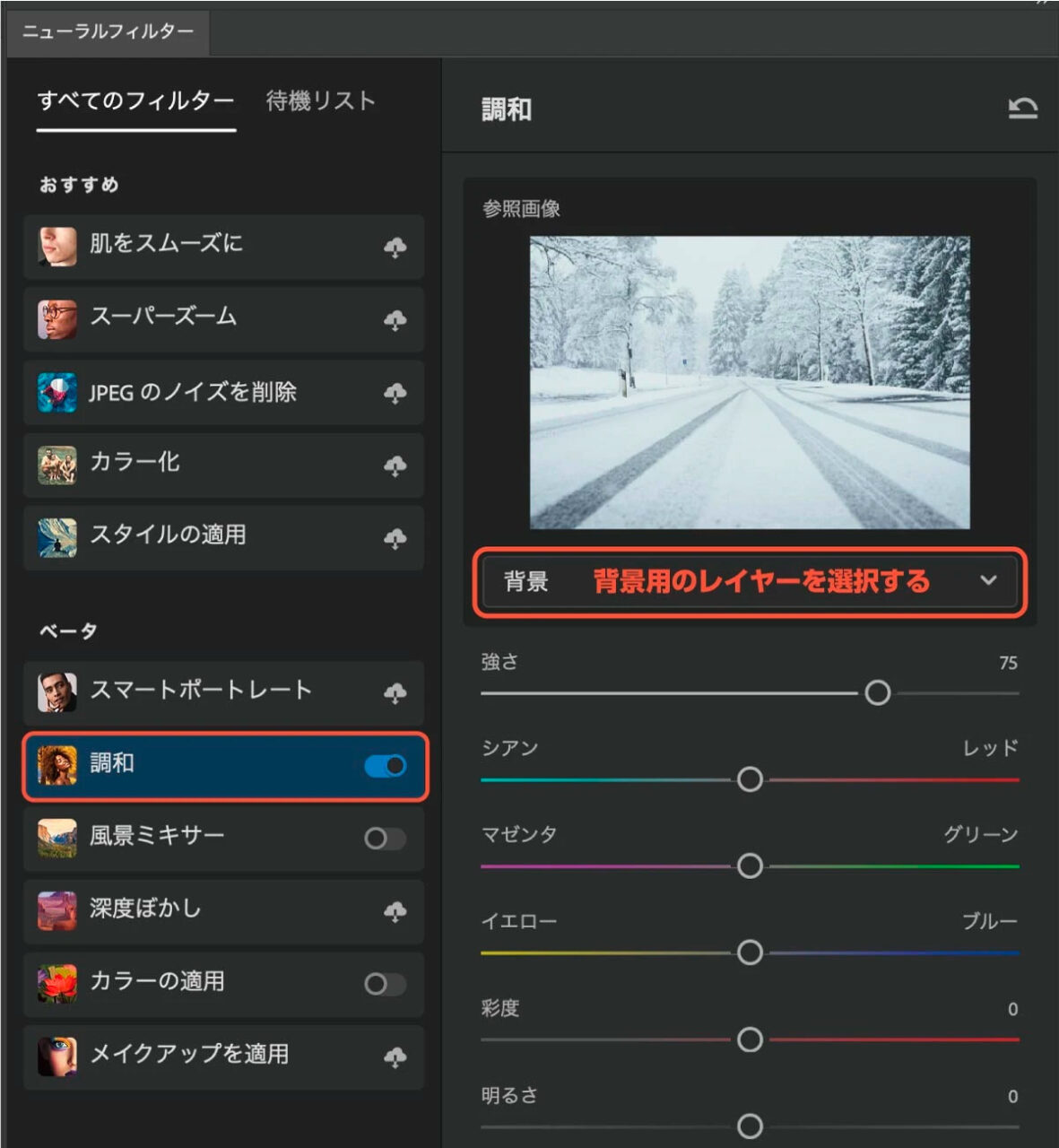
- 画像レイヤーを選択
- メニュー
フィルター ニューラルフィルター調和背景で合成先の背景レイヤーを指定- フィルターの強さを指定し、色味や明るさを微調整
- 出力先を
新規レイヤーにしてOKをクリック
調和は背景に合わせて色を合わせてくれるので、背景レイヤーを指定するのを忘れないようにしてください。
合成する被写体は予め切り抜きをしておきましょう。
以下の記事で調和を使った色をなじませる方法について詳しく解説しています。

風景ミキサー
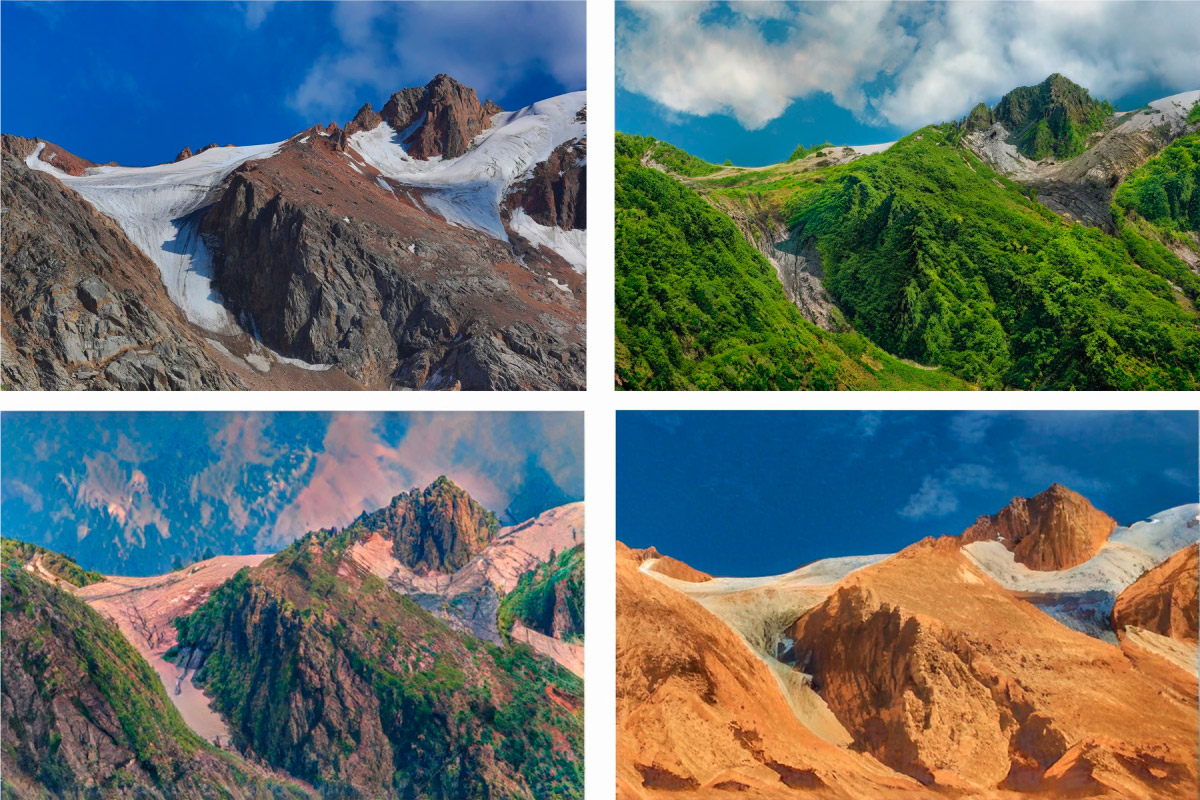
風景ミキサーは別の風景と混ぜて、風景を変更することができる機能です。
風景ミキサーの特徴と使用例
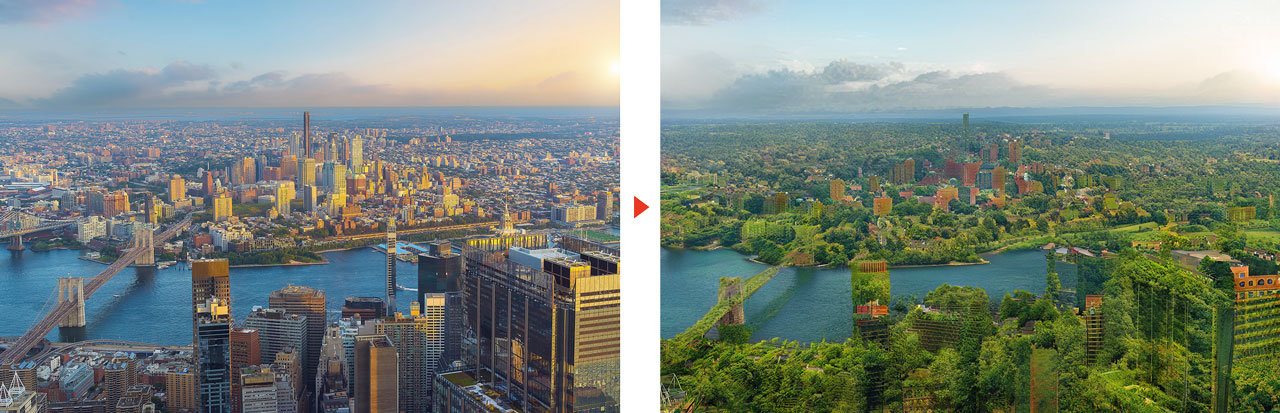
風景ミキサーを使うと荒廃した景色にしたり、夏を冬にしたり、いろいろな表現が可能です。
被写体を維持したまま風景のみを変えることもできます。
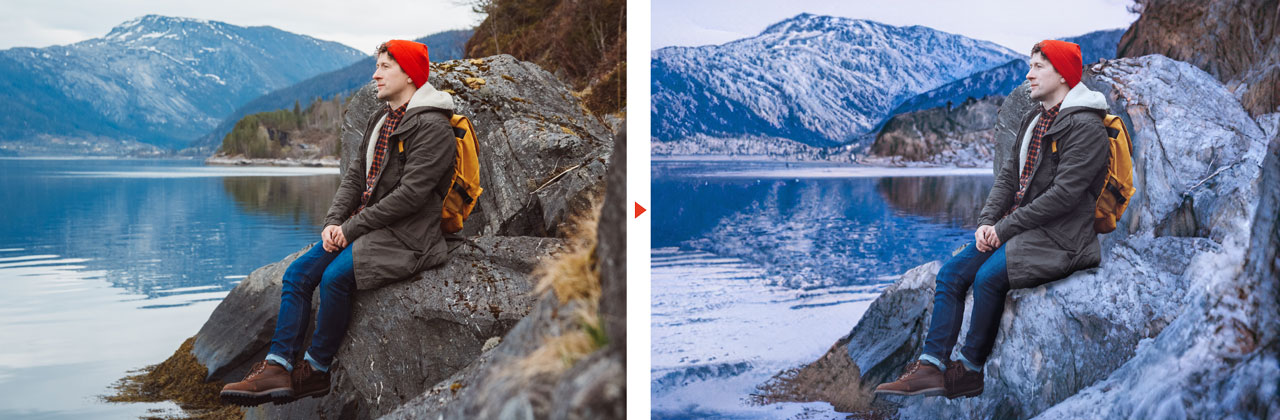
風景写真をガラッと変えたいときや秋用のキャンペーン画像だけど、背景が夏っぽくて使いにくい…といったシーンなどで使えそうです。
風景ミキサーの使い方
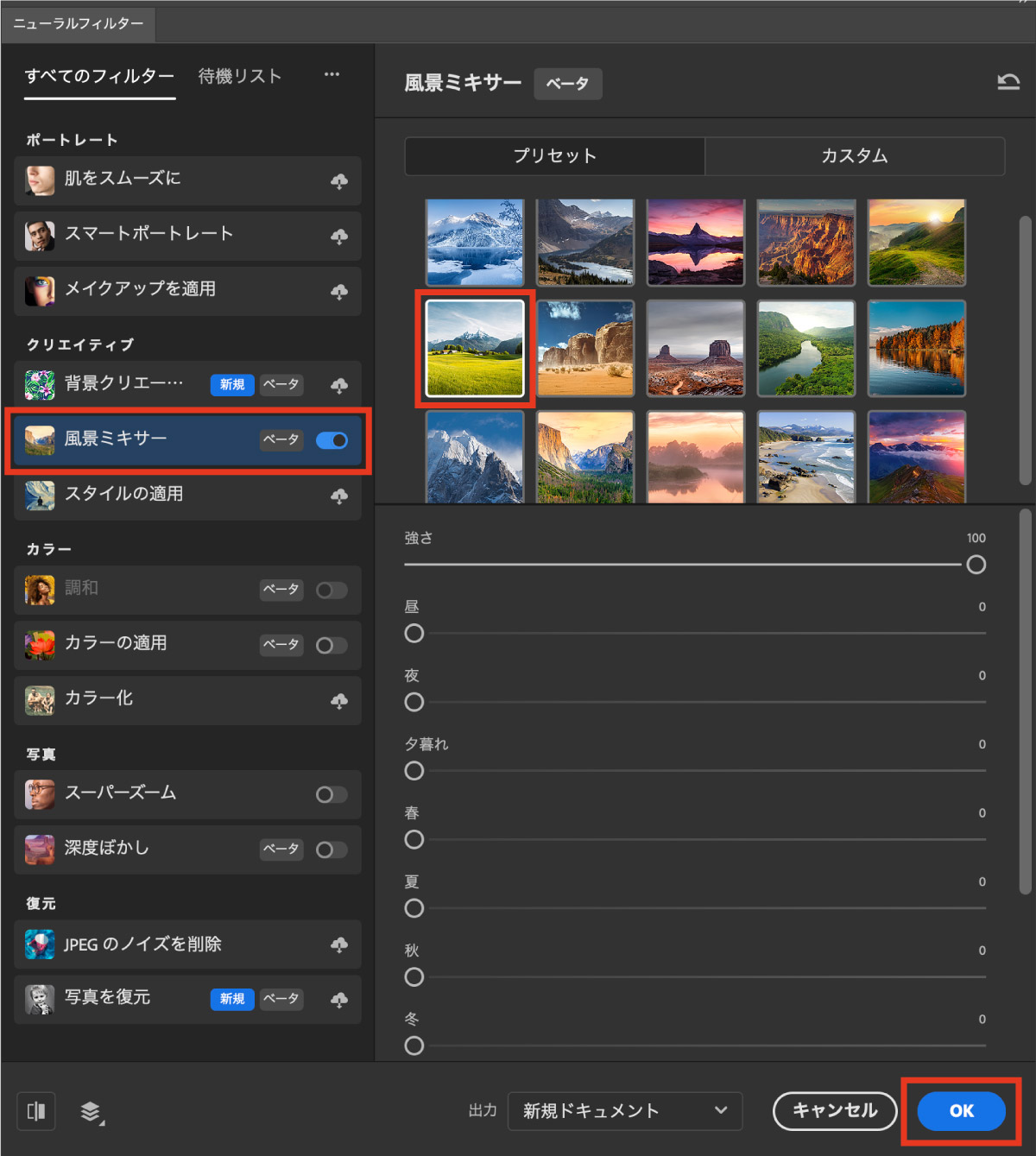
- メニュー
フィルター ニューラルフィルター風景ミキサー- プリセットまたは昼夜、春夏秋冬のパラメーターを指定
- 出力先を
新規レイヤーにしてOKをクリック
選択する画像によって風景ミキサーの結果が変わります。
背景クリエイター
背景クリエイターはプロンプトから背景画像を生成する機能です。
背景クリエイターの特徴と使用例

プロンプトを入力するだけで簡単に背景を作れるので背景を作成したり素材を探したりする必要がないのがメリットです。
しかし、単純な背景の場合は問題がない場合が多いですが、生成される画像のクオリティが低めなので現在のところは冒頭で解説した「生成塗りつぶし」を使用するのがおすすめです。
既存のフリー素材背景を使うのもおすすめです。
背景クリエーターの使い方
背景クリエーターはニューラルフィルターメニューから生成を行います。
- メニュー
フィルター ニューラルフィルター背景クリエーター- プロンプト欄に生成したい内容を入力
- 生成されたパターンの中から使いたいものにチェック
- 出力先を
新規レイヤーグループにしてOK
以下の記事で背景クリエーターについてもっと詳しく解説しています。
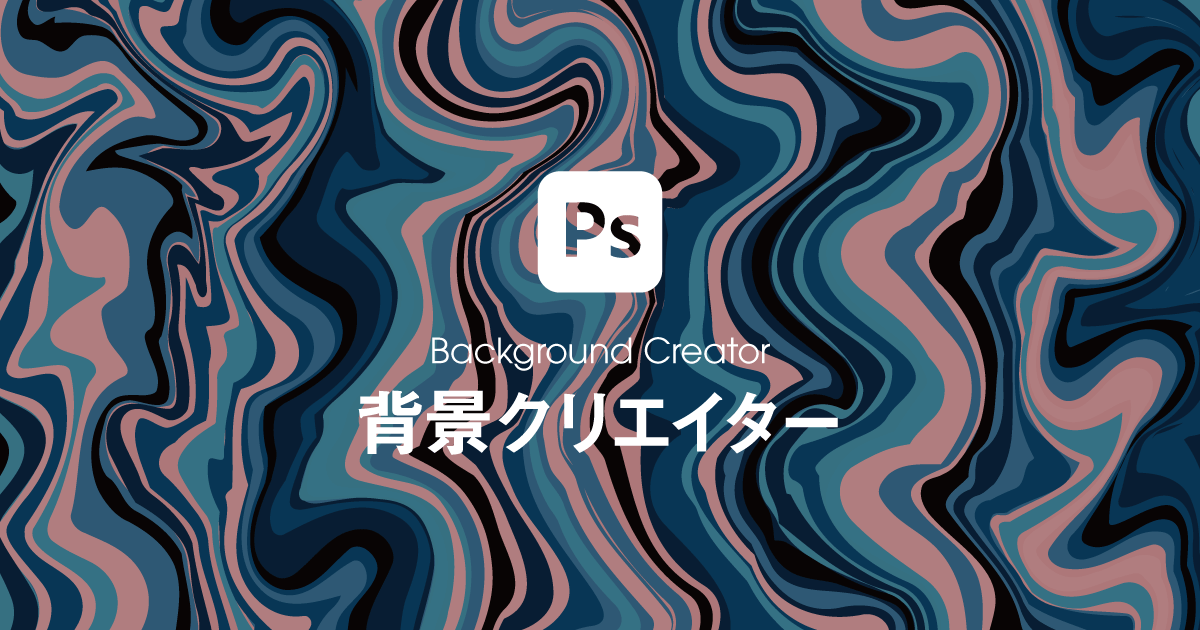
削除ツール
削除ツールは消しゴムツール感覚で使うことが出来る、除去ツールです。
単純に消すだけの消しゴムツールと違い、周囲の情報に合わせて情報を補完して埋めてくれるので画像補正に最適です。
削除ツールの特徴と使用例
削除ツールは細かい部分を連続して削除する際に重宝します。
削除ツールでちょんちょんとクリックしていくだけで消したいものを自然に消してくれるのでレタッチ作業がとても楽になります。
以前は部分的に修正する場合はコピースタンプツールや修復ブラシツールなどを使用していましたが、不要なものを消すという用途であれば削除ツールを使ったほうが効率良く綺麗にできるのでおすすめです。
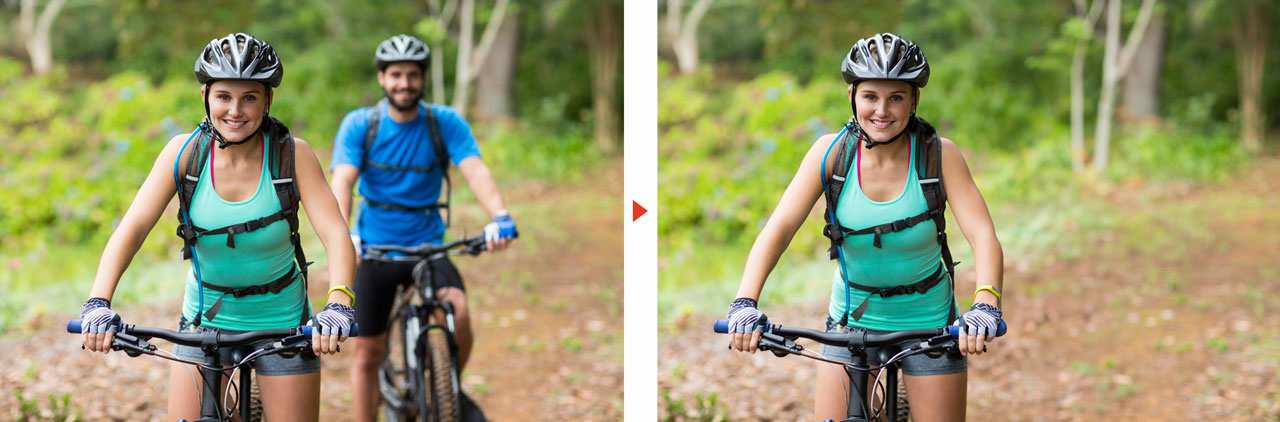
大きな被写体でも消すことができますが、ブラシで塗るのがちょっと面倒なので消したいものが大きい場合は範囲選択から消すことができる生成塗りつぶしを使うのがおすすめです。
削除ツールの使い方
- 削除ツールJを選択
- 削除したい範囲をドラッグ
- ドラッグした範囲が周囲に合わせて自動削除
削除ツールはアイコンを選択、またはショートカットキーJで選択することができます。
削除ツールの細かいオプション設定などについてもっと詳しく知りたい方は以下の記事をご覧ください。

反射を削除
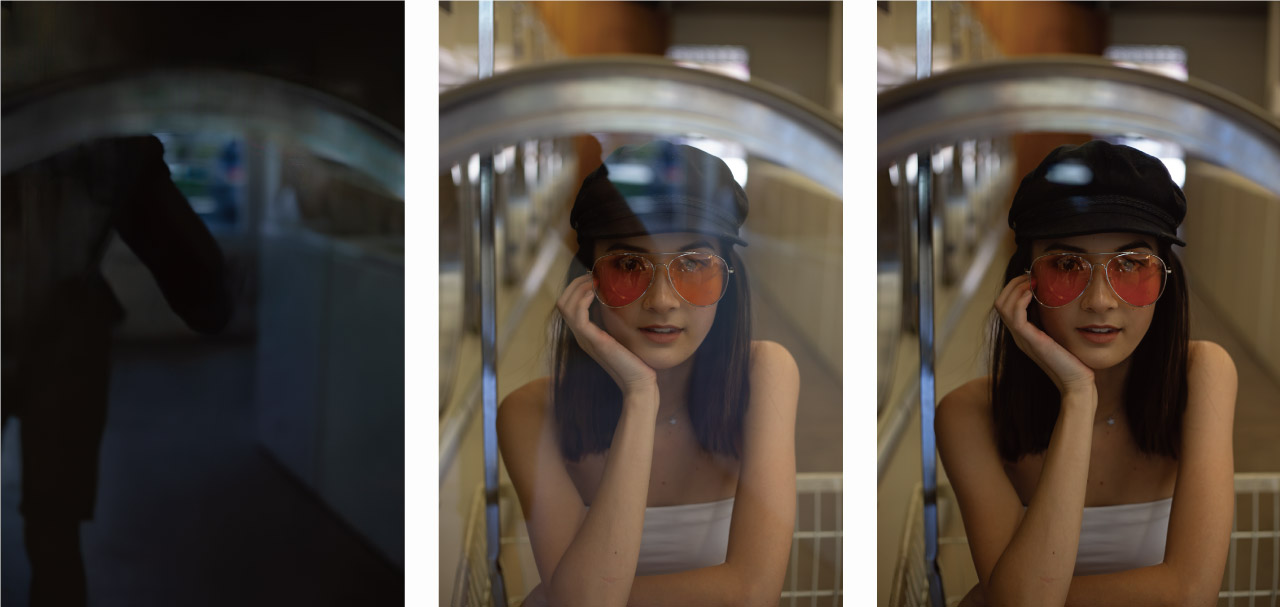
反射を削除は、ガラス越しに撮影した写真に反射して映り込んだものを簡単に削除する機能です。
単純に削除するだけではなく、反射の内側と外側を分離することができるため、ガラスの内側にいる撮影者(カメラ)のみを分離して写すことすらできてしまいます。
反射を削除の特徴
反射を削除はできないことも多いですが、窓ガラス越しの反射に関してはかなり強力な除去性能を持っています。
反射を削除の特徴は以下の通り。
- ガラス越しの反射を除去できる
- ガラス越しの反射部分だけを抽出できる
- 除去できるのはRAWデータのみ(JPG等は不可)
削除できるもの、できないものは以下のような写真です。
- 飛行機の窓から撮影した写真
- 部屋の中から外の夜景を撮影した写真
- 車の外からドライバーを撮影した写真
- ショーウィンドウ越しに撮影した写真
- 博物館の展示ケース越しに撮影した写真
- サングラスや眼鏡の反射
- ディスプレイの反射
- アクセサリーの反射
- 車のボディの反射
- 水や氷の反射
反射を削除の使い方
反射を削除の使い方は以下の通りです。
- Photoshopを起動する
ファイル開く- RAWデータを選択(DNG、CR2、ARW、ProRAW)
- Camera Rawが起動
- 画面右上のアイコンから環境設定を開く
テクノロジープレビューを選択新しいAI機能と設定パネルにチェックを入れる- PhotoshopとCamera Rawを再起動する
- 1〜5を繰り返し、再度開き直す
- アイコンをクリックし削除パネルを選択
気になる箇所の削除内にある反射にチェックを入れる- スライダーを動かして反射の強度を変更する
- 右下の
開くをクリックしPhotoshopに移動 - Photoshop上で保存を行う
初回は再起動が必要だったりちょっとした初期設定が必要で手間がありますが、2回目は設定不要で一瞬で反射を削除できるようになります。
詳しくは以下の記事で解説しています。
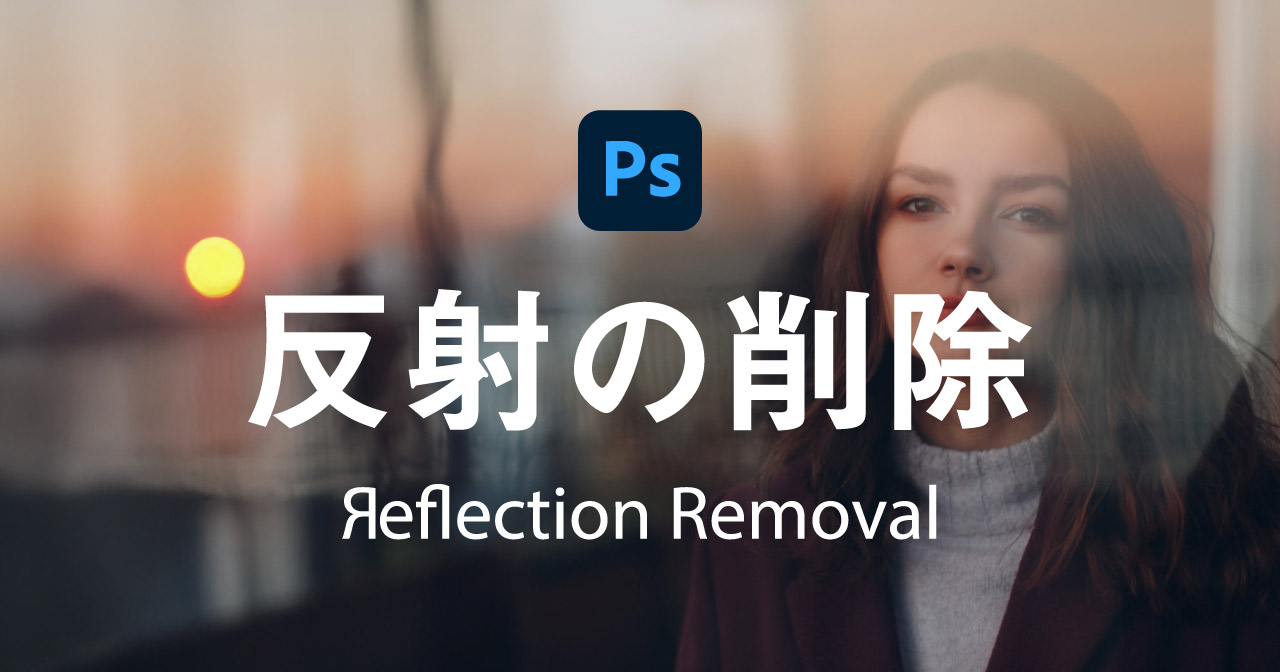


コメント