ついにPhotoshopに本格的なAI生成機能「Generative Fill」が搭載されました。
この機能はPhotoshopで範囲選択したエリアに、プロンプトとして入力したものを自然に生成&合成してくれる機能です。
例えば人物の周りにざっくりと範囲指定してテキストプロンプトを入力すると以下のように人物を生成し、自然に合成してくれます。わずか1分で生成完了です。

背景が複雑な画像で生成塗りつぶしを試してみましたが奥行きなども完全に理解し、画像を合成してくれています。デザイン業界に革命が起きるレベルの機能です。
Photoshopの最新AI生成機能「生成塗りつぶし」の使い方とうまくできない場合の対処法を詳しく解説していきます。
生成塗りつぶしの使い方 (AI画像生成方法)
生成塗りつぶし(旧称ジェネレーティブ塗りつぶし)とはAdobeのAI(Adobe Sensei)を使用したAIによる画像生成&自然な塗りつぶし機能です。
この機能を使うことで背景をまるごと別物に差し替えたり、画像内に好きなオブジェクトを簡単に挿入することが可能になるため画像編集が大幅に楽になります。
詳しい使い方について解説していきます。
生成塗りつぶしの使い方手順
生成塗りつぶしを使うための流れは以下のとおりです。
- 範囲を選択する
- コンテキストタスクバーから「生成塗りつぶし」を選択
(右クリックメニューや、編集メニューからも選択が可能です) - テキストで生成したい内容を英語で入力(単語だけでもOK)
- ジェネレーティブレイヤーとして画像が生成される
画像付きで順番に詳しく解説していきます。

まずはAI生成画像をはめ込みたい部分の範囲を選択します。
範囲選択の方法はさまざまなものがありますが、今回は長方形選択ツールMを使用し、ドラッグして範囲を指定してみましょう。
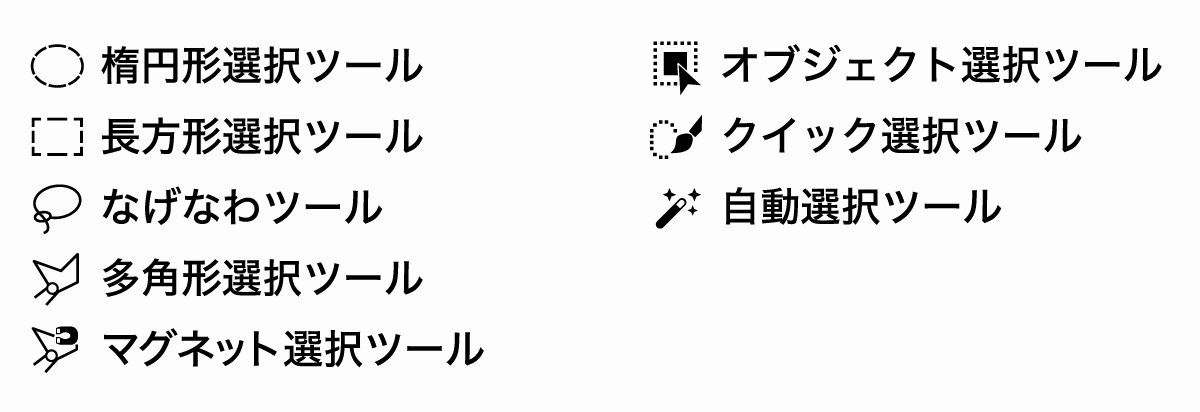
長方形選択ツールや投げ縄ツールを使用してざっくりと範囲指定するだけでも生成塗りつぶしは行なえますが、人物などをキレイに範囲選択したい場合は以下の記事を参考にしてください。
選択範囲が作成されるとカーソルの下にコンテキストタスクバーが表示されるので「生成塗りつぶし」を選択してください。

生成塗りつぶし塗りつぶしボタンを押すことでテキストプロンプトが表示されます。

生成塗りつぶしを押すと文字が入力できるようになるので、生成したい内容を入力してください。
単語だけ入力してもいいですし、空白で「生成」ボタンを押しても自然な塗りつぶしが可能です。
よりイメージに近い画像を生成したい場合は「主語」と「述語」を含む3~8の単語で指示すると良いでしょう。

生成ボタンをクリックすると入力したテキストプロンプトに応じて画像が生成されます。
左右の矢印ボタンを押すことで生成されたパターンを切り替えることができます。

1回のクリックで3パターンの画像が生成されており、もっと他のパターンを見たい場合はもう一度「生成」ボタンを押せばどんどん追加で画像を生成することができます。
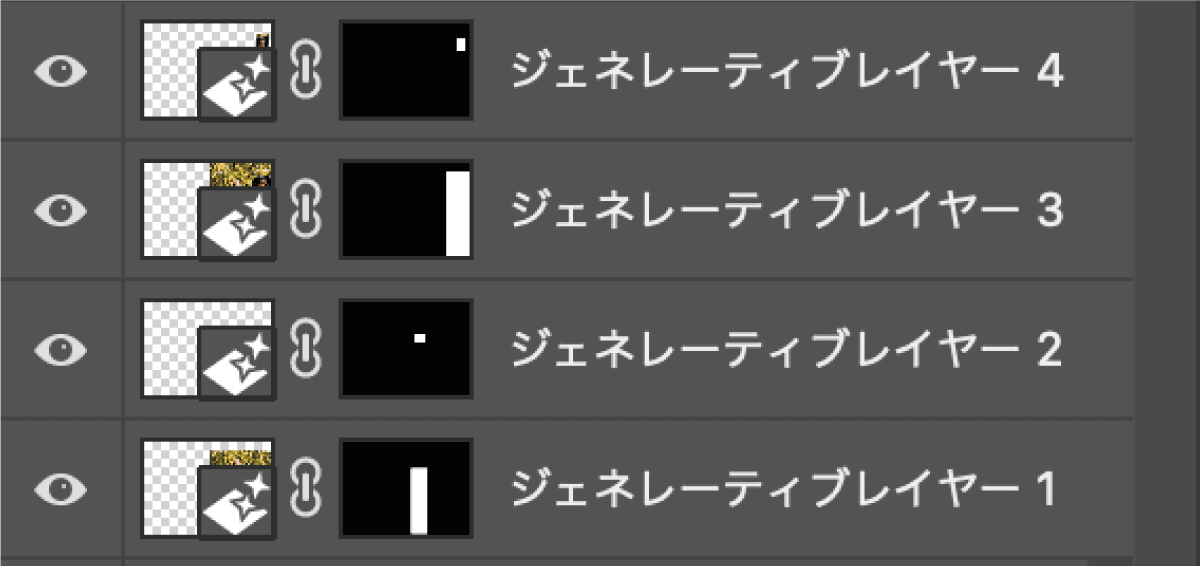
生成塗りつぶしによって生成された画像は「ジェネレーティブレイヤー」として新しいレイヤーが追加で生成されています。
上にレイヤーを重ねる形で表現しているので元となる画像には変化がない非破壊編集となっています。
ジェネレーティブレイヤーを消しゴムツールなどで直接編集したい場合はラスタライズしてください。
生成塗りつぶしで背景を拡張する方法
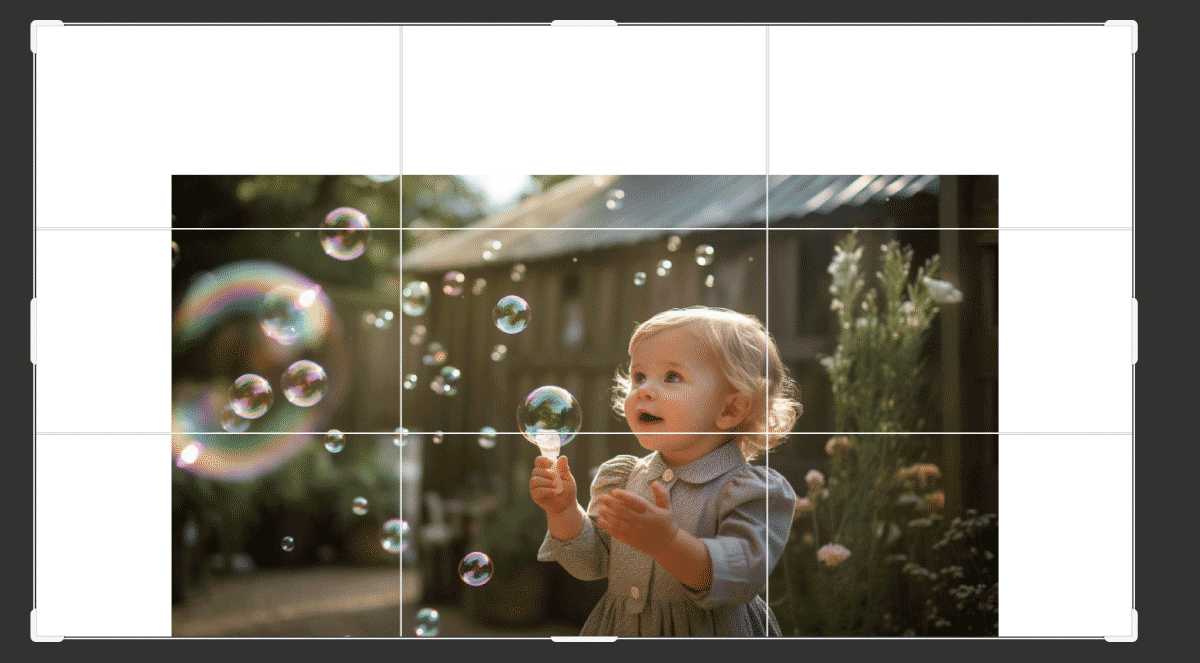
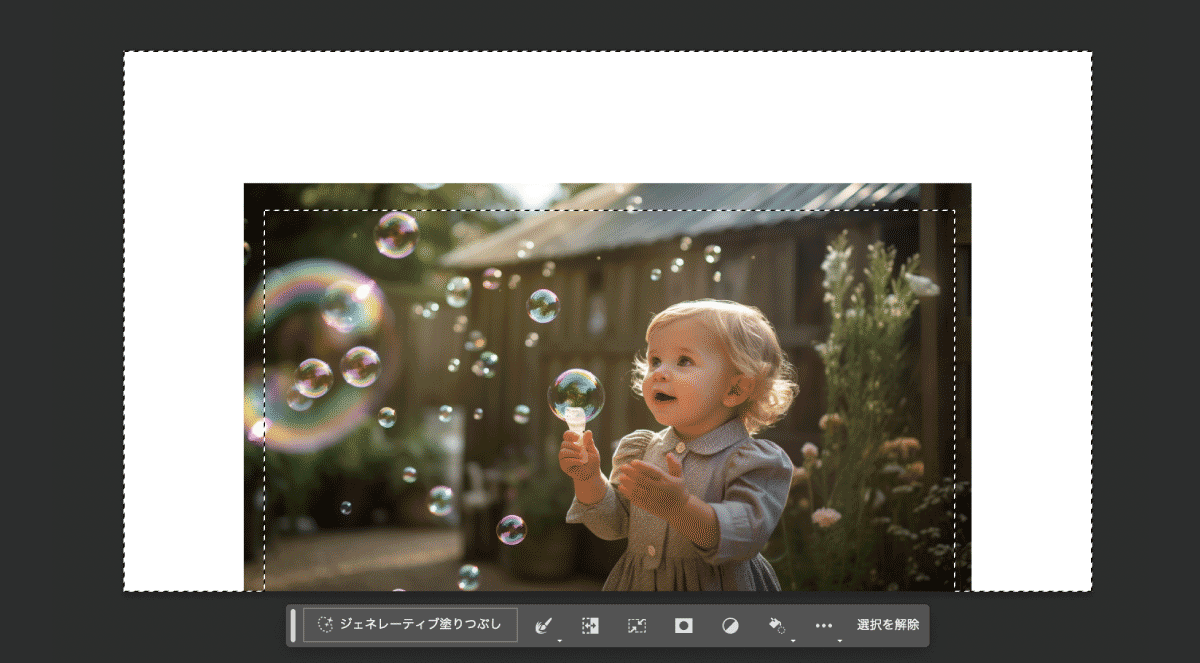
- トリミングツールCで範囲を広げる
- 選択ツールで広げた範囲を選択
- 生成塗りつぶしを選択
- プロンプトは空白のまま「生成」をクリック
- 選択した範囲をAIが自動で生成した画像で埋めてくれる
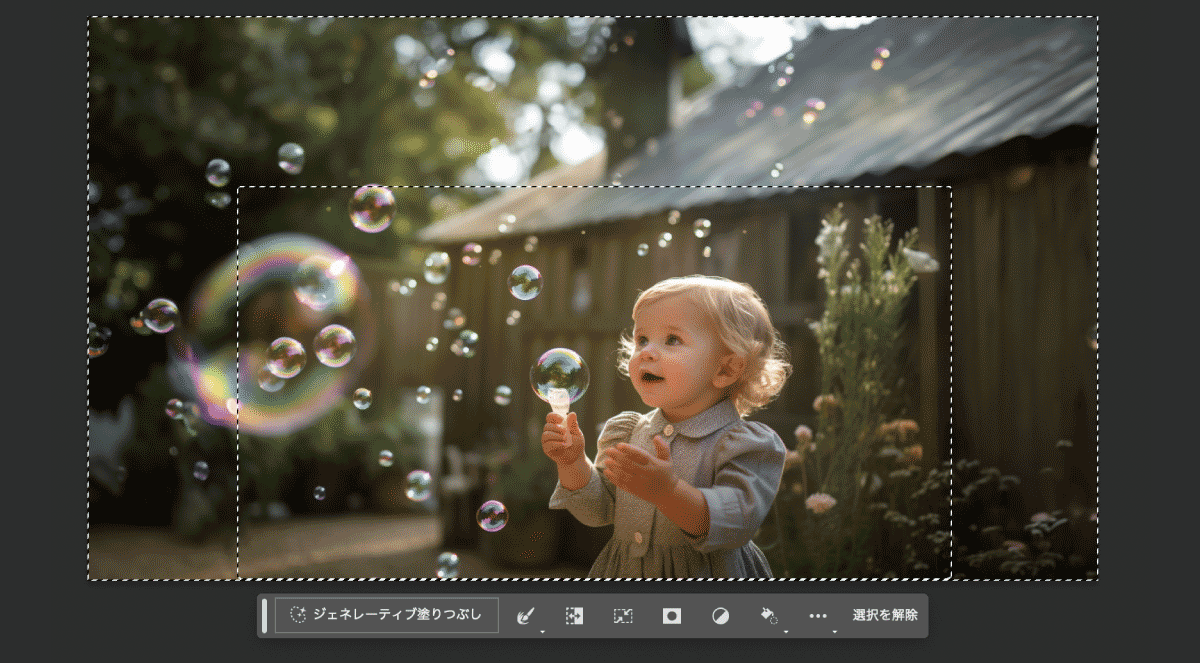
今までもコンテンツに応じた塗りつぶしで似たようなことはできましたが、上図のように建物の見えない部分や、飛んでいるシャボン玉を自然に背景に含ませるといったことはできませんでした。
これでシンプルな背景だけでなく、複雑な背景であっても画像の範囲を拡張することができ、縦横比を変更したりするのが容易になりそうです。
切り抜きツールを使用後、すぐに拡張が行えるようになりました!
ハンドルをドラッグして切り抜き範囲を指定した後で「生成拡張」を押せばOKです。
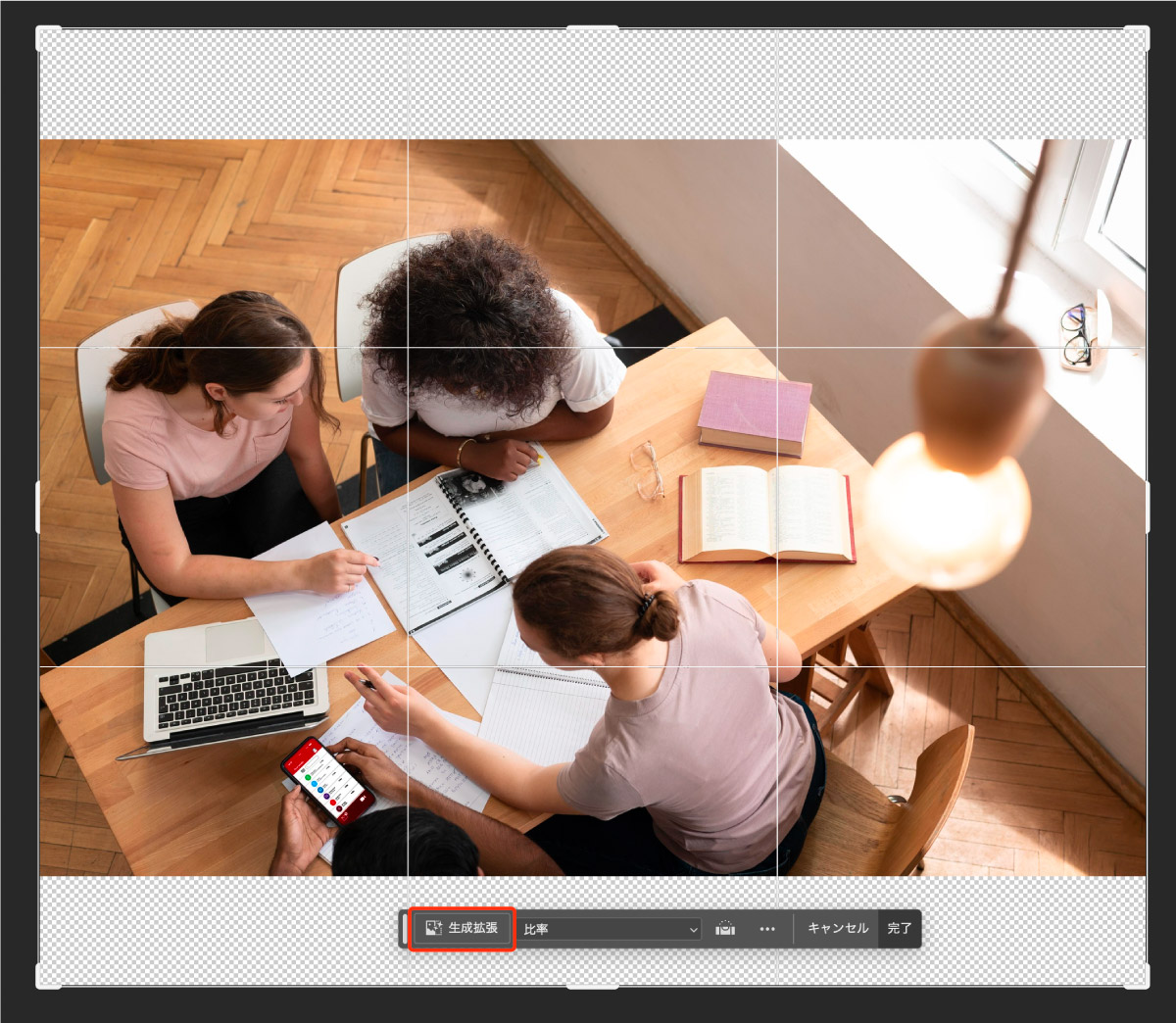
詳しくは以下の記事で解説しています。

生成塗りつぶしを使って不要なものを消す
生成塗りつぶしは画像生成の機能も素晴らしいですが、余計なものを消す際にも重宝します。
例えば以下のような画像、重なっている人物とガラスに映り込んだ人物を消したいというときも雑に範囲選択して生成塗りつぶしを行うと一瞬で人物と映り込みを消し去ることが可能になります。
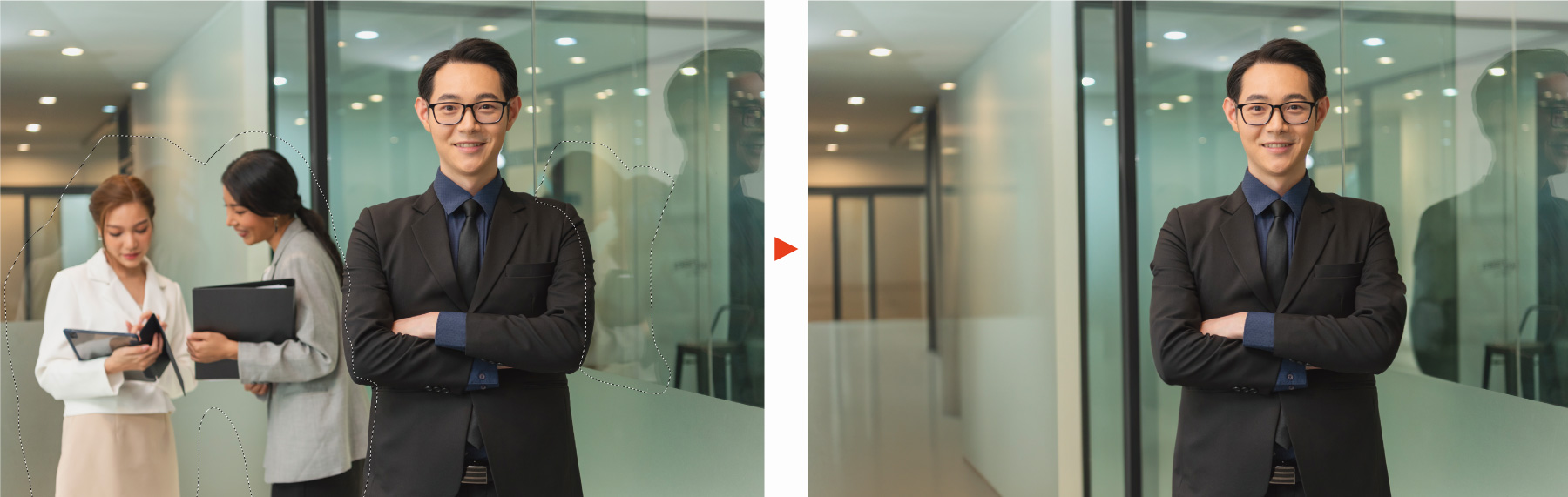
本機能がすごいのは範囲選択が雑で良いという点ですね。人物を丁寧に範囲選択していなくてもしっかりと不要箇所をAIが認識して不要物を消し、そこにあると思われるものを生成して補完してくれます。
不要なものを消す際は生成塗りつぶしをクリックし、テキストプロンプトを空白で使用するだけでOKです。
参照した画像を元に画像生成する
新機能「参照画像」を使用するとテキストではなく画像で生成内容を指定することができます。
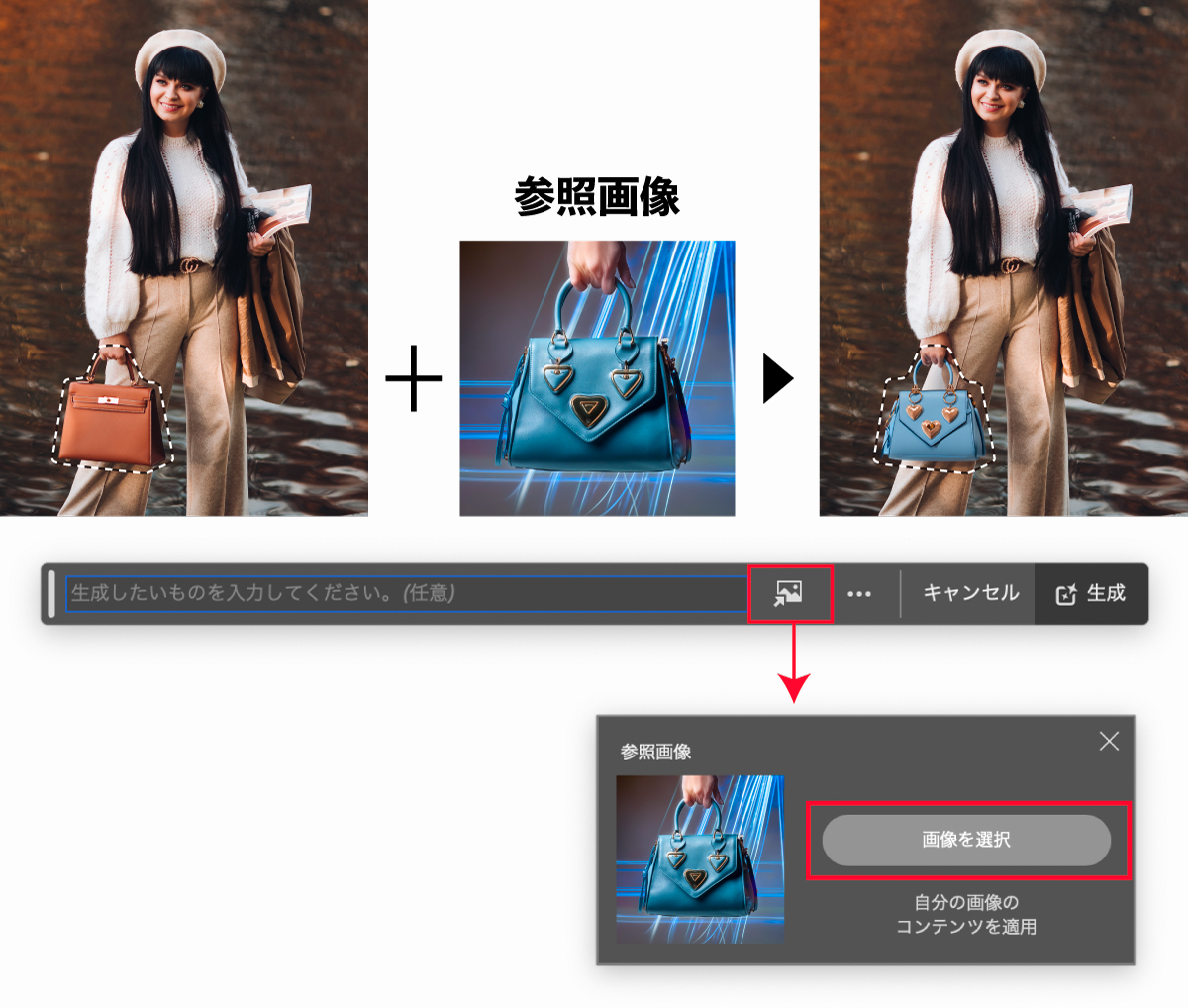
テキストプロンプト入力時に、参照画像アイコンをクリックすることで画像を指定し、通常通りに生成を行うだけです。この際に指定した画像を元に生成塗りつぶしが行われます。
生成した画像のディテールを強化する
Photoshopの新機能として「ディテールの向上」が追加されます。ディテールの向上を行うと生成した画像の細部の質感やエッジなどをより精細に処理してくれます。
使用方法はとても簡単で、プロパティパネル内のバリエーションに表示されているサムネイル左上のアイコンを押すだけです。
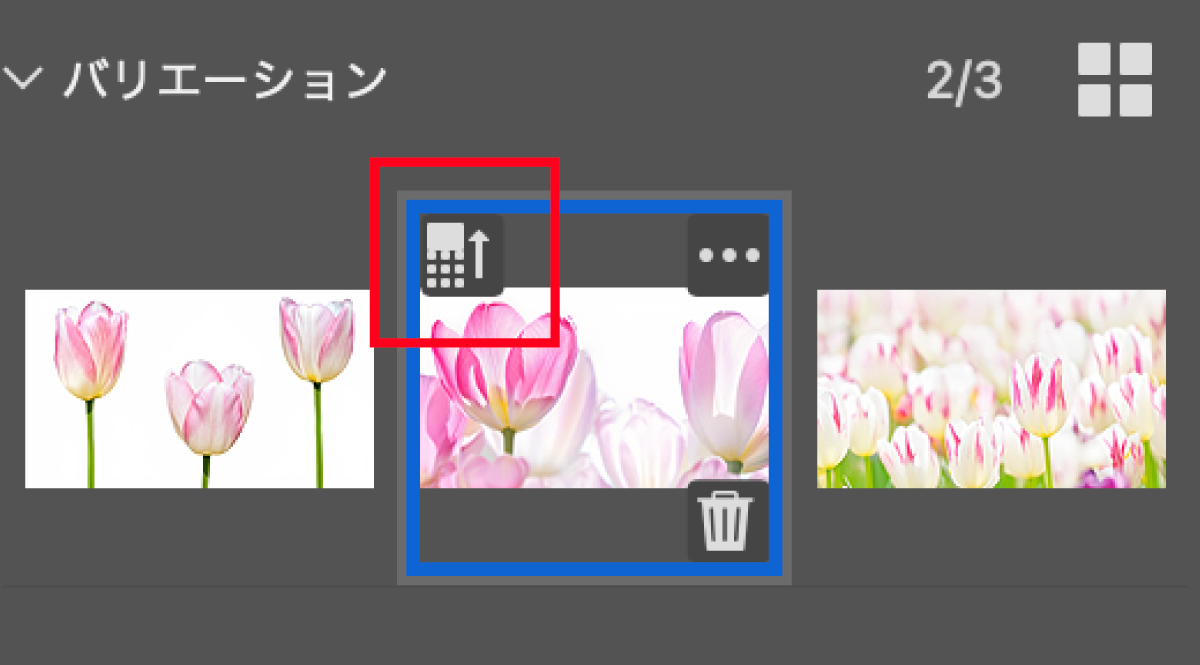
ディテールの向上についての詳細は以下の記事で詳しく解説しています。

生成塗りつぶしでできること
テキストプロンプトによってText to ImageのAI生成ができる生成塗りつぶし(Generative Fill)のメリットとできることについて紹介します。
生成塗りつぶしのメリット
私が実際に生成塗りつぶしを使ってみて感じたメリットは以下の3つ
- 簡単なプロンプトで画像を生成できる
- 画像生成スピードが早い
- Photoshopとの相性がめちゃくちゃ良い
画像生成は非常に処理が重く、高いGPUスペックが求められます。しかしGenerative Fillはクラウド処理を行うため、自身で高性能のパソコンを用意する必要がありません。高性能サーバーをつかったクラウド処理で短時間で画像を生成できるのはAdobe Fireflyに大きなメリットですね。
また、単語一つでも、情景を丁寧に説明したプロンプトでもどちらでも画像生成が可能なので具体的なイメージが思い浮かばない場合でも簡単に画像生成を行うことができます。
Photoshopと完全に一体化しているため、範囲選択から画像生成までの流れが非常にスムーズです。自然な画像生成と画像合成が1分もかからずにできてしまうのは素晴らしいですね。
生成画像を新規レイヤーとして生成してくれるので非破壊編集が可能なのも大きなメリットです。
AI生成によってできるようになったこと
- 画像内に自然にオブジェクトを生成する
- 背景を生成し、簡単に変更する
- ラフな範囲選択で画像を編集
- 複雑な背景にあるオブジェクトを削除
- 他のバリエーションを簡単に作成する
今までもAIを使用したニューラルフィルターなど素晴らしいAI機能がありましたが、今回のFirefly Generative Fillは明らかに異次元のレベルです。
今後はAIを併用して画像編集やレタッチを行っていくことになるため、避けては通れない機能となることでしょう。
幸い、記事で解説した通り使い方はとても簡単なので初心者であってもすぐに使いこなすことができると思いますよ!
AI画像生成の活用事例 生成塗りつぶしの使いこなしテク
今までもPhotoshopを使いこなせばどのような加工であっても実現可能でしたが、複雑な可能の場合は膨大な作業時間が必要でした。
しかし、生成塗りつぶしなどのAI画像生成機能を使えばわずか1,2分で画像加工を終わらせることができます。
本記事で解説してきた使い方以外にも役立つ使い方がたくさんあるので使いこなしのアイディアをいくつか紹介します。
見切れた人物の全身画像を生成する


ストックフォトの写真やカメラマンが撮影する写真には全身が写っていないものが多く存在しています。
デザインの都合上、全身の画像を使いたいとなっても全身画像の作成は非常に困難なものでしたが、生成塗りつぶしを使えば上図のように違和感少なく、一瞬で作業完了です。
現在はまだ学習途中ということもありますが、手や足は少し弱いです。おかしな部分は再度範囲選択を行い、生成塗りつぶしで修正してあげればOK
人物の服装を変える
全身の画像を選択し、生成塗りつぶしで「Casual Fashion」と呪文を入力するだけで服装を変えることができます。
以下はサクッと作ってみたパターンですが、このようなものを連続して何パターンも大量に作ることができます。




上記はシンプルなプロンプトでしたが、以下のようにプロンプトに詳細な内容を入力することで服装の内容を細かくコントロールすることも可能です。
以下は「Emerald green silk dress glowing in the sunset」というプロンプトで出力したものです。


プロンプトを変えたり、再生成を行ったりして理想のイメージが出るまでやり直すのも容易です。
通常の画像加工だとリテイクは恐ろしい手間ですが、AI画像生成ならワンクリックなのでやり直しも気軽に行えますね。
人物のポーズを変える

現段階では安定はしませんが、人物のポーズを変えることも可能です。
先程の画像のポーズを以下のプロンプトで変更してみました。
「Woman sitting in a chair with her arms crossed」
修正無しなので細部のディテールは甘いですがプロンプト通りのイメージが生成されています。修正を加えていけば十分使えそうです。
一つの写真から多くのものを生み出すことができます。生成塗りつぶしはプロンプトを入力しなくても優秀な機能ですが、プロンプトで細かい指定をしていくことでより便利に使うことができそうですね!
髪型を変える

髪の部分を範囲選択し、生成塗りつぶしを行うことで髪型だけを変えることもできます。
具体的にテキストプロンプトで指定することで髪型を変えたり、髪の色を変えたりといった編集が可能です。
部分的に選択して帽子をかぶせたり、アクセサリーを付けたりといった加工も簡単に行うことができます。


証明写真やプロフィール写真をフォーマルな印象に変更するなどの用途でも役立ちますね。
水面への反射を画像生成で再現
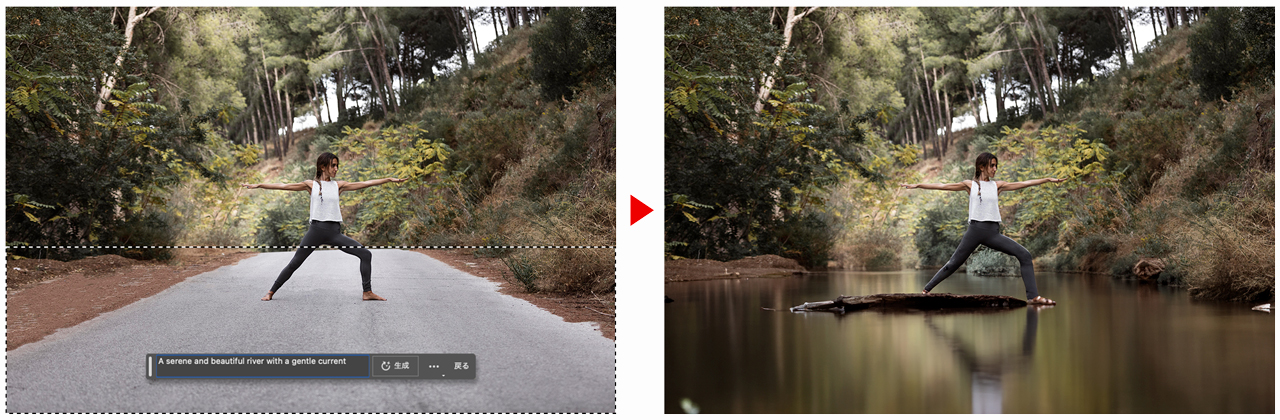
手作業が難しい合成や反射も生成AIを使うと簡単に行うことができます。
現在は光の角度など完全ではありませんが、1回適用しただけでも上図のようにそれなりの見た目になります。
もちろん一度、生成塗りつぶしを行った後、Photoshopで手作業で修正を行うこともできます。

イラストに対しても有効
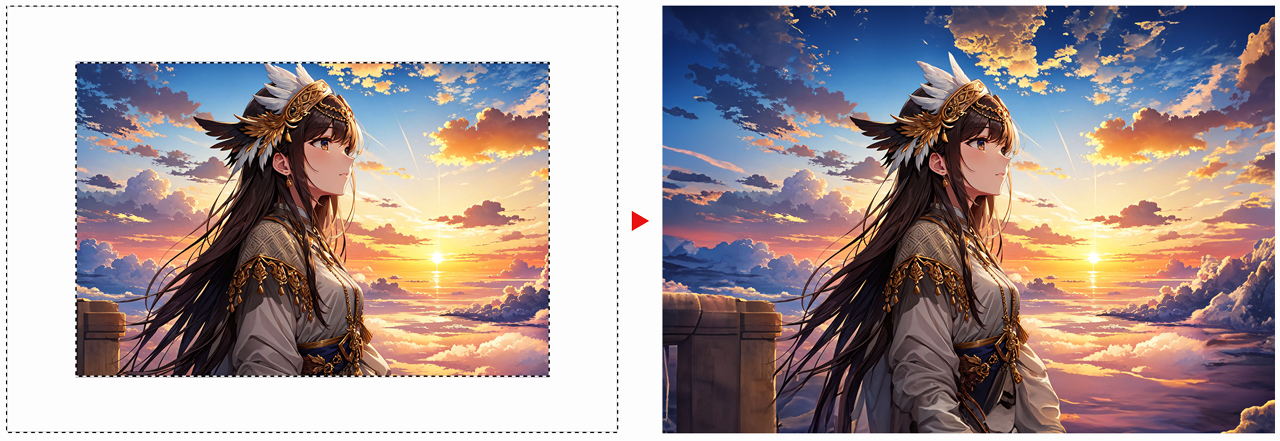
実写に強い印象のある生成塗りつぶしですが、イラストに対しても有効です。
筆のタッチや色彩など、テイストを揃えたまま違和感少なく拡張を行うことができました。
人物のイラストに対しては完璧とは言い難い部分はありますが、背景に関してはかなり精度良く拡張を行うことができます。
画像と画像を自然につなげる
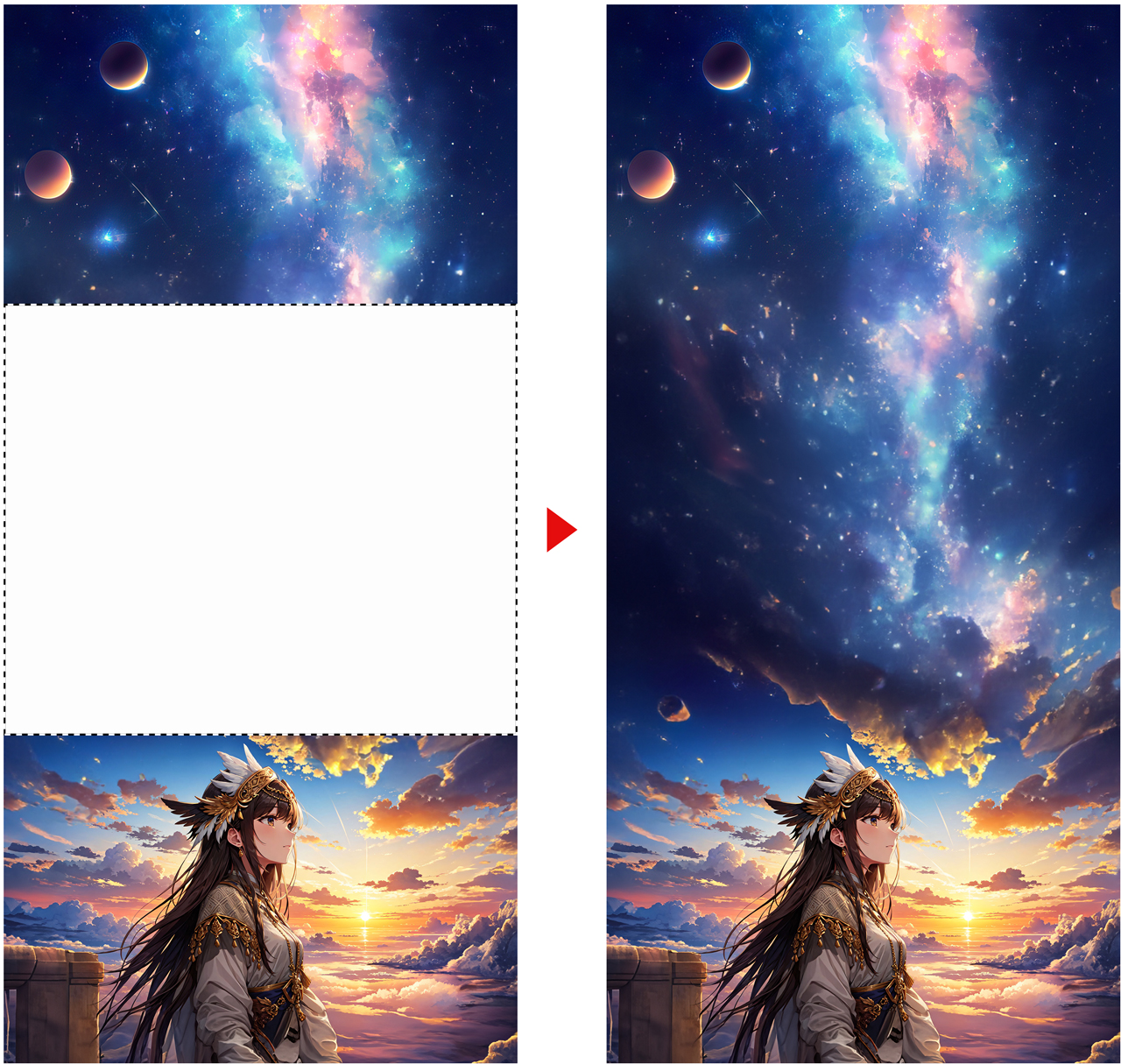
画像2枚を縦や横に並べ、その中間部分に生成塗りつぶしを適用することで2つの画像を自然につなげることができます。
上図のように全く別の画像の組み合わせであってもなじませて合成することができます。
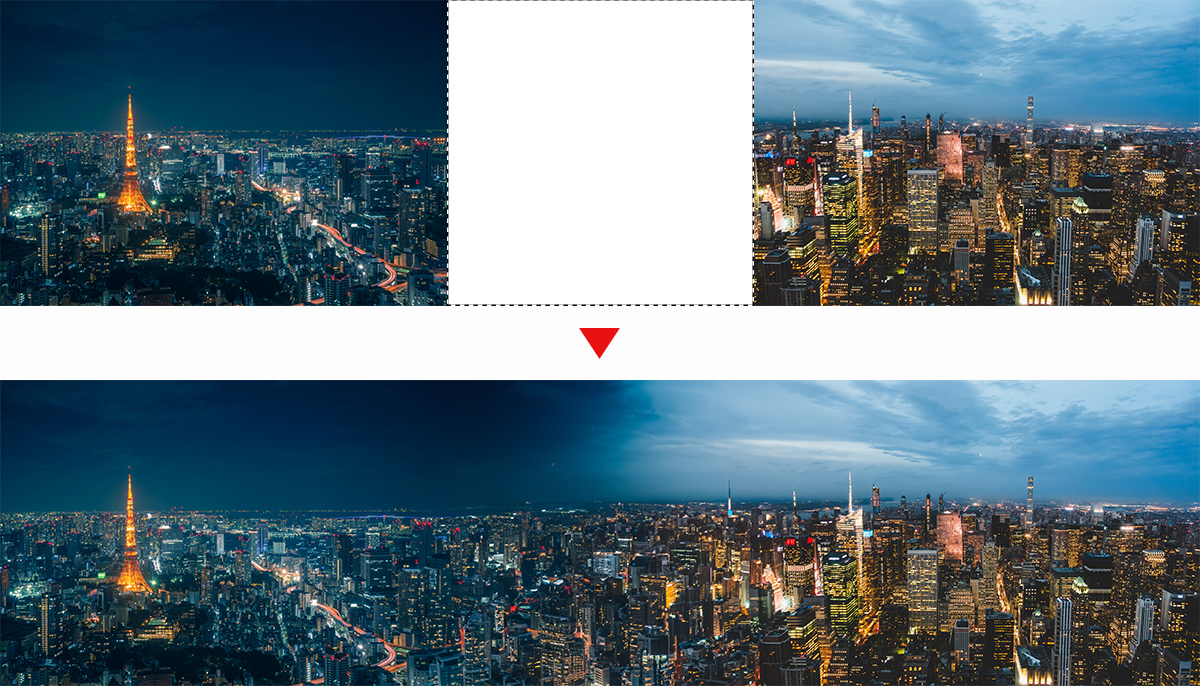
東京の夜景とニューヨークの夜景(色調違い)を並べて生成塗りつぶしを行った例です。
上図は単純に2枚の画像をそのまま合わせただけですが、あらかじめ2つの画像の色調や位置関係を合わせてから生成塗りつぶしを行えばより綺麗に仕上がります。
生成塗りつぶしで合成文字を作る


テキストオブジェクトの範囲を選択し生成塗りつぶしを行うことで画像内に文字を自然に合成することができます。
- 文字を入力してテキストオブジェクトを作成
- テキストオブジェクトのTマークまたはサムネイルを
Ctrlを押しながら右クリック
(MacはCommandを押しながら) - テキストオブジェクトを非表示にする
- 生成塗りつぶしで文字のエリアに生成したい内容を入力
レイヤーから選択範囲を作成するのがポイントです。テキストオブジェクトでもブラシでの手書きでもOKです。
範囲選択後はテキストオブジェクトや対象レイヤーを非表示にしておきましょう。
写真をペイント風やイラスト風に加工する
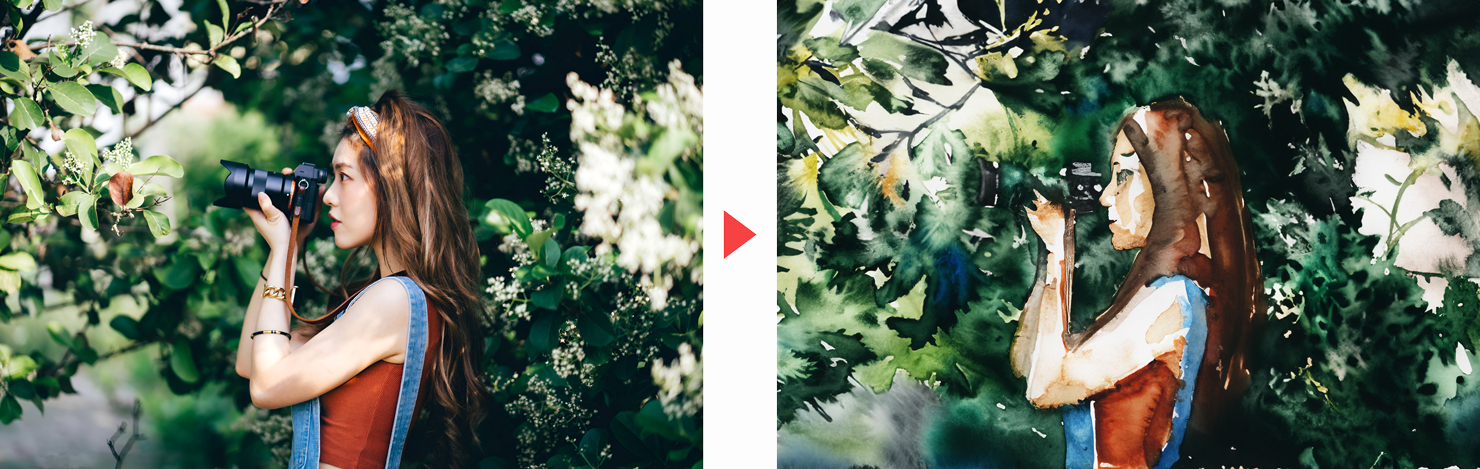
写真など画像全体を選択し、テイストをプロンプトで指定することで上図のように画像全体を加工することもできます。
全体を選択状態にしてしまうとうまくいかないのでクイックマスクモードで不透明度選択して行います。
- クイックマスクモード
Qを選択 - 塗りつぶしツール
G - 「グレー」で塗りつぶして範囲選択
- クイックマスクモードを解除
- プロンプトを入力して生成塗りつぶし
クイックマスクモードは解除時に範囲が選択された状態になるのでそのままの状態で生成塗りつぶしを行ってください。
最新のPhotoshopでは選択ブラシツールが追加され、不透明度を指定した範囲選択が可能になりました。範囲選択にも便利なツールなのでぜひ使ってみてください。

生成塗りつぶしができない場合の対処法
- 生成塗りつぶしはオフラインでは使用できない
-
現在のところ、生成塗りつぶしはクラウド上での処理を行うため、インターネット接続が必要です。
オフライン状態ではクラウド処理ができずに生成塗りつぶしを行うことができません。
- 生成塗りつぶしがでてこない
-
生成塗りつぶしはPhotoshop Ver.25以上でなければ使用できません。
現在使用可能なのはPhotoshop 2024以上またはPhotoshop ベータ版のみとなっています。
対応バージョンなのに生成塗りつぶしが出てこない場合はPhotoshop 2024へアップデートまたはベータ版をアップデートしてください。
使用可能なバージョンはPhotoshop Ver. 25.0以上です。
- 生成塗りつぶしはRGBカラーモード限定
-
現在のところ、生成塗りつぶしはRGBカラーモード限定の機能となっています。
例えば「CMKY」「グレースケール」「Lab」といったカラーモードでは使用することができません。以下の手順でRGBに変換してから作業を行ってください。
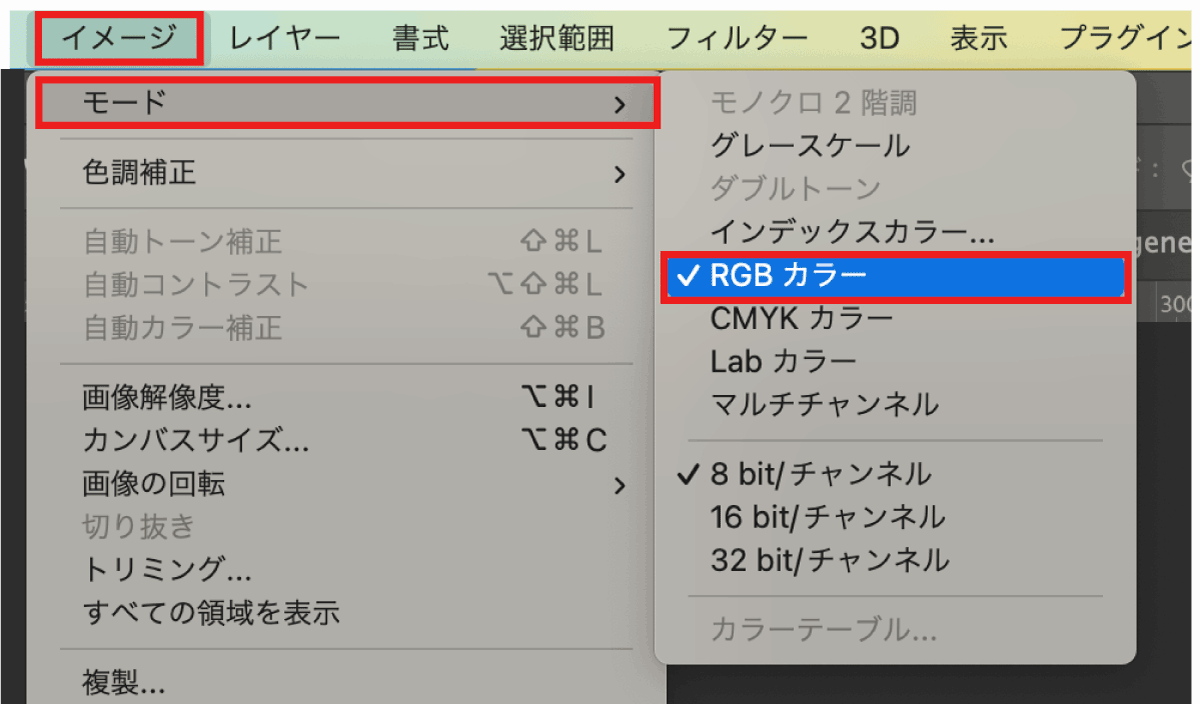
- 上部メニュー「イメージ」
- モード
- RGBカラーにチェック
- 生成塗りつぶしがでくるがボタンが押せない
-
生成塗りつぶしは現在18歳未満のユーザーは使用ができないようです。
また、世界の一部地域では使用が制限されるといったこともあります(日本は普通に使えます)
- 生成された画像が表示されない
-
画像の処理が終了したにも関わらず画像が表示されていない場合は、レイヤー階層が間違っている場合があります。
生成後の画像は選択したレイヤーの上に生成されるため、生成されたレイヤーの上に別の画像がある場合はその画像によって隠れてしまっている可能性があります。
正常に生成されているにも関わらず画像が表示されない場合はレイヤー階層をチェックしてみてください。
レイヤーについての詳しい解説 【Photoshop】レイヤーとは? 使い方を徹底解説 Photoshopのレイヤーってなに…?よくわからん はじめてPhotoshopを使う人向けにレイヤーとはなんなのか、どのようなときに使うのか超詳しく解説します レイヤーの基礎知…
【Photoshop】レイヤーとは? 使い方を徹底解説 Photoshopのレイヤーってなに…?よくわからん はじめてPhotoshopを使う人向けにレイヤーとはなんなのか、どのようなときに使うのか超詳しく解説します レイヤーの基礎知… - 生成塗りつぶしがうまくいかない
-
生成塗りつぶしがうまく行かない場合は以下の点をチェックしてみてください。
生成塗りつぶしは高度な技術が使用されていますが、使い方は非常にシンプルなので基本的なポイントを見直してみてください。
- 連続使用しているとビジーエラーが発生する
-
連続使用をしていると以下のエラーが表示され、生成ができなくなります。
システムがビジー状態です。しばらくしてから、リクエストを再試行してください。
サーバーの状況が混み合っている場合などにも表示されると思われます。しばらく待ってから試してみましょう。
Photoshopを再起動すると使えるようになったりもします。
- ガイドライン違反によって画像生成ができない
-
Adobeの画像生成はセンシティブな画像が生成された場合はガイドライン違反によって削除されるようになっています。
ガイドラインに違反していない画像であってもガイドライン違反として判定されてしまうことがあります。
生成された画像はユーザーガイドラインに違反するため、削除されました。
- ベータ版は商用利用ができない?
-
ベータ版の段階では商用利用することができませんが、正式リリースのPhotoshop 2024は商用利用が可能になりました。
あわせて読みたい Photoshop 2024 アップデート 新機能を解説! 画像生成機能が追加【Ver.25】 新しくPhotoshop 2025がリリースされました。 本記事は旧バージョンの2024の解説になります。最新のアップデート情報は以下の記事をご覧ください。 Photoshop史上最大と…ベータ版の詳細についてはこちら
Photoshop 2024 アップデート 新機能を解説! 画像生成機能が追加【Ver.25】 新しくPhotoshop 2025がリリースされました。 本記事は旧バージョンの2024の解説になります。最新のアップデート情報は以下の記事をご覧ください。 Photoshop史上最大と…ベータ版の詳細についてはこちら Adobe CCのベータ版のダウンロード&インストール方法 ベータ版を使用することでまだ正式リリースされていないPhotoshopやPremiere ProなどのAdobeソフトの最新機能を利用することが可能になります。 Adobeの最新AI「Firefly…
Adobe CCのベータ版のダウンロード&インストール方法 ベータ版を使用することでまだ正式リリースされていないPhotoshopやPremiere ProなどのAdobeソフトの最新機能を利用することが可能になります。 Adobeの最新AI「Firefly… - AI画像の学習元となったデータの著作権問題はクリアされているの?
-
生成塗りつぶしはAdobe Fireflyを使用しているため著作権問題を気にすること無く使用することができます。
Adobe Fireflyは最大手のストックフォト「Adobe Stock」から著作権者がAIの学習データに使用することを許諾した画像とオープン ライセンスの作品、著作権期限切れになっているコンテンツのみを使用し、著作権のトラブルを解消しています。
詳しくは以下のFireflyの解説記事にて解説しています。
詳しくはこちら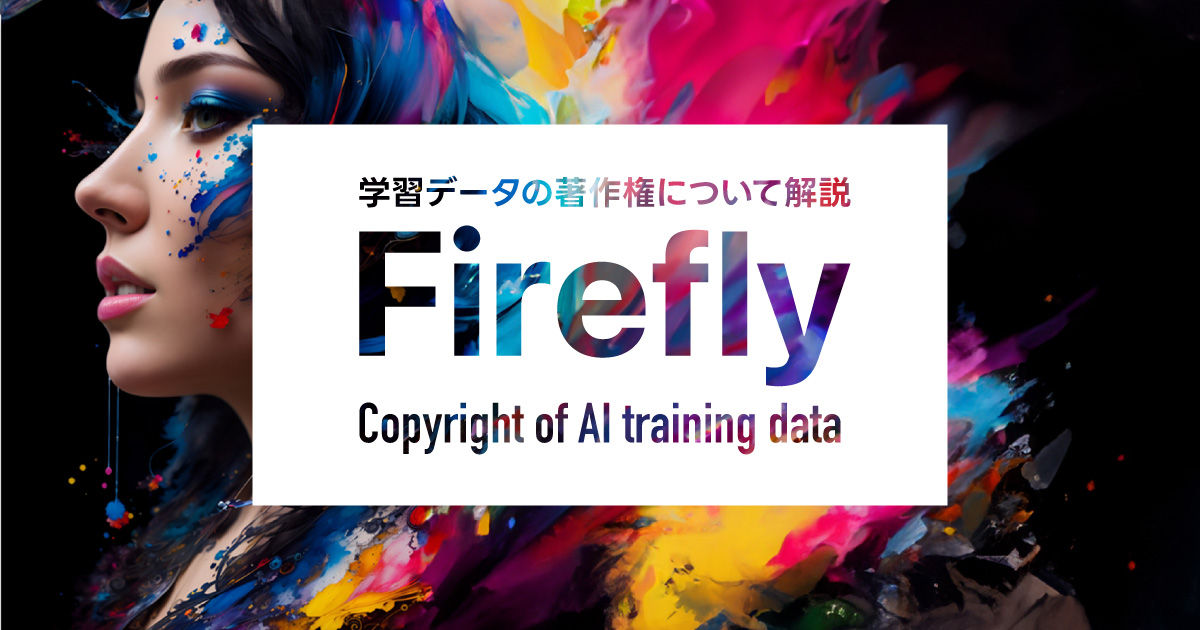 Adobe Fireflyは著作権を気にせず商用利用可能!AI問題への対応を解説 「Adobe Firefly」はAIによる画像生成を可能にしています。Photoshopにも統合された「Generative Fill」ではAIによる画像生成だけでなく、AIによる画像修正などあらゆる…
Adobe Fireflyは著作権を気にせず商用利用可能!AI問題への対応を解説 「Adobe Firefly」はAIによる画像生成を可能にしています。Photoshopにも統合された「Generative Fill」ではAIによる画像生成だけでなく、AIによる画像修正などあらゆる… - Adobe FireflyとGenerative Fillの違いは?
-
Adobe FireflyはAdobeのAI関連サービスの総称のようなものです。
Fireflyの中の機能の一つが「Generative Fill」というイメージです。
FireflyはPhotoshopだけでなくIllustratorやPremiere Proなど他のAdobe CCソフトにも搭載予定です。
詳しくはこちら Adobe Fireflyとは? 著作権問題を解消した最新AI画像生成 Adobeの画像生成AI「Firefly」は、AIによって画像を生成したり画像を加工するAIテクノロジーサービスです。 「Stable Diffusion」や「midjourney」といった有名な画像生…
Adobe Fireflyとは? 著作権問題を解消した最新AI画像生成 Adobeの画像生成AI「Firefly」は、AIによって画像を生成したり画像を加工するAIテクノロジーサービスです。 「Stable Diffusion」や「midjourney」といった有名な画像生… - 画像から画像を生成するimg to imgが使いたい
-
画像から同じような構図・スタイルで画像を生成するimg to imgは現在のところPhotoshopには搭載されていませんが、Web版のAdobe Fireflyでは先行利用が可能になっています。
以下の記事で画像から画像を生成する「構成参照機能」について解説しているので試してみてください。
あわせて読みたい 【Adobe Firefly】画像から画像を生成する構成参照の使い方【img to img】 Adobeの生成AIに画像から画像を生成するimg to img(i2i)が搭載されました! img to imgとは下図のように、アップロードした参考画像を元に画像を生成する機能です。こ…
【Adobe Firefly】画像から画像を生成する構成参照の使い方【img to img】 Adobeの生成AIに画像から画像を生成するimg to img(i2i)が搭載されました! img to imgとは下図のように、アップロードした参考画像を元に画像を生成する機能です。こ…Photoshopに導入されるのはもう少し先になりそうですが、ほぼ確実に搭載されると思うので期待して待っていましょう。
Generative Fill以外にもPhotoshopにはさまざまなAI機能が搭載されています。
以下の記事でPhotoshopで使えるAI関連機能をまとめているのでぜひ使ってみてください。



コメント