生成拡張(Generative Expand)は生成塗りつぶし(Generative Fill)の範囲拡張版です。
下図のように生成AIで画像の見切れている部分や画像には存在しない部分を自然に補完し画像を広げてくれます。
写真、イラスト、絵画…など、テイストに合わせて自然に拡張してくれるので幅広い用途で活用することができますよ。
Photoshopの生成拡張の使い方
生成拡張の使い方はとてもシンプルですが、部分的にわかりにくい箇所もあると思うので図解付きで丁寧に解説していきます。
生成拡張を利用する前にPhotoshop2024またはベータ版を導入しよう
生成拡張はPhotoshop 2024(Ver.25.0)以上またはベータ版でのみ利用可能です。
Photoshopが利用可能なプランに加入していれば無料でPhotoshop 2024にアップデートが可能です。ベータ版も追加料金なしで利用することができます。
Photoshop 2024やベータ版はインストール済のPhotoshop 2023とは別のソフトとしてインストールすることができるのでベータ版を入れたとしても普段使っているバージョンが消えるわけではないので安心してお試しすることができますよ。
生成拡張の使い方手順
生成拡張を行いたい画像を開きます。以下のどの方法を選んでもOK
- 画像をPhotoshopにD&D
- ショートカットで開く :Ctrl+O / :Cmd+O
ファイル→開く→画像を選択
上記のどの方法を選んでもOKです。
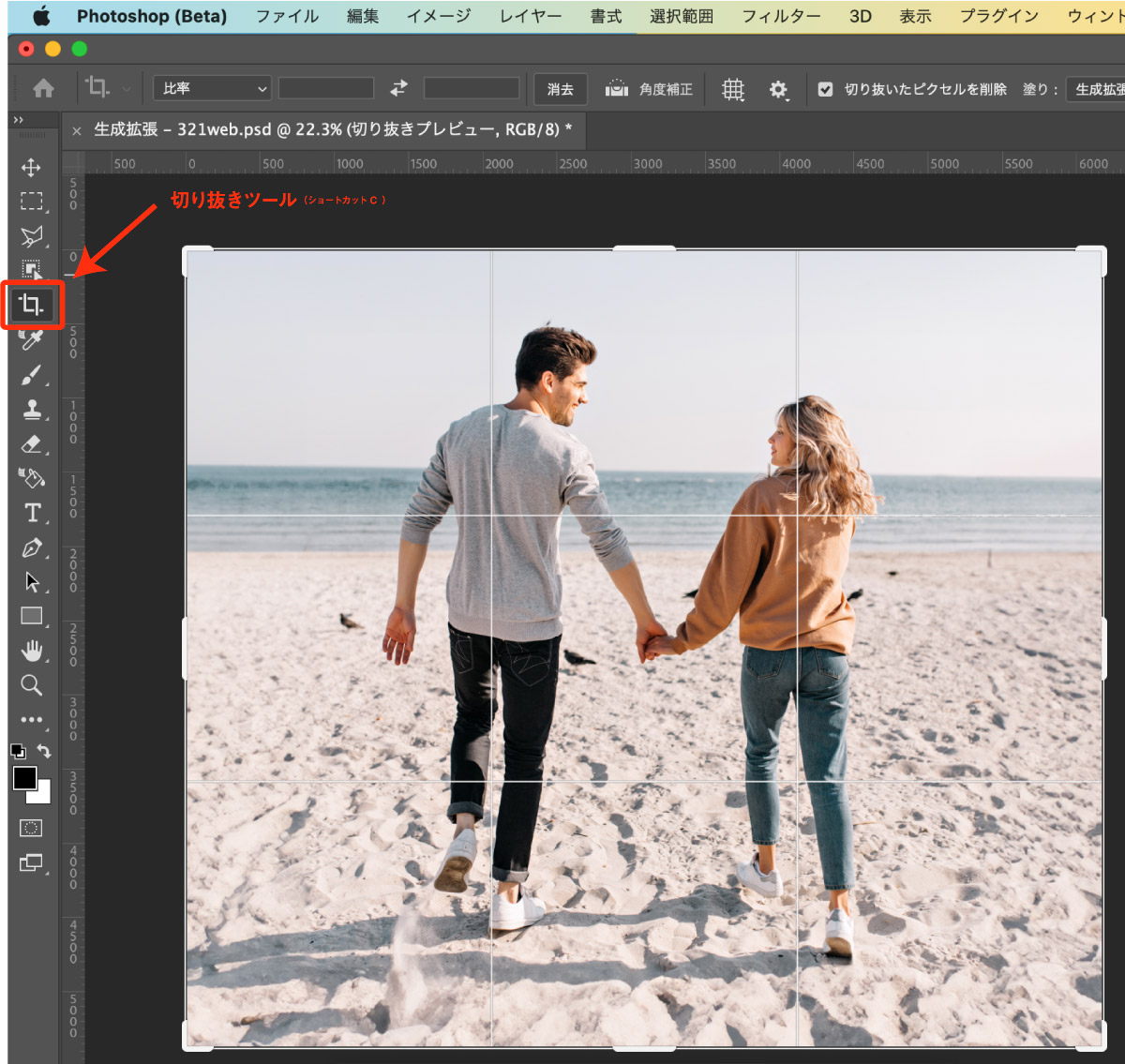
画像を読み込んだら切り抜きツールを選択します。
切り抜きツールはツールバーにあるのアイコンです。
ツールバーにない場合はアイコンから追加することもできますし、ショートカットキーCでも選択できます。
画像の周囲に表示されるハンドルをドラッグして拡張したい範囲を決めてください。
この際にAltキー(MacはOptionキー)を押しながらドラッグすると中心を保ったまま拡張することができます。Shiftキーを押しながらドラッグすると縦横比を保ったまま範囲を変更できます。
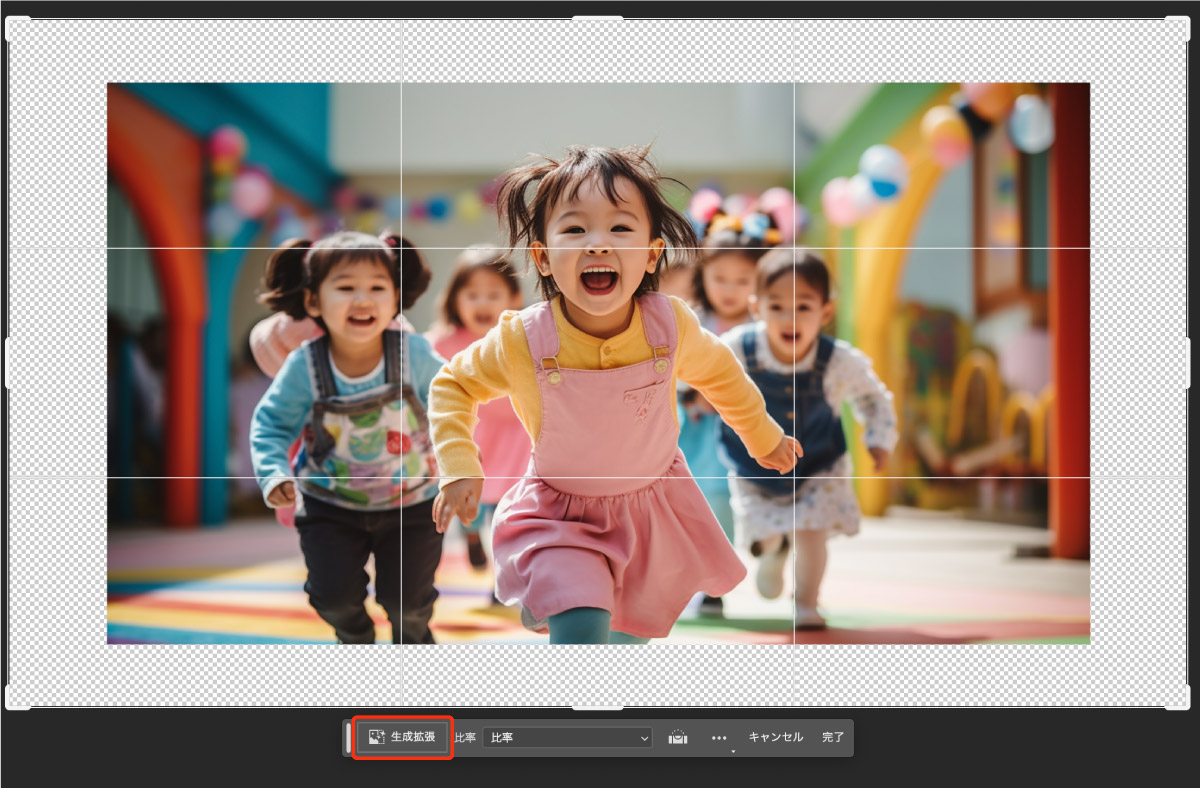
切り抜きツールを使用して拡張したい範囲を広げたら画面下部に表示されているコンテキストタスクバーの「生成拡張」をクリックして空欄のまま「生成」を押します。
空欄のまま「生成」をクリックするとAIが自動で自然な生成拡張を行ってくれますが、拡張時に追加したい内容などがある場合はプロンプトとして内容を説明する単語などを入力してもOKです。

1回の生成で3パターンの生成画像が作られます。作られた画像はプロパティパネルまたはコンテキストタスクバーの矢印で変更することができます。
もし、気に入った生成画像がなければ再び「生成」をクリックすることで追加で3パターン作成することができます。気に入った画像が生成するまで繰り返しても良いですし、プロンプトを入力してAIに具体的な指示を与えても良いでしょう。
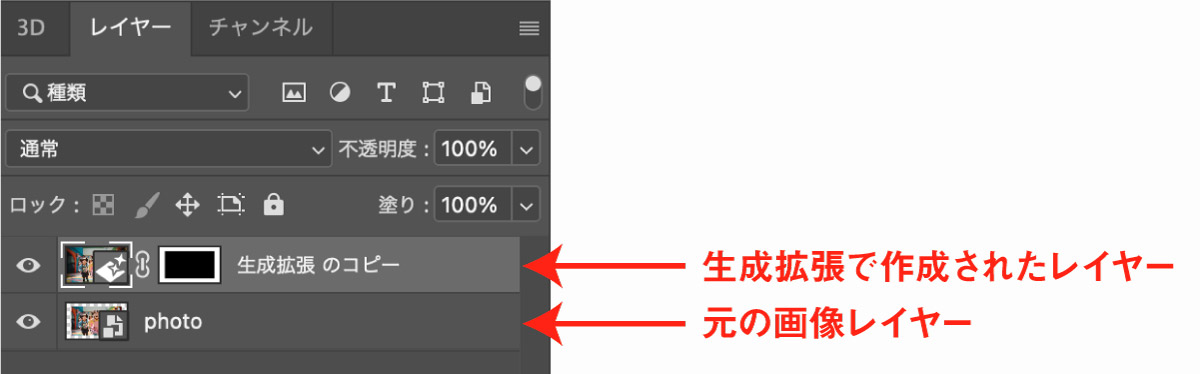
生成画像はオリジナルの画像に上書きすること無く、生成レイヤーとして新しく作成されているため不要になったらレイヤーごと削除してしまっても問題ありません。
元の画像のエリアにはレイヤーマスクがかかっており、新しく生成した範囲だけが見えるようになっています。
生成レイヤーはスマートオブジェクトのように直接編集はできないようになっています。
ブラシツールや消しゴムツールなどで直接編集したい場合は右クリックメニューからレイヤーをラスタライズを選択してレイヤーをラスタライズして通常のレイヤーに変換してください。
生成拡張のオプション設定
生成拡張の設定はオプションバーで行うことができます。
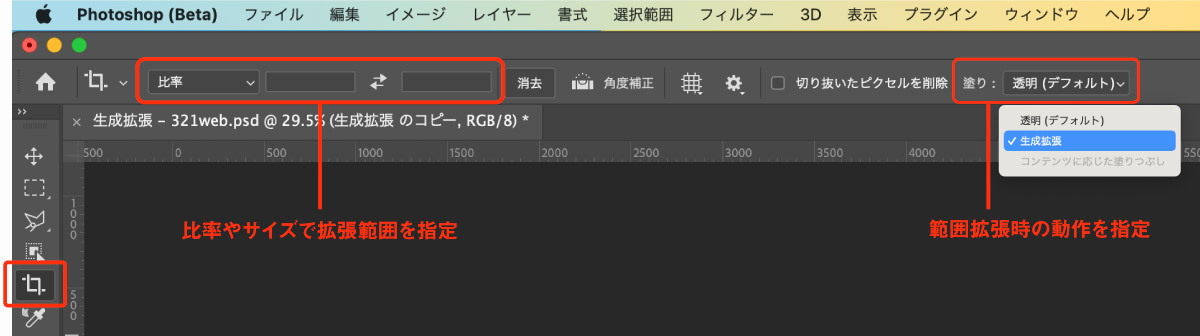
比率やサイズを指定して切り抜き範囲を作成することもできます。
塗りの設定を「透明(デフォルト)」から「生成拡張」に変更することで切り抜きツールで範囲を広げたら即座に生成拡張が行われるように変更することもできます。
生成拡張は前述の方法で手動でできるので基本的にはデフォルト設定の透明にしておくのがおすすめです。
生成拡張を使う際の注意点
生成拡張はあくまでもAIによる予測補完になるため現実とは異なります。
例えば以下のような風景画像を生成拡張すると、ある程度自然に画像が補完されているため違和感を感じることは少ないですが「現実の写真とは異なる」という点には注意が必要です。
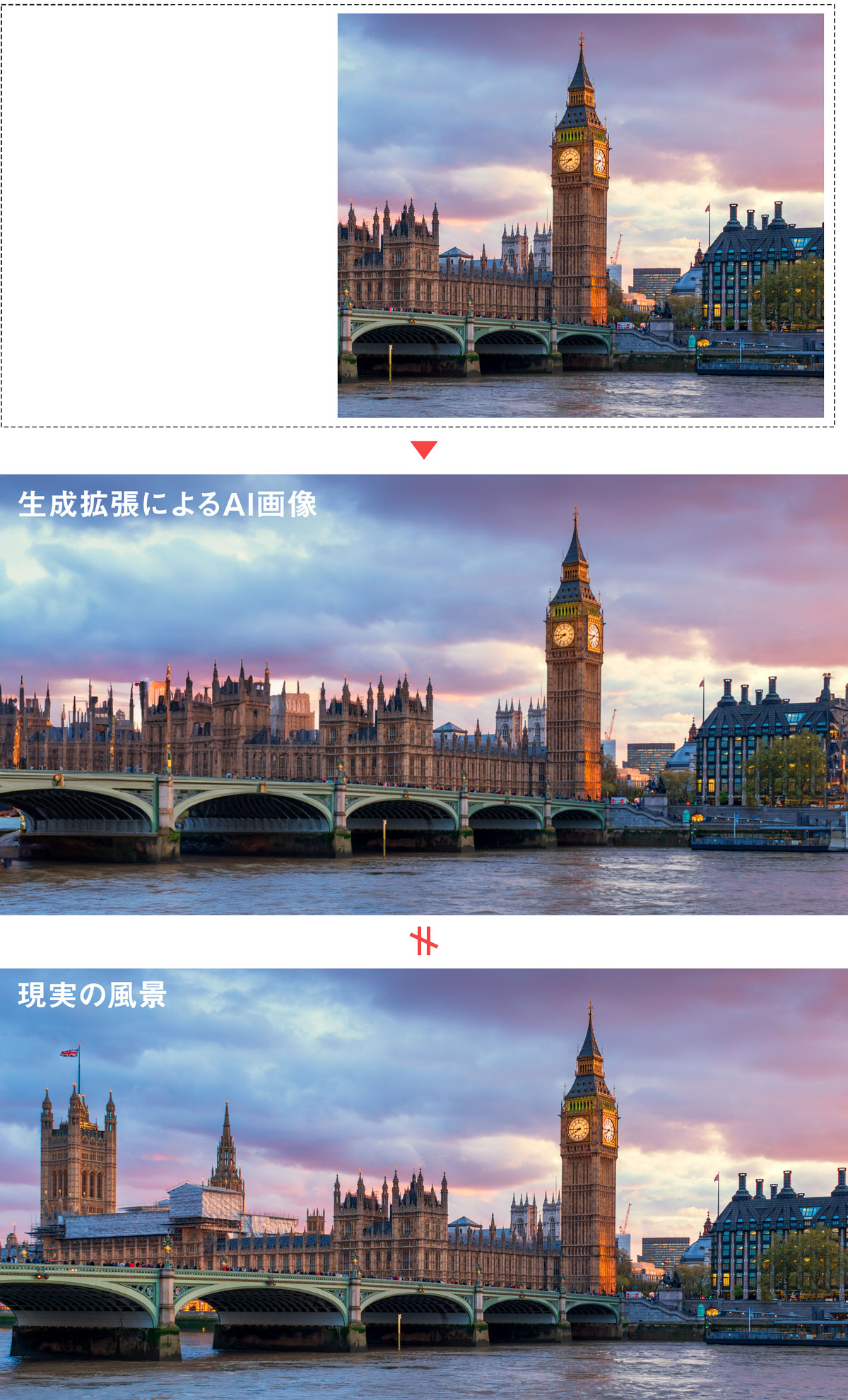
生成された画像は単体で見れば現実の写真の様に見えますが、あくまでもAIによって生成された架空の画像であり、実際の風景とは異なります。
観光地や店舗の外観などに生成拡張を広範囲で使用した場合、実際の風景と異なってしまいユーザーに誤解を与える危険があります。
現実とは異なるものが生成されるという点に留意し、現実と異なったとしても問題がないシーンで利用しましょう。
生成拡張の活用方法
生成拡張をどんなシーンで使うと便利なのか、具体例をあげて活用方法を紹介します。
写真を拡張する


例えば上図のように被写体がメインの写真で体の一部や背景の大部分が見切れている写真を、全体を写した写真に変更することができます。
1枚しか画像がない場合でも生成拡張によって幅広い表現が可能になります。
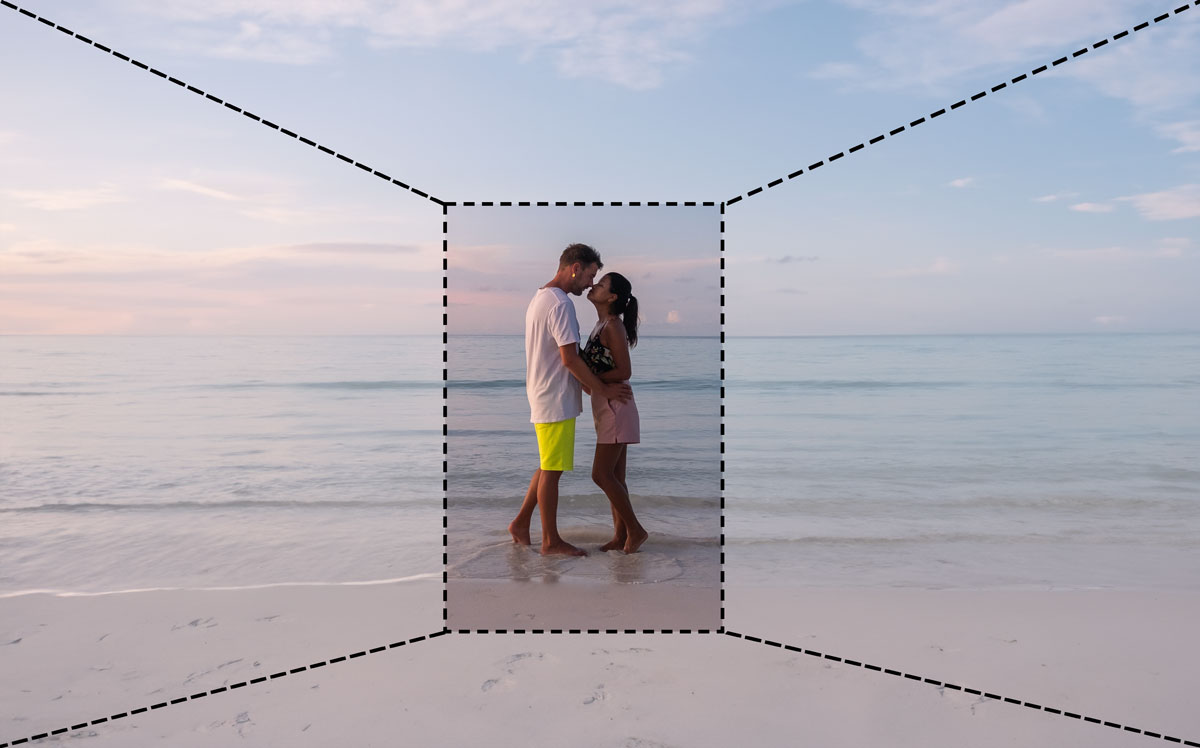
イラストを拡張する

生成拡張は実写だけでなく、イラストや絵画などの制作物に対しても使用することができます。
以下のようにテイストに合わせて絵のタッチなどを活かしたまま生成拡張してくれます。


イラストの背景を広げたり、人物の足りない部分を描いたりすることができるので作業を簡略化したりとさまざまな用途に使用することができます。
現在のところ手足や複雑な被写体の拡張はうまくいかないこともありますが生成塗りつぶしと合わせて利用することで補正することもできますし、細かい部分やうまくいかない部分は手書きで描いても良いですね。


生成拡張でコピースペースを作成する

画像を広告やアイキャッチなどに使用する場合、文字を入れるスペースが欲しいことが多々あります。
そんなときにも生成拡張が役立ちます。以下のように生成拡張でスペースを広げることでテキストを含んだデザインが作りやすくなります。

拡張と同時に画像加工を行う
生成拡張はプロンプト欄は空白のまま生成することができますが、プロンプトとして生成内容を指示することで自然な拡張ではない画像加工が可能です。
以下はプロンプトを空白のまま生成した場合と、プロンプトを入力した場合の比較画像です。
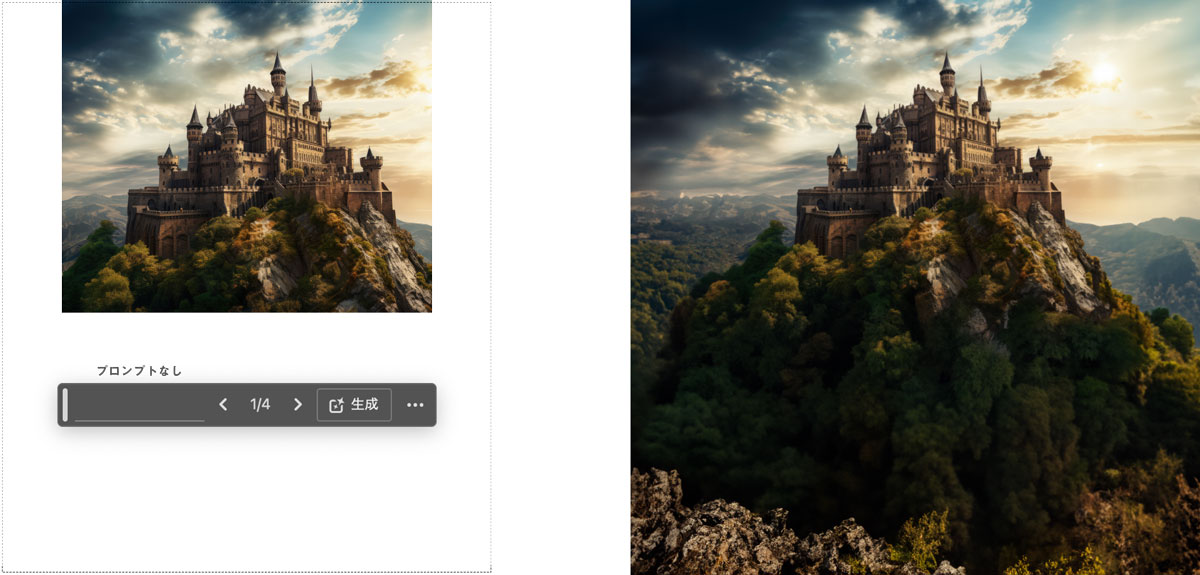
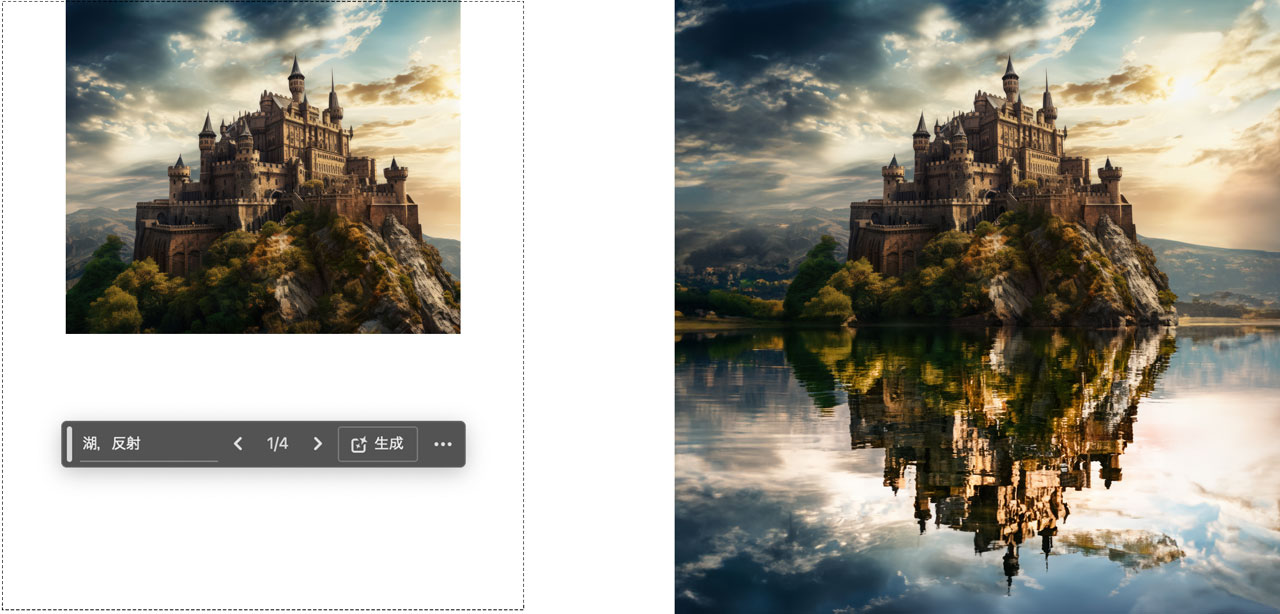
このようにプロンプトを入力することでさまざまなオリジナル生成が可能になります。
縦横比を変更する
16:8や2:1など、写真の比率はさまざまですが、利用したい比率にちょうどよい写真がない場合でも生成拡張を使えば縦横比に合わせて足りない部分を補完してくれます。
スマホで縦に撮影した画像を横画像として使いたいときなどにも重宝します。
今まではコンテンツに応じた塗りつぶしでごまかすか、トリミングでカットすることで縦横比を変更するしかありませんでしたが生成拡張を使えば、新たに無い部分の画像を自然に生み出すことができるのでより自然に縦横比を変更することができます。
生成拡張ができない場合の対処法やよくあるトラブル
生成拡張ができない
生成拡張ができないときは以下の2点を確認してみてください。
- 最新のPhotoshopにアップデート(Photoshop 2024またはベータ版)
- 一番上層にあるレイヤーを選択した状態で使用
使い方に問題ない場合はPhotoshopの再起動、PCの再起動で改善する場合が多いです。
生成AIの著作権は商用利用しても大丈夫?
ベータ版段階では商用利用はできませんが、正式リリース版であるPhotoshop 2024では商用利用が可能です。
Adobeの生成AIは著作権が切れたものや著作権フリーのものなどを利用しているため安心して商用利用を行うことが可能です。
Adobeの生成AI(Firefly)の著作権について詳しく知りたい方は以下の記事をご覧ください。
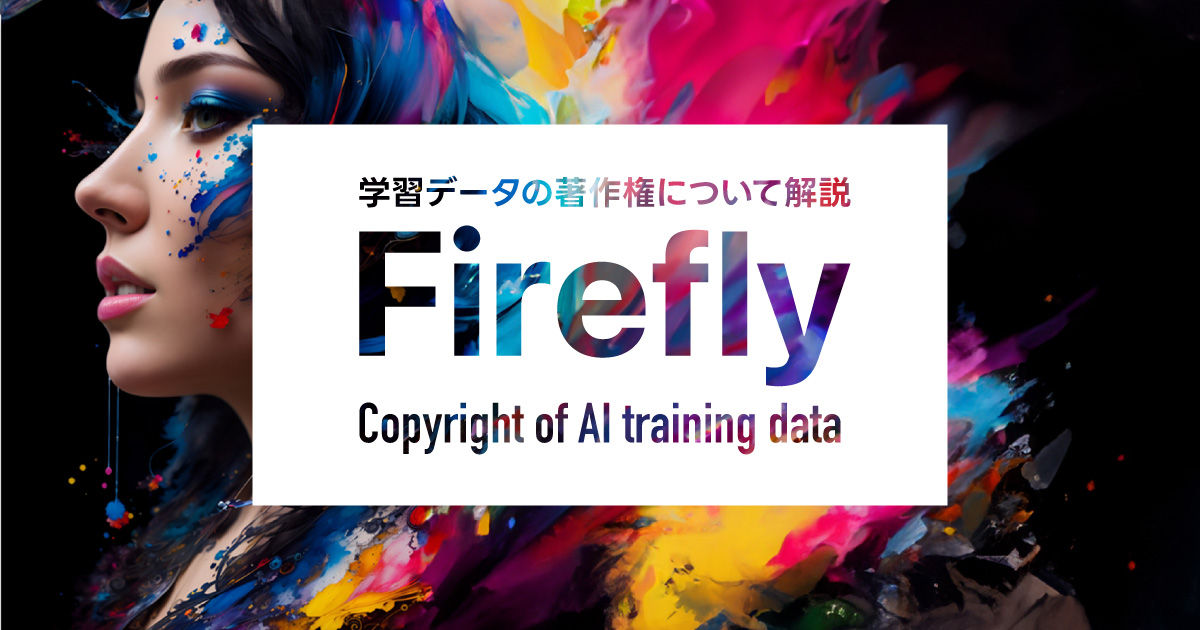
生成拡張した一部分だけ直したい
生成塗りつぶし(Generative Fill)では範囲選択したエリアに対して画像生成を行うことができます。
- 編集したい範囲を選択
生成塗りつぶしを選択- プロンプトを入力して
生成をクリック
詳しくは以下の記事をご覧ください。

生成拡張は何回使える?
生成拡張はAdobe Fireflyの機能なので使用しているプランに応じて高速生成できる数が決まっています。
コンプリートプランであれば月に1,000回、単体プランであれば月に500回使用することができます。
仮に生成可能数を過ぎて生成クレジットが無くなったとしても低速での生成はできるので安心して使ってみてください。
生成クレジットについては詳しくは以下の記事をご覧ください。

その他のPhotoshopのAI機能は以下の記事でまとめて紹介しているのでぜひご覧ください。



コメント