Photoshopのブラシツール、使いこなせていますか?
ブラシツールというと筆でイラストや絵を描くイメージを持つ方もいるかも知れませんが、ブラシツールはレタッチや合成の際にも多用します。
無料で公開されているブラシをダウンロードして使ったり、自分でオリジナル形状のブラシを作ることもできちゃいます。
本記事ではPhotoshopに欠かせない「ブラシ機能」の使い方やカスタムブラシの作り方を解説していきます。
ブラシツールの基本的な使い方

ブラシツールは自由に描いたり、塗ったりするだけの単純そうなツールですが超多機能なのでできることは多いです。
まずは超基本的な使い方を解説します。
Photoshopの起動から動かし方の超入門編は以下の記事で解説しています。
ツールバーとか画面の見方がよくわからないっていう人は以下の記事からご覧ください。
ブラシツールの使用手順
- 描画色を選ぶ
- ブラシ形状を選ぶ
- ブラシの種類を選ぶ
- ブラシのサイズを選ぶ
- ブラシの詳細設定を行う
- クリック&ドラッグして描く
基本的なブラシの使い方で迷うポイントはあまりありませんが、詳しく解説します。
描画色の設定
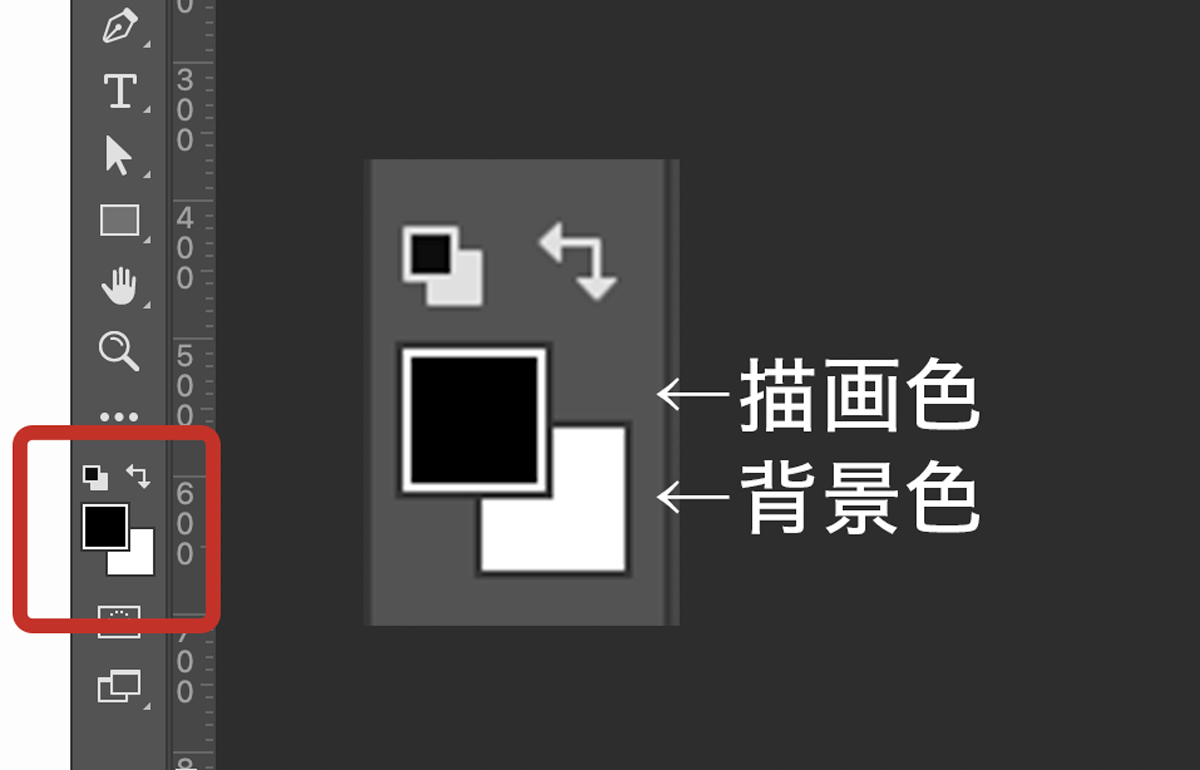
描画色の変更はツールパネル下にある描画色をクリックして行います。
以下のショートカットを併用して色を変更するのも便利です。
- スポイトツール:Alt(Mac:Option)
- 背景色と切り替え:X
- 初期設定に戻す:D
- カラーパネルから選択:F6
ブラシの種類やサイズの選択
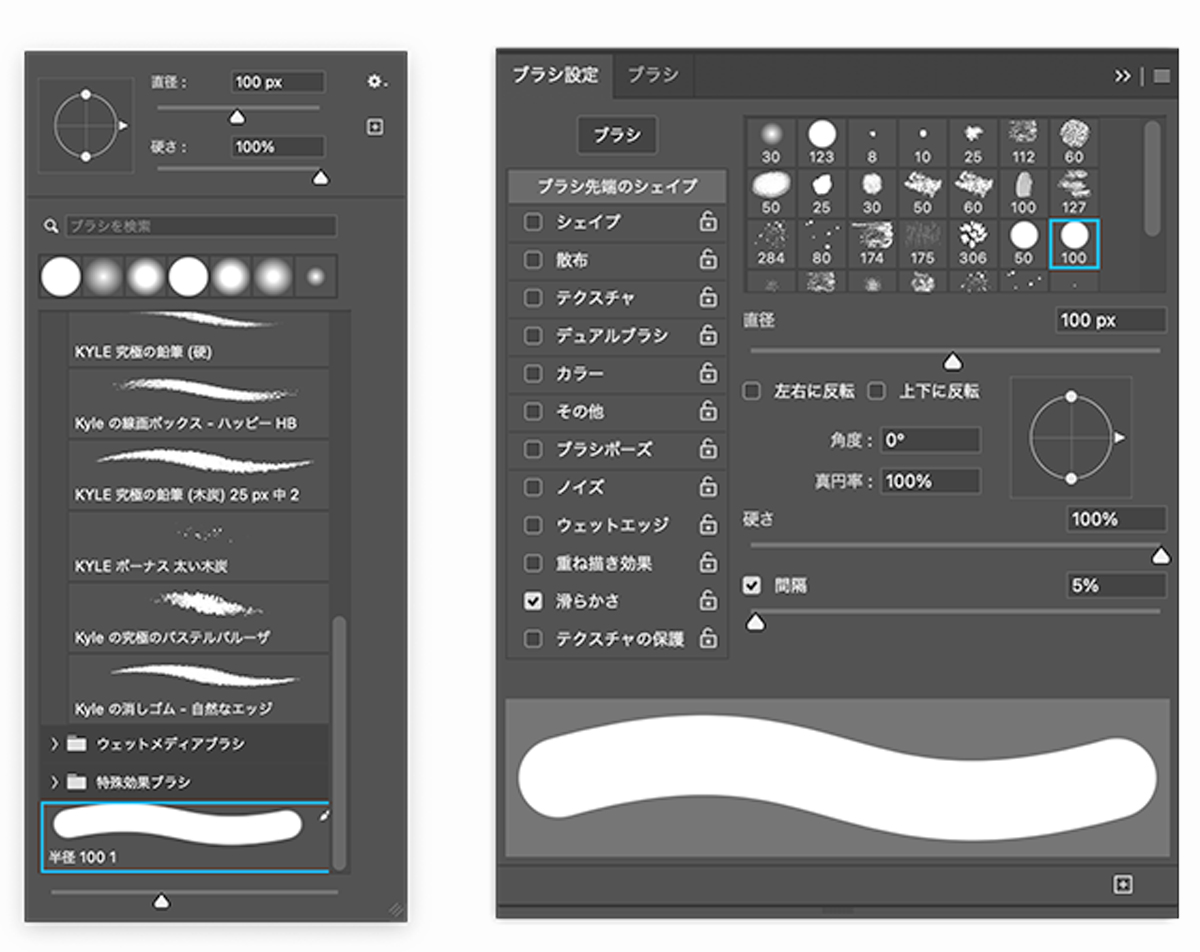
ブラシの種類とサイズを変更する方法は以下の3つ
- カンバスを右クリック
- ブラシのオプションバーから選択
- ブラシ設定オプションから選択(F5)
ブラシツールを選択した状態で右クリックしてブラシのサイズ・種類の変更オプションを表示するのが一番わかりやすいですね。
サイズのみを変えたい場合は以下のショートカットを使用してください。
ブラシの硬さ変更
ブラシの硬さ変更もサイズ変更と同じ画面で行えます。
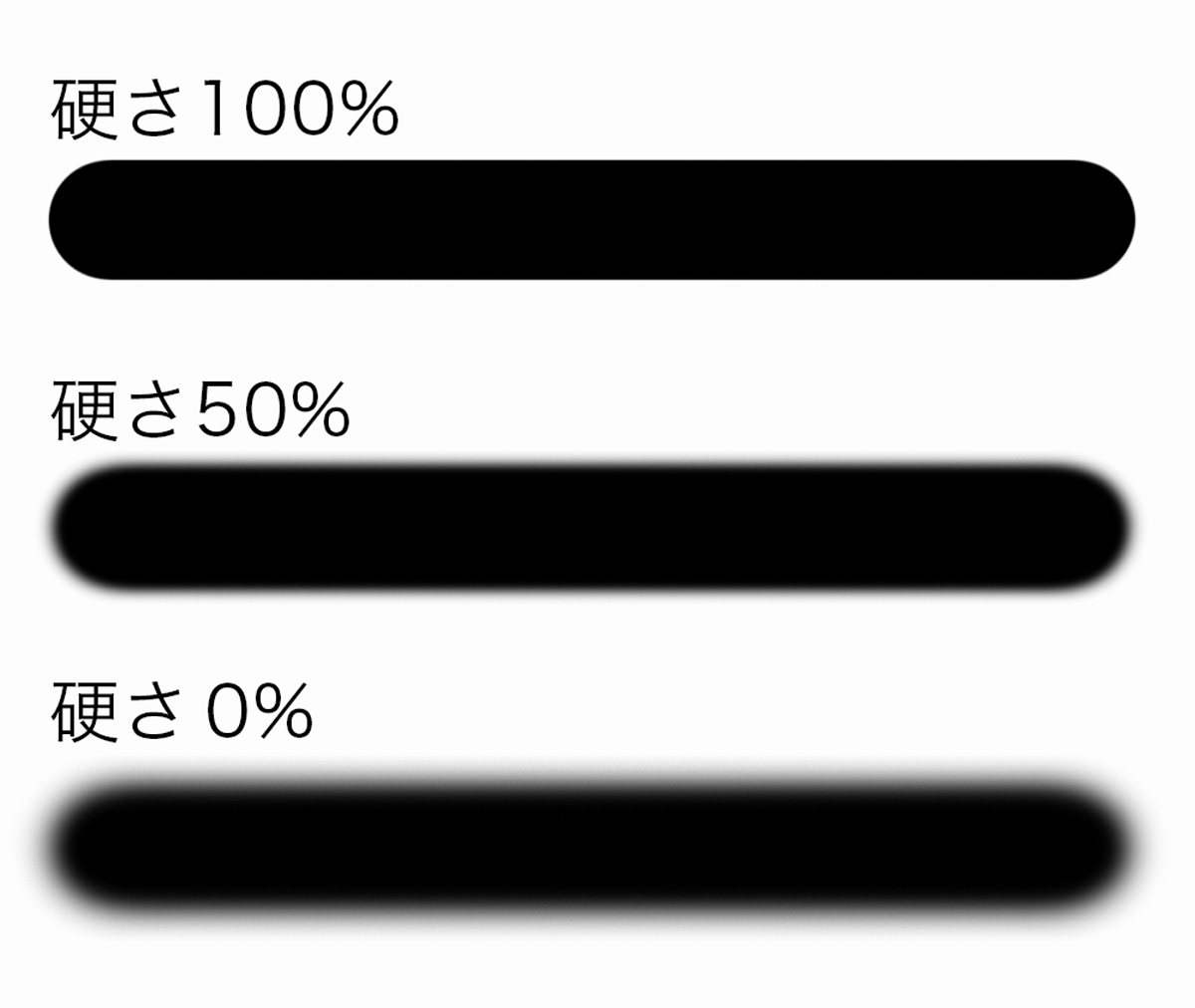
硬さを変更するとブラシのフチのぼかし具合が変化します。
硬さが下がればブラシのフチがぼかされ、硬さ100%でぼかし0になります。
具体的な硬さ数値の比較図のとおりです。
標準プリセットブラシの硬さ
- ハード円ブラシ:硬さ100%
- ソフト円ブラシ:硬さ0%
ブラシの硬さ変更にもショートカットが割り当てられているのでサイズ変更とあわせて覚えておきましょう。
※ ちなみにカスタムブラシは硬さを変更することができません。
ブラシで直線を引く方法
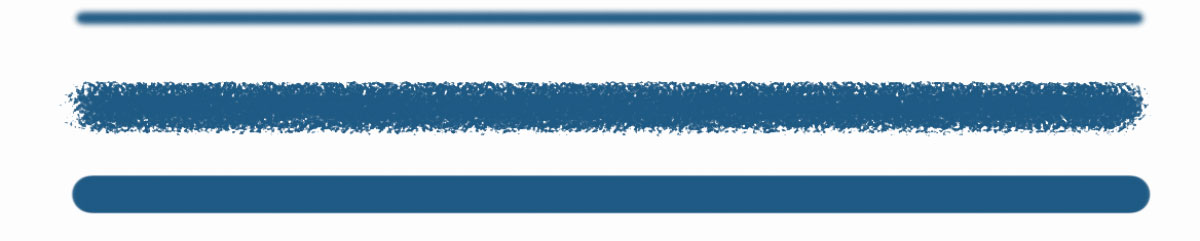
フリーハンドでは真っ直ぐ引くことが困難ですが、Shiftキーを押しながらブラシツールを使えばかんたんに直線を描くことができます。
また、Shiftを押してクリックしていくと点と点をつなぐように直線が描かれるのでサクッと直線で描きたいときには覚えておくと便利なショートカットです。
直線はブラシツールじゃなくてラインツールで作成するのがおすすめです。

Photoshopブラシの詳細設定
普通に使う分には基本的なブラシの使い方だけでも十分ですが、Photoshopにはブラシを超細かく設定できる機能が備わっております。
ブラシ設定を使うことで「そんなことまでできるの?」って驚くレベルまで設定できるのでぜひお試しください。
ブラシツールオプションバーの設定項目
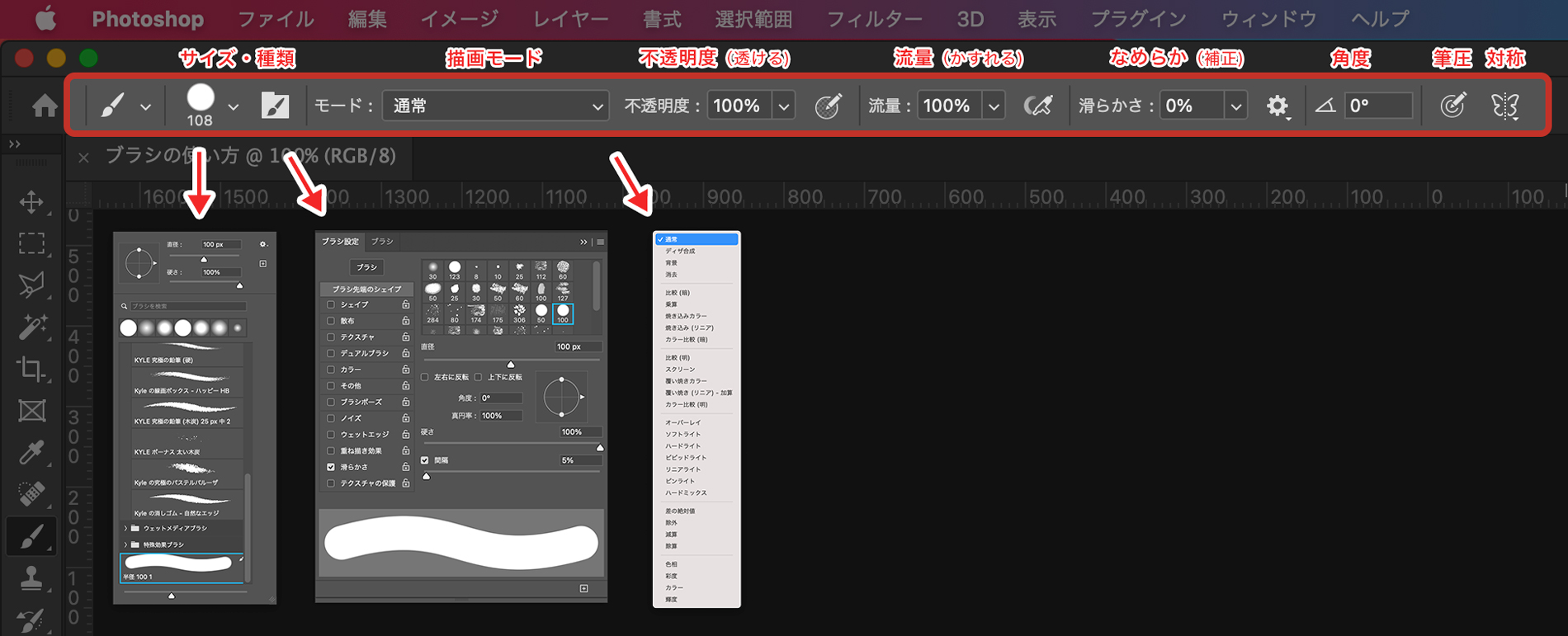
ブラシツールを選択したときにカンバス上に表示されるツールオプションバーにある設定項目は以下のとおりです。
- サイズ:ブラシの直径
- モード:下レイヤーと合成する描画モード
- 不透明度:ブラシの不透明度(透ける)
- 流量:インクの量(かすれる)
- 滑らかさ:カーブが補正されなめらかに
- 角度:ブラシの角度
- 筆圧:筆圧機能のオン/オフ(筆圧感知機能がついたスタイラスペンなどで使用)
- 対称:ブラシで描いた際に対称方向に自動で描く機能
なお、ブラシツールを選択している状態でないとこのオプションバーは表示されません。
ブラシ設定
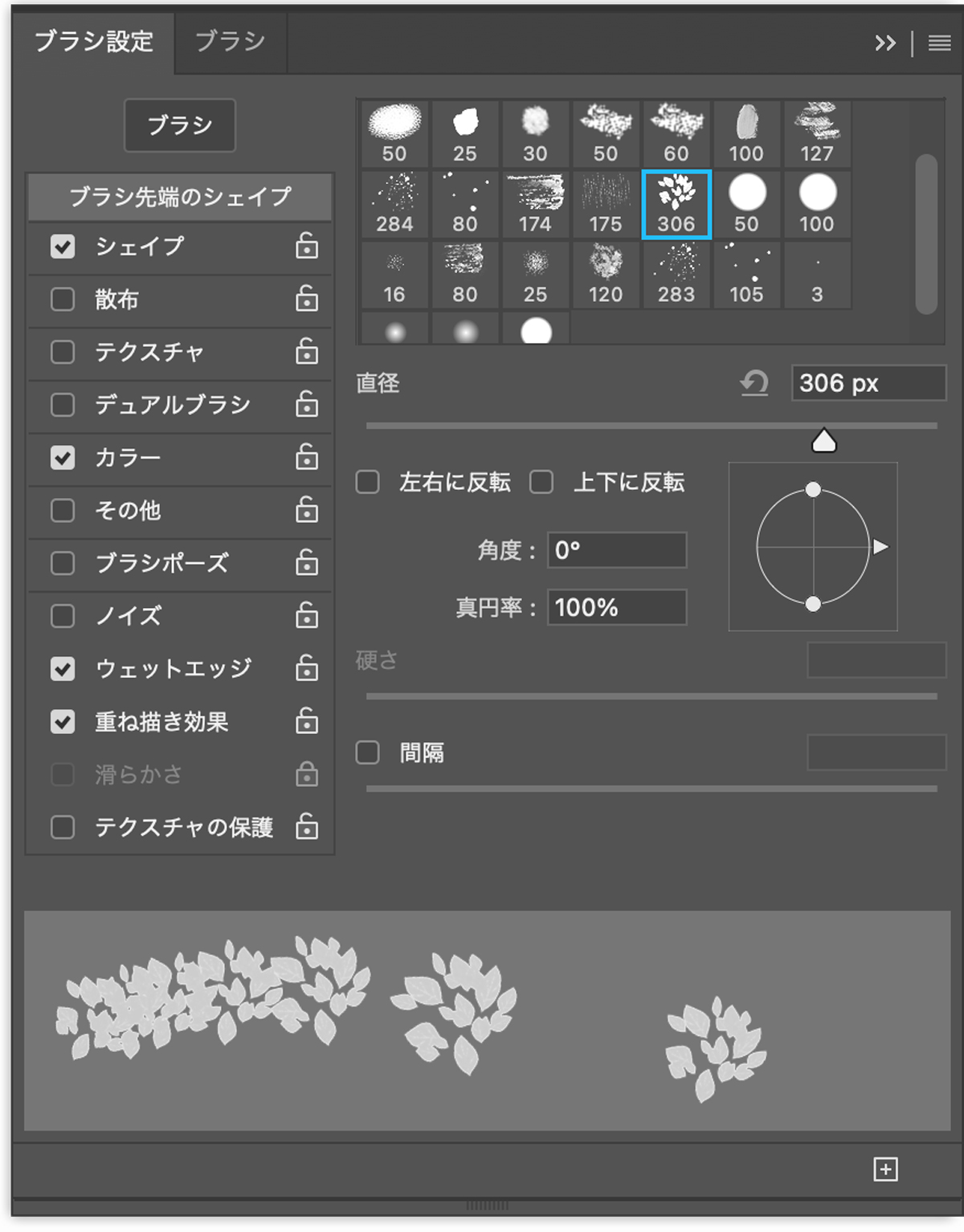
ブラシ設定ではブラシの形状や動きの詳細を設定することが可能です。
先端の形状を細くしたり描画間隔を変更したり、ランダムに散布したりと様々な設定を行うことができます。
- シェイプ:ブラシ先端の形状
- 散布:撒き散るように周辺に散布
- テクスチャ:パターンを使った質感のあるブラシ表現
- デュアルブラシ:2つの先端を組み合わせて描画モードで合成
- カラー:色のゆらぎをHSB(色相/彩度/明度)で設定
- その他:不透明度/流量/筆圧などのゆらぎ(ジッター)を設定
- ブラシポーズ:ブラシの傾きや回転を設定
- ノイズ:硬さを下げた際のぼかしにノイズをかける
- ウェットエッジ:水彩画のようにエッジに沿ってにじみがでる
- 重ね描き効果:画像に段階的な階調効果を適用する
- 滑らかさ:ストロークのカーブを補正してなめらかな線にする
- テクスチャの保護:テクスチャを持つ全てのブラシの同じパターンを適用
ブラシ設定を使えば上記のような細かい部分まで設定することができます。
ブラシの追加方法(ABRファイル読み込み)
Photoshopでは第三者が作成したブラシファイル(.abr)をダウンロードして使うことができます。
ブラシの読み込み方法は以下のとおり。
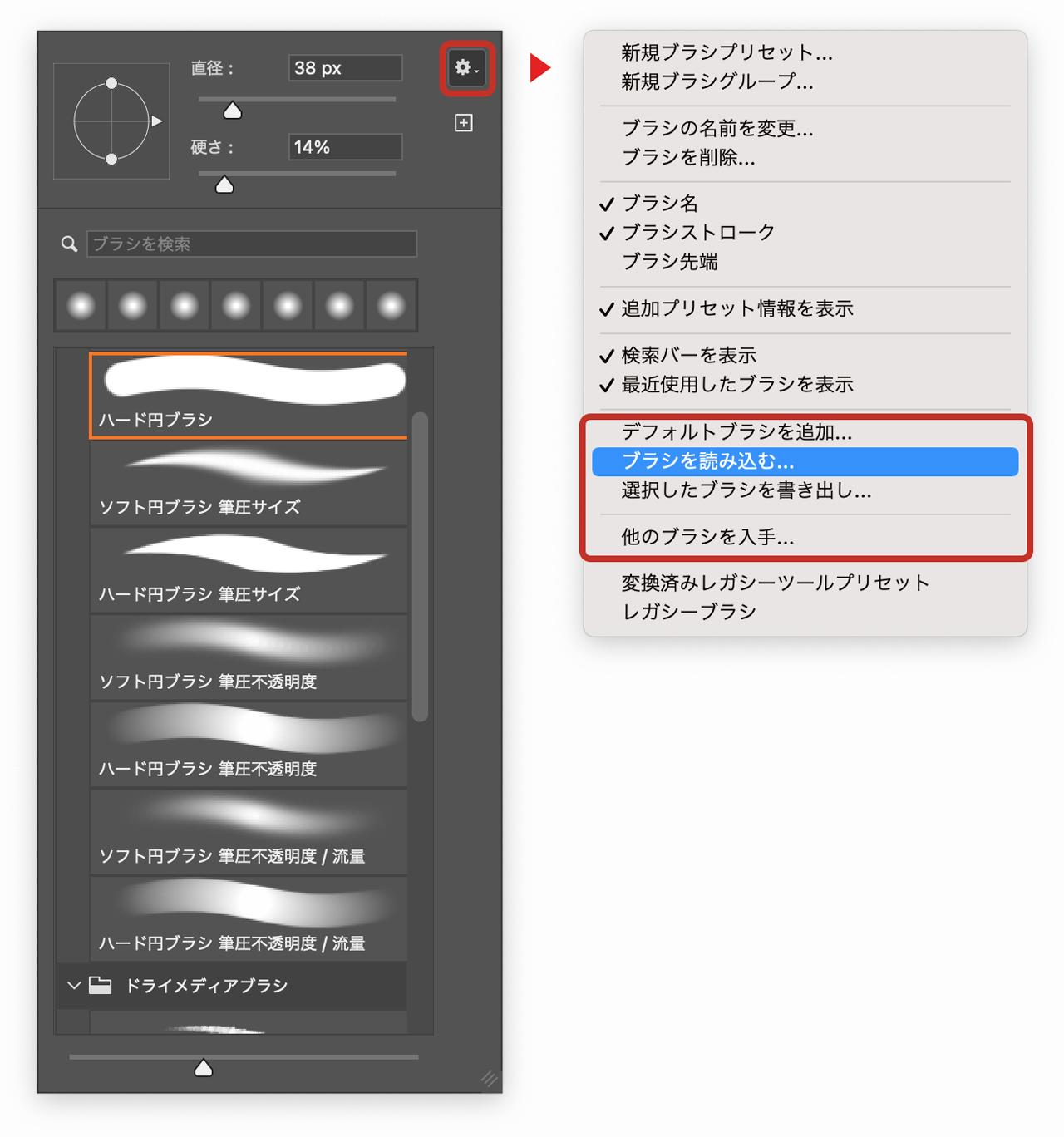
- ブラシツールを選択
- カンバスを右クリック
- 歯車マークから「ブラシを読み込む」
- ブラシファイル(.abr)を選択
- ブラシ読み込み完了
「他のブラシを入手」を選択することでAdobeが提供しているプロが作成したブラシパックを無料ダウンロードして使用することができます。
※ 自作のブラシを追加する方法については後述します。
自作ブラシ(カスタムブラシ)の作り方
標準ブラシやダウンロードしたブラシだけでなく、自分で新しいブラシを作ることもできます。
ブラシを作るなんて大変そうに見えるかもしれませんが、実はとってもかんたん。
カスタムブラシの作り方をわかりやすく解説します。
カスタムブラシの作成手順
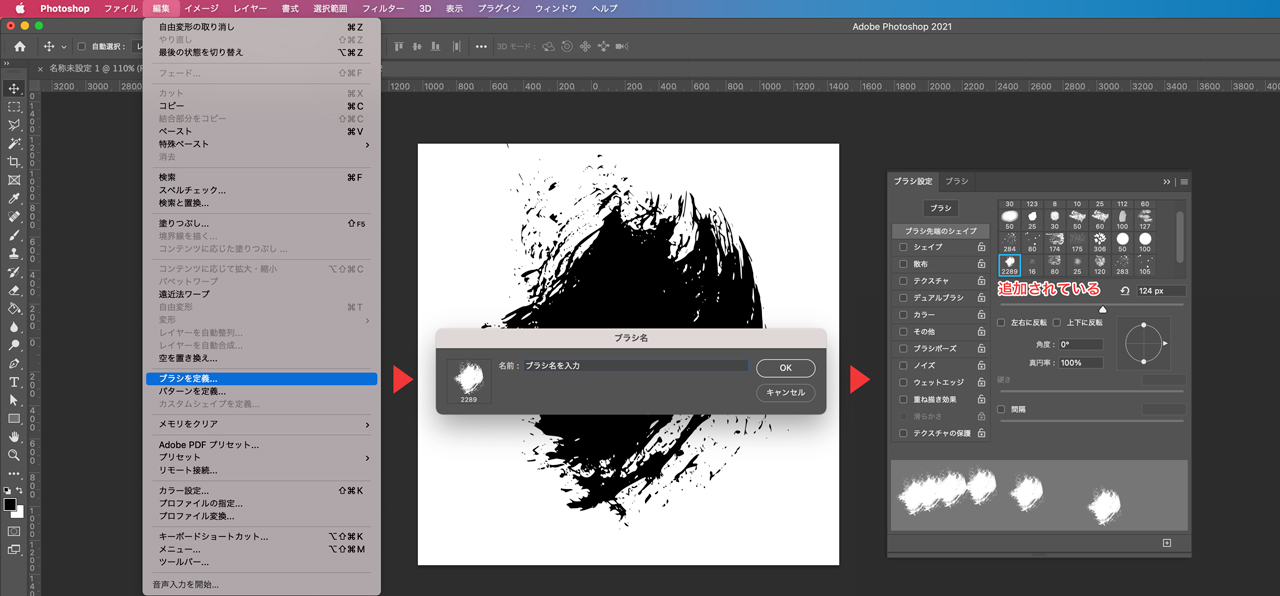
- 新規ファイルを作成
- 2500×2500px以内でブラシ形状を描く
- メニューの「編集」から「ブラシを定義」
- ブラシ名を入力してOKを押せば完成
ブラシの作成手順はたったこれだけ。
ブラシの設定で「間隔」や「角度」を変更することができます。
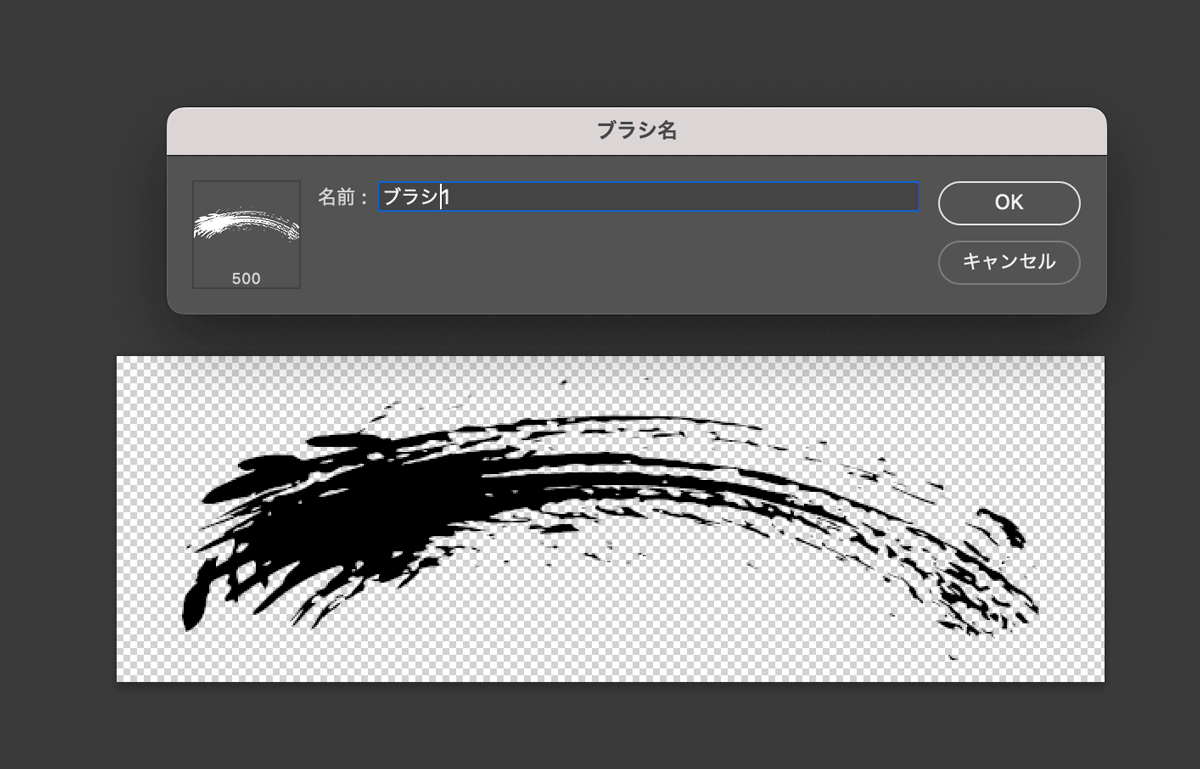
ワンクリックで描く用のストロークの長いブラシなども登録しておくと便利です。
ブラシ作成時の注意点
ブラシは非常にかんたんに作れますが、いくつか気をつけるべきポイントがあります。
- ブラシはグレースケールで作成する
- レイヤーマスクのままではブラシ作成できない
- ブラシシェイプの上限サイズである2,500×2,500px以内に収める
- 作成したブラシは硬さの調整ができないのであらかじめぼかしておく
ブラシは完全にグレースケールで表現されており、カラーは自動で白黒に変換され登録されます。
また、レイヤーマスクを使った状態ではブラシ登録ができません。
ラスタライズまたはスマートオブジェクト化してから登録しましょう。
自作ブラシを書き出して他のソフトで使う方法
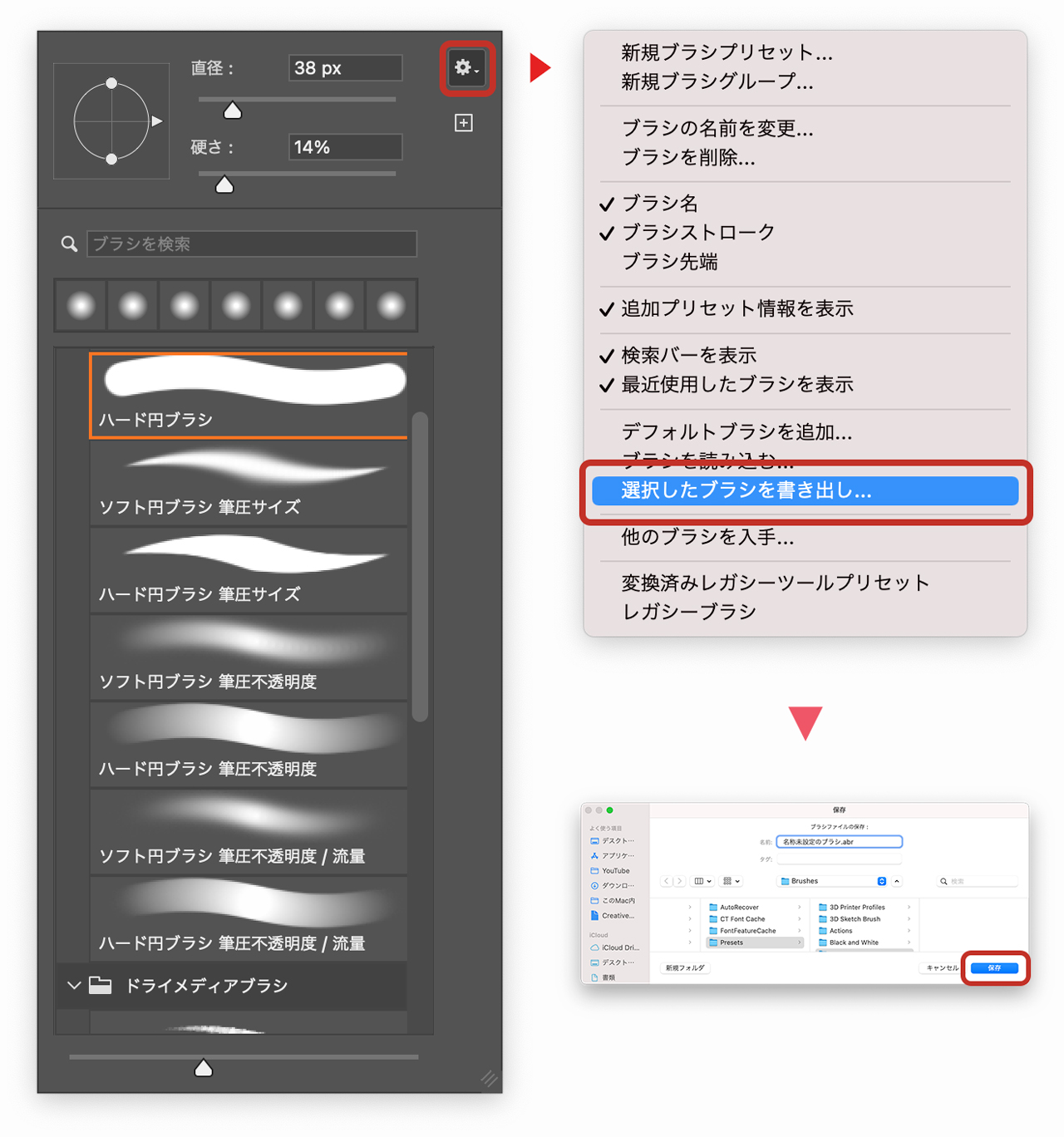
ブラシオプションで「選択したブラシを書き出し」を選べば自分で作成したオリジナルブラシを.abr形式で書き出すことができます。
書き出したブラシファイルはアップロードしたりメールで送って他の人と共有することができますよ。
ブラシファイルを共用できるお絵かきソフト例
- フレスコ(Adobe Fresco)
- クリスタ(CLIP STUDIO)
- プロクリエイト(Procreate)
- アイビスペイント(ibisPaint)
ブラシツールを使う上での注意点と使えない場合の対処法
最後にブラシツールのトラブルや気をつけたいポイントをサクッと解説します。
ブラシはレイヤーに直接、描かれる
ブラシは選択状態のレイヤーに対して直接描画されます。
例えば以下のようにブラシで描画したい場合、画像レイヤーにブラシツールを使うと上書きされますが別レイヤーにしておけば元の画像には影響を与えません。
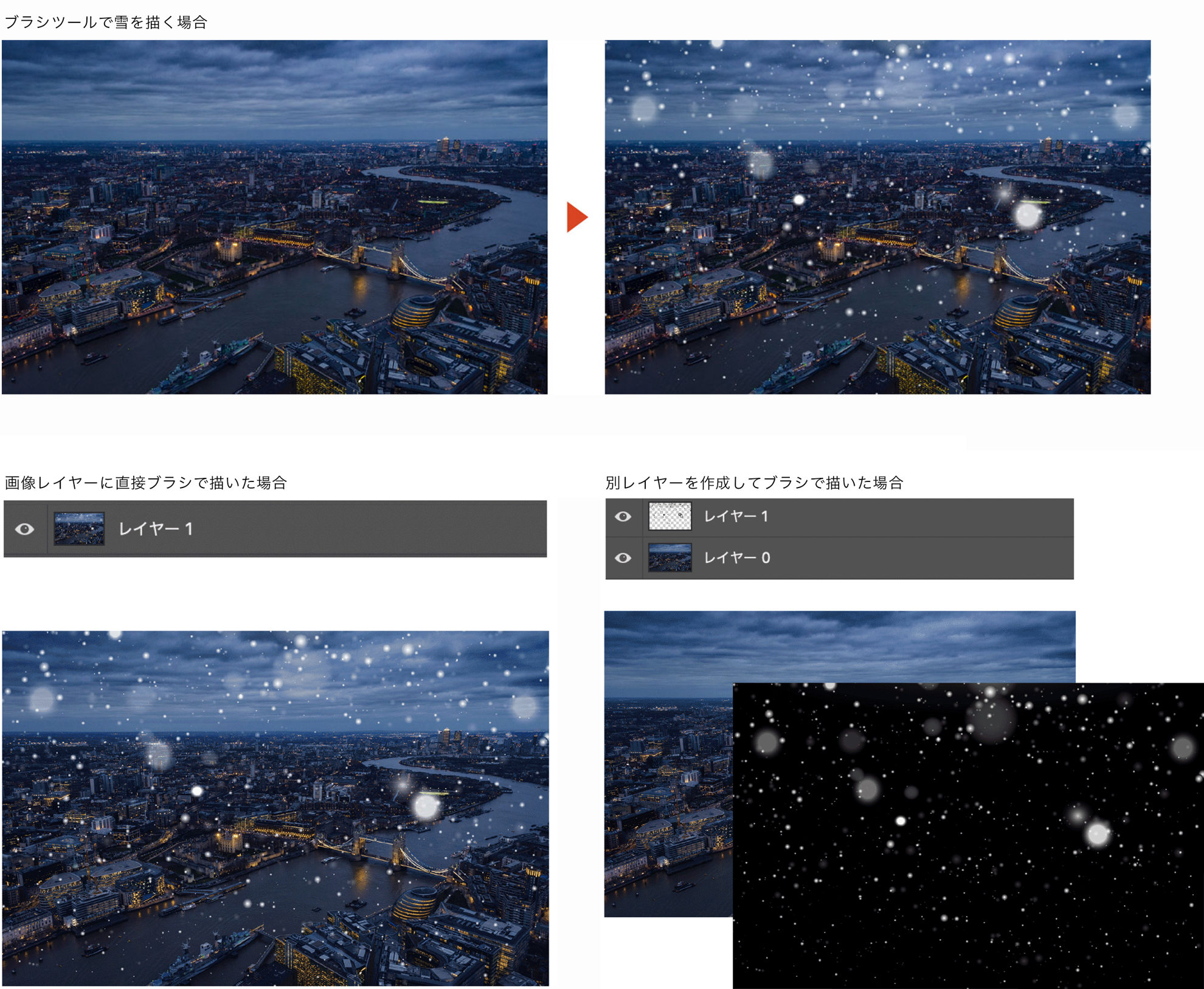
新規レイヤーを作成してから描くとオリジナルの写真には手を加えずに加工を加えることができるので基本的にブラシツールを使う際は直接編集せずにブラシ描画用のレイヤーを作成して別レイヤーに描きましょう。
このようなオリジナルデータを直接加工しない非破壊編集はPhotoshopを扱う上で欠かせない概念です。
Photoshopを仕事で使うのであれば直接編集を避けるように意識していくと良いですよ。

ブラシで塗れない場合の対処方法
ブラシはレイヤーに直接描くという性質上、以下のようなレイヤーに対しては塗ることができません。
- シェイプレイヤー
- テキストレイヤー
- スマートオブジェクト
これらに塗れないのは描ける性質のレイヤーではないからです。
もしこれらのレイヤーに直接塗りたいという場合は「ラスタライズ」をして普通のレイヤーに変換して上げる必要があります。
ラスタライズの方法は以下のとおり。
- レイヤーを右クリックして「レイヤーをラスタライズ」
- メニューバー→レイヤー→ラスタライズ→レイヤー
- Ctrl+Eを押してラスタライズ(下のレイヤーと合体)
どの方法でラスタライズしてもOK
普通にブラシツールで描こうとしたときに出てくる「ラスタライズしますか?」というポップアップでOKを押してもラスタライズされます。
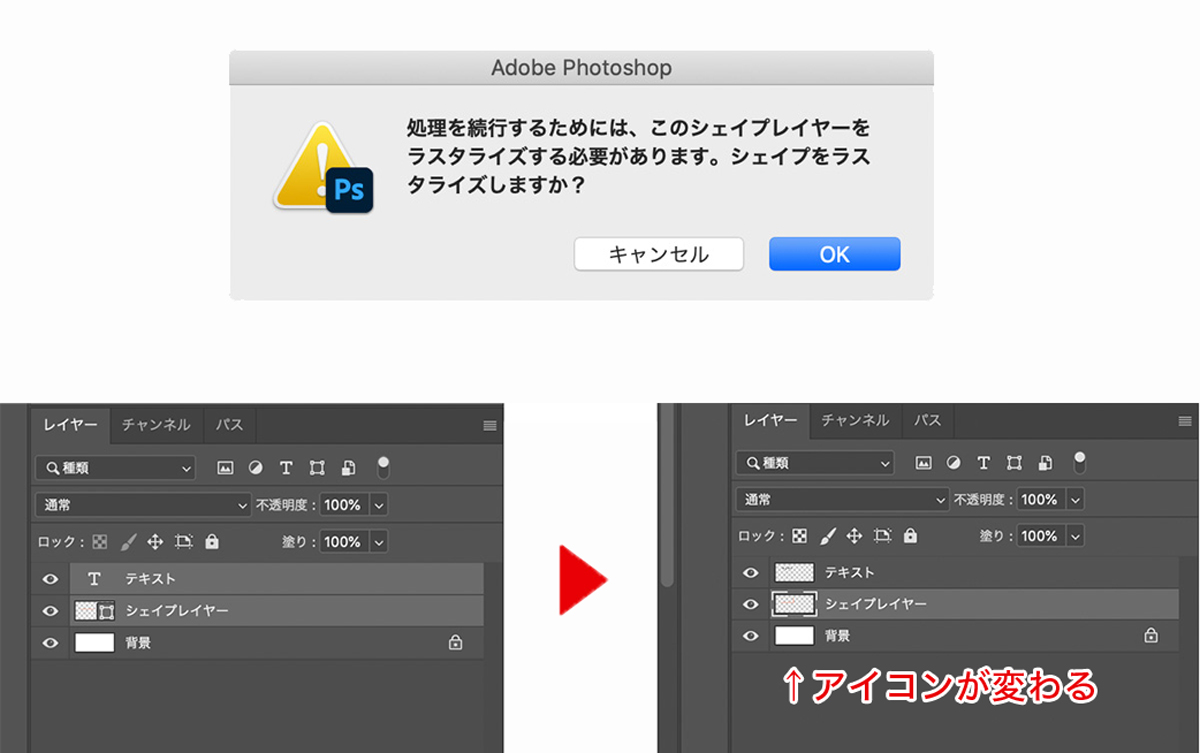
ラスタライズされ、通常のレイヤーに変換され普通にブラシツールで塗れるようになります。
しかし、スマートオブジェクトやテキスト・シェイプレイヤーはオリジナルデータを保持してくれる劣化しない形式なので可能であればこの方法は使わずに、新規レイヤーを作成してから上のレイヤーに塗るようにしましょう。
ブラシの硬さを変更できない
ブラシの「硬さ」の数値を変更することでブラシのフチのぼかし具合を変更することができますが、シンプルな丸ブラシ以外は硬さを変更することができません。
自身で作ったオリジナルブラシやカスタムブラシなどは不透明度を変えることはできますが硬さは変更できないので注意してください。
ブラシツールを使いこなすとPhotoshopがもっと便利に!
今回解説した以下のブラシの使い方
- ブラシの基本的な使い方
- ブラシ関連のショートカット
- ブラシの追加・作成の方法
- ブラシ設定でカスタマイズ
あまり使わない機能もありますがこんな機能があるっていうことだけでも知っておけばいざというときに役立ちます。
今回は描画メインとしてのブラシツールの使い方を解説してきましたが、ブラシツールは以下のようなシーンでも使用されます。
イラストや絵を描くことはないから…っていう人もブラシツールは使うので基本的な使い方はしっかり覚えておきましょう!



コメント