Adobeの新しいツール『Project Neo』が公開されました。
現在はまだベータ版段階ではありますが、完全に無料で使用することができます。
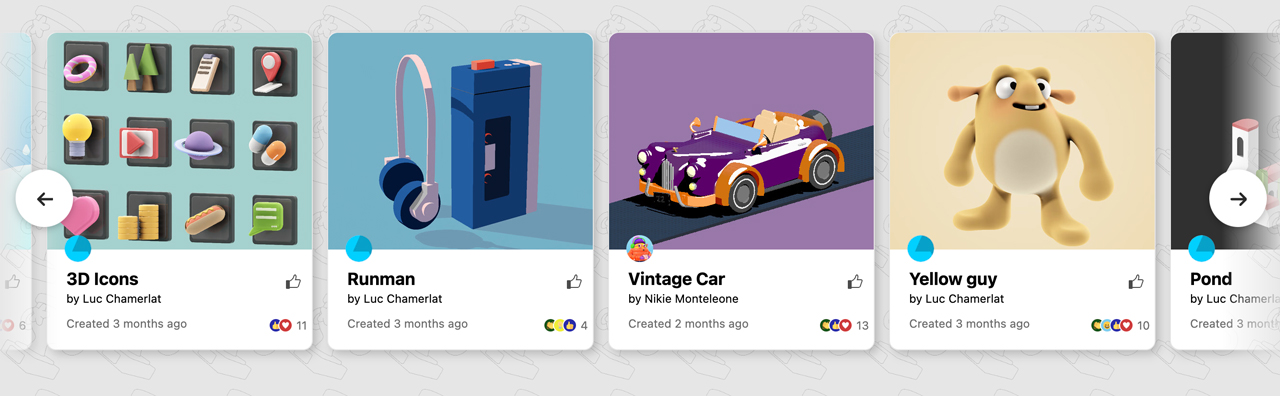
2Dグラフィックを作成する感覚で簡単に3Dモデリングを行うことができます。
単純に3Dアイコンを作成しても便利ですが、生成AIと組み合わせることで簡単に写真風にしたりイラスト風にすることもできて便利です。
本記事ではProject Neoの特徴や使い方をわかりやすく解説します。
Adobe Project Neoとは?特徴と便利なポイント
大きな特徴は以下の6つ
- ソフトのインストール不要
- 操作説明を見なくても使えるような直感的なUI
- 2Dデザインに3D要素を組み込みやすいツール
- Adobeソフトとの互換性が高い
- プロパティですぐに元に戻せる非破壊編集
- チームで同時に編集ができる共有編集機能
ロゴやアイコンの3Dデザインや広告やプレゼンテーションの資料用の画像に使用したり、さまざまなシーンで活用することができます。
操作説明を見なくても使える直感的なUI
「Project Neo」は直感的な操作で3Dデザインが作れるデザインツールです。
キーボードショートカットも使用できますが、基本的にはマウスの操作のみで3Dデザインを行うことができます。
詳しい使い方については後述しますが、基本的には図形を組み合わせ、変形させ、色や質感を変えるだけなので簡単な3Dアイコンなどであればはじめて使う人でも10分もすれば操作の感覚はつかめると思います。
Project Neoの使用シーン
- ロゴのデザインを3D化
- アイコンのデザインを3D化
- プレゼンテーション資料の作成
- 広告などマーケティングデザイン
- 教育およびトレーニング資料
2Dデザインのアイコンやシンプルなイラストを3D化することでリッチなデザインになります。
3Dデザインを作成することができるソフトですが、2Dデザイン作成用のソフトとしても使うことができます。
Adobe製品との互換性も高く「illustrator」にベクター形式として転送したり、Adobeの生成AI「Firefly」で生成する構図の元としたりすると便利ですよ。
Project Neoはベータ版での提供
Project Neoはベータ版として無料で提供されています。
ベータ版のため機能が大幅に変更されたり、不具合があったりと安定性にかけることはありますがAdobeフィードバックを送ることで徐々に改善されていくことでしょう。
Adobe Project Neoの使い方
Adobe Project Neoの使い方を解説します。
Project NeoはWebサイト上で使用
Project NeoはインストールせずにWebサイト上で実行することができます。
まずはブラウザでProject Neoのページを開きましょう。Project NeoはChromeやSafariなどの主要なブラウザから簡単に使用することができます。
Adobe IDでログインする必要があります。Adobe IDは無料で取得できます。
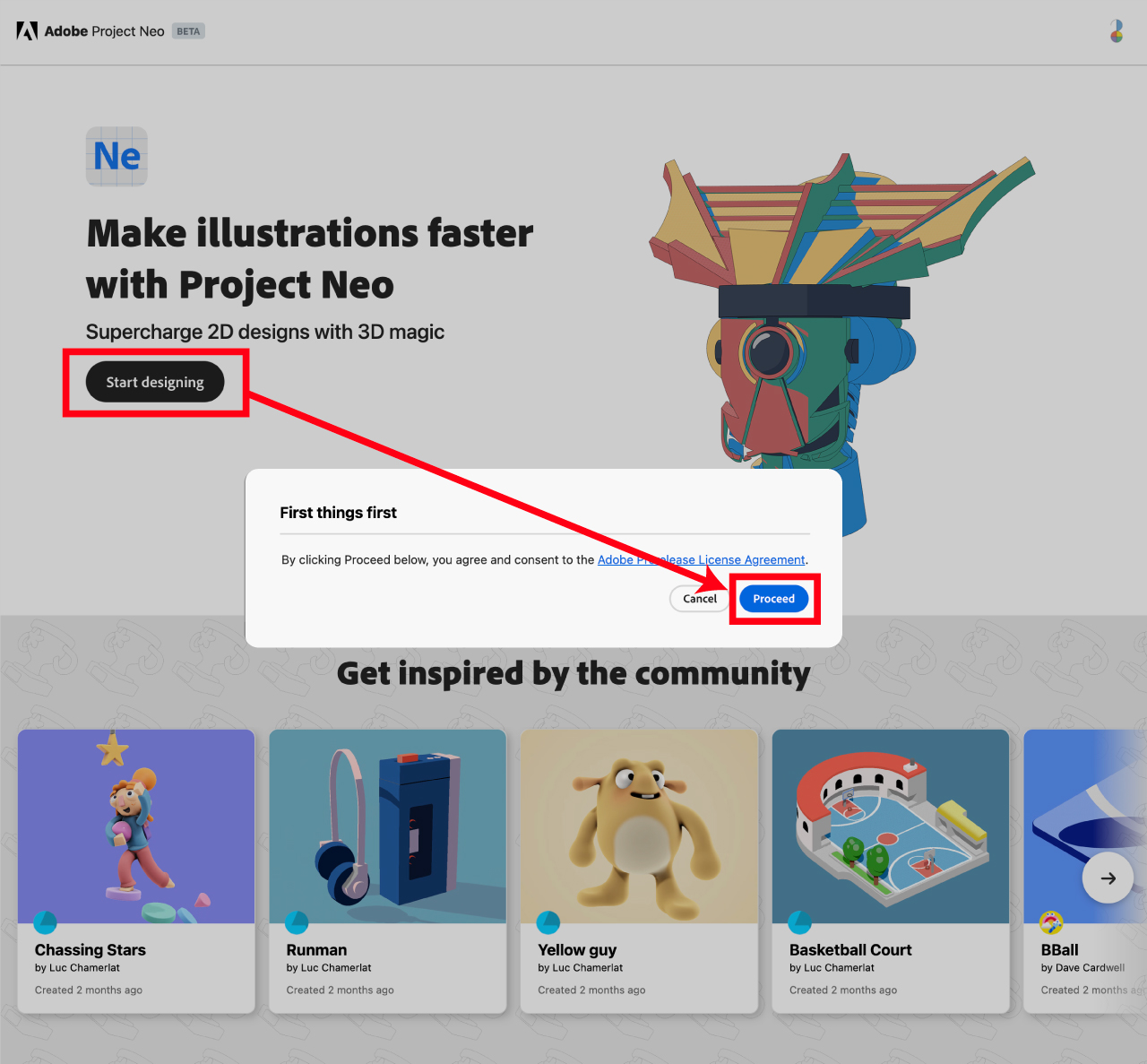
Project Neoのページを開いたらStart Designingをクリックします。
初回は以下のライセンス確認画面が表示されますのでライセンスを確認しProceedをクリックします。
プロジェクトを新規作成
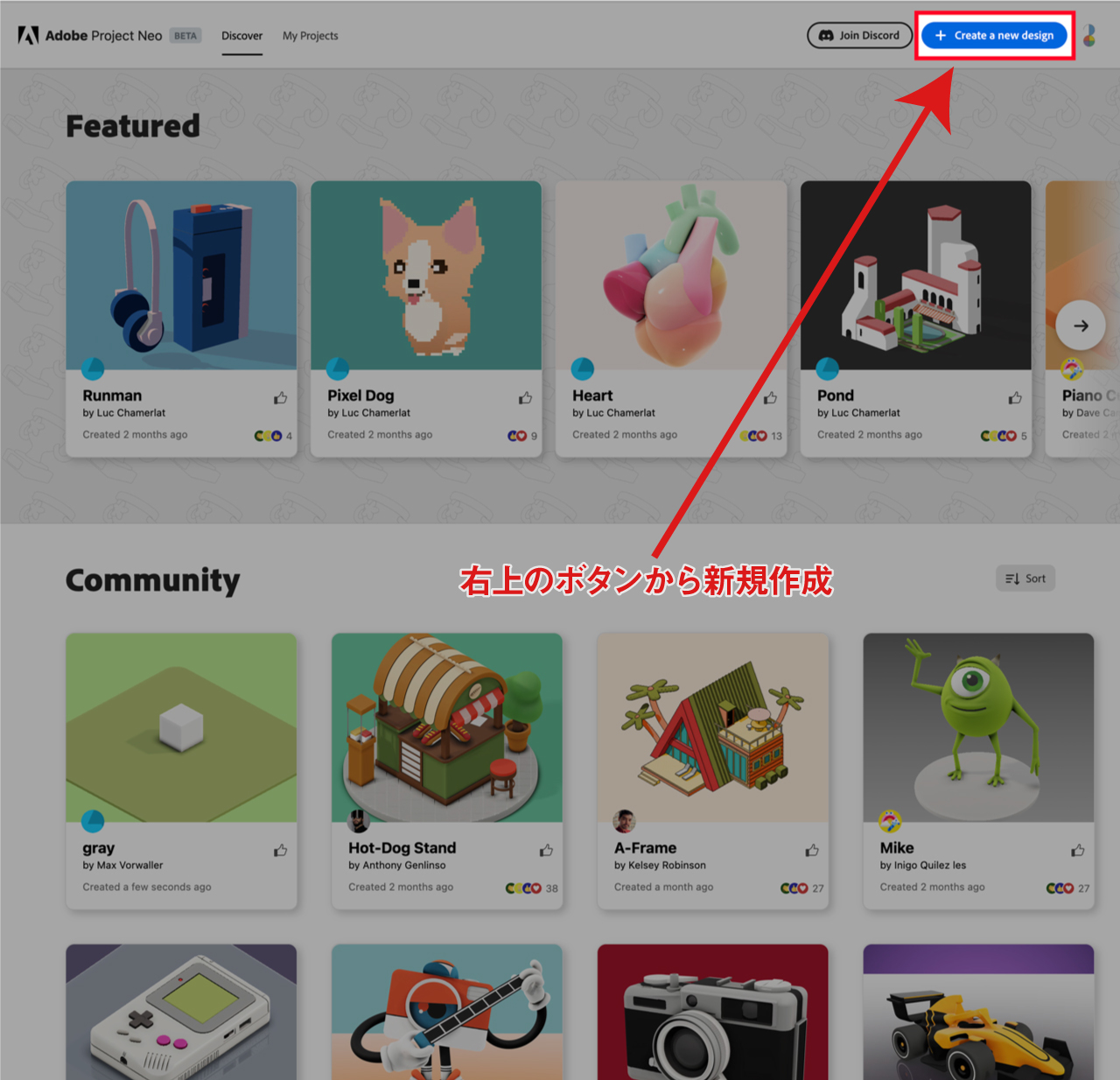
トップページにはユーザーが作成した作品が多数表示されています。
新規で自身の作品を作成する場合は画面右上にあるCreate a new designをクリックして編集画面に移動しましょう。
操作ツールでオブジェクトを編集・移動する
操作系のツールはツールパネル上部にある以下の5つです。
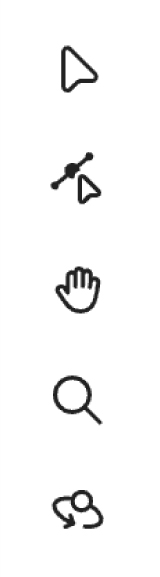
- 選択ツール(Select)
- シェイプ編集(Shape Edit)
- 画面移動(Pan)
- 拡大ツール(Zoom)
- 視点回転(Turn around)
Adobeソフトに慣れている人であれば問題なく使用できると思いますが、デザインツールの操作に慣れていない人向けに操作系ツールの使い方を簡潔に解説します。
選択ツール
選択ツールVはオブジェクトを選択したり、オブジェクト単体を移動させたり、オブジェクト単体変形させたりする際に利用します。
シェイプ編集(Shape Edit)
シェイプ編集ツールAはAdobeソフトの「ダイレクト選択ツール」のようなツールです。
シェイプのパスを変形させたりコーナーウィジェットをドラッグして角を丸くしたりすることができます。
視点回転(Turn around)
視点回転ツールを使い画面上でドラッグすると視点を回転させて切り替えることができます。
ツールバーを使いオブジェクトを配置する
選択系ツールの下に並んでいる図形マークはオブジェクトの挿入ツールになります。
以下のようなさまざまな図形が用意されています。

- 立方体(Cube)
- 円柱(Cylinder)
- 球体(Sphere)
- カプセル(Capsule)
- 中空の円錐(Hollow cone)
- しずく(Drop)
- 三角形(Triangle)
- 多角形(Polygon)
- 靴べら(Shoe horn)
- トーラス(Torus)
- 円錐(Cone)
- 星(Star)
Project Neoはこの基本図形の組み合わせによって作品を作っていきます。
挿入したオブジェクトは前述した操作系のツールで大きさを変えたり位置を移動させたりすることができます。
プロパティで色や質感を変更する
選択ツールでオブジェクトを選択した状態になると、画面右側にプロパティ(Properties)が表示されます。
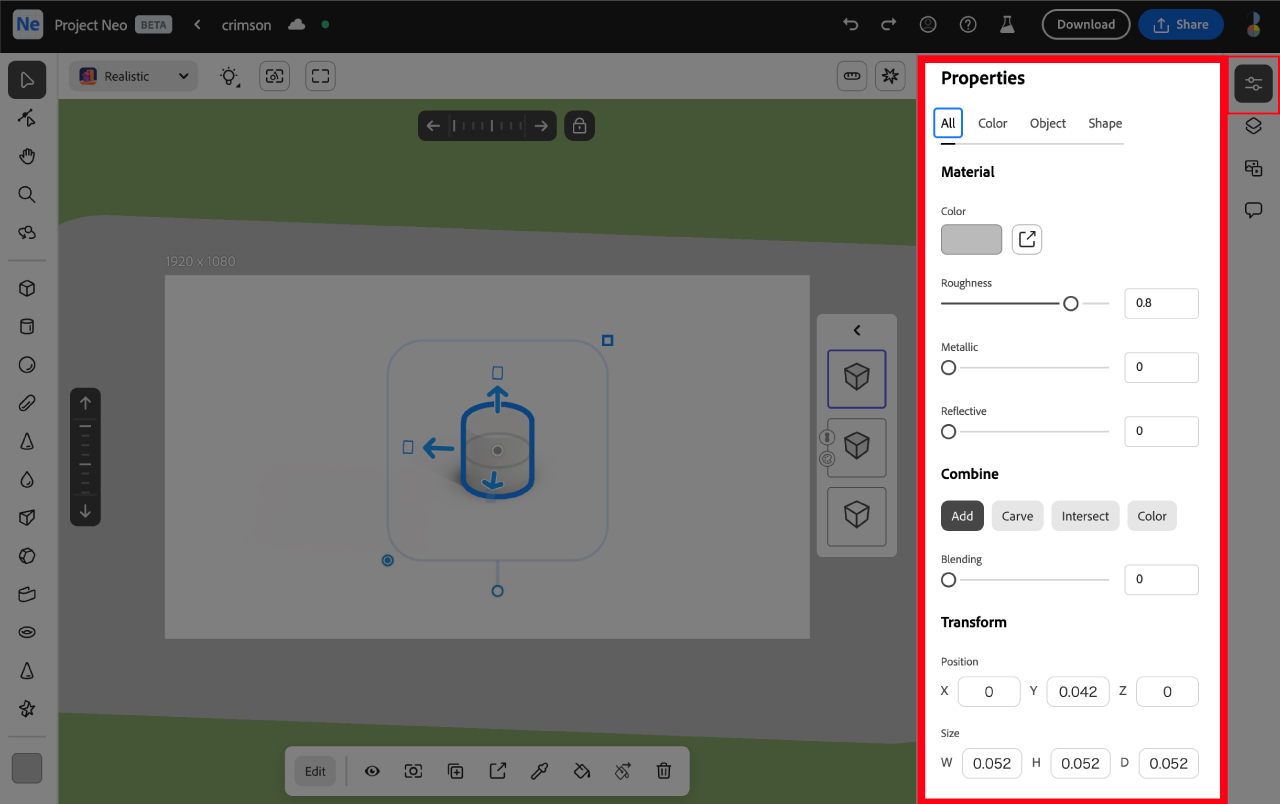
プロパティでは選択しているオブジェクトの「色」「質感」を変更したり、「座標」や「サイズ」「コーナー」を数値で指定することもできます。
その他、リピート複製など細かなオプション設定が可能になっています。
スタイルを変更する
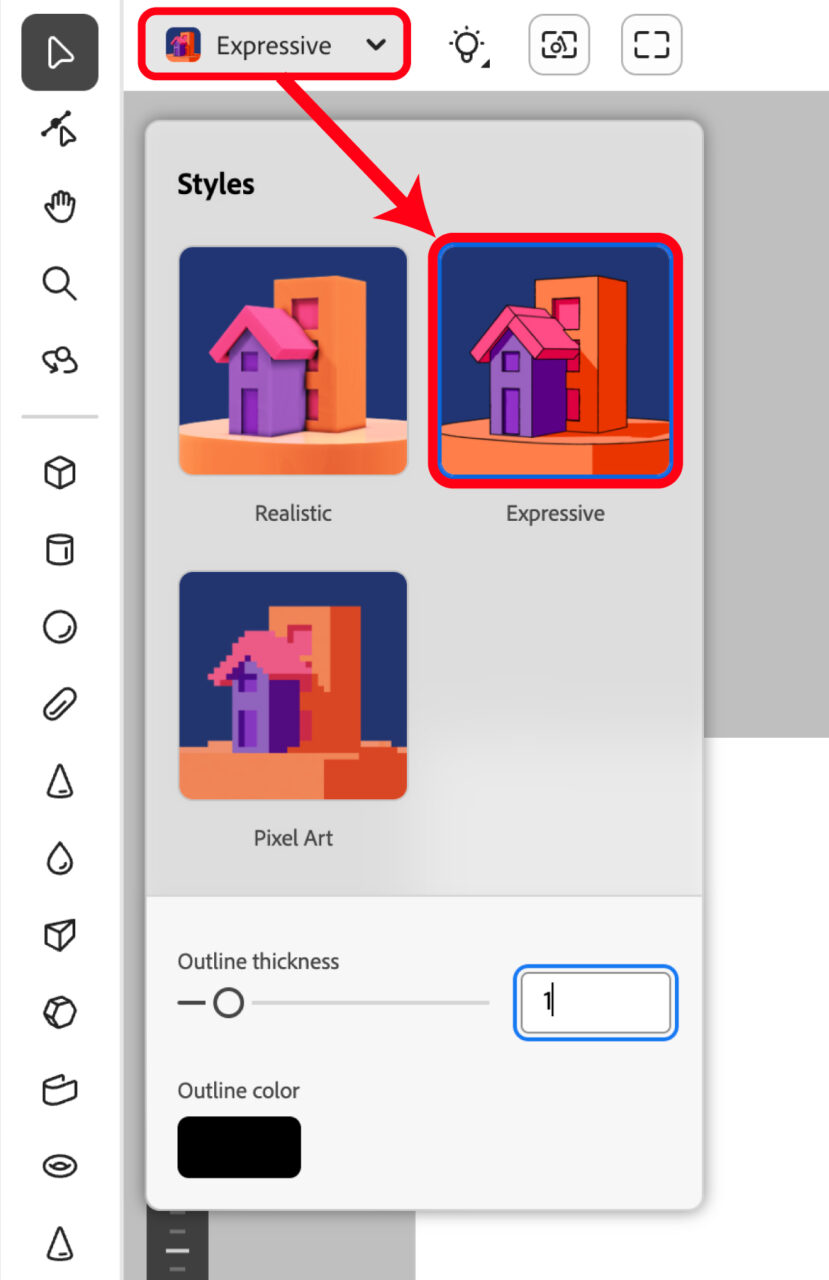
モデルのスタイルを変更することができます。
現在用意されているのは以下の3つ
- リアルテイストのRealistic
- ベクター風のExpressive
- ピクセル風のPixel Art
SVGおよびillustratorにエクスポートする際はスタイルの設定を「Realistic」以外に変更しておく必要があります。
保存・シェアする方法
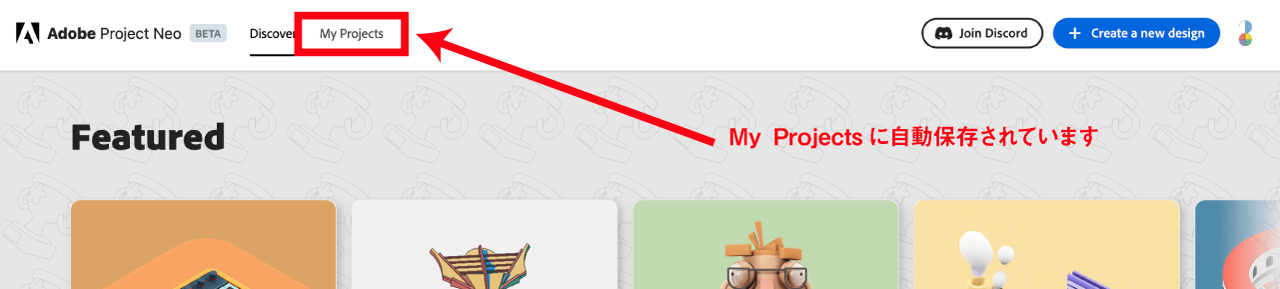
Project Neoは自動保存のため、特別な保存作業は必要ありません。
画面を閉じるだけでOKです。
再度開く際はトップページ上部のMy Projectを選択しましょう。

画像として書き出し(保存)したい場合は編集画面右上のDownloadを選択してください。
ダウンロードする画像形式はPNG,JPG,SVGから選択することができます。
共有ではURLを発行したり、illustratorにエクスポートすることができます。
基本的な操作は以上となります。複雑なツールはないため直感的な操作で3Dモデルを制作することができます。
SVGの読み込みが可能に!
「svg形式」のデータをProject Neoに読み込ませることが可能になりました。
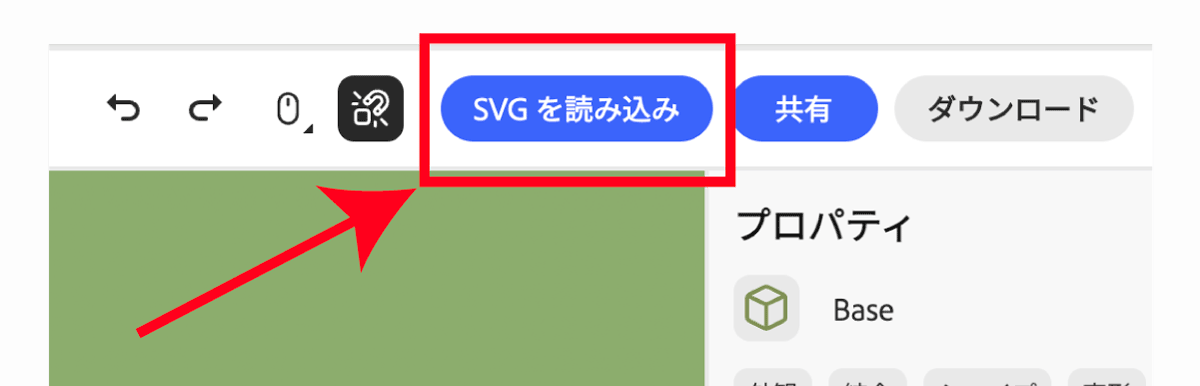
画面右上に表示されているSVGを読み込みをクリックし、SVGファイルをアップロードすれば平面のSVGデータが押し出し3D化されて画面上に挿入されます。
Illustratorで作成したデータをProject Neoで3D化することもできますね。
生成AIの画像生成と組み合わせる手順
Project NeoはAdobeの生成AIと組み合わせると便利です。
Adobeの生成AIには「構成参照」という機能があり、構成参照機能を使うとProject Neoで作成した構図を元に新たな画像生成を行うことができます。
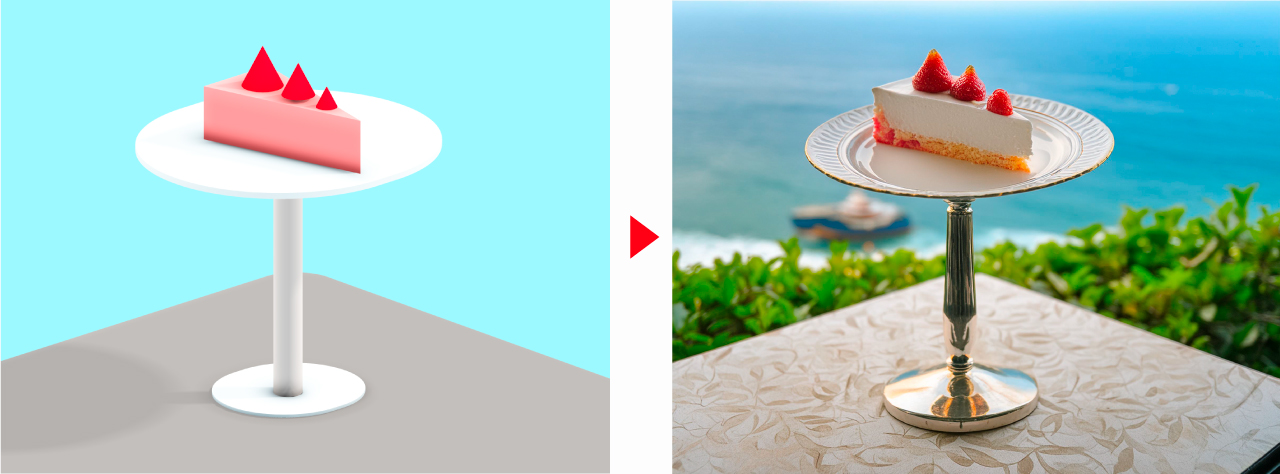
上図はProject Neoで簡単な構図を作成し、Fireflyで構図そっくりのイメージ写真を生成した例です。3Dソフトで作成した構図画像と組み合わせることでプロンプトでは指示しにくい画像を生成することが可能になります。
Project Neoと生成AIを組み合わせる手順は次のとおりです。
- Project Neoで3Dモデルを作成
- 理想的な角度で画像として出力
- 出力した画像を構成参照でAI生成
順番に詳しく解説していきます。
Project Neoで3Dモデルを作成
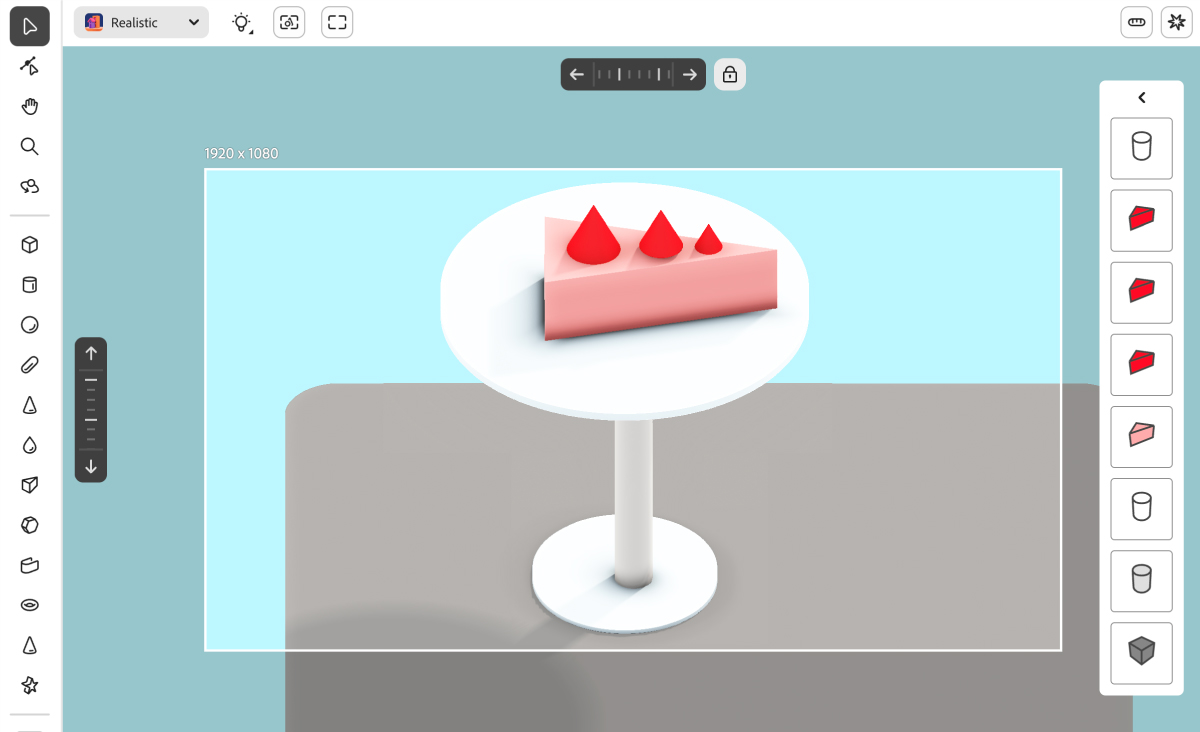
まずはProject Neoで生成したい構図をオブジェクトの組み合わせによって作成します。
AIが細かい部分は自動で判断してくれるため、細部まで作り込まなくてもOK
理想的な角度で画像として出力
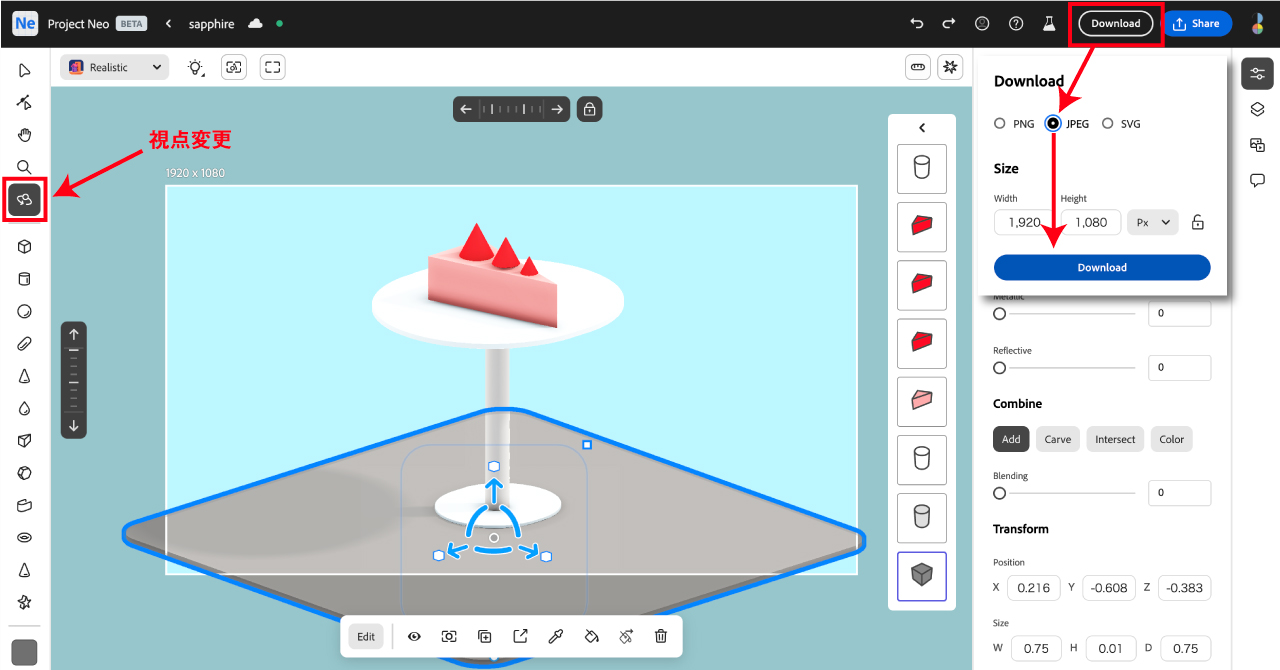
構図が作成できたらカメラの視点を回転させ理想的な位置に変更しましょう。
視点変更ツールに切り替えドラッグするだけで視点が切り替わります。
カメラの視点が決まったら画面右上のダウンロードボタンを押してjpgにチェックを入れて保存します。
Fireflyで画像を生成する
生成AIはAdobe Fireflyの「テキストから画像生成」を使用します。
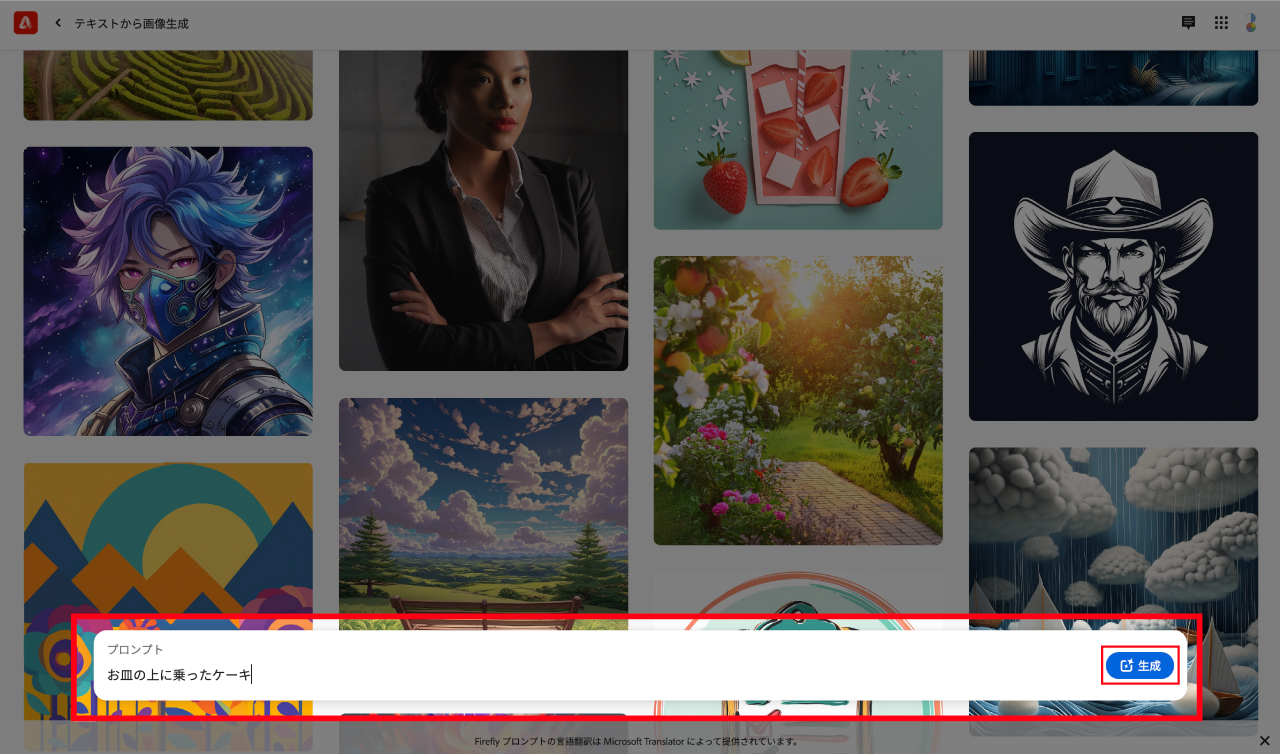
Fireflyの画像生成ページへアクセスしたら生成したい内容をテキストで入力し、生成ボタンをクリックします。
生成される画像はイメージした構図とは異なるので次工程でProject Neoで作成した画像を使用して再生成を行います。
構成参照でProject Neoで作成した画像を参照
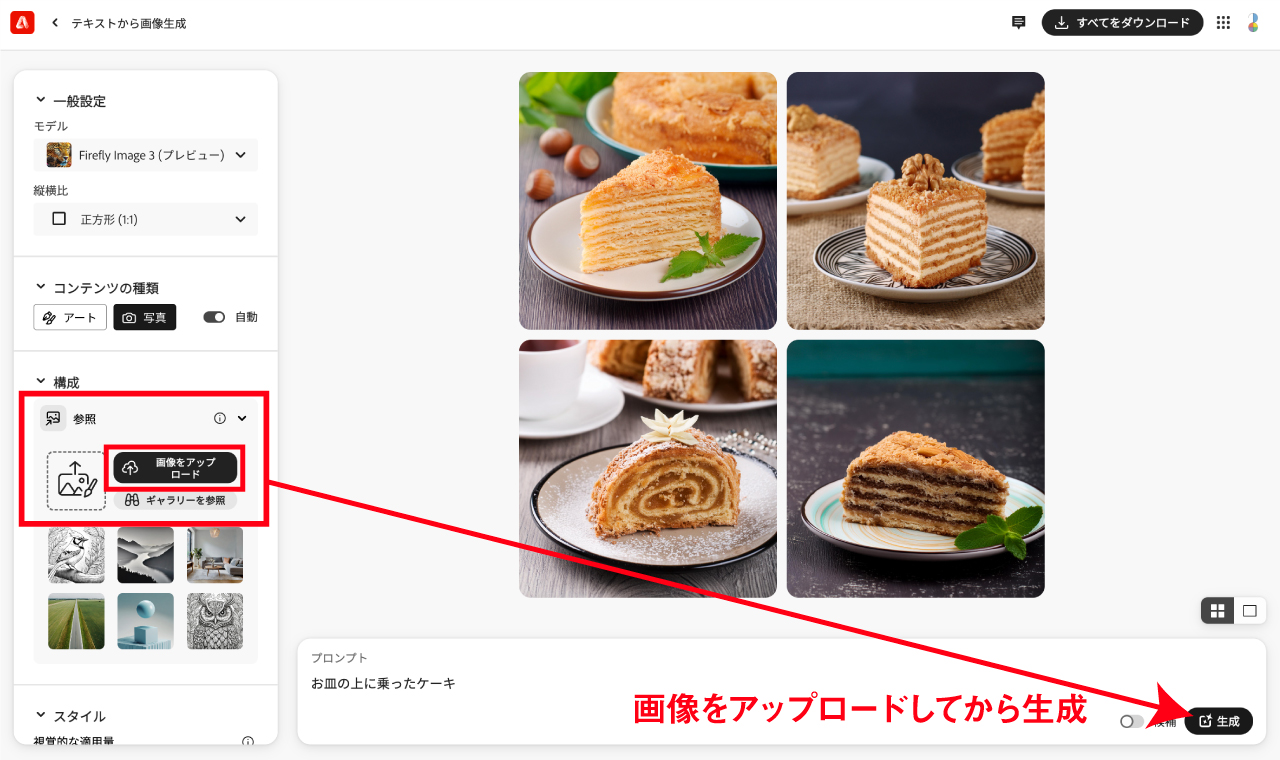
テキストから画像生成ページの左側の構成カテゴリ内に「参照」があります。
画像をアップロードを選択しProject Neoで作成した画像をアップロードしましょう。アップロードが終わったらその状態で再び生成を行います。
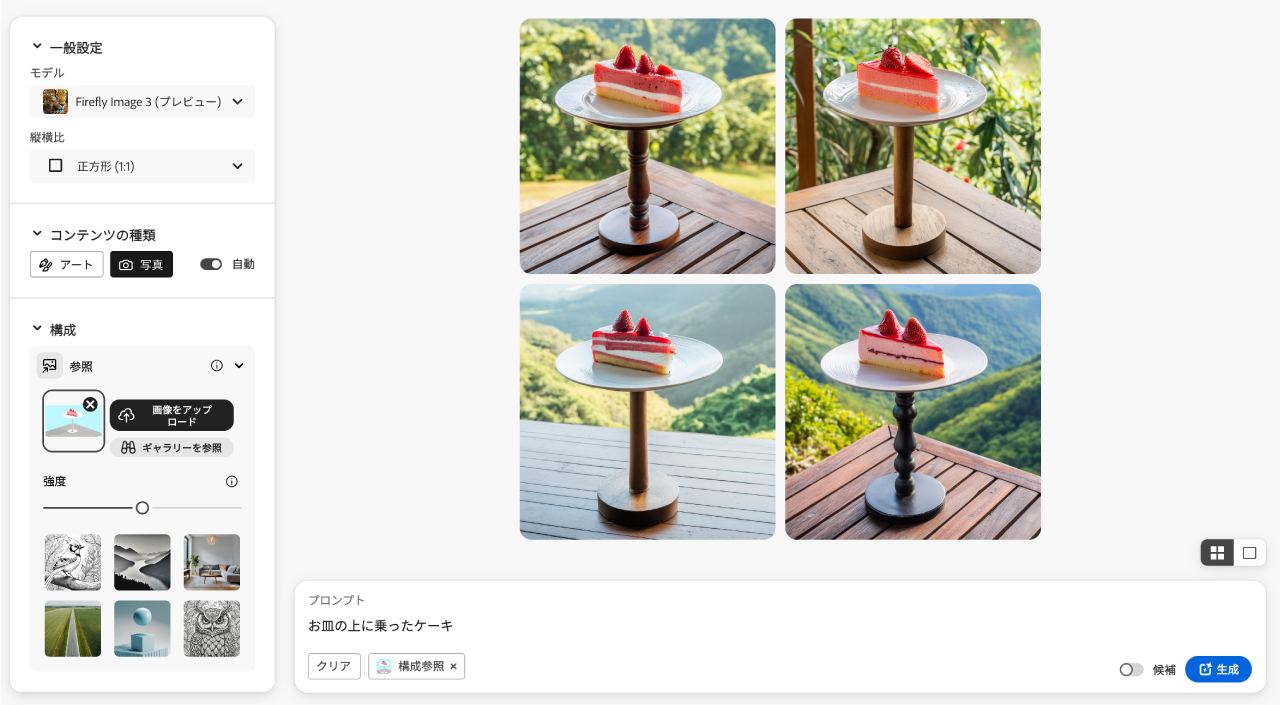
構図を参照して画像が生成されました。Project Neoで作成した構図通りになっていますね。
元画像をどれだけ忠実に再現するかは「強度」のバーを動かすことで調整することができます。構成参照については以下の記事で詳しく解説しているので合わせてご覧ください。

構図を指示することはできますが、画像の細部がイメージ通りにならない場合はテキストプロンプトを増やしたり、Photoshopの生成塗りつぶしを使って選択範囲の部分を再生成していくとよりクオリティが上がります。
Adobe Project Neoの価格は無料
Adobe Project Neoの価格について解説します。
Adobe Project Neoは無料で利用が可能
Adobe Project Neoは無料で使用することができます。
ただし、今後の価格がどうなるかは不明です。
現在はベータ版ですが正規版となった際も無料で使えるのか、有料化される可能性はゼロではありません。とはいえベータ版がリリースされたばかりのため当分の間は無料で使用できそうです。
Adobeの有料ソフトと組み合わせるともっと便利に!
Adobe Project Neoは無料で利用できますが、生成AIの利用回数を増やしたり、Photoshopでさらに細かく生成するには有料のAdobeソフトが必要になります。
AdobeのソフトにはPhotoshopやIllustrator、Premiere Proなどたくさんの種類のソフトがあるので是非試してみてください。Adobeの詳しい価格については以下の記事で解説しています。
Adobe Creative Cloud全部入りのコンプリートプランを安く購入する方法もあるのでクリエイターになりたい方は参考にしてください。



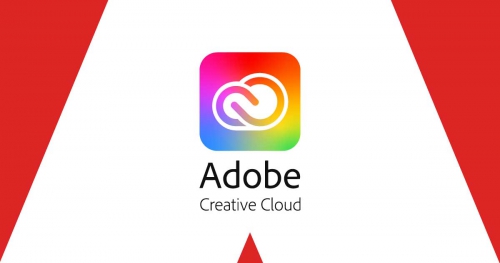
コメント