Photoshopの生成AIが強化され「参照画像」機能が搭載されます。参照画像は生成する画像の内容を指定画像を参考にして生成する機能です。
下図は参照画像によって指定した画像の内容を参照し、画像を生成しています。

PhotoshopのAI生成「参照画像」機能の使い方

参照画像は「生成塗りつぶし」として指定箇所に画像を生成する方法と、「画像を生成」で画像単体を生成する方法の2種類あります。
生成塗りつぶしで参照画像を使用する手順
「生成塗りつぶし」として範囲指定した部分に生成する方法を解説します。
選択ツールで画像生成する範囲を選択

長方形ツールMや自動選択ツールWを使用して画像生成する範囲を選択します。
画像参照を使う場合はピンポイントで範囲選択したほうが生成結果が良くなりやすいので自動選択系のツールを使うのがおすすめです。
コンテキストタスクバーの生成塗りつぶしの参照画像を選択
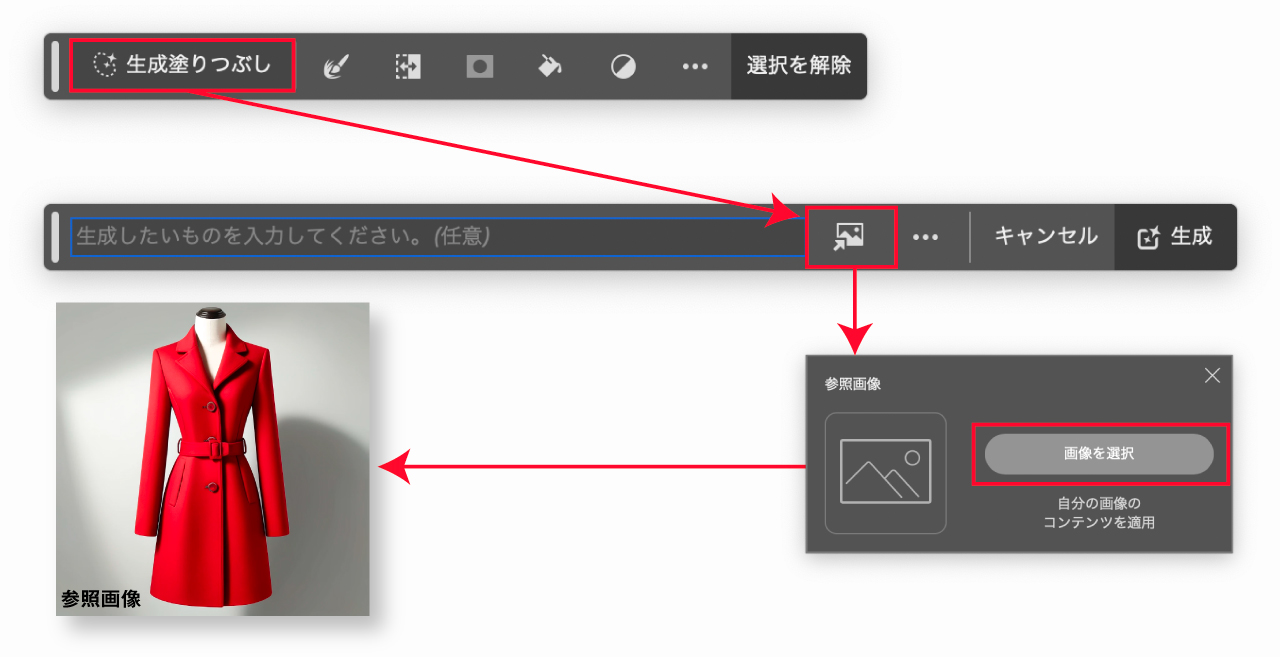
- 範囲を選択するとコンテキストバーの
生成塗りつぶしのボタンをクリック - プロンプトバーの隣にあるアイコンをクリック
- 参照画像として使用する画像を選択
生成をクリック
コンテキストタスクバーにて参照画像として使用したい画像を選択してから生成を行います。
生成画像のバリエーションから選択する

生成塗りつぶしを行うと、生成レイヤーが新規で追加されます。
生成レイヤーを選択することでプロパティパネルでバリエーションの追加や生成パターンの追加が可能です。
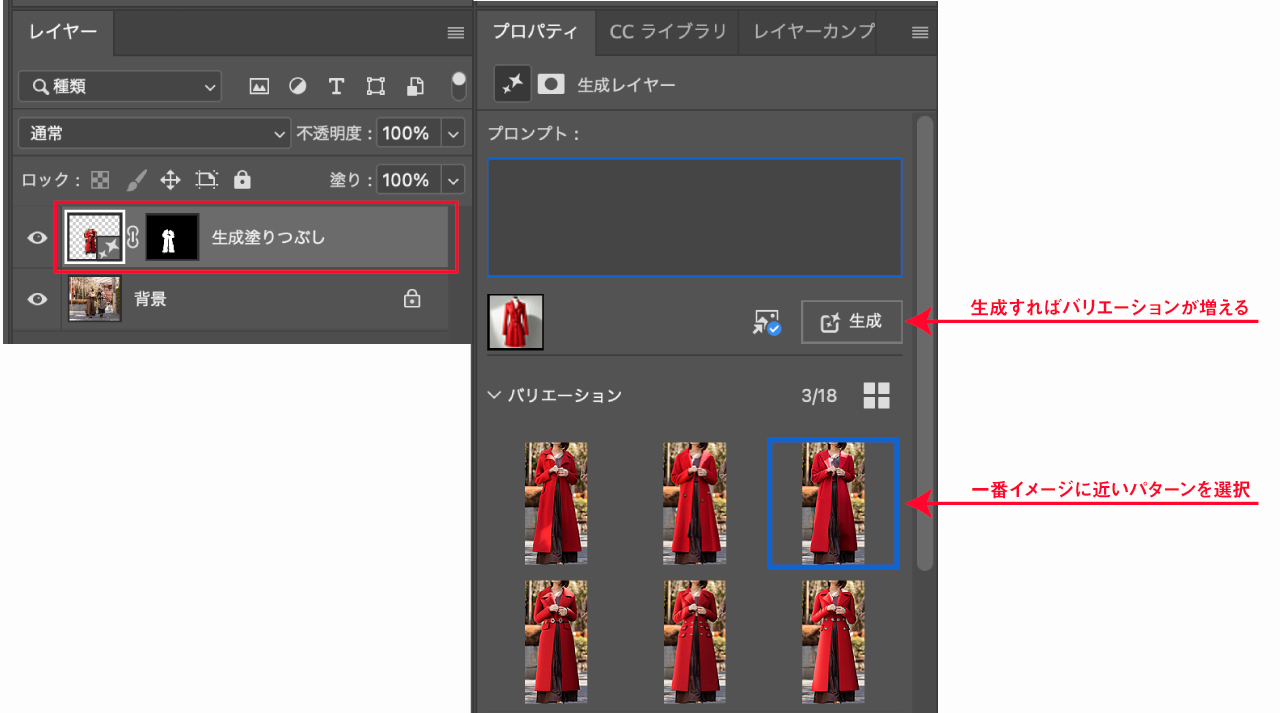
プロパティパネル内でもテキストプロンプトを入力したり参照画像を設定することができます。
生成塗りつぶし機能の詳細や使い方のコツは以下の記事をご覧ください。

画像の生成で参照画像からスタイルを取り入れる手順
画像を単体生成する「画像を生成」を利用する際に参照画像を使用する方法を解説します。
前述の参照画像と異なり、こちらの方法は「スタイル」や「テイスト」を参照して画像生成を行う機能になります。
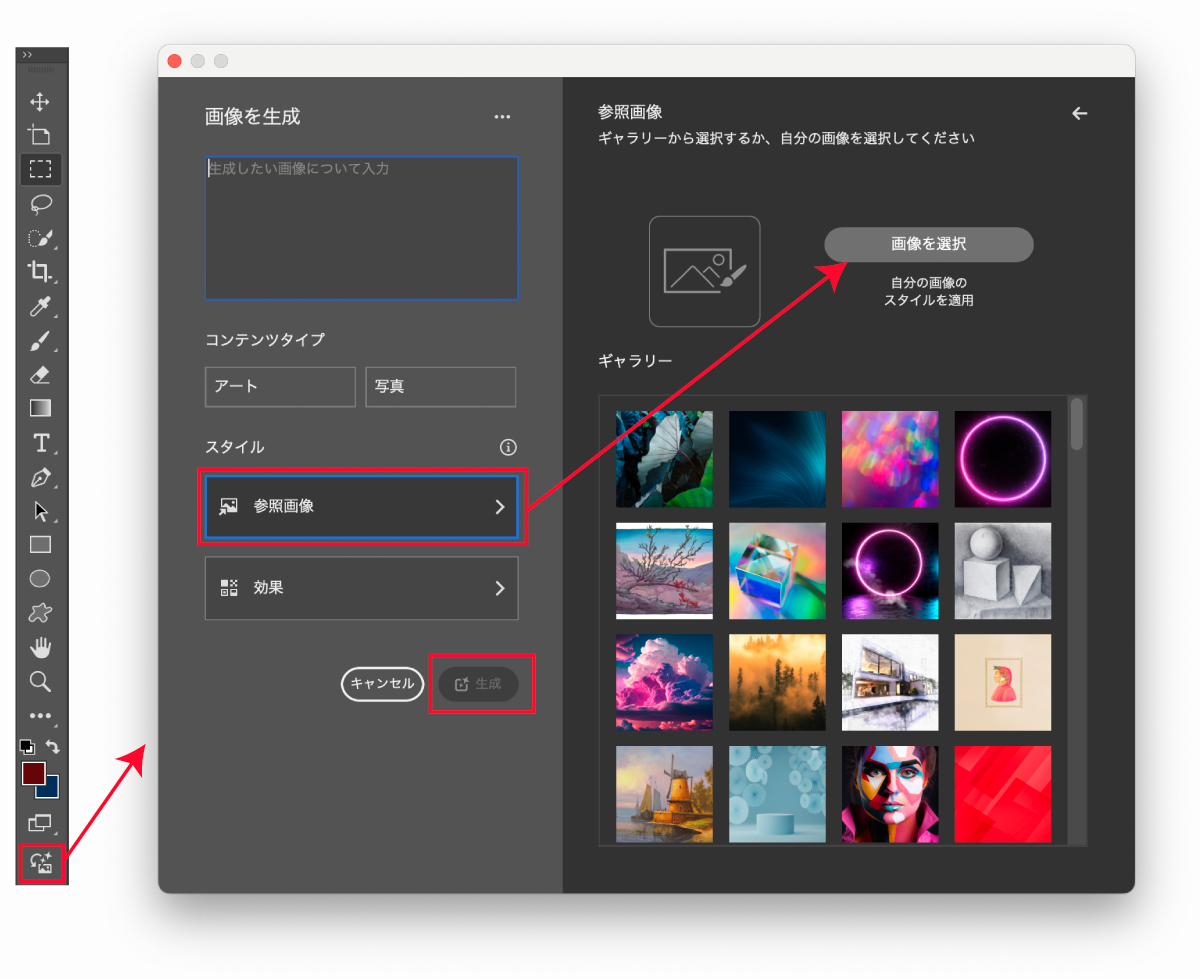
- ツールバーから
画像の生成を選択 参照画像をクリック- 画像を選択しファイルを指定
生成をクリック- 生成された画像のバリエーションを選択して完了
画像を生成の詳しい使い方については以下の記事をご覧ください。

画像の構図を元にAI画像を生成する方法
「構図」を参照し、その画像を下に新たなAI画像を作る機能「コンポジション参照」ではimage to imageとして画像から画像を生成することができます。
テキストでは指示できない特殊な構図でも正確に取り入れることができます。
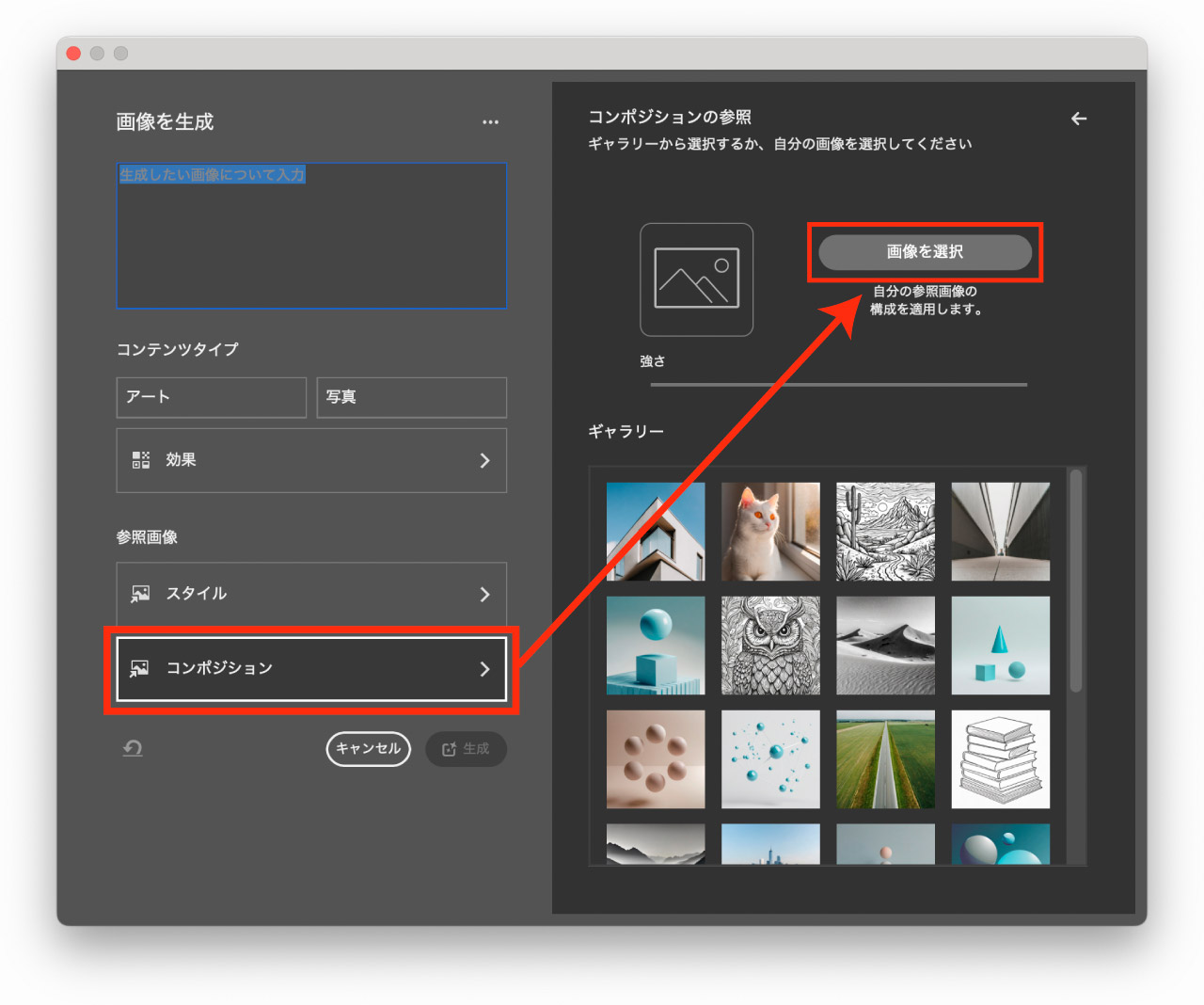
- ツールバーから
画像の生成を選択 コンポジションを選択- 構図として参照する画像を選択しファイルを指定
生成をクリック- 生成された画像のバリエーションを選択して完了
コンポジション参照については以下の記事で詳しく解説しています。

Photoshopの参照画像の効果と特徴

参照画像は「生成塗りつぶし」の強化機能になります。
AI画像生成時に画像を指定することでテキストプロンプトではできなかった細かい生成が可能になります。
参照画像でできること
参照画像を使うことでプロンプトでは伝えきれないニュアンスを画像で伝えることができます。
参照画像は「生成塗りつぶし」と「画像を生成」で使用することができ、使用するツールによって使い勝手や生成結果が異なります。
生成塗りつぶしの「参照画像」で合成イメージを作成

例えばファッションのコーディネートイメージやユニフォームアイディアなど、実際の写真を基準に生成AIではめ込むことで雰囲気を伝えやすくなります。
ざっくり範囲選択して商品画像を指定して生成するだけの単純作業なので気軽に商品の着用イメージをクライアントやチームメンバーに共有することができます。
画像を生成で「参照画像」を使い類似スタイルの画像を生成
画像内に生成画像を自然にはめ込みたい場合は前述した「生成塗りつぶし」で部分的に生成画像を挿入しますが、参照画像を元に画像を単独で生成する場合は「画像を生成」を使用します。
下図は画像参照を使用した場合と使用していない場合の比較です。
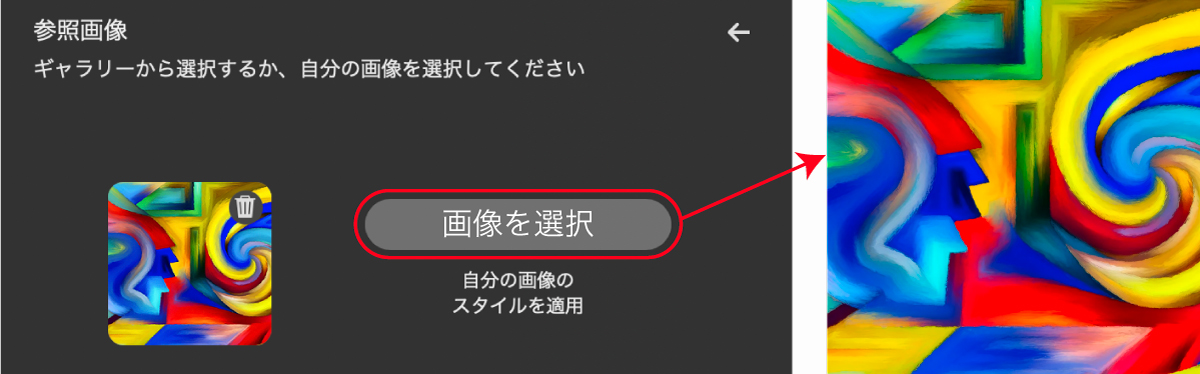
通常の生成画像

参照画像を使って生成した画像

参照した画像のスタイルや雰囲気が取り入れられて生成されているのがわかります。
参照画像で完全に同じものが生成されるわけではない
参照画像は参照した画像の要素を参考に再生成するため完全に同じものが生成されるわけではありません。
例えば下図のように特徴的なアイテムを参照画像としてAI生成した場合、主要な要素は引き継いである程度自然に生成&合成してくれますが元となったアイテムと同一ではありません。
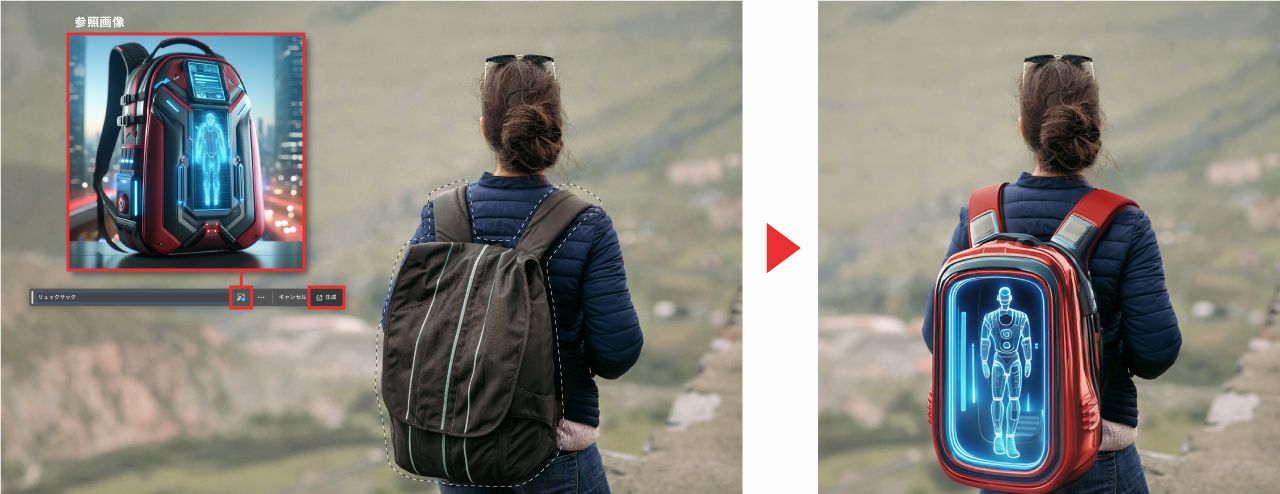
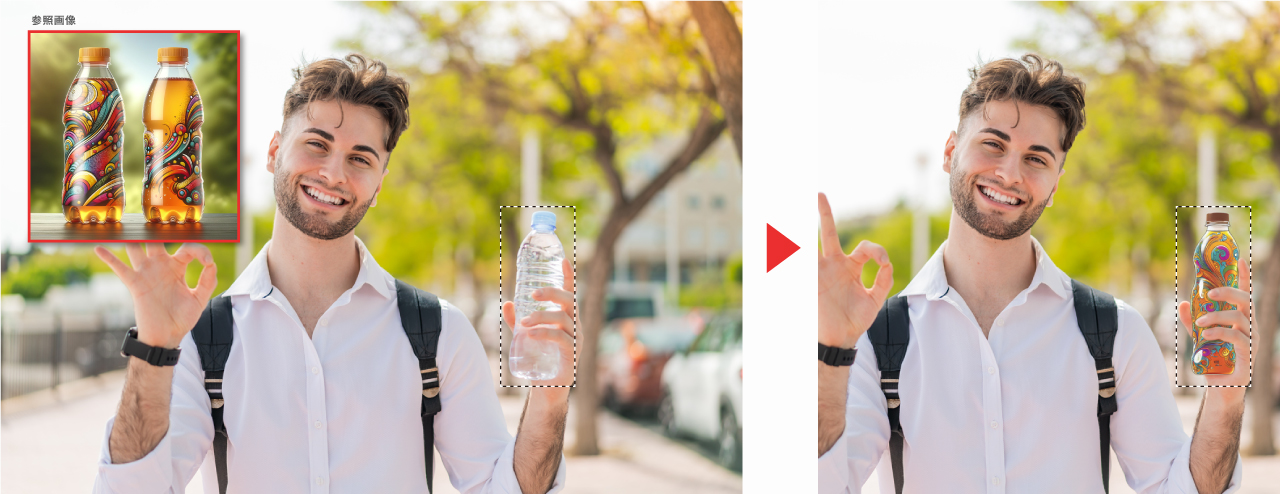
単純なアイテムであればかなりそっくりに生成してくれますが、複雑なアイテムの場合は「似ている」アイテムとして生成されます。
現在はベータ版のため、今後のアップデートでより精度が上がり同じものと見分けがつかないレベルで生成できるようになる可能性はありますが現在のところは指定したアイテムと全く同じものを生成できるわけではないという点に注意して使用しましょう。
構成参照との違い

画像そっくりの構図で生成する「コンポジション参照」や「構成参照」とは異なり、本記事で解説する「参照画像(オブジェクトを参照)」は構図ではなく参照画像の内容ベースで生成する機能です。画像内の要素やスタイルを生成に取り入れることができます。
いわゆるimg to imgとして画像から画像を生成するには「コンポジション参照」または「構成参照」を使用します。

同じ構図で類似画像を生成する構成参照の使い方は以下の記事をご覧ください。
Photoshopを使う方法

Adobe Fireflyを使う方法

参照画像の便利な使い方や使いこなしのコツ

Photoshopの生成塗りつぶしで参照画像を使用する場合のコツを紹介する。
生成前のターゲットのサイズを揃えるとうまくいきやすい

参照画像による生成塗りつぶしは選択した範囲に応じてサイズが変わりやすくなっています。
選択範囲を大きめに取れば楽に生成ができますが、参照画像として指定した画像のサイズ感と比較して大きく生成されてしまうことが多くなります。

以上の手順を踏むことでサイズ感をある程度コントールして生成することが可能になります。
大きなものを生成する場合は解像度を高くしてから
AIによる画像生成は範囲選択したエリアの解像度に応じて生成されるものの解像度やクオリティが変化します。
うまく生成できない場合はPhotoshopの解像度設定を上げてみてください。
とはいえ現段階では大きなものを生成すると粗が目立つので小さいものに使用するのが良さそうな印象です。
再生成&参照画像を使用して部分補完
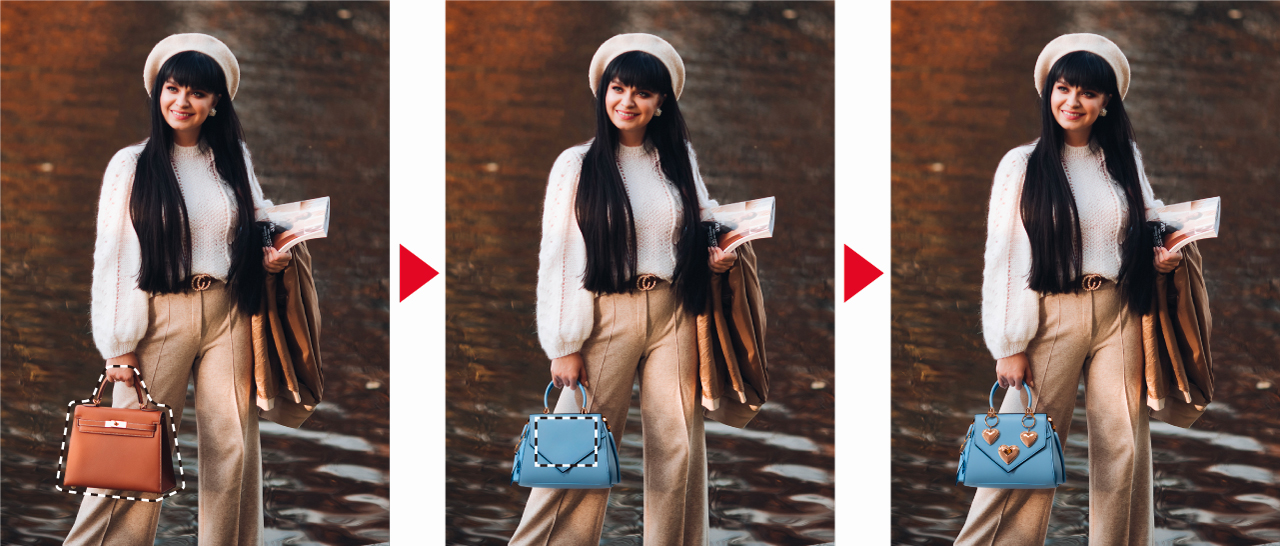
参照画像による画像生成は前述した通り完全に同じものになるわけではありません。
1回の生成では「似ている」レベルにとどまりますが、参照画像による生成を繰り返すことでよりイメージに近づけることができます。
- 参照画像を指定して生成塗りつぶし
- 生成されたものの修正したい部分の範囲を選択
- 修正したい部分を切り抜きした画像を参照画像に指定
- 生成塗りつぶしを繰り返す
細かい部分を範囲選択して同じ作業を繰り返すことでどんどんイメージに近づいていきます。
その他、Photoshopで使えるAI機能は以下の記事にまとめてありますので合わせてご利用ください。

Photoshopの使い方の基礎は以下の記事をご覧ください。


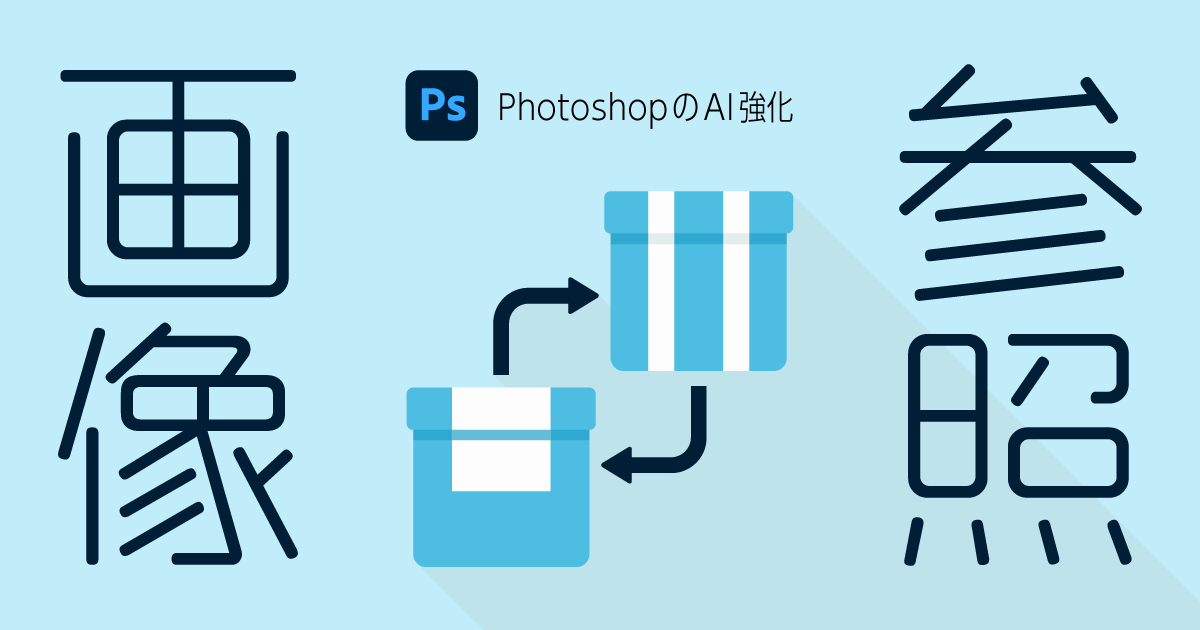
コメント
コメント一覧 (1件)
かなり便利ですね!
完全に同じものが作れるようになればメチャクチャ楽になりそうです