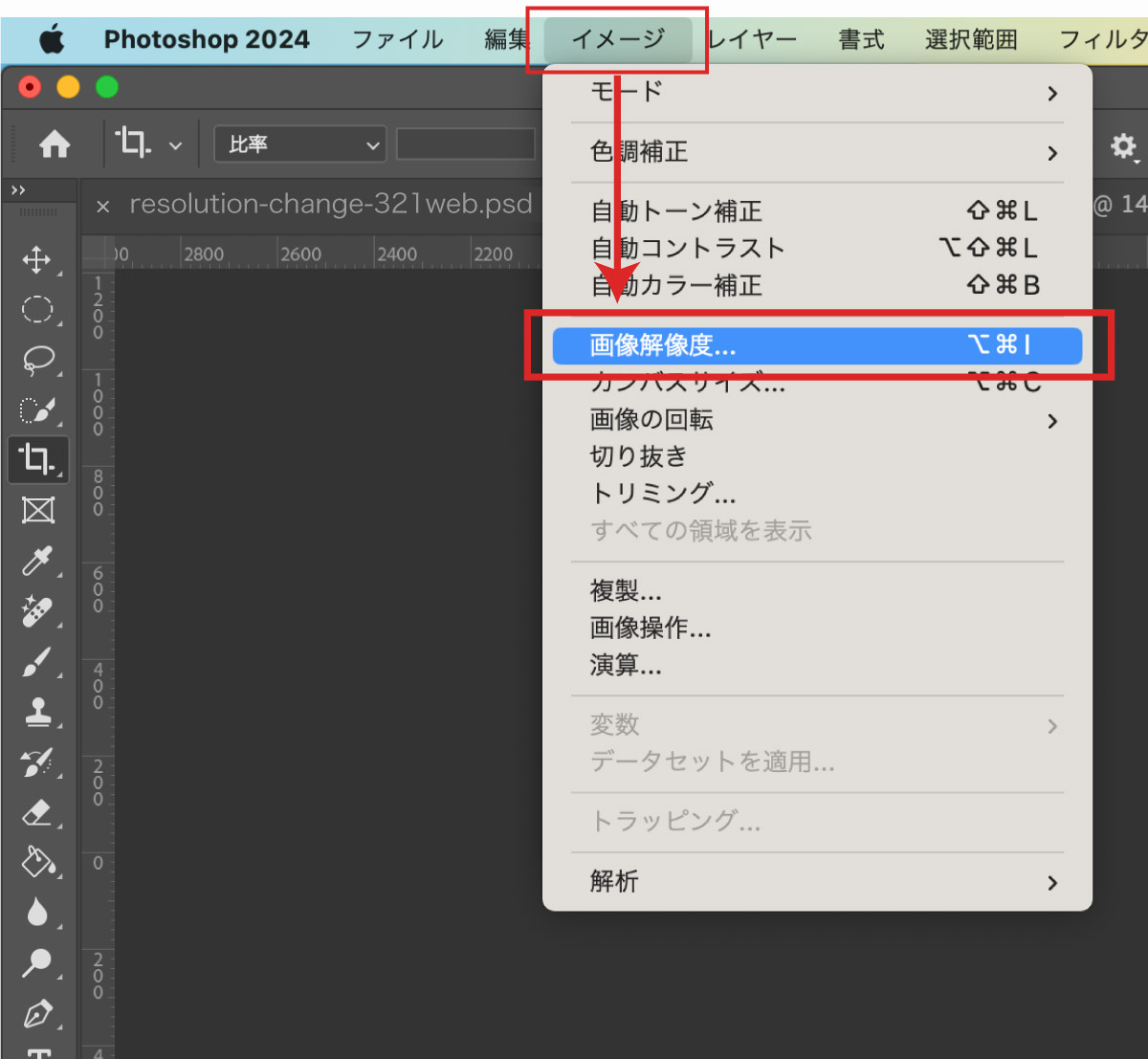
Photoshopの画像解像度はイメージ→画像解像度で変更することができます。
本記事ではPhotoshopでの解像度変更について詳しい方法や入稿時の保存方法など詳しく解説します。
Photoshopの解像度について
Photoshopで解像度を変更する際に知っておきたい知識について解説します。
そもそも解像度とは?

解像度とは1インチの1辺に何個の点があるかをPPIまたはDPIという単位で表したもので、画素密度を表します。
基本的に解像度が高いほどディテールが細かく画像の質が高くなります。
ただし、解像度が上がるほどファイルサイズが増え、処理の負荷もあがるというデメリットもあります。
「解像度が高い画像」とよばれるものは画素数が高い画像を指すことがありますが、必ずしも「解像度が高い」=「画素数が多い」というわけではありません。解像度はピクセルの密度であり、ピクセルの総数を示すものではありません。
解像度(PPI)についての詳細は以下の記事で詳しく解説しています。
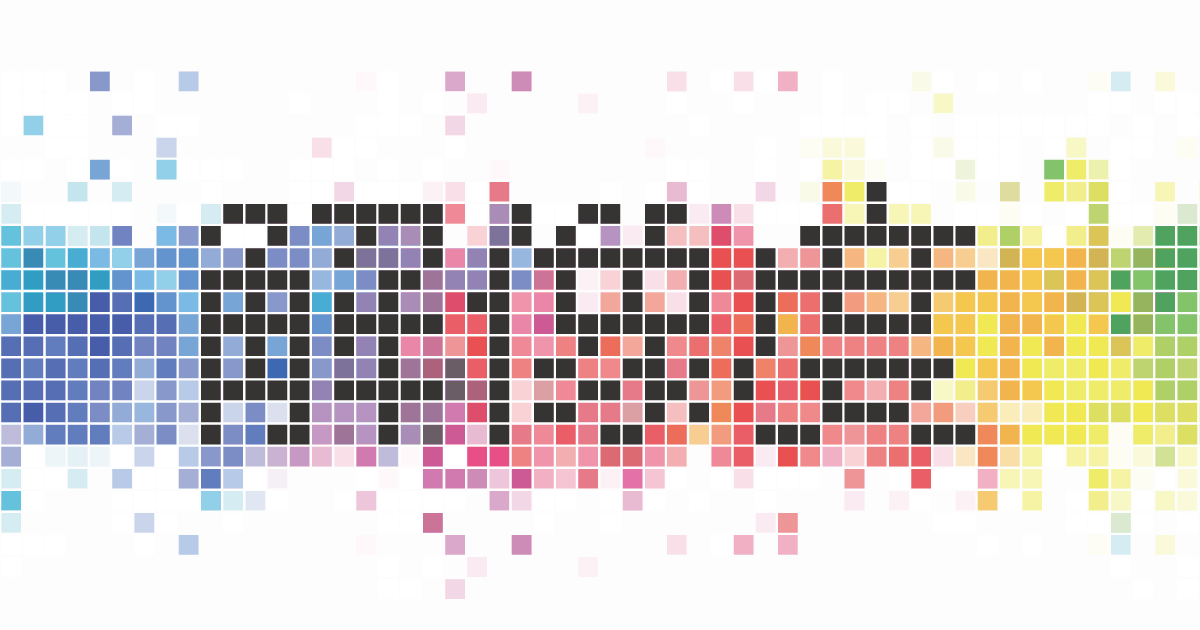
入稿・印刷用に使う画像の解像度
Photoshopで作成した画像をDTPソフトのIllustratorやInDesignに配置して使用する場合は300~350ppi以上の解像度が求められます。
解像度を指定する場合は最初に解像度を入力し、その後に実際に印刷される実寸サイズを入力します。
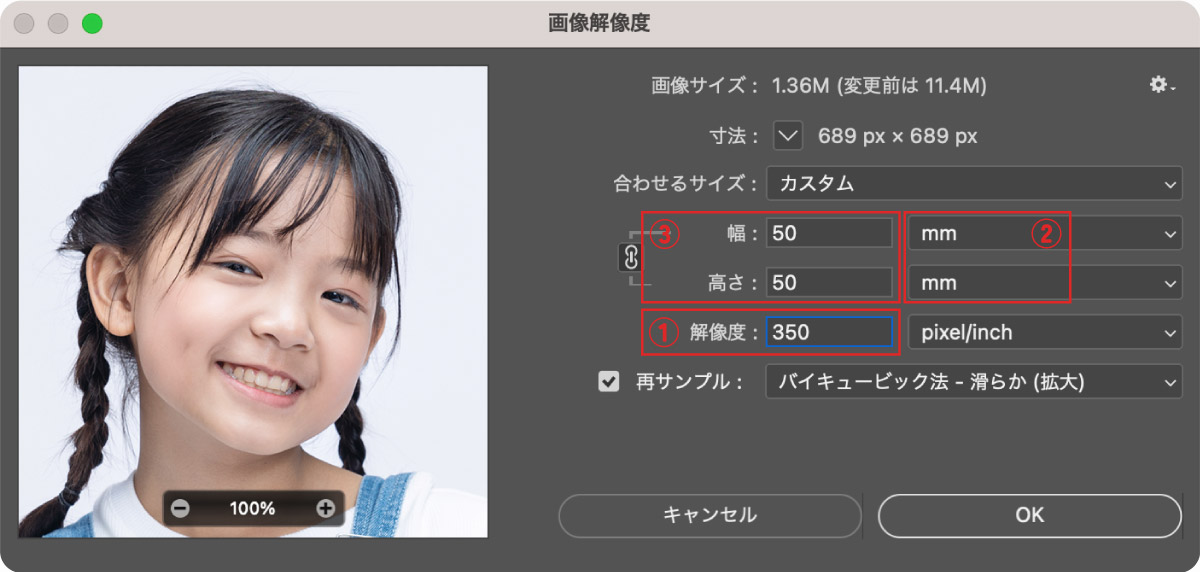
イメージ→画像解像度- 解像度を350ppiに指定
- 単位に「mm」や「cm」を指定
- 印刷する実寸サイズを指定
以上の手順で印刷サイズに対して適切な解像度が設定されます。
再サンプルのチェックを外すと解像度基準で幅と高さの実寸値が変化します。(拡大時は画像の劣化に注意)
画像解像度を設定した状態でPSD形式で保存し、Illustratorに実寸サイズで配置すれば350ppiの解像度画像として使用できます。(印刷用の入稿データとしてPSDデータを使う場合はカラープロファイルをCMYKに変換しておきましょう)
Illustratorに配置したときの解像度の確認方法
Illustratorで入稿用データを作成する際は、Photoshopで保存したPSDファイルをIllustratorに配置します。
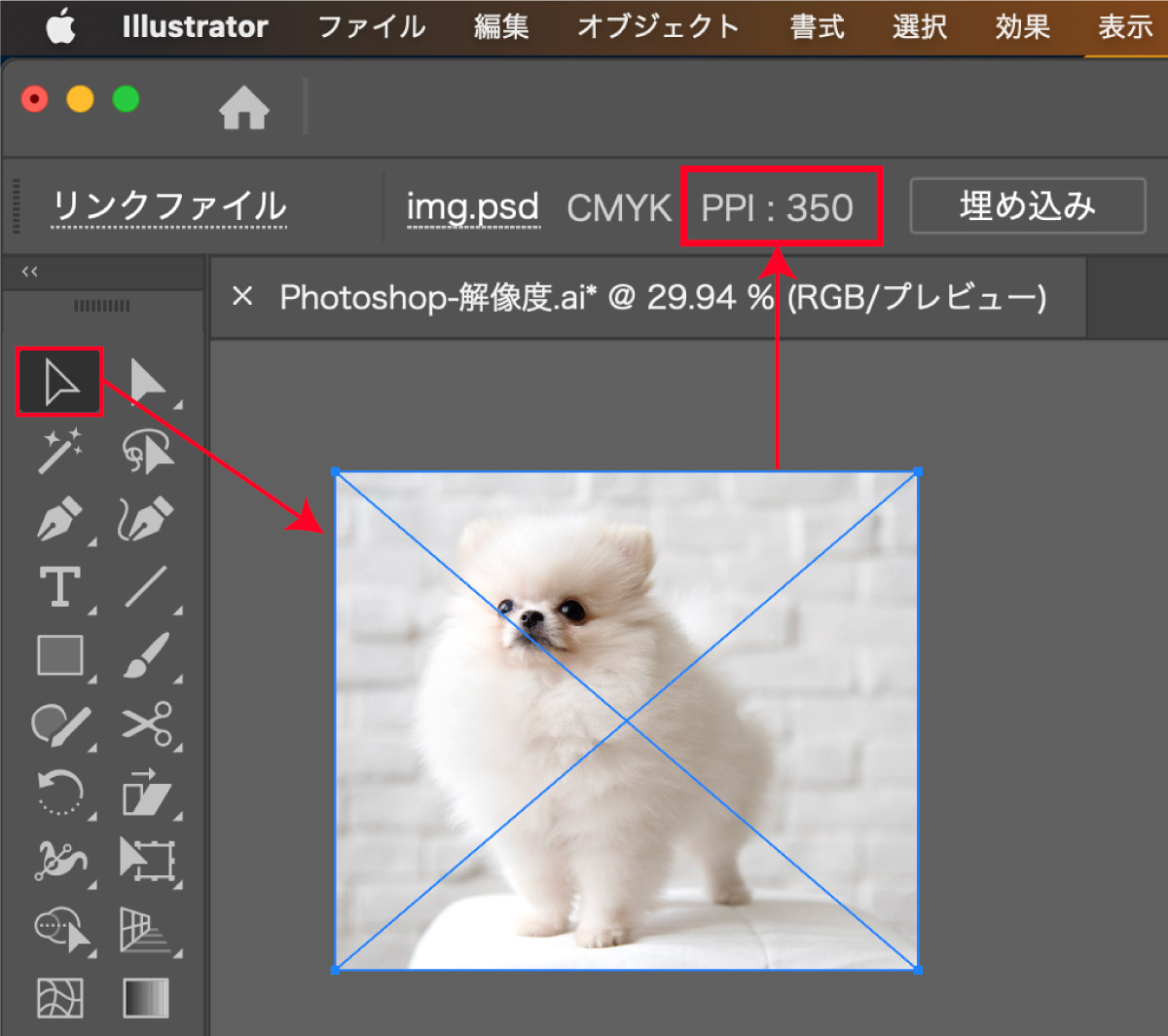
- 選択ツールVで画像をクリック
- コントロールバーに解像度(PPI)表示
Illustratorでは画像を選択するとコントロールバーにPPIが表示されます。
Webで使用する画像の解像度設定は不要
Webで使う画像はディスプレイで表示されることになるため、ピクセルサイズを指定するだけでOKです。
解像度の欄の数値はいくつにしても問題ありませんが、一般的に使用される72ppiを基準にしておきましょう。
- 解像度欄は72ppi(他の数値でもOK)
- 単位に「pixel」を指定
- 縦横サイズを指定
一般的にはWeb用の画像は72ppiを設定しておくのが慣習になっていますが、ブラウザは解像度(PPI)の数値を無視して扱うため解像度の数値は気にしなくてOKです。(詳細はクリックで開閉)
Webブラウザは解像度(PPI)情報を無視し、画像のピクセル次元で表示するため72ppiという基準値は意味を持ちません。
72ppiは初期のMacディスプレイの標準解像度として知られ、長らくWeb用画像の標準として使われてきた背景があり、その基準が現代でも慣習として受け継がれています。
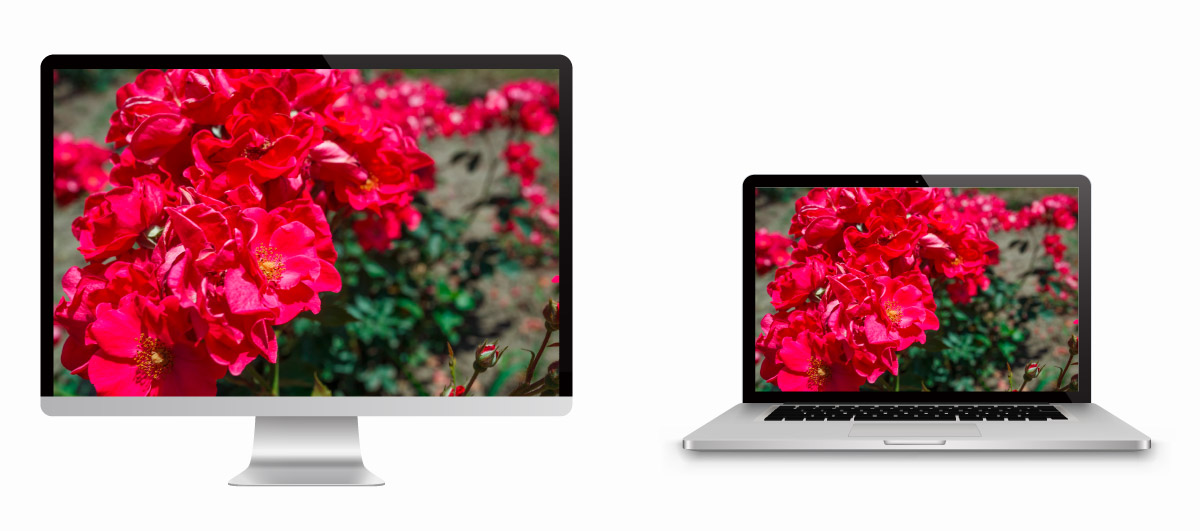
ディスプレイが72ppiしか無い状況では画像の物理的なサイズを揃えることができましたが、現代ではさまざまな高解像度ディスプレイが溢れ、3倍以上の解像度の差があるものもあり、閲覧者の環境を揃えることはできないため解像度の数値によって物理的サイズを揃えることはできなくなっています。
再サンプルにチェックを入れて解像度を上げる場合は画像の劣化に注意
再サンプリングによる拡大は無理やり引き伸ばして拡大するため解像度を上げると画質が悪くなる点に注意してください。また、再サンプルで引き伸ばす羽目にならないように解像度の変更は最初にしておきましょう。
再サンプルで解像度を小さくする場合は軽微な劣化で済みますが、解像度を大きくする場合には注意が必要です。
下図は72ppiの画像を350ppiに解像度を上げたものです。
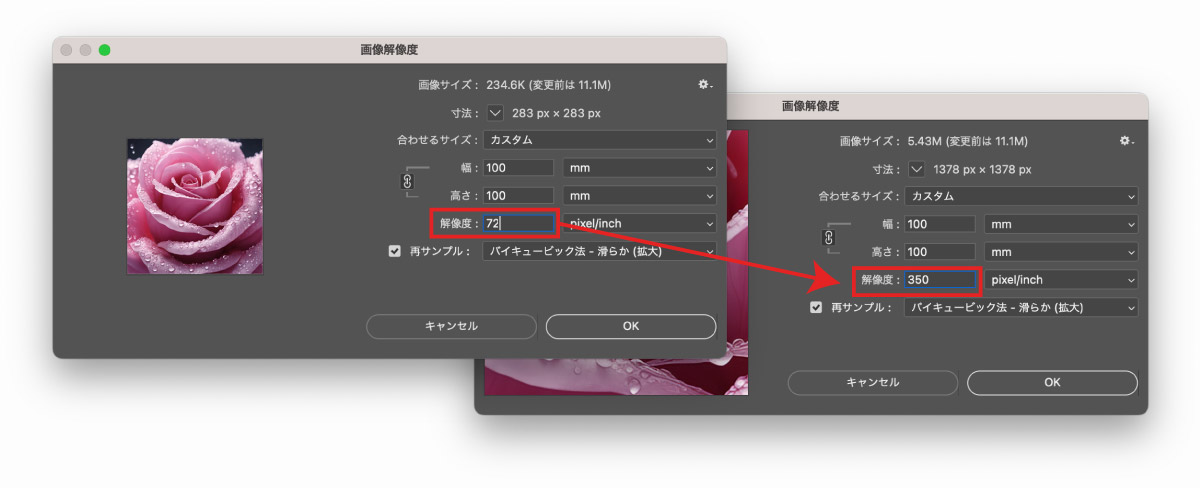

72ppi

350ppi
画素数が増え、サイズに対する解像度も上がっていますが写真の質としては大幅に劣化しています。

350ppi
上図は500ppiから350ppiに解像度を下げたものです。解像度を下げて変更した場合は大きな画質の劣化がおきません。
また、スマートオブジェクトにしている場合はオリジナル画像をそのまま保持しているため、オリジナル画像の解像度を上回らない限り画質の劣化は起きません。詳しくはスマートオブジェクトについて解説記事をご覧ください
解像度を上げる場合は再サンプルを使わずにAI機能を使って解像度を上げる方法(後述)を使用したほうが綺麗に仕上がります。
Photoshopの解像度設定の使い方詳細
Photoshopの解像度設定について新規作成時から解像度を設定しておく方法や解像度変更の詳細についてもう少し詳しく解説します。
新規作成時に解像度を設定する方法
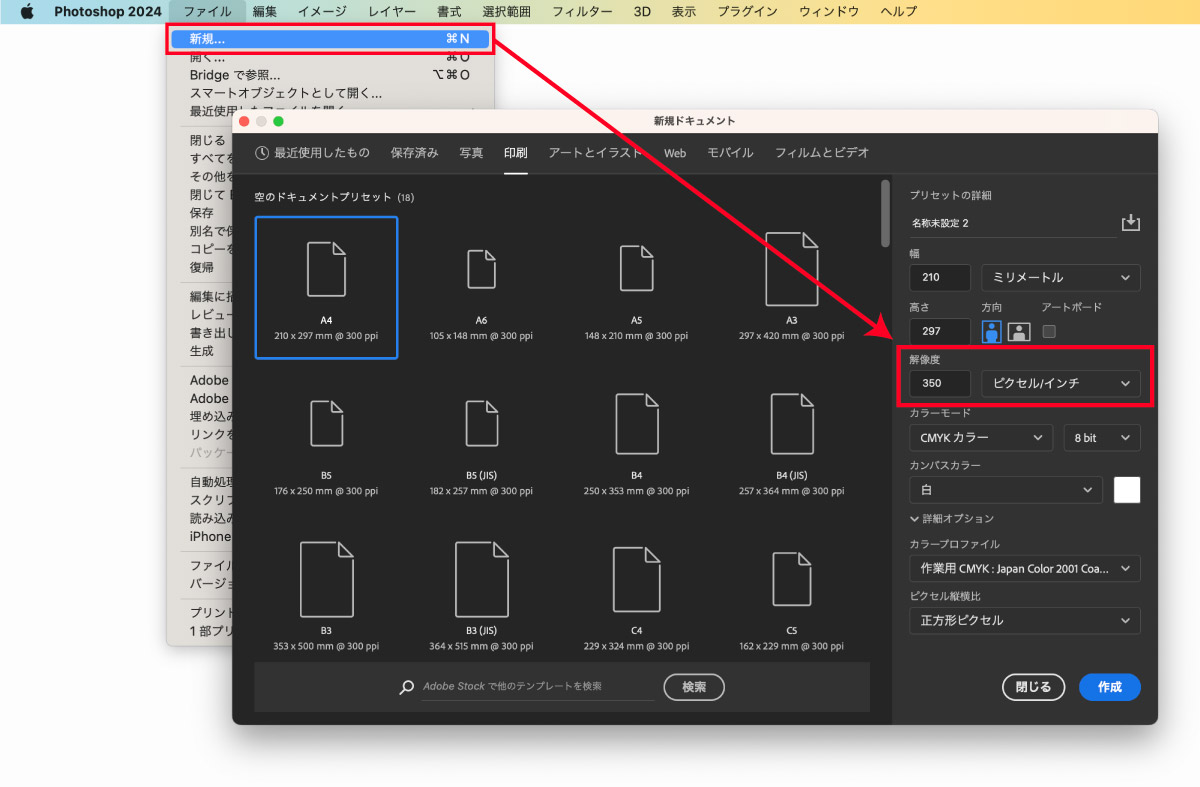
新規ファイルとして作成する場合、解像度を入力する欄があるのでそこに解像度を入力しましょう。
ファイル→新規- プリセットの詳細
- 解像度を指定
- 幅と高さに実寸サイズを入力
作成を選択して完了
以上の手順で、幅と高さに対する解像度(PPI)が設定されます。
解像度を変更する方法
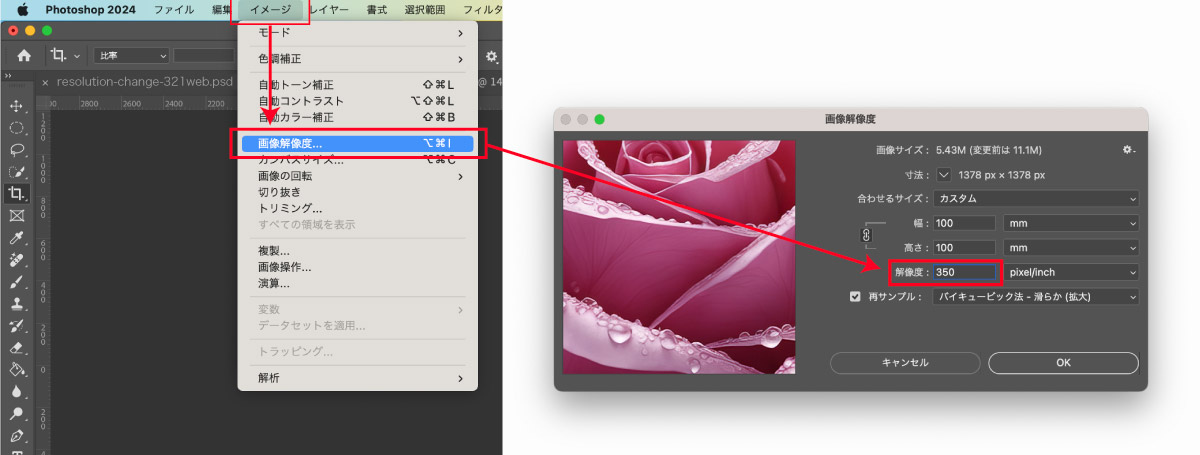
イメージ→画像解像度- 解像度を指定
- 単位を指定(mmやpixel)
- 高さと幅を指定
OKを選択
画像解像度の変更は頻繁に利用するので以下のショートカットを覚えておくのがおすすめです。
拡大縮小の再サンプルオプションについて(クリックで開閉)
再サンプルの詳細は以下のとおりです。
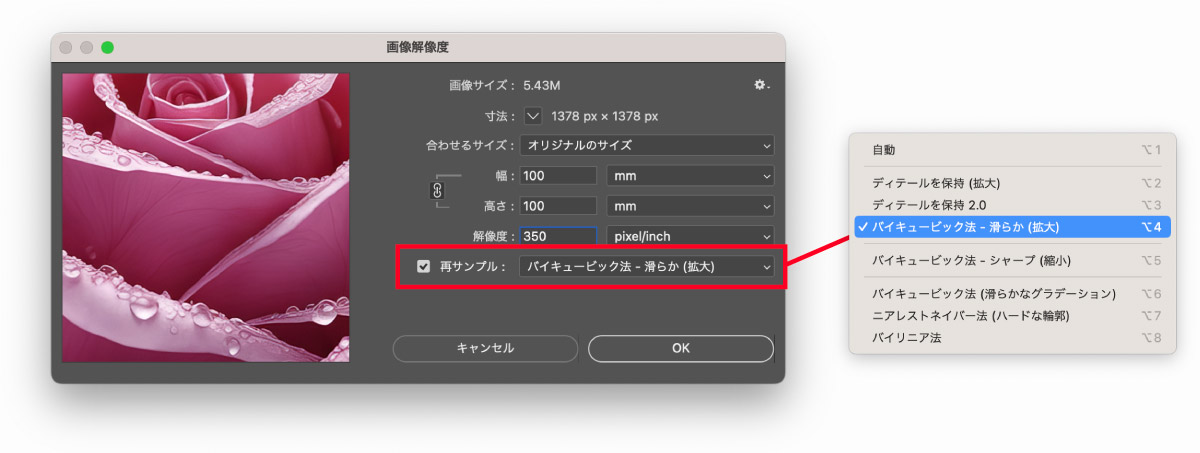
再サンプルでは画像の解像度を変更するための手法を4種類の中から選ぶことができます。
| 方法 | 説明 |
|---|---|
| 自動 (Automatic) | ソフトウェアが最適なリサンプリング方法を自動的に選択するモード。目的や画像の特性に応じて最適なアルゴリズムが自動で選択されます。 |
| ディテールを保持 (Preserve Details) | 画像の詳細やエッジを保持しながら、画像の解像度を変更します。ノイズリダクションオプションが付随していることが多く、画像のシャープネスを維持しつつ再サンプルを行います。 |
| ハイキュービック法 (Bicubic) | 高品質の再サンプルを行うための方法。16の隣接ピクセルを基にして新しいピクセル値を計算します。アップサイズやダウンサイズの両方に適しているが処理に時間がかかります。 |
| ニアレストネイバー法 (Nearest Neighbor) | シンプルな方法で、対象となるピクセルの最も近い隣接ピクセルの値をそのまま使用します。速度は速いですが、結果の画像がジャギー(階段状)になることがあるため、主にピクセルアートなどで使用されます。 |
| バイリニア法 (Bilinear) | 4つの隣接ピクセルを基にして新しいピクセル値を計算する方法。ハイキュービック法よりも計算が簡単で、速度は早いが、ハイキュービック法よりもやや劣る品質になることが多いです。 |
基本的には「自動」または状況に合う「バイキュービック法」を選んでおけばOKです。
カンバスサイズ変更と画像解像度変更の違い(クリックで開閉)
カンバスサイズと画像解像度は異なります。

画像解像度を変更した場合は解像度の変更に合わせ画像の再サンプリングが行われますが、カンバスサイズ変更の場合は元となる画像の解像度は変わらずカンバスサイズのみが変更されます。
Photoshopのサイズ変更については以下の記事で詳しく解説しています。

書き出し時の解像度変更
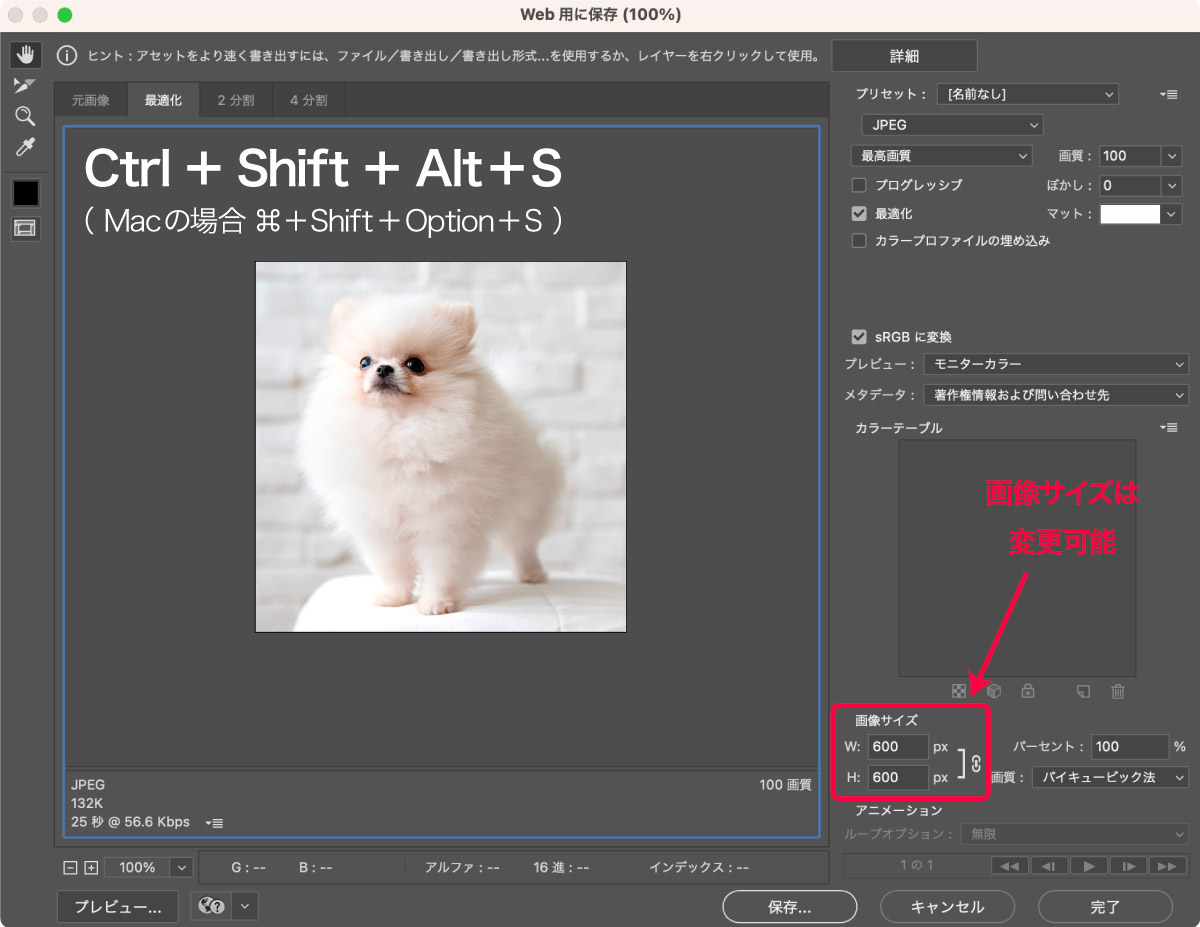
Web用に保存では幅、高さの画像サイズを変更して保存することができますが、解像度(PPI)は書き出し時に変更することができません。
印刷用に使用する画像は「書き出し」ではなく「保存」するのが基本となるため、PSDで保存してIllustratorやInDesignに配置しましょう。
Photoshopで解像度を上げる方法
解像度が足りない画像をスケールアップしたい場合はPhotoshopのAI機能である「スーパーズーム」を使用するのがおすすめです。

スーパーズームの使い方
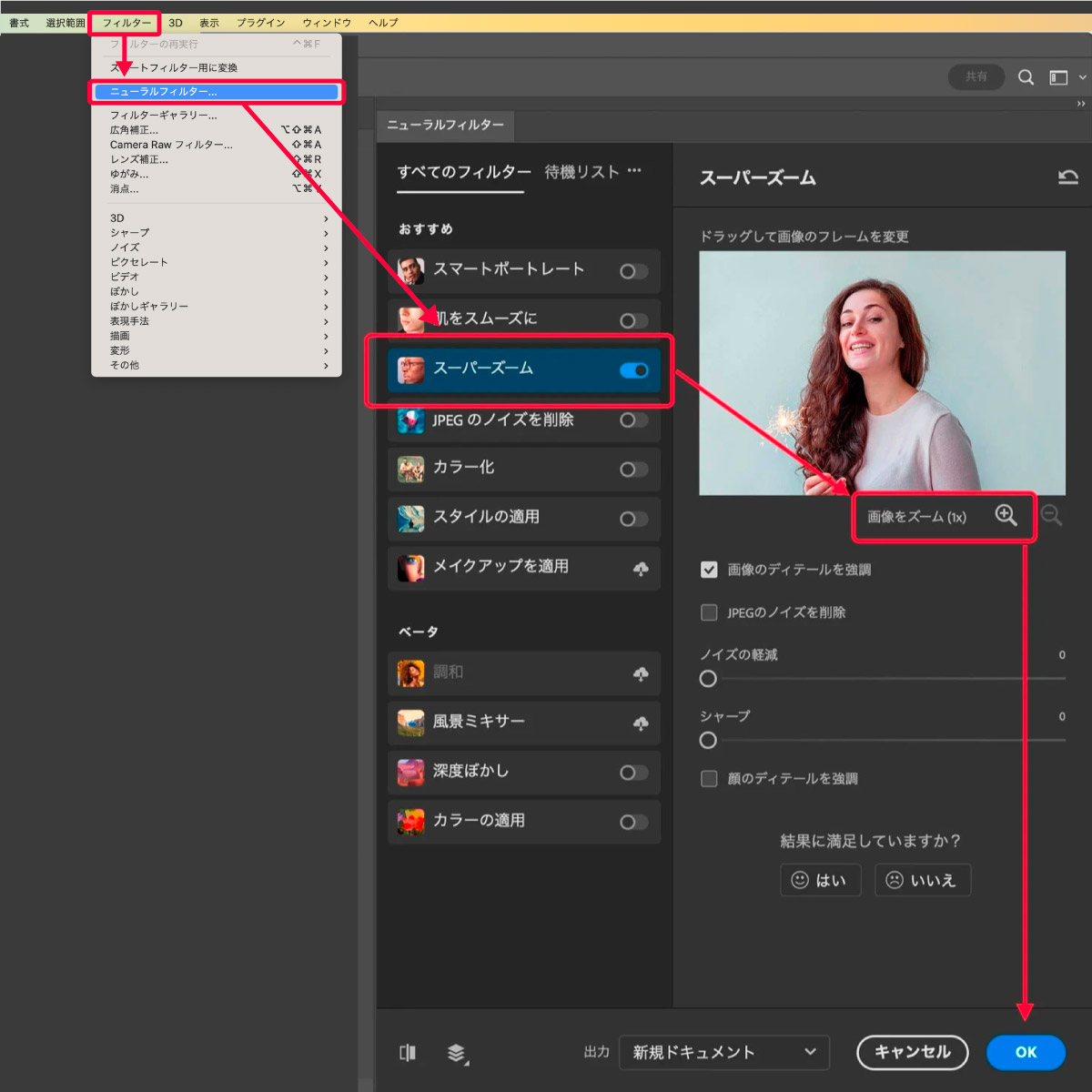
- メニュー
フィルター ニューラルフィルタースーパーズームをON- 画像をズームの横にある+ボタンをクリック
- 出力先を
新規ドキュメントにしてOK
+マークを押せば押すだけズーム率が2x, 3x, 4x…と上がっていきます。
スーパーズームのさらに詳細な解説は以下の記事をご覧ください。

スーパー解像度の使い方
Camera RAWの機能を使用した解像度アップ方法もあります。
- Adobe Bridgeを開く
- JPEGまたはTIFF、RAWをファイルを右クリック
Camera Rawで開くを選択- 画像を右クリックして
強化 - スーパー解像度にチェック
- 強化を選択して
開くを選択 - Photoshopが起動し強化された画像が表示される
前述したスーパーズームのほうがきれいになることが多いですが、補正が強く元の画像と乖離してしまう場合はスーパーズームを使用したほうが良いかもしれません。両方試してみて仕上がりがきれいな方を選んでみてください。
スーパー解像度の詳細は以下の記事をご覧ください。

Photoshopの解像度変更で知っておきたいポイントまとめ

Photoshopの解像度変更で知っておきたいポイントをまとめます。
解像度とは?
解像度は1インチ1辺に表示されるピクセル数の密度を指します。
解像度は画素数と混同されがちですがそれぞれ以下のように異なるものなので注意してください。
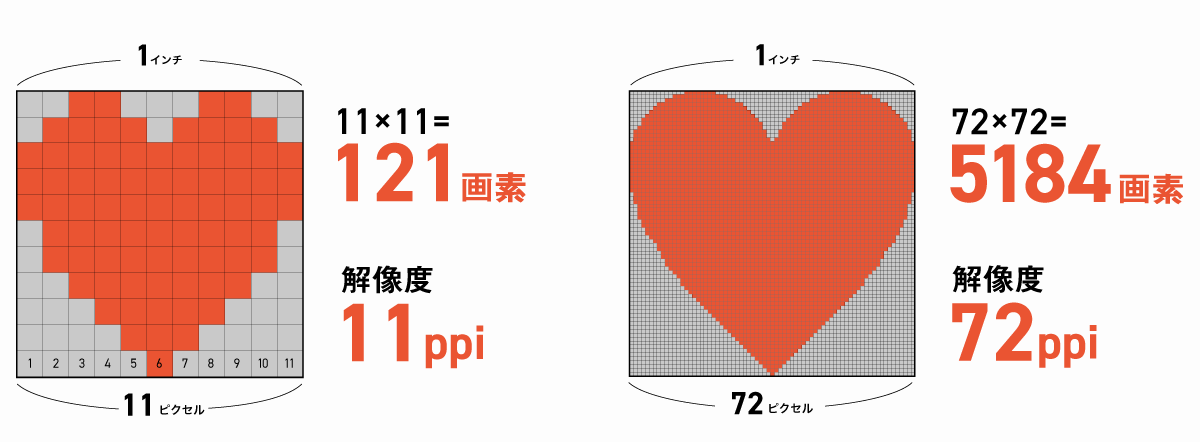
- 画素数:ピクセルで構成される画像のピクセル総数
- 解像度:1インチ1辺内にどれだけのピクセルが含まれるか
詳しくは以下の記事をご覧ください。
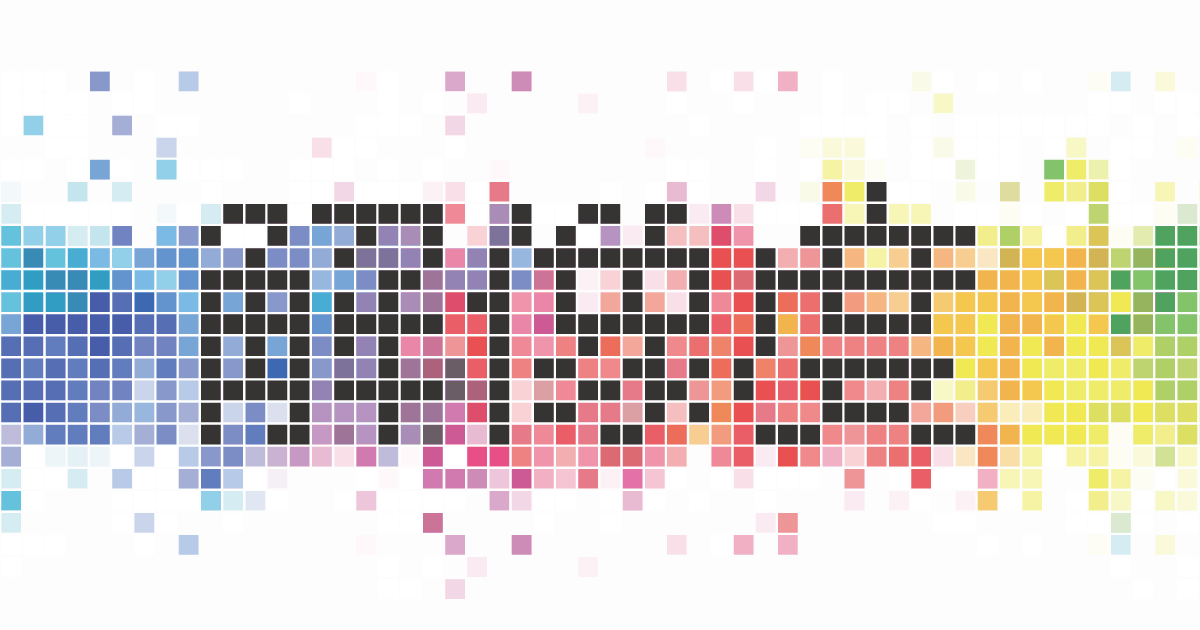
Photoshopで解像度を変更する方法
Photoshopで解像度を変更する手順は以下のとおりです。
イメージ→画像解像度- 解像度を350ppiに指定
- 単位に「mm」や「cm」を指定
- 印刷する実寸サイズを指定
詳しくは記事内の解像度変更についてをご覧ください。
解像度を上げる方法
ニューラルフィルターのスーパーズームを使用することで解像度を上げることができます。
- メニュー
フィルター ニューラルフィルタースーパーズームをON- 画像をズームの横にある+ボタンをクリック
- 出力先を
新規ドキュメントにしてOK
ただし、AIによってピクセル補完しているだけでオリジナルの通りにはならないので補助程度に使用してください。

画像の比率が足りずに拡大せざるを得ないけど、拡大すると解像度が足りなくなってしまう…というときは新しいAIによる生成拡張を使用してみるのも手です。
要求解像度が高すぎる場合はぼやけてしまうかもしれませんが基本的にはいい感じに画像を生成補完してくれます。


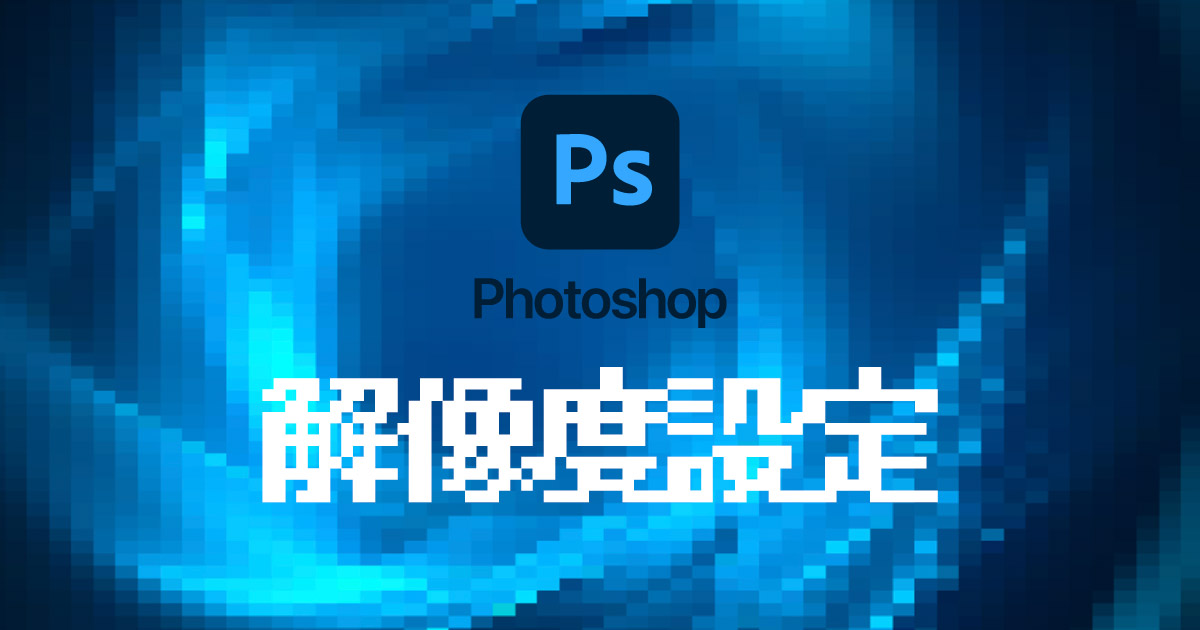
コメント