レタッチを行う際に必須となる「コピースタンプツール」
コピースタンプツールの使い方やうまくいかない時の対処法について解説します。
Photoshop コピースタンプツールの使い方
手作業で不要なものを消したり、複製する際に便利なコピースタンプツール。
ちょっとした不要なものの除去であればコンテンツに応じた塗りつぶしだけでもなんとかなりますが、細部まできれいに消したい場合や、目立つ部分を消す際にはコピースタンプツールの併用が必要になります。
コピースタンプツールの基本的な使い方
スタンプツールの使い方はシンプル。
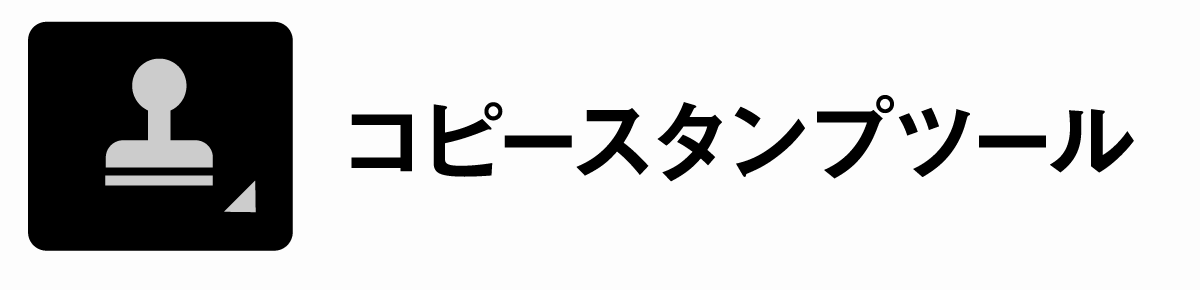
- コピースタンプツールを選択(ショートカットS)
- WindowsはAlt、MacはOptionを押しながらコピー元をクリック
- コピー先にカーソルを移動させてブラシで描くようにしてコピー
WindowsはAlt、MacはOptionを押し十字円マークが出ている状態でクリックするとコピー領域を選択できるのでサンプル指定した後で画面上をなぞるようにしてコピーします。
コピースタンプツールはブラシツールの設定を変えることでブラシ幅、硬さ、不透明度、流量などを自由に変えることができます。
コピースタンプツールを反転させたり回転させる方法
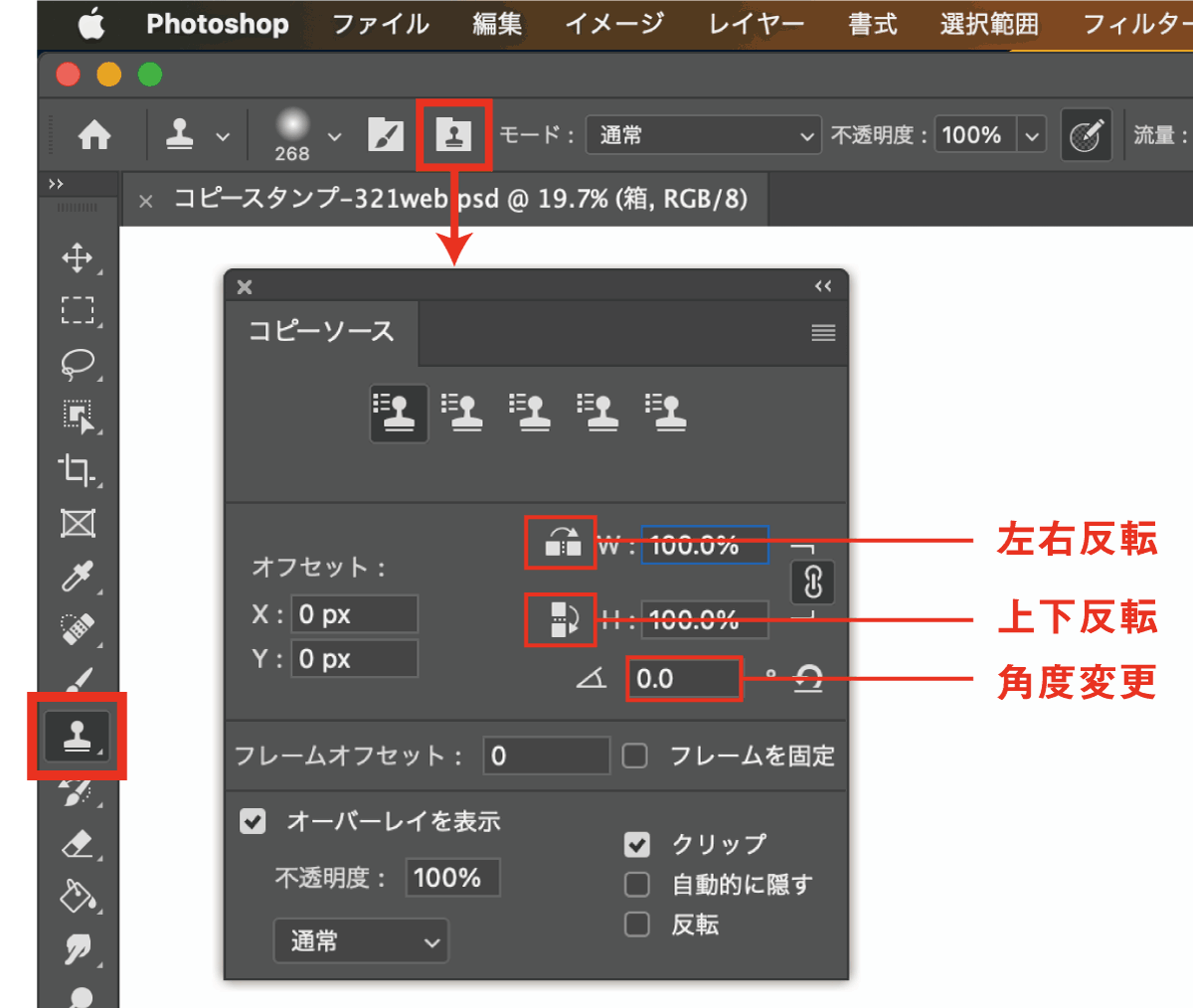
コピーソースパネルでスタンプツールの反転や数値による回転設定が可能です。
コピーソースパネル内の反転アイコンをクリックしON状態にしておくことでスタンプが反転します。
スタンプの角度を変更すれば水平でない場所でも綺麗にスタンプによる塗りつぶしが可能になります。
サンプル対象レイヤーの変更
コピースタンプツールのサンプルの対象となるレイヤーはオプションバーの設定で変更することができます。
- 現在のレイヤー:選択しているレイヤーのみが対象
- 現在のレイヤー以下:選択中のレイヤーの下にあるレイヤーのみが対象
- すべてのレイヤー:すべての表示中のレイヤーが対象
すべてのレイヤーにしておけば見た目通りにコピーされるので一番使いやすいのでおすすめです。その他の対象レイヤーの設定は必要に応じて変更してください。
コピースタンプツールのショートカット
コピースタンプツールのショートカットはSキーになります。
Sキーを押すだけでコピースタンプツールになりますが、パターンスタンプになってしまう場合はShiftキーを押しながらSを押すことで交互に切り替えることができます。
日本語入力になっていると切り替わらないので注意してください。
コピースタンプツールが使えない時の対処法
- コピースタンプツールが使えない
-
コピースタンプツールが使えない原因としてよくあるのが次のようなミスです。
- レイヤーがロック状態になっている
- 参照レイヤー(サンプル)を間違えている
- 選択範囲外をスタンプツールで描いている
- スタンプツール以外のツールを選択している
- ブラシの不透明度や流量が0%になっている
- ブラシの描画モードが「通常」以外になっている
- スマートオブジェクトなど加工不可レイヤーを選択している
よくあるのがブラシの設定ミスやサンプルや選択対象のレイヤーミスです。

標準のオプション設定 オプションバーで「モード」「不透明度」「流量」「サンプル」などに異常がないかチェックしてみてください。
- コピースタンプはどこにある?表示されていない場合の対処法
-
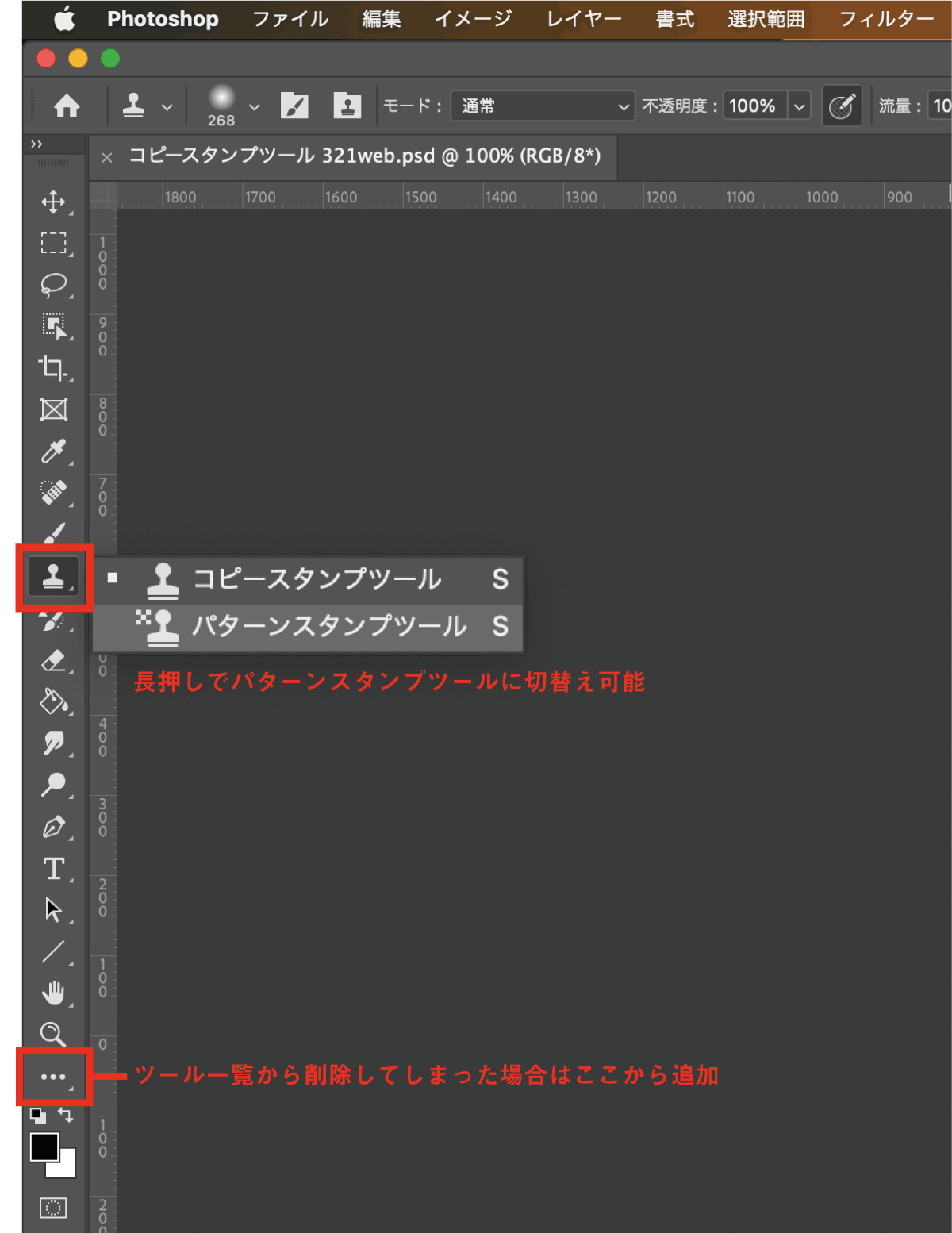
上図のとおり、コピースタンプツールは標準だとブラシツールとヒストリーブラシツールの間にあります。表示が類似アイコンの「パターンスタンプツール」になっている場合はツールを長押ししてコピースタンプツールに切り替えてください。
ショートカットキーSを押してもOKです。(Shift+Sでパターンスタンプと切替え可能)
もしツールバーにコピースタンプツールが存在しない場合は・・・マークのアイコンから追加することができます。
- コピースタンプツールの挙動がおかしい場合の対処法
-
コピースタンプツールが思ったように動かない原因で考えられるのは次の5つ。
- 反転状態になっている
- 角度が変わっている
- 別レイヤーを参照している
- 描画モードが通常以外になっている
- パターンスタンプツールなど別のツールになっている
スタンプツールのオプションを確認してみてください。
- 操作に問題がないのに使えない場合
-
スタンプツールの使い方や設定が間違っていないにも関わらず使えない時はソフトウェアに異常がある場合があります。
- パソコンの再起動
- Photoshopの再起動
- Photoshopのアップデートまたはダウングレード
システム的なトラブルの場合は再起動やアップデートで直る場合があります。
コピースタンプツールの活用術と使用例
コピースタンプツールを実際にどのように使うのか、便利な使い方を具体例とともに解説します。
コピースタンプ反転の活用術
コピースタンプの反転は対称の塗りつぶしに役立ちます。
余計な範囲をコピースタンプで塗りつぶしてしまわないように塗りたい範囲をあらかじめ範囲指定しておくとはみだすこと無くスタンプで塗ることができます。
コピーソースパネルで反転ボタンを押すだけでスタンプが反転します。
コピースタンプ回転の活用術
コピースタンプを回転させるといっても、理想的な角度がどこかわからないという場合に便利なのがオーバーレイ表示です。
コピースタンプツールをかざすとサンプルがプレビュー表示されるので角度変更を選択し、Shift+矢印キー上下を長押ししてプレビューに合わせて角度を変更していきます。
プレビューがぴったり重なる位置になったところでスタンプツールを使用すればきれいに仕上がります。
Photoshopに新ツールが追加されました!
最新のPhotoshopにはAIによって綺麗に消すことができる「削除ツール」が追加されました。コピースタンプツールでしかできなかったことも効率よく行うことが可能になっているのでぜひお試しください。



コメント