切り抜いた写真を別の背景に合成した場合に気になるのが、色調の差。
色が合っていないと合成した感が強く出てしまうので、色を馴染ませて違和感を消す必要があります。

色をなじませる前

色を馴染ませた状態
- PhotoshopのAI機能で自動で色を馴染ませる
- 類似色を合成モードで重ねて色を馴染ませる
本記事ではPhotoshopで合成した写真の色を合わせて、自然に馴染ませる初心者向けの超かんたんな方法を2つ解説します。
Photoshop 2022新機能「調和」でかんたんに色を馴染ませて合成
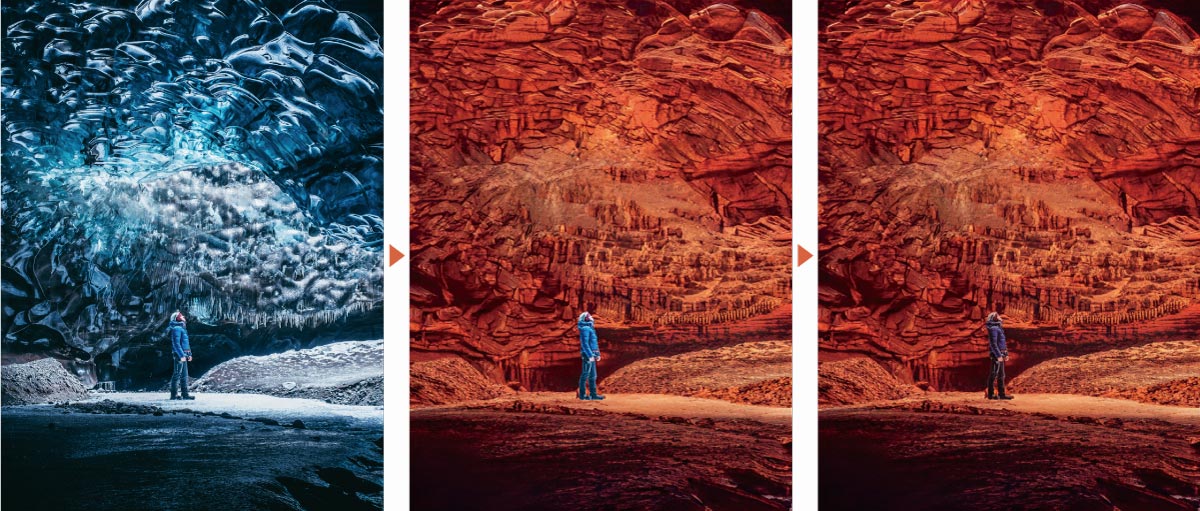
最新版のPhotoshop 2022でニューラルフィルターに調和機能が追加されました。
「調和」は指定した背景に馴染むような色にAIテクノロジーAdobe Senseiが自動で色調補正してくれるという便利機能。
まずは一番かんたんな調和能を使った色の馴染ませ方から解説していきます。
ニューラルフィルターの調和を使った色合わせの手順
調和機能を使って色をなじませる方法は以下の手順で行います。
- 被写体を切り抜く
- 合成したい背景を挿入する
- ニューラルフィルターの「調和」を選択
- 合成したい背景を対象レイヤーとして調和を行う
以下の画像合成を例に解説していきます。
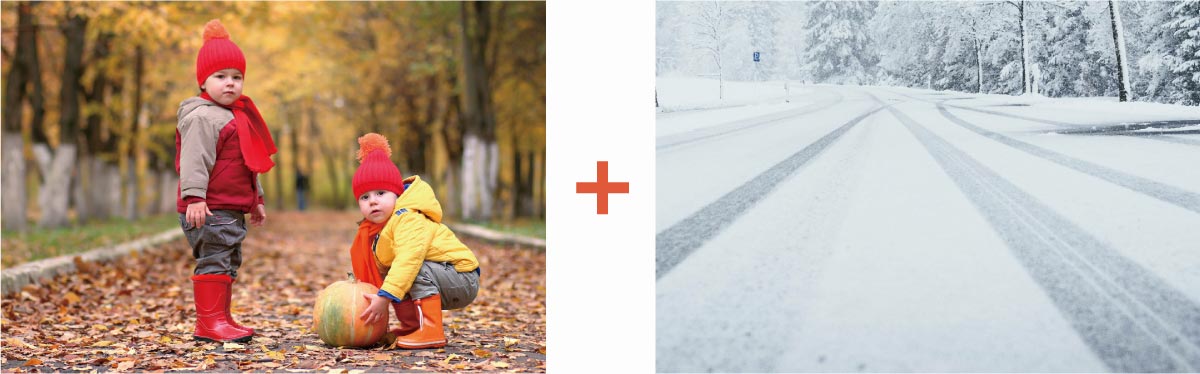
被写体をレイヤーマスクで切り抜く

選択ツール内の【オブジェクト選択ツール】を選択し、切り抜きたい被写体を選択またはドラッグして範囲選択します。
範囲選択した状態でレイヤーパネル下にあるマスクボタンを押すと、人物だけが残り背景が非表示になります。
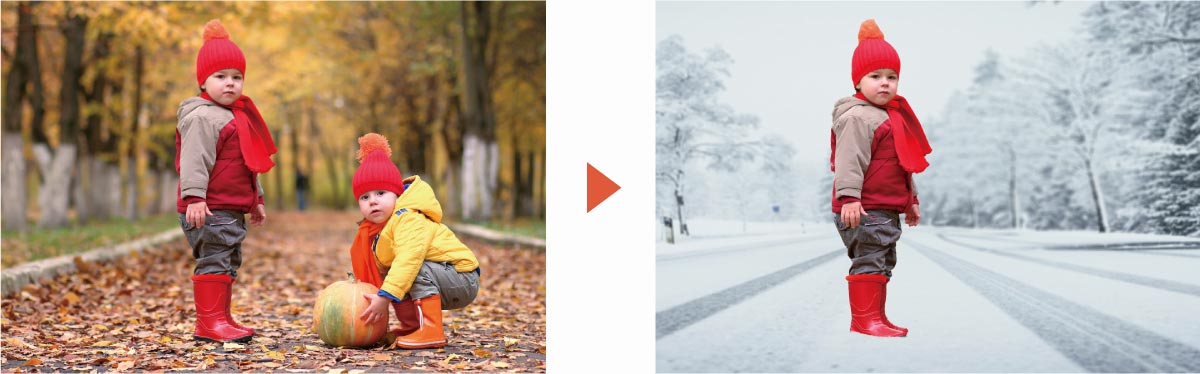
人物を切り抜く方法は他にもたくさんあります。
以下の記事を参考に被写体や自分が使いやすい方法を選択して切り抜いてみてください。
合成したい被写体にニューラルフィルターを適用する
人物の切り抜きが終わったら、切り抜いた人物画像に対してニューラルフィルターを適用していきます。
ニューラルフィルターはAdobeのAIテクノロジーAdobe Senseiが自動で加工してくれる機能です。
本機能「調和」はニューラルフィルター機能のうちの一つです。
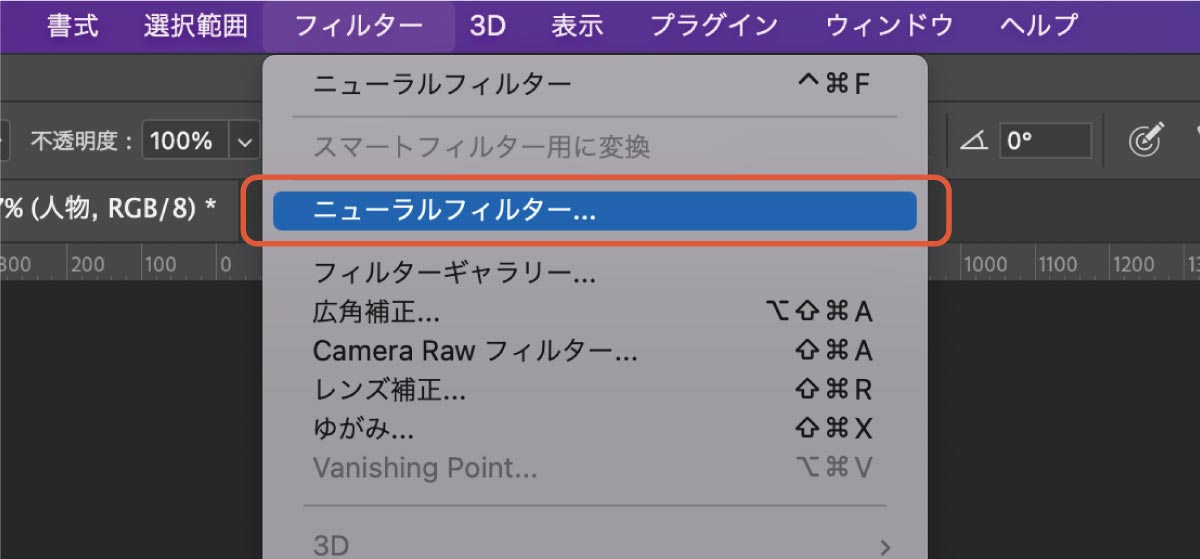
上部メニューの【フィルター】からニューラルフィルターを選択。
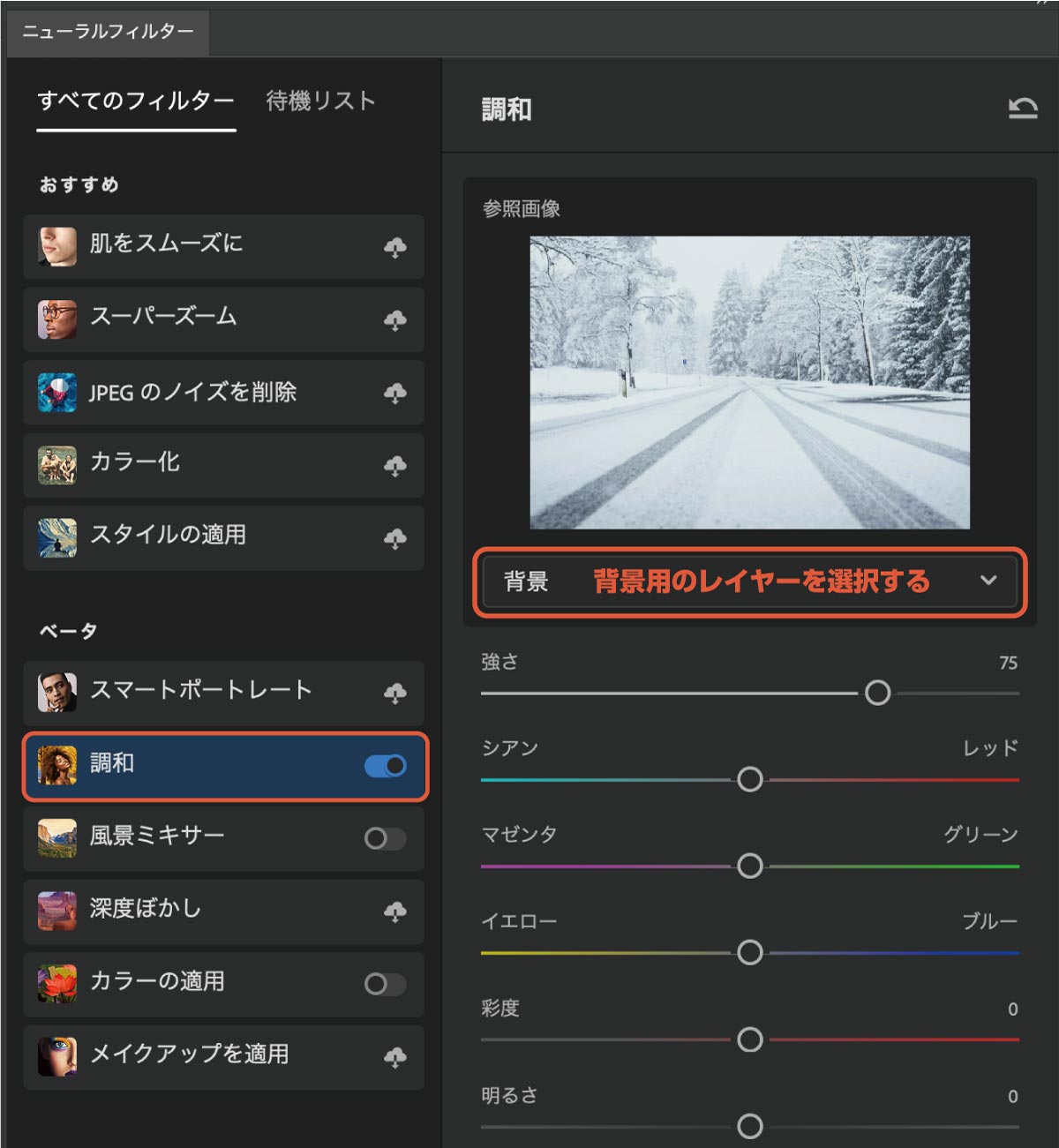

- ニューラルフィルターパネル左側の【調和】を選択
- 参照画像に背景にしたいレイヤーを指定
- フィルターの強さや色相彩度明度を選択
- 出力先を【新規レイヤー】にしてOK
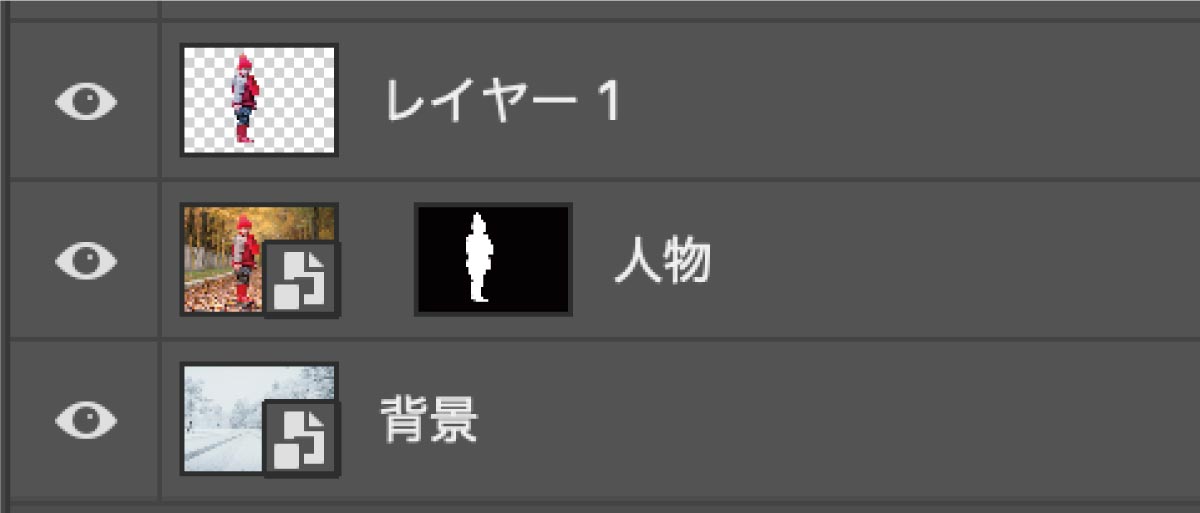
新規レイヤーとして背景に調和したレイヤーが作成されました。

調和後のレイヤーと、調和前のレイヤーを並べて比較してみると上図のようになっています。
背景に色を合わせてくれているのがよくわかりますね。
ニューラルフィルターの「調和」を使えば自分で色調補正を行うこと無く、全部AIにおまかせできちゃうからとてもお手軽。

以降ではAI機能を使わずにトーンカーブなどを使って手動で行う方法を解説します。
平均ぼかしと描画モードを使って色を合わせる方法

背景にぼかしフィルターの「平均」を使って均一の色味を持ったレイヤーを作成し、描画モードで合成することで簡単に自然な色味に合わせることができます。
色味を合わせる具体的な方法を解説していきます。
平均ぼかしを使った色を合わせる手順
平均ぼかしを使った方法は以下の手順で合成を行います。
- 被写体を切り抜く
- 背景を複製する
- 複製した背景をレイヤーの一番上に移動
- 複製した背景にガウス(平均)を適用
- 描画モードをソフトライトに変更
今回は以下の2つの画像を合成します。
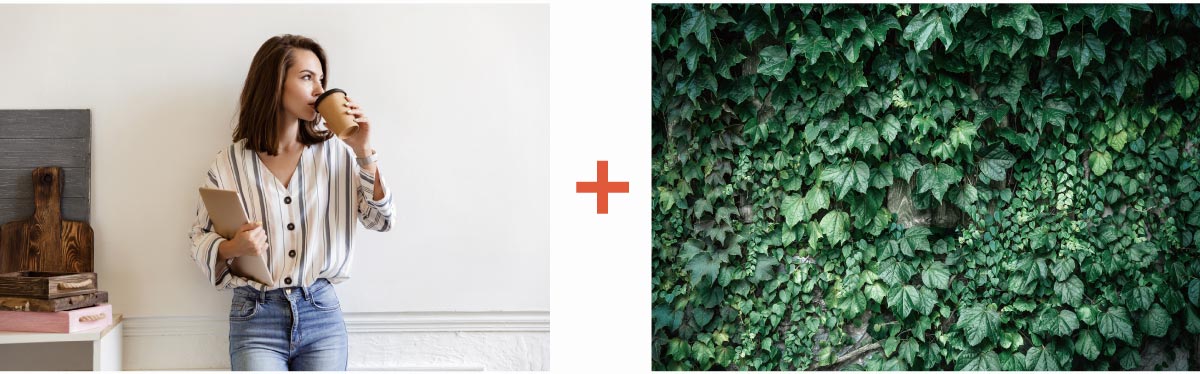
被写体を切り抜く
まずは別の背景に移動させたい被写体を切り抜きます。
切り抜きの方法は前述した調和と同様、範囲選択してマスクをかけます。
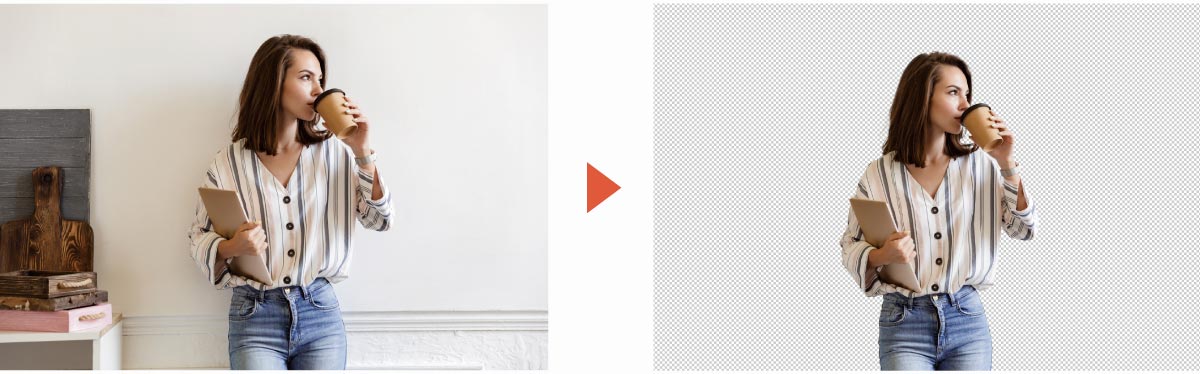
背景を複製して重ねる
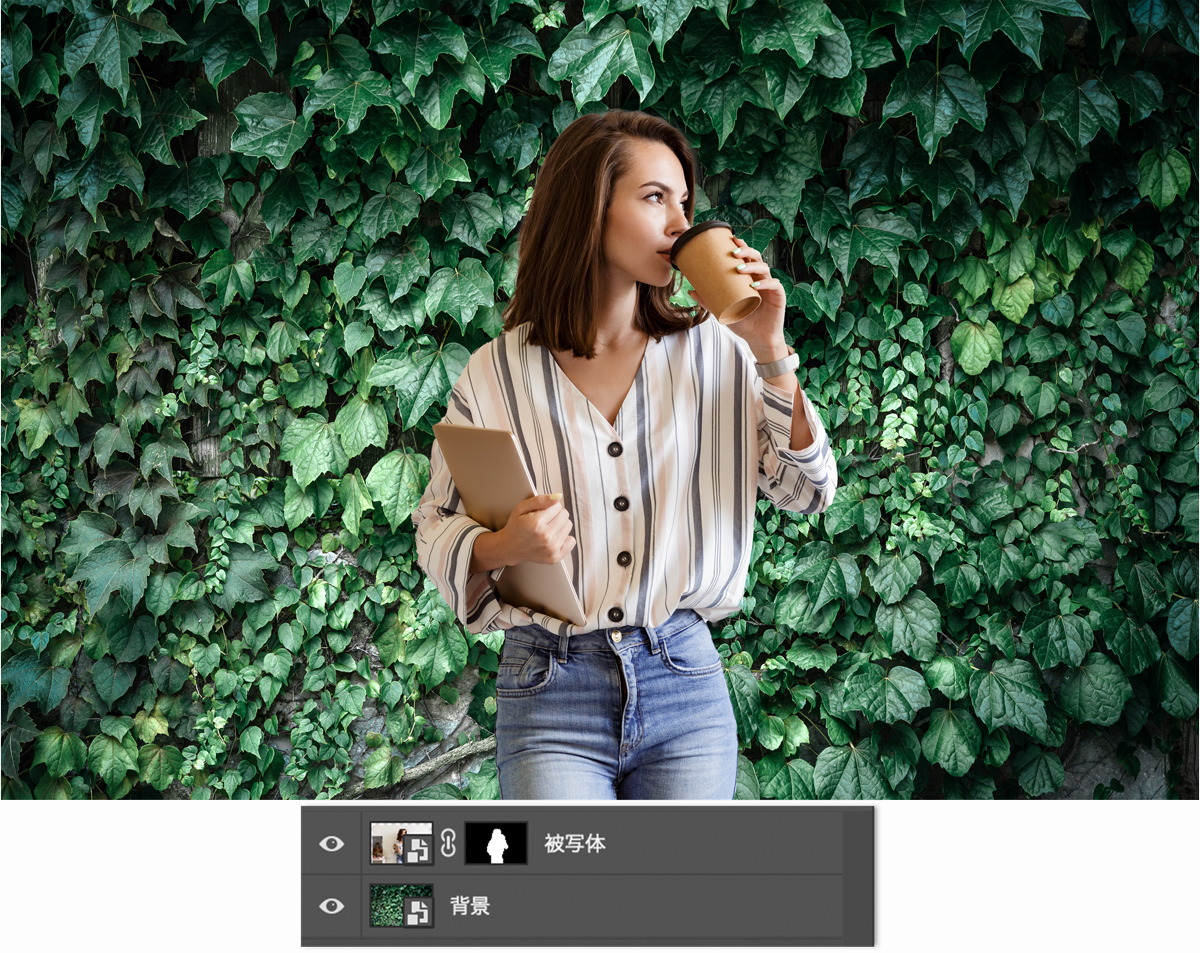
切り抜いた被写体の下に背景レイヤーを重ねるだけで上図のような簡易的な合成が完成します。
この段階では色が合っていないので背景レイヤーを重ねることによって色をなじませていきます。
背景レイヤーを複製して被写体の上に重ねてください。

複製した背景にぼかし「平均」フィルターをかける
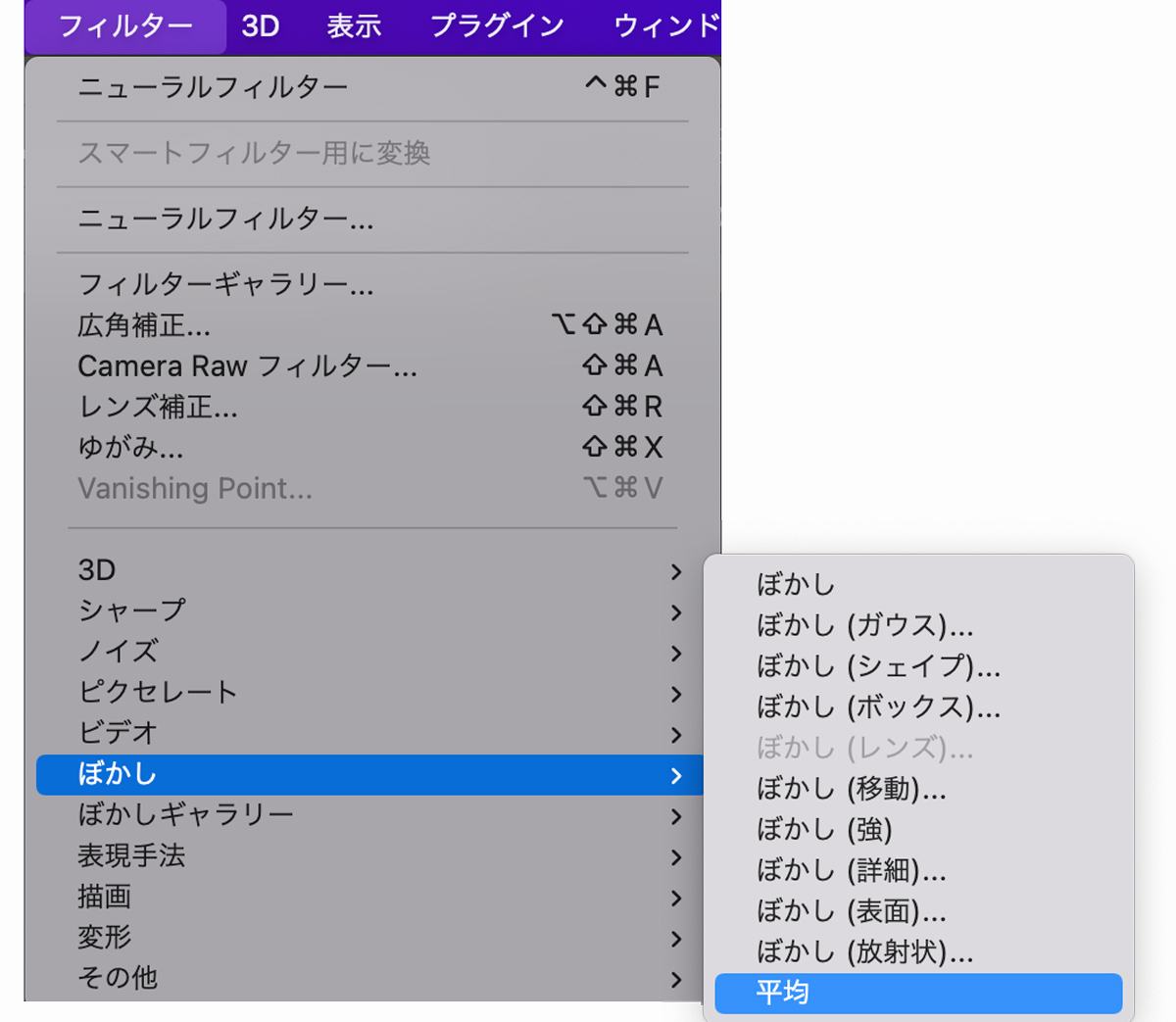
以下の手順で複製した背景の色を平均化します。
- フィルター
- ぼかし
- 平均
背景の色が平均化されたベタ塗りレイヤーが作成されます。
描画モードで合成する
平均化された複製レイヤーに対して以下の3つを適用します。
以上で被写体のレイヤーに平均化した色が重なり、簡易的な色の合わせが完了します。
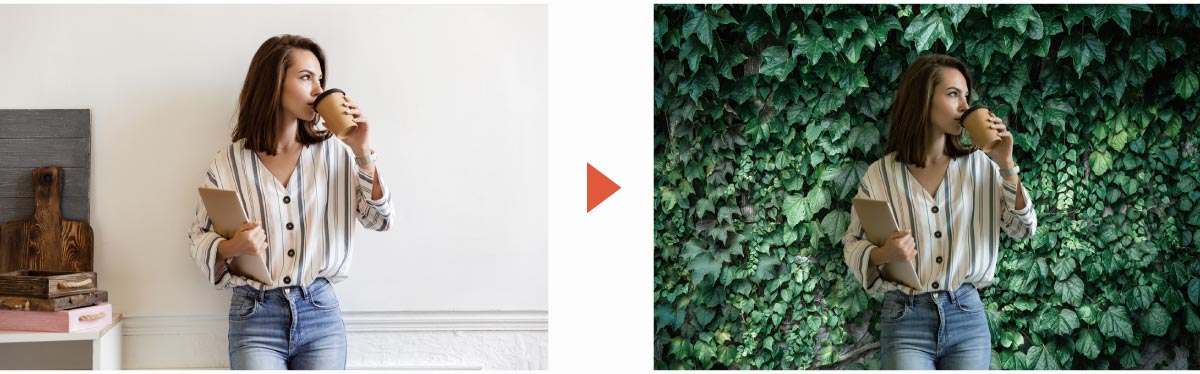
色味に違和感があればトーンカーブを利用して整えます。
細かい部分をピンポイントで色調補正して馴染ませたい場合

本記事で紹介した色を馴染ませる方法は大きな違和感は消せますが、合成感を完全に消すことはできません。
自然な合成を行うには色以外にも「ぼかし」「光源」など多くのレタッチが必要になります。
ピンポイントで色調補正を行いたい場合はトーンカーブとマスクを使ってピンポイントで補正していくのがおすすめです。
細かい調整にはトーンカーブ+マスクが最適
トーンカーブとマスクを利用し、ブラシツールでなぞった場所だけ自然に明るくしたり色味を変えて細かいディテールを突き詰めていく方法を解説します。
ブラシツールを使ってピンポイントに補正していく場合は調整レイヤーを利用します。
- 上部メニュー【レイヤー】
- 新規調整レイヤー
- トーンカーブ
- トーンカーブで調整する
部分的に明るくしたい場合はトーンカーブを上方向に曲げ、暗くしたい場合は下方向に曲げます。
トーンカーブの使い方がわからない方は以下の記事をご覧ください。

作成したトーンカーブ調整レイヤーは下にあるレイヤーすべてに効果を及ぼします。
真下のレイヤーのみをトーンカーブの対象にしたいのでクリッピングマスクを適用しましょう。
クリッピングマスクを適用すると真下のレイヤー以外には効果を及ぼさなくなります。

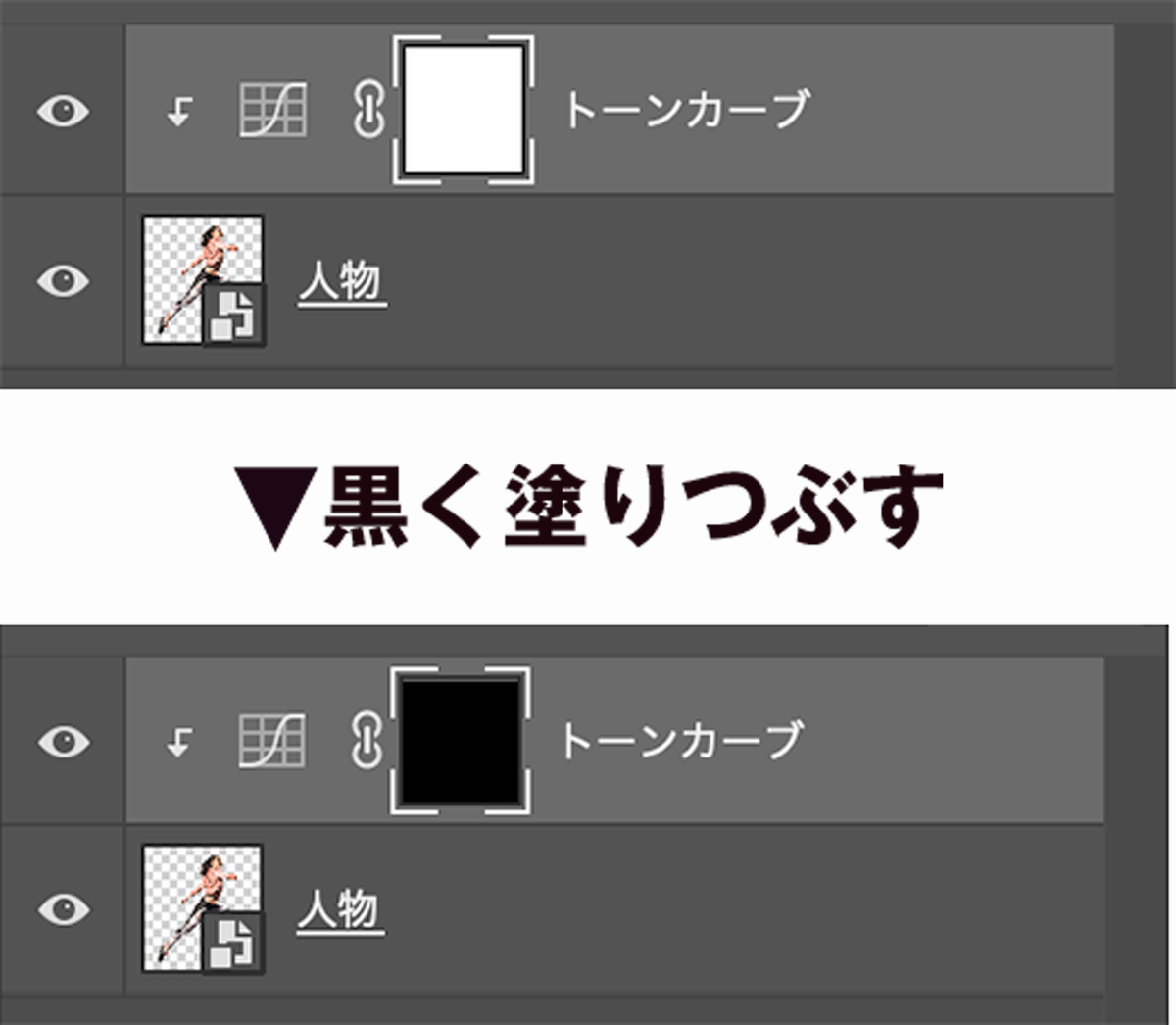
現状は下のレイヤー全てにトーンカーブが効いてしまっているので、横にある白い枠をクリックしてバケツツールで黒く塗りつぶします。
レイヤーマスクは「黒い部分は効果なし」「白い部分は効果あり」となっているので、明るくしたい部分をブラシツールの白色でなぞっていきます。
この際にブラシの硬さを柔らかくしたり不透明度を下げることで自然になぞった場所の境界を馴染ませることができます。
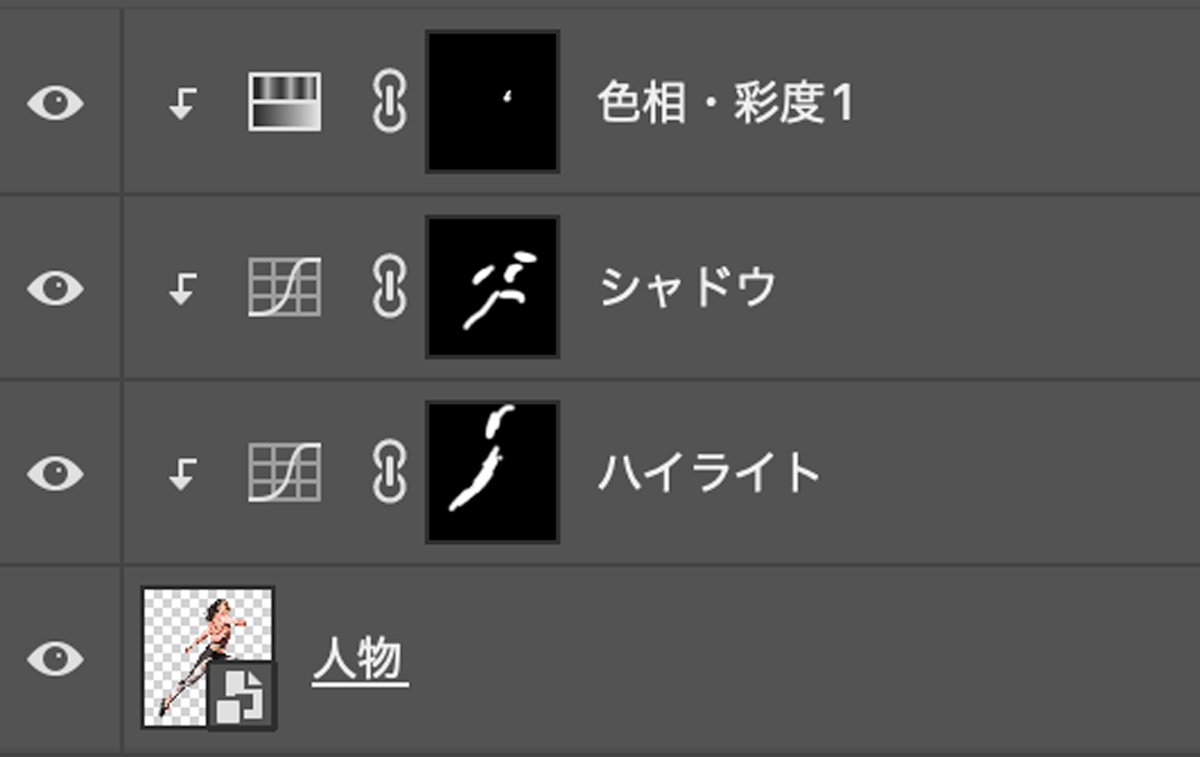
あとは同じように補正の種類ごとに調整レイヤーを新規作成して影をつけたいところや色を変えたいところなどをブラシツールで塗っていきましょう。
布や紙など複雑な背景に文字を馴染ませる方法

布や紙など、くしゃくしゃした形状のものに文字などを合成して馴染ませる方法もあります。
服のデザインを変えたり、紙に文字が書いてあるかのような合成がかんたんに行なえます。
以下の記事にて複雑な背景へ文字を馴染ませる方法を解説しています。

まったく別の色に置き換える方法
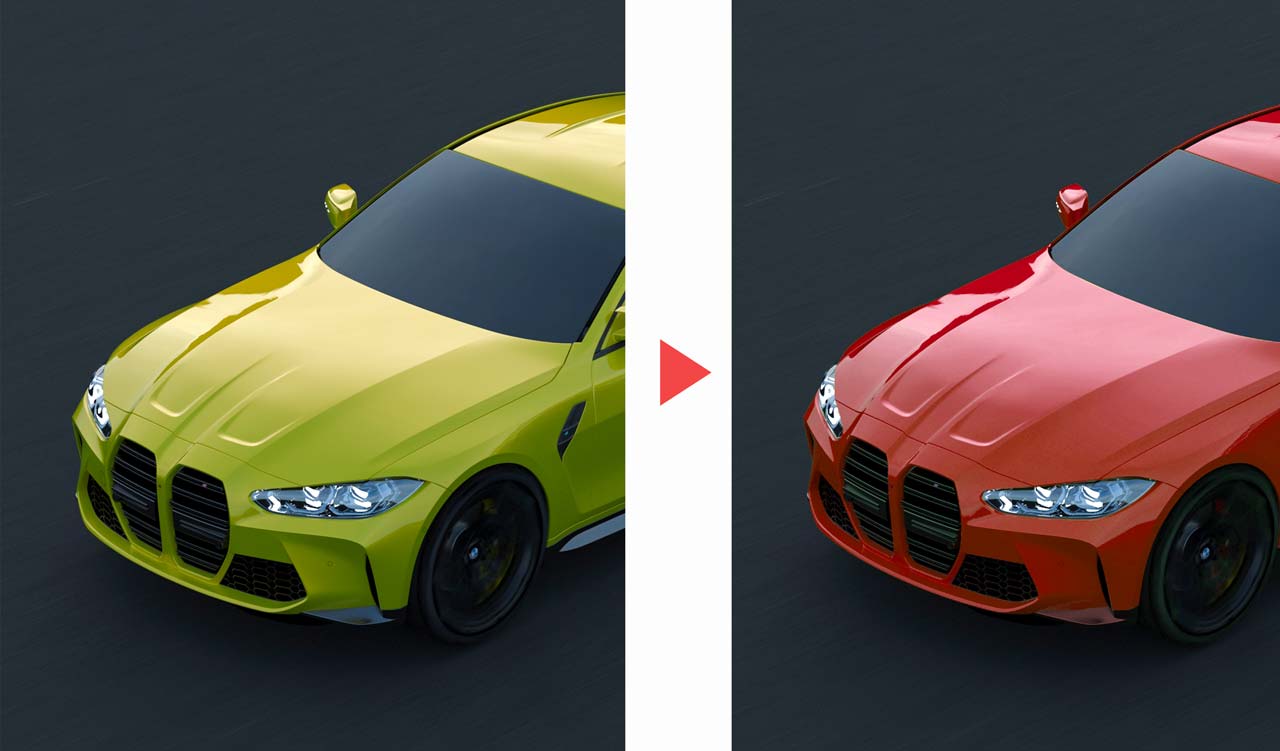
今回は色を背景に合わせて変更する方法を解説しましたが、それ以外にも色を変更する方法はたくさんあります。
色を背景になじませるわけじゃなく、全く別の色に変更したい場合は以下の色の置き換えが便利です。
商品の色を変えたりする際にも役立ちますよ。




コメント