Photoshop CC 1分でできちゃうシリーズ、今回は文字を写真背景になじませる方法を解説。

くしゃくしゃにした紙とか服に文字を合成してなじませるやり方が5分でわかります
文字をかんたんに背景写真になじませる方法は主に3種類
- ゆがみツールで手作業
- レイヤー効果を利用する方法
- テキストを背景に置き換えする方法
ゆがみツールで手作業で加工するのは時間も手間もかかって面倒なので超簡単にできる2つの方法を解説していきます。
レイヤー効果を利用して文字を背景写真に合成

文字を紙や木目などのテクスチャの上に乗せて、自然になじませるやり方を解説します。
レイヤー効果のみで簡単合成

まずはテキストを合成したい背景を読み込んでおきましょう。
今回はシンプルな木目背景にしました。

合成したい文字を普通に入力します。
入力したテキストレイヤーにレイヤー効果を適用します。
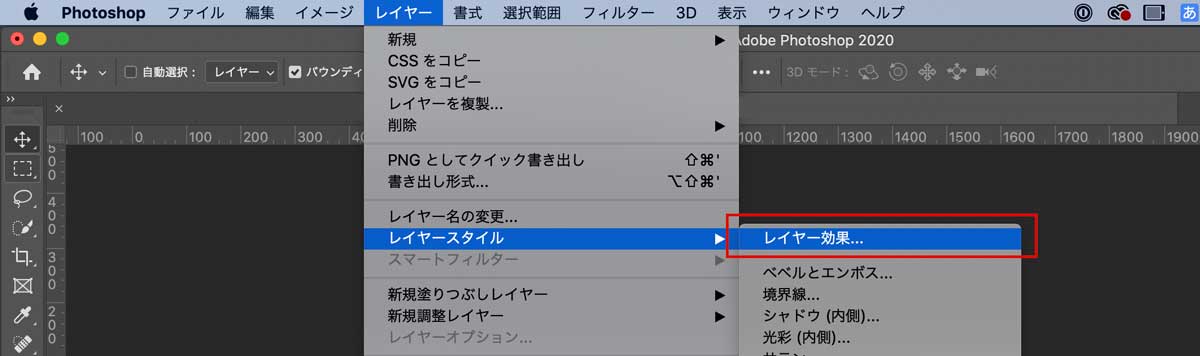
- メニューバー【レイヤー】
- レイヤースタイル
- レイヤー効果
※レイヤー効果はレイヤーをダブルクリックしても出てきます
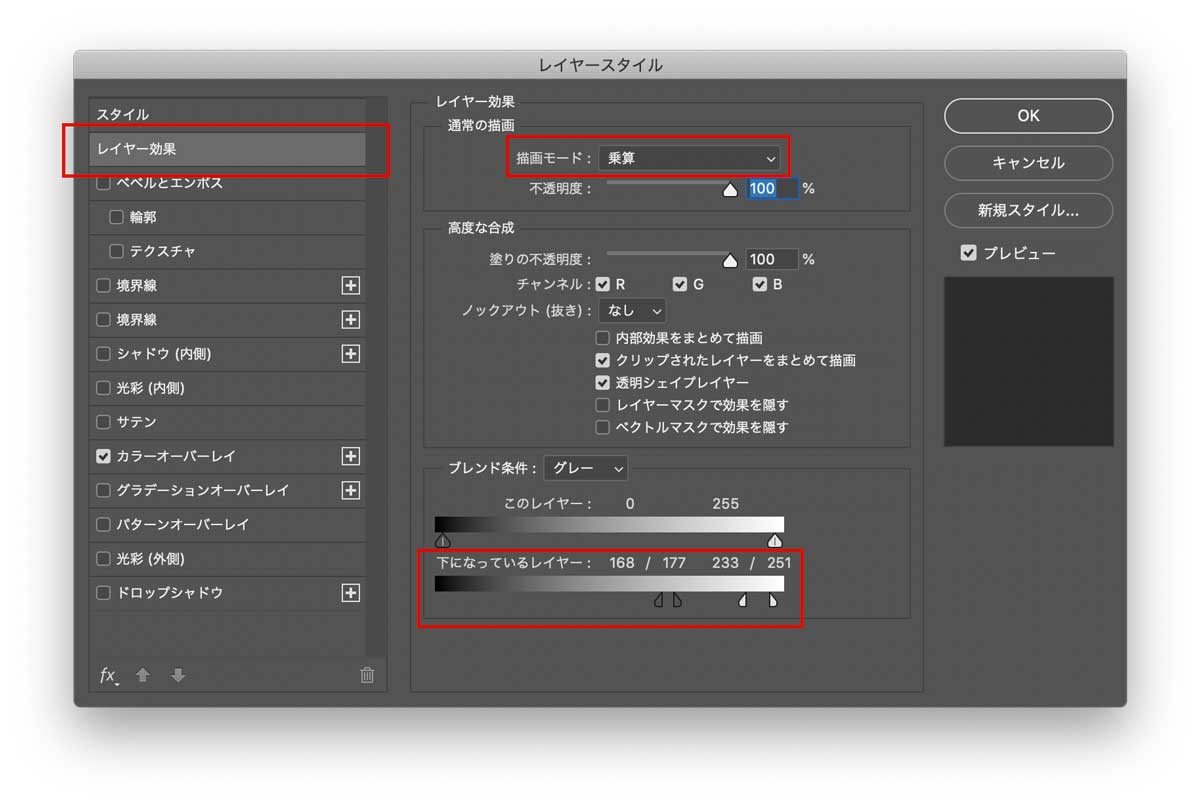
レイヤー効果では描画モードを『乗算』にして下の方にある『ブレンド』の下になっているレイヤーという部分のバーを調整します。
バーを左右に動かすことで背景レイヤーが表面に現れ馴染みやすくなりますよ。
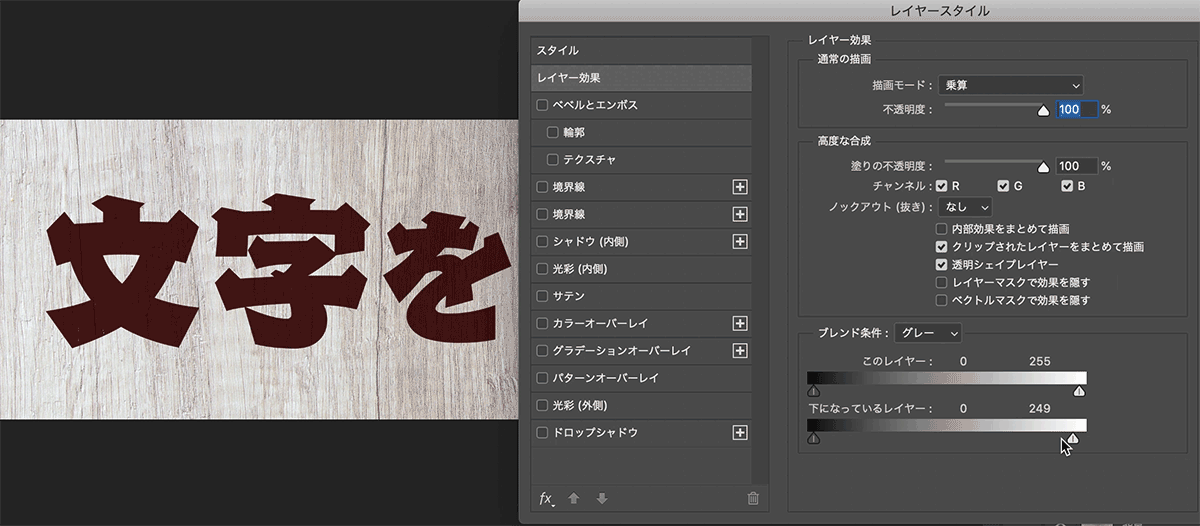
テキストはレイヤースタイルだけでも多くの加工が可能
レイヤー効果では背景になじませるだけでなく文字の形で写真をくり抜いたり縁取りを行ったりと多くの加工が簡単にできちゃいます。
レイヤースタイルには10種類のエフェクトが用意されており、それらを使うだけであらゆるテキスト装飾を瞬時に作成することができます。

テキストの加工方法の基礎については下記の記事にて詳しく解説していますのであわせてご覧ください。

テキストを背景写真に置き換えて合成すれば特殊背景にも馴染む

背景が平坦な場合は先程のレイヤースタイルでサクッと合成してもいいんですが、このような背景が複雑なものに関してはそうはいきません。
複雑な背景にはレイヤースタイルでは対応不可

レイヤースタイルで合成しても背景の折れ具合や陰影などは出ているんですが、文字が一緒に折れていないから不自然でダメなんですよね。
文字を紙に合わせて変形させる必要があるため、レイヤースタイルではなくテキストをスマートオブジェクトにしてから置き換える方法で加工を行っていきます。

こちらの方法もめちゃくちゃ簡単にできるのでご安心ください
複雑な背景に文字をなじませるやり方

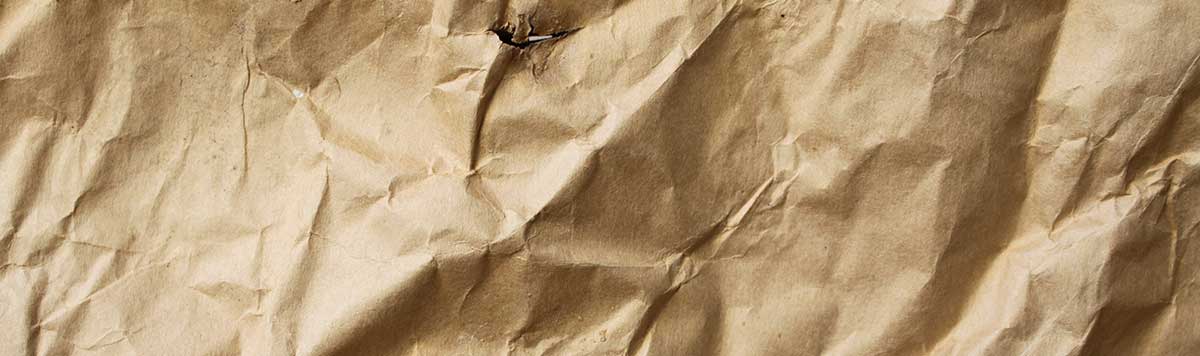
まずは背景のみの状態でPSDで保存をしましょう。
名前を付けて保存は『Ctrl+Shift+S』Macの場合は『Command+Shift+S』
保存の拡張子を.psdにして背景ファイルを新たに保存します。
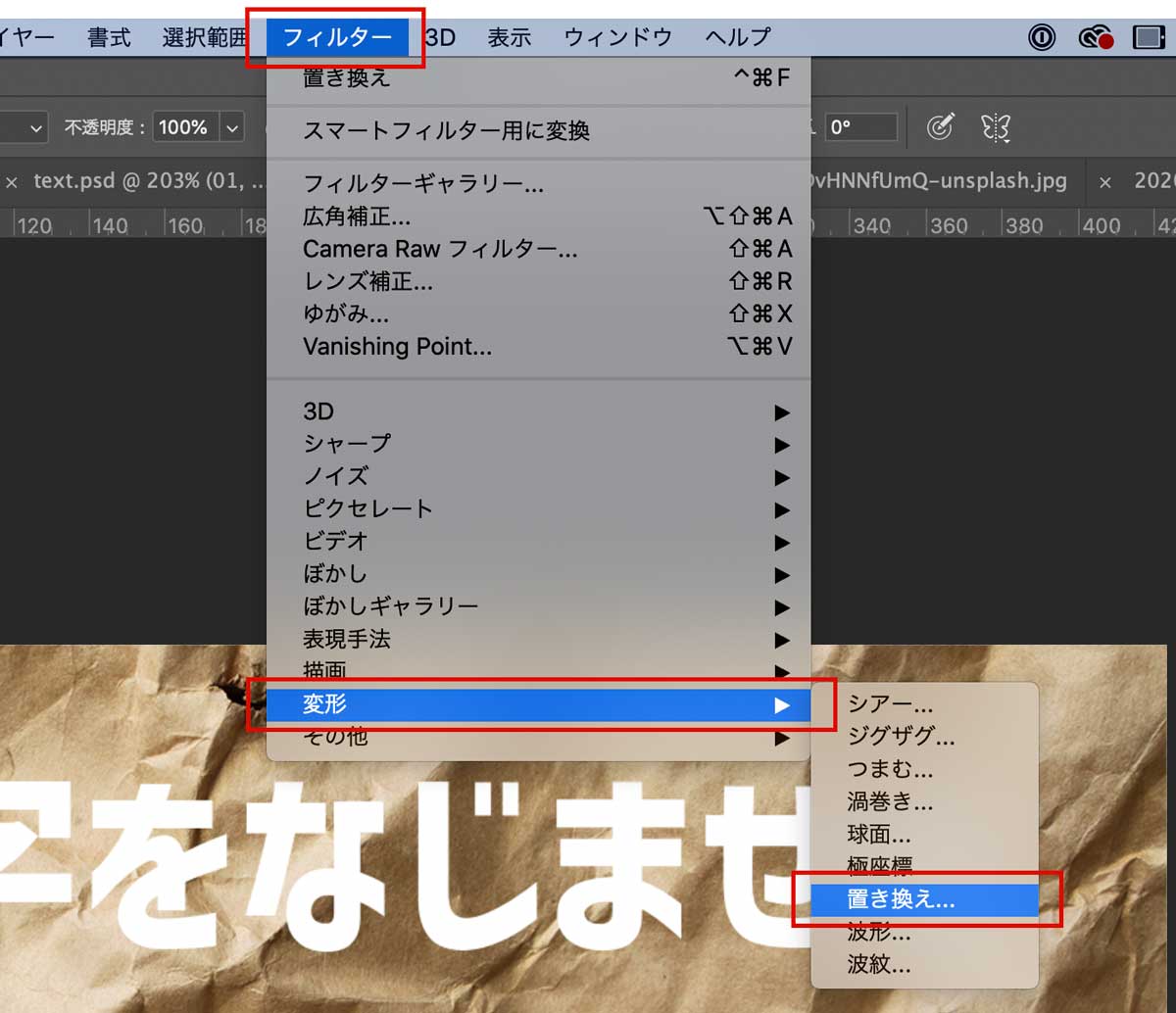
- メニューバーから【フィルター】
- 変形
- 置き換え
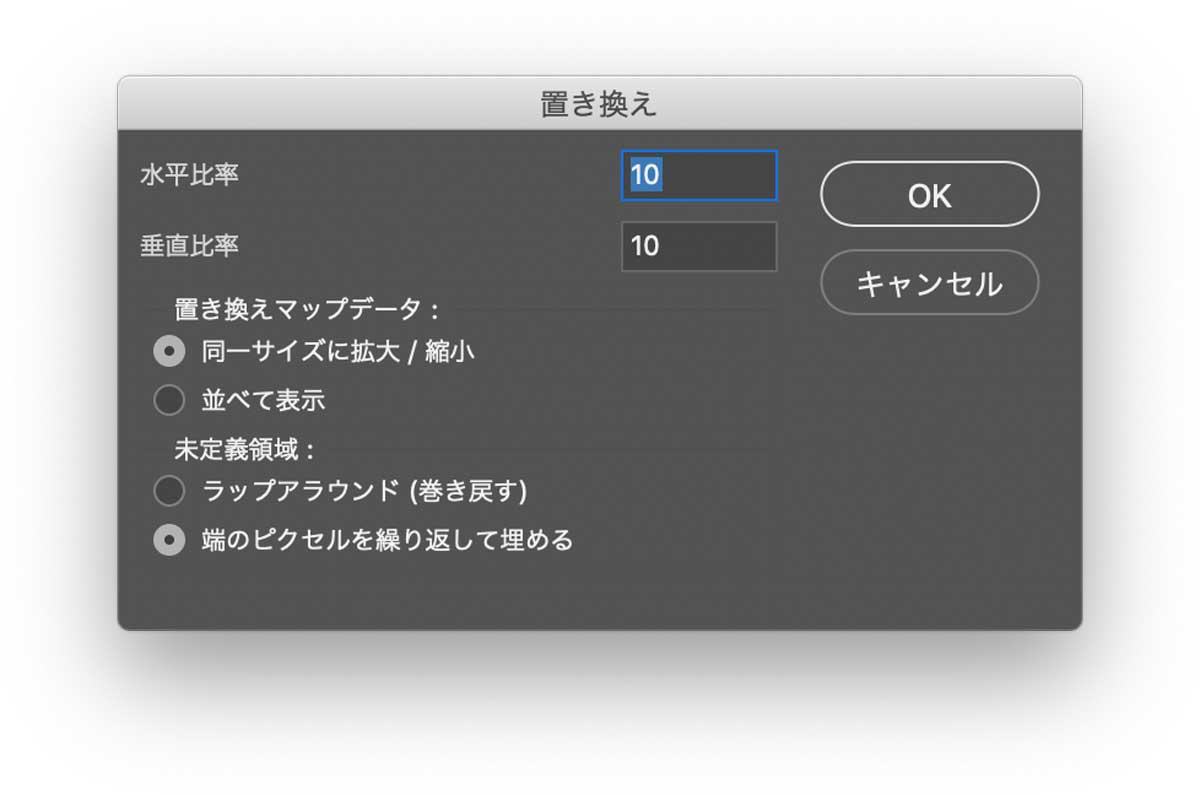
置き換えを押すと置き換えのポップアップが表示されますがそのまま変更せずにOKを押してSTEP1で保存した背景のみのPSDファイルを選択しましょう。
もうこの時点で背景と同じ形状に文字が置き換えられているので後は透明度などを変更して完成です。
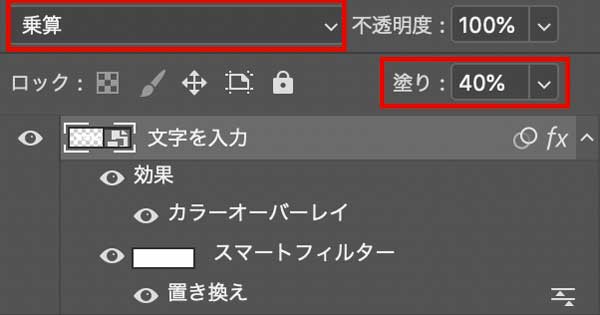
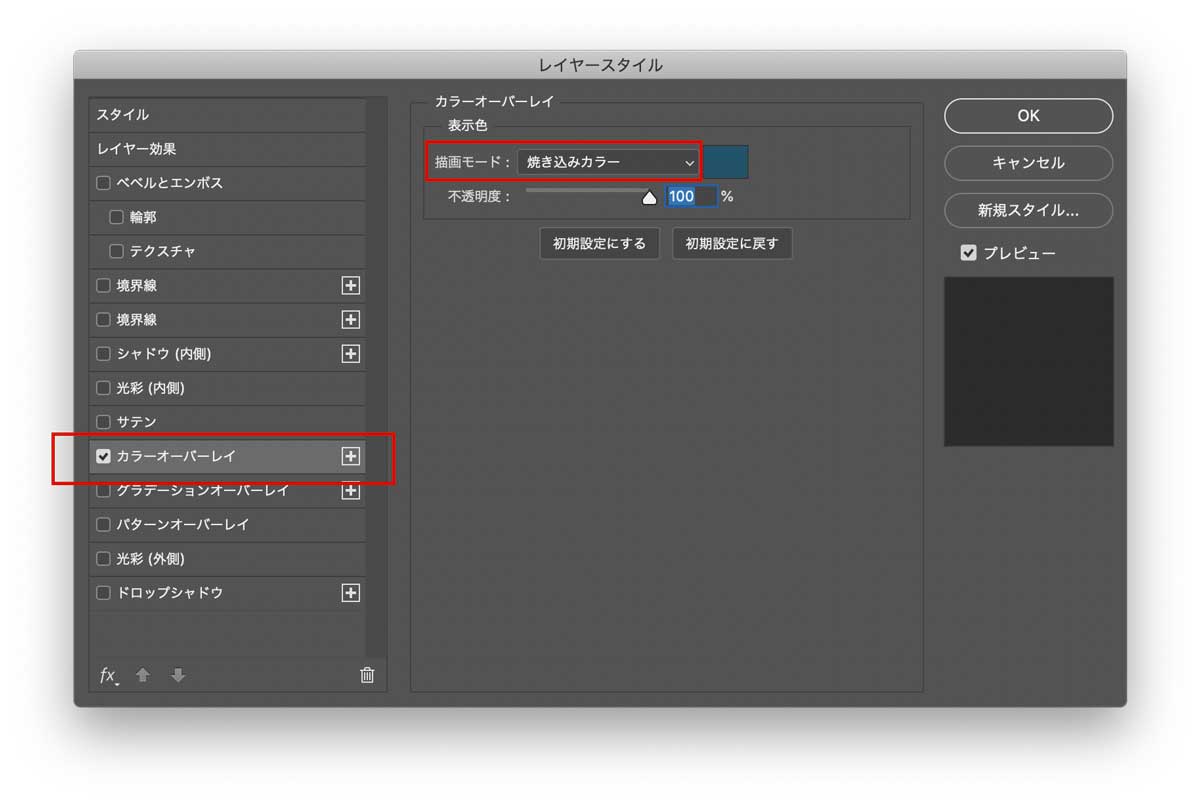
- 描画モードを乗算
- 塗りを40%
- カラーオーバーレイの描画モードを【焼き込みカラー】
このような感じにして完成

布も同様の方法で簡単に合成できます

こちらも同じようにスマートオブジェクトを変形→置き換えしてTシャツの形にテキストを置き換えています。

この方法を利用することで複雑な背景にも簡単に文字をなじませることができるようになりますね

難しいように見えるかもしれませんが慣れればあっという間にでできちゃうので【変形→置き換え】だけ覚えておくと便利ですよ
文字を背景になじませる方法まとめ

今回解説したように文字をなじませる簡単な方法は2つあり、どちらも役立ちます。
シンプルな背景の場合はレイヤースタイルを使うだけで簡単に合成できますが、布やくしゃくしゃの紙のように浮き上がりが激しいものには【置き換え】機能が活躍します。
文字の合成方法の使い分け
- 背景が平坦の場合:レイヤースタイルを利用
- 背景が複雑な場合:背景に置き換えてから合成
今回はシンプルな合成だったので利用しませんでしたが、2つの方法を合わせて利用することで更に質感を上げることも可能です。
どちらの方法もかんたんで便利なのでぜひ使ってみてくださいね!
描画モードの基本も理解しておこう
今回は描画モードの「乗算」にて背景と色を合成しましたが、合成する素材によっては他の描画モードを使用することになります。
色を重ね合わせて暗くする乗算以外にも、逆の効果を及ぼす「スクリーン」やコントラストを出す「オーバーレイ」といった必須モードがいくつかあります。
描画モードについては以下の記事で詳しく解説しているので合わせてご覧ください。



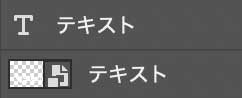
コメント