最新版のPhotoshop 2023に搭載された「写真を復元」を使うと以下のようにワンクリックで古い写真を復元加工してくれます。
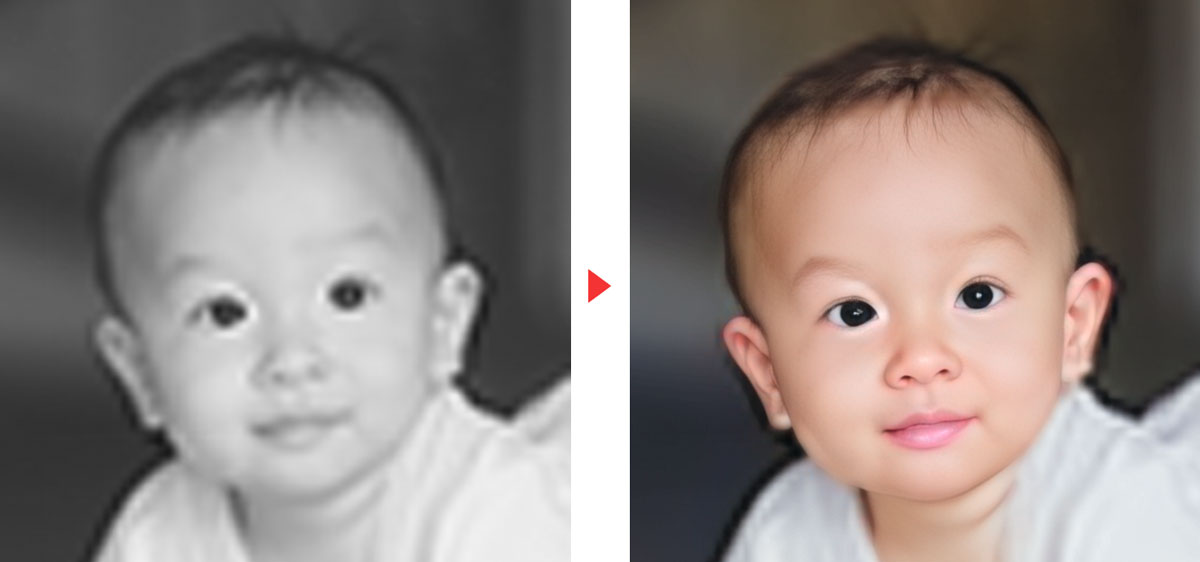
写真を高画質にしてくれるだけでなく、紙のすり傷や汚れなども消してきれいな写真にしてくれます。
カメラ屋さんなどで写真のデジタル修復サービスが写真1枚につき数千円で行われていますが、Photoshopがあれば無料&数秒で写真の復元加工ができちゃいます!
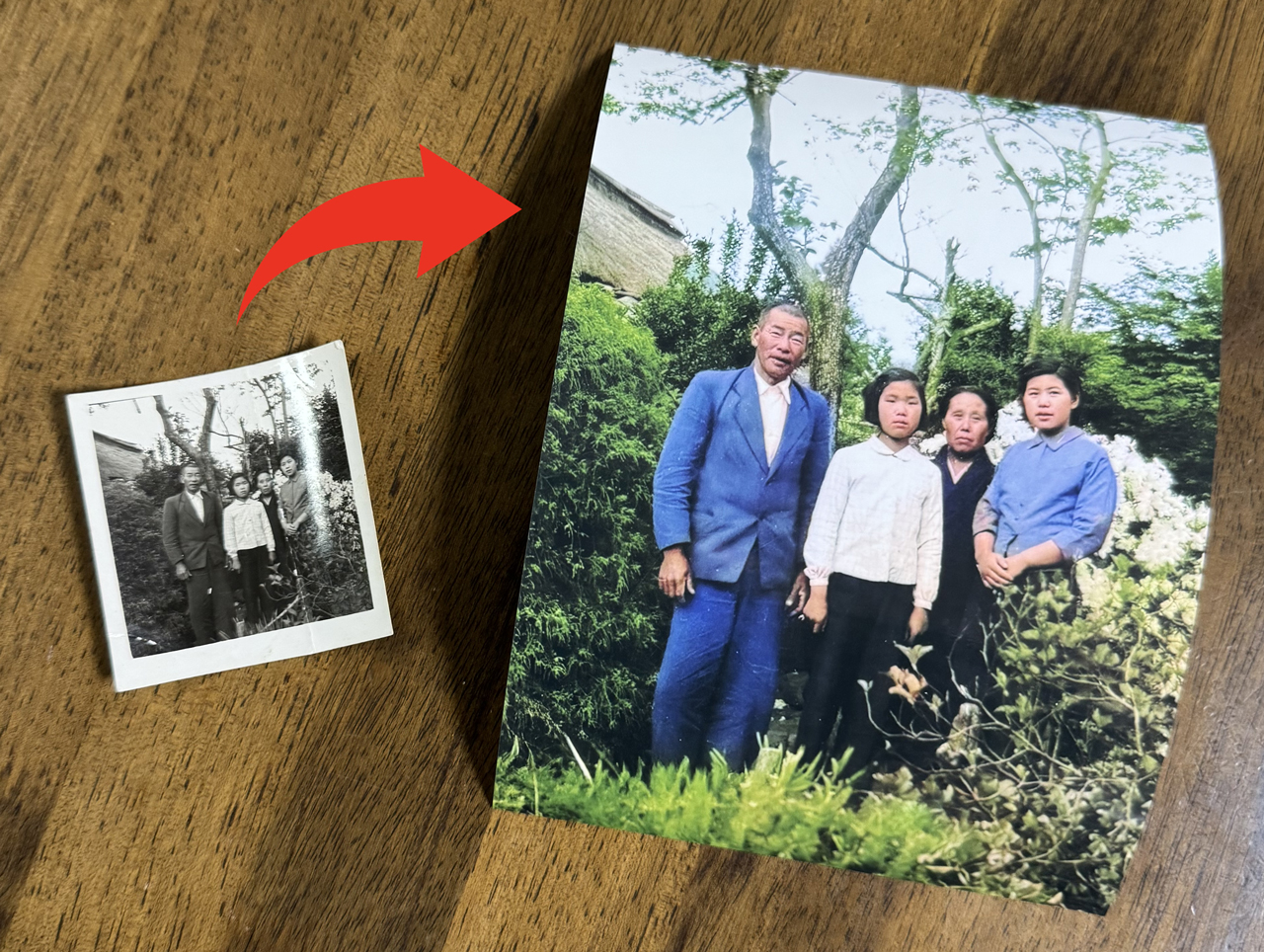
例えば上図のような昔の古い小さなサイズの写真もPhotoshopを使えば大きくきれいにプリントし直すことができます。
Photoshopの新機能「古い写真を復元」とは

写真を復元はニューラルフィルターを使用したAI機能です。
解像度の低いスキャンしたボロボロの写真でも最近のカメラで撮影したような高画質のきれいな写真に復元可能することができます。
ボタン1発で自動で加工されるので誰でも簡単に使うことができます。
Photoshop 2023に搭載
写真を復元はPhotoshop 2023(V.24以降)に搭載されている機能です。
旧バージョンでは使用できませんので最新版のPhotoshopにアップデートして使用してください。

古い写真をきれいに復元してくれる




実際にビンテージ加工した画像を「写真の復元」で加工してみました。
顔のディテールを高画質で補正してくれるので顔のアップの写真に向いています。
顔の面積が小さい場合や、横顔の場合はうまく認識せずに復元加工できない場合があります。
高画質化してくれるから印刷にも対応可能
スキャナーで読み込んだ古い写真でも、高解像度で補正できるので写真印刷も可能です。
スキャナーで600ppi以上の設定で読み込んでPhotoshopの写真の復元を行うだけなのでとてもお手軽。
600ppiの解像度であれば結構きれいに復元加工できるので、復元後に再度印刷すればきれいな写真になります。
Photoshopで写真を復元加工する方法と手順

Photoshopで写真を復元する手順を解説します。
作業は1分で済むような単純操作なのではじめてPhotoshopに触る初心者でも大丈夫!
写真で復元の使い方・手順
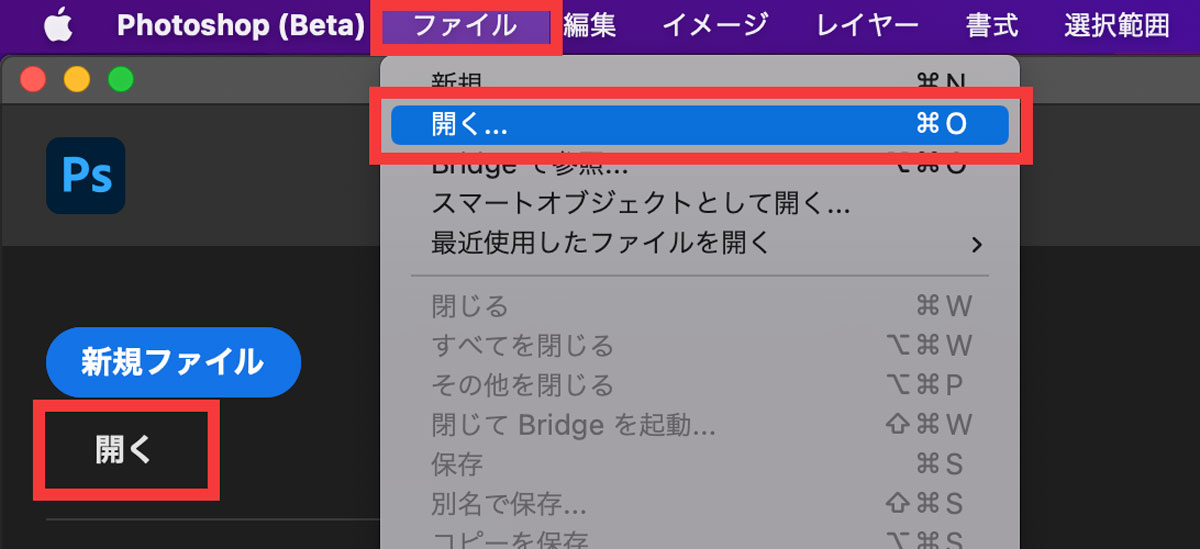
まずはPhotoshopを起動したら復元したい画像をD&Dまたは「ファイル」→「開く」で読み込みましょう。
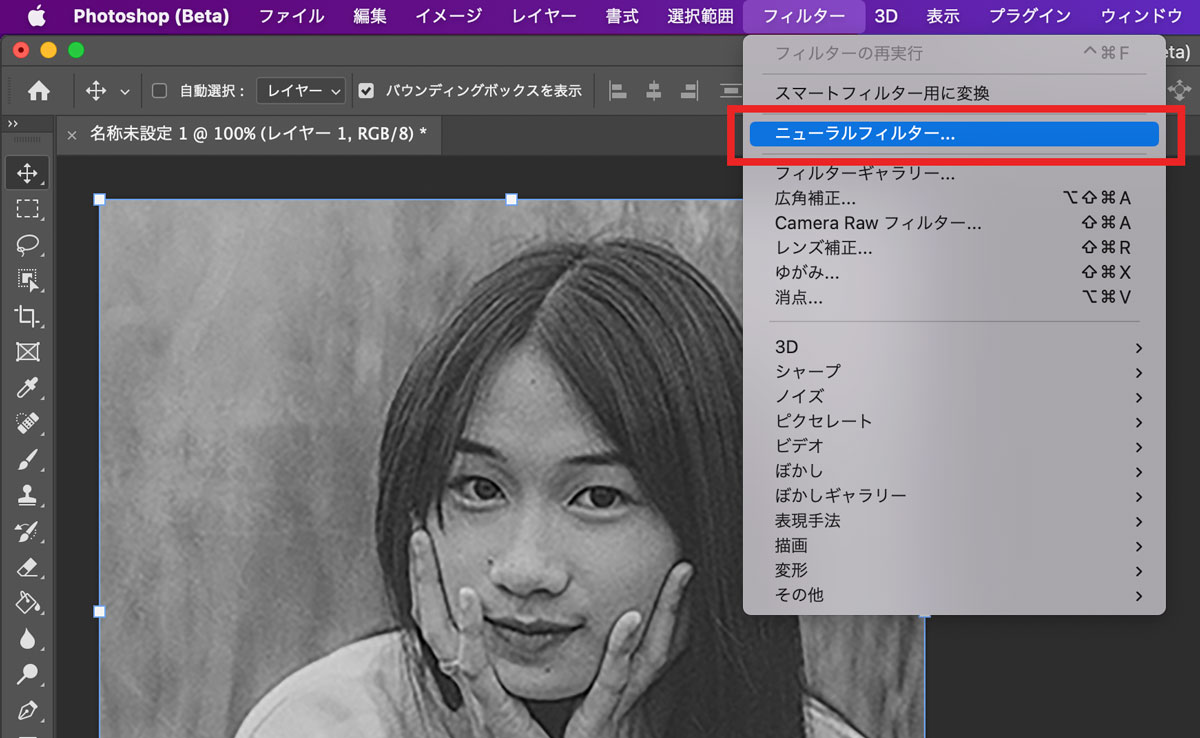
画像のレイヤーを選択した状態で「フィルター」→「ニューラルフィルター」を選択します。
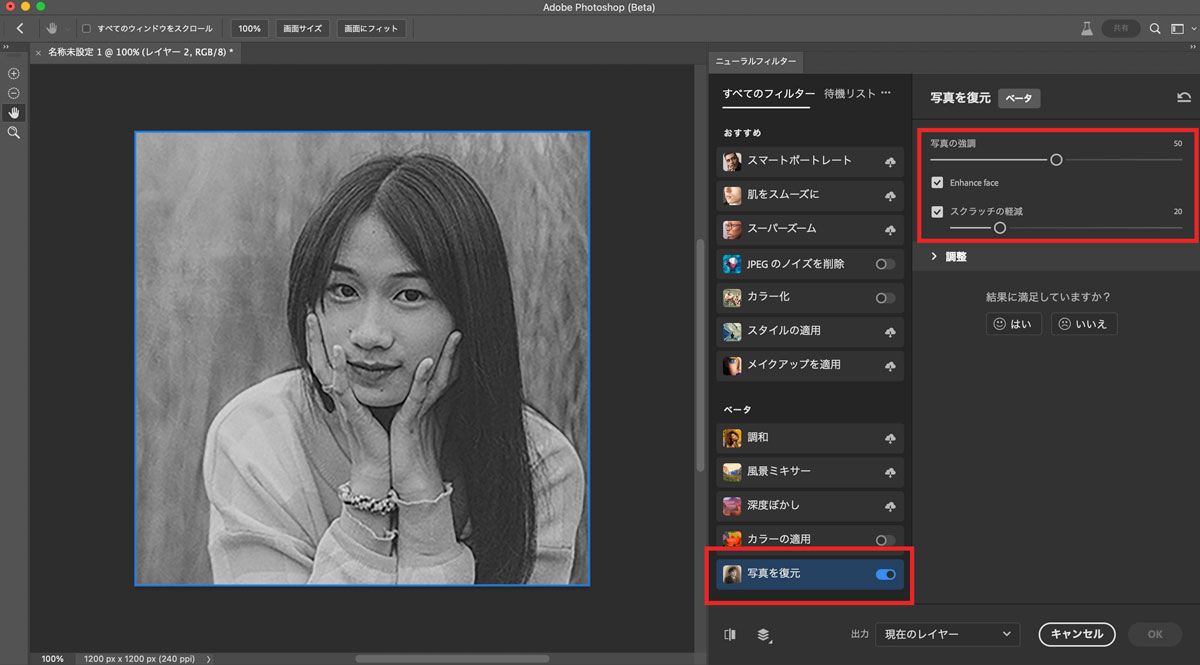
ニューラルフィルターパネルが表示されるのでメニュー内の「写真を復元」をオンにしてください。
最初に使用する場合は機能のダウンロードが必要なので数秒かかります。
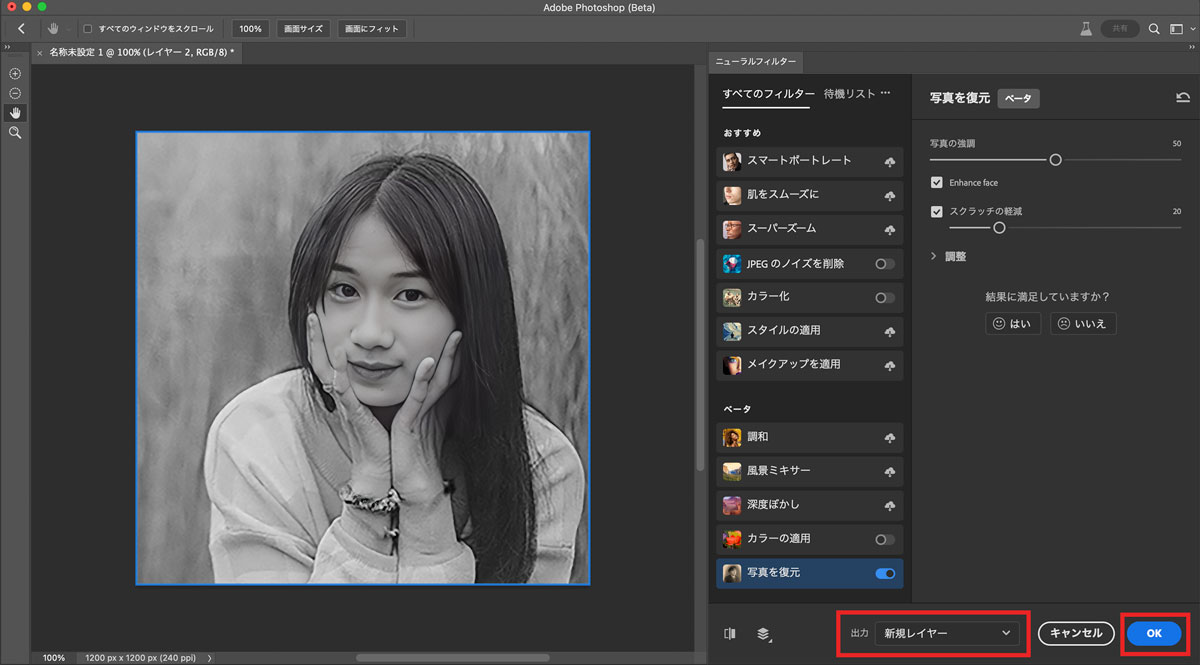
写真の強調、スクラッチの軽減のバーを動かせば自動で処理が開始されます。
この際にEnhance faceにチェックを入れておけば顔を認識してディテールを復元加工してくれます。
出力先を新規レイヤーにしておけば元の画像レイヤーが保持され、現在のレイヤーになっていればそのまま上書きしてくれます。
パソコンのスペックにもよりますが処理には少し時間がかかります。
(OKボタンが表示されていれば処理が完了している)
ノイズ軽減の調整オプション
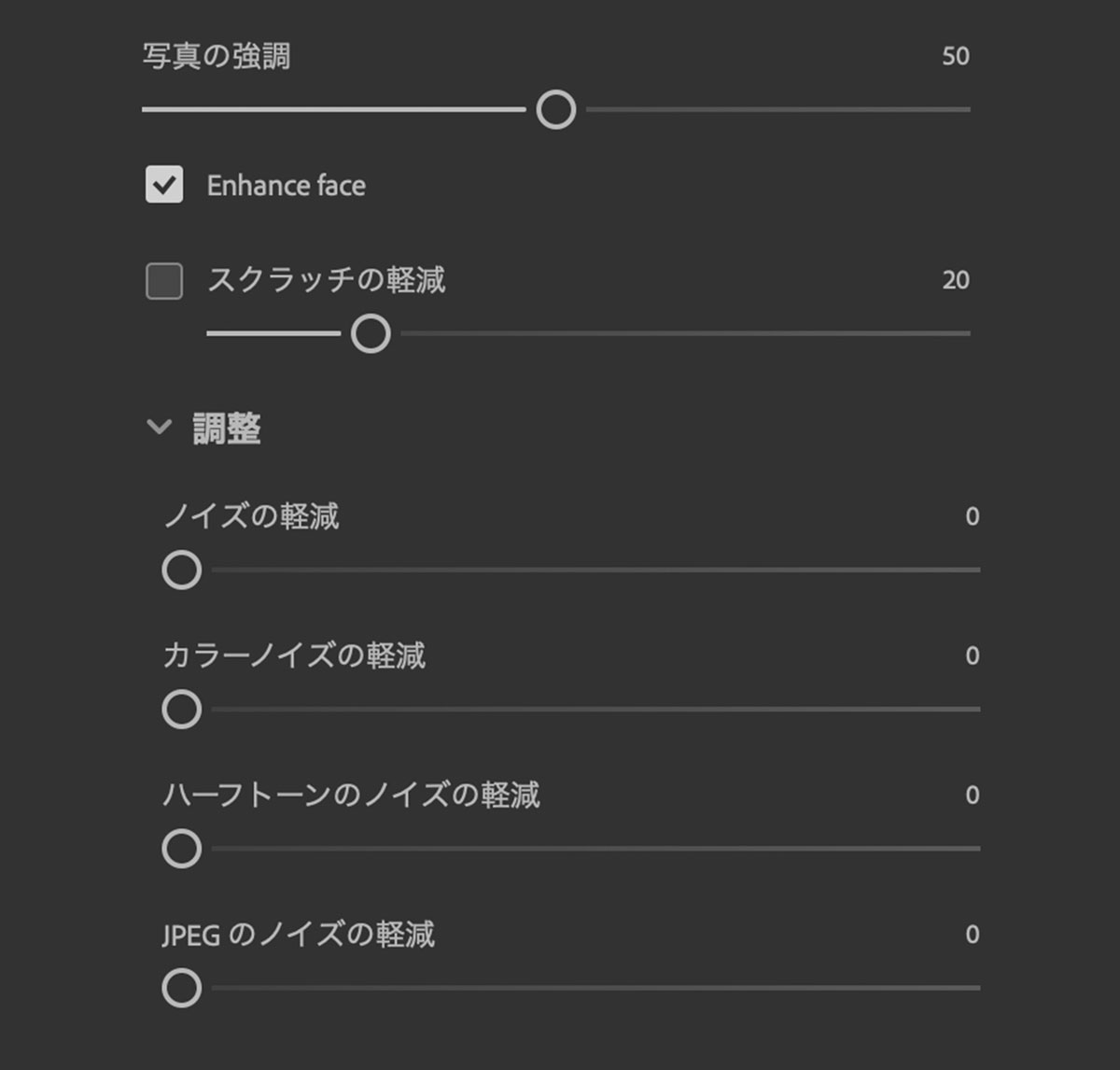
写真を復元にはノイズ軽減を行える調整オプションがあります。
他の画面からも行うことができる処理ですが、写真を復元と同時に行えるので必要に応じてバーを調整してみてください。
- ノイズの軽減
- カラーノイズの軽減
- ハーフトーンのノイズの軽減
- JPEGのノイズの軽減
白黒写真をカラーにする方法
前述の方法は写真の復元だけで、色には影響を及ぼしません。
ニューラルフィルターのカラー化と併用することで白黒写真であってもカラー写真に加工することができるので併用しましょう。
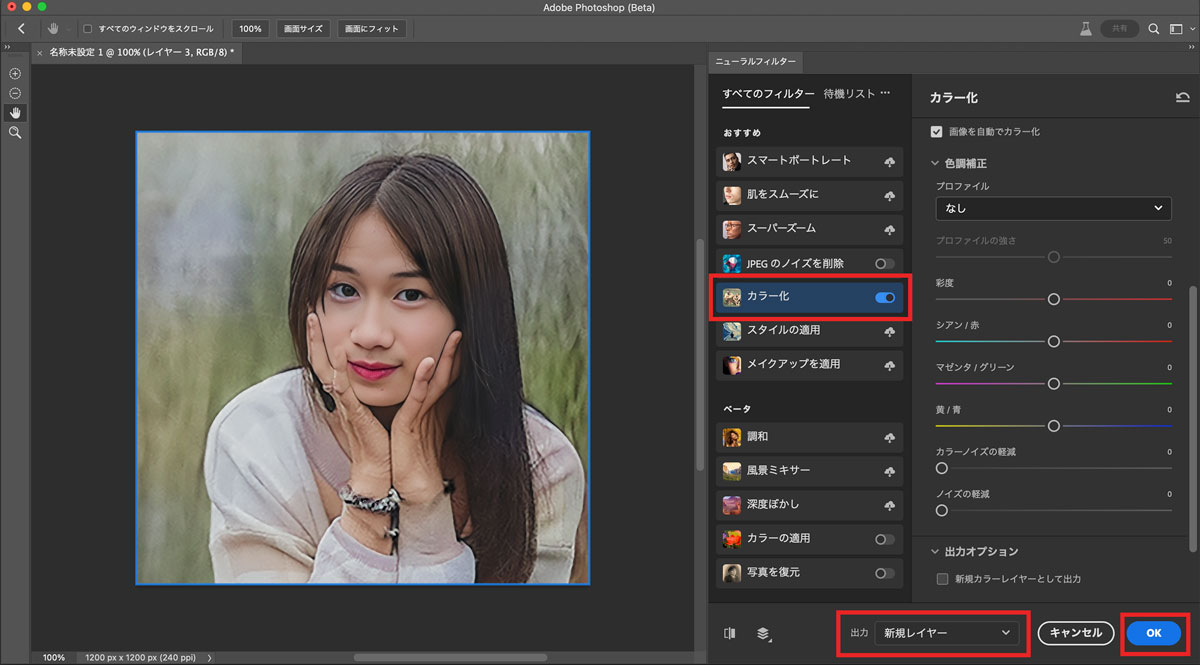
フィルターオプションからニューラルフィルターを選択し、カラー化を選択
必要に応じて色調補正でプロファイルや彩度などの調整を行います。
出力オプションでは「新規カラーレイヤーとして出力」にチェックを入れておくと色のみのレイヤーを作成してくれます。
カラー化についての詳細は以下の記事をご覧ください。

写真を高解像度化する方法
写真を復元だけでも高画質化されますが、さらに解像度を上げたい場合には「スーパーズーム」を併用しましょう。
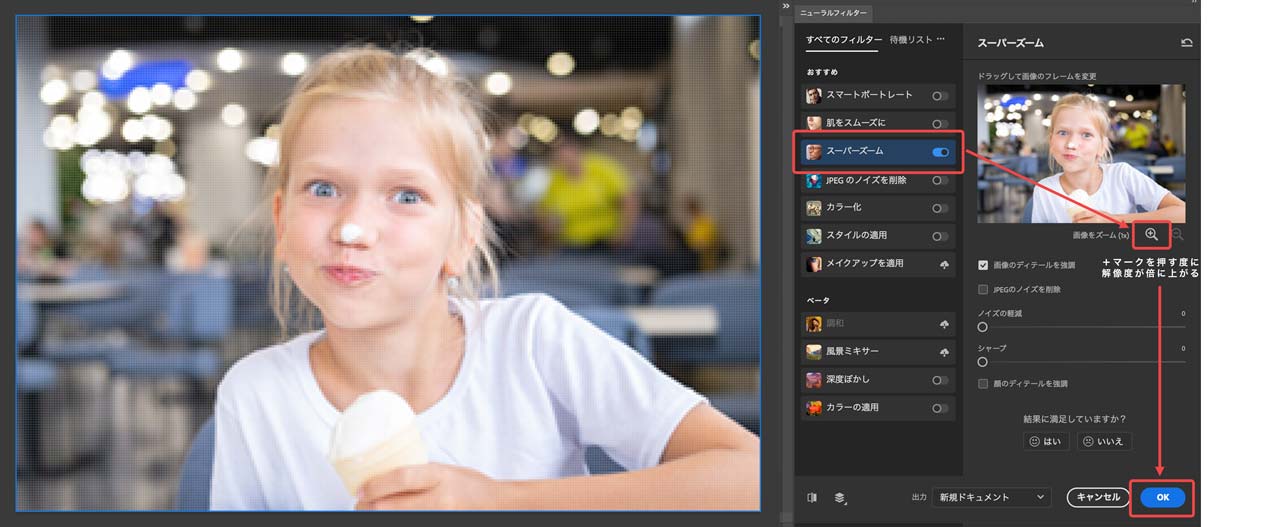
- ニューラルフィルターを開く
- ニューラルフィルター内の「スーパーズーム」を選択
- 画像プレビュー下の+マークをクリック(押す度に解像度が上がる)
- 処理が終わったらOKボタンを押して完成
以上の手順で簡単に解像度を上げることができます。
必要に応じてノイズの軽減やシャープの数値を変更してください。
より詳しく知りたい方は以下の記事をご覧ください。

ニューラルフィルター以外の解像度を上げる方法もあります

迷ったらニューラルフィルターで使える「スーパーズーム」を選んでおけばOK
画像の足りない部分をAIで補完する
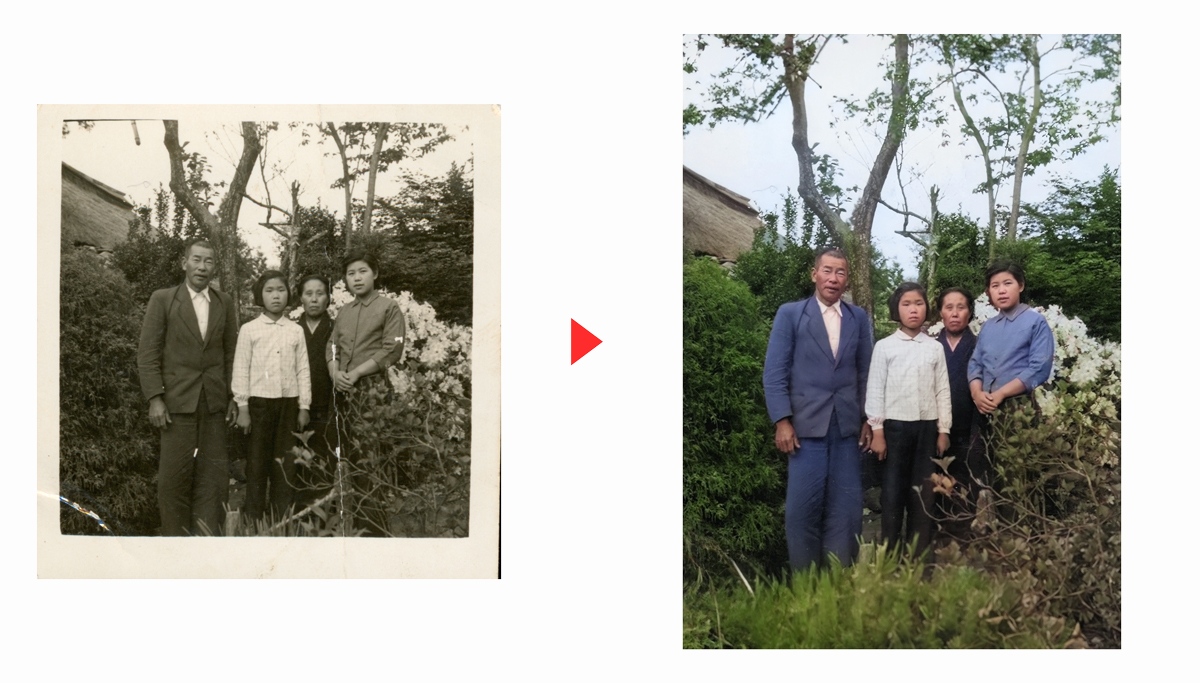
以下のような古い正方形タイプの画像を2L版などのサイズに変更する場合は生成拡張を使用して足りない部分の背景をAIによって生成することができます。
- 切り抜きツールCを選択
- 拡張したい範囲までドラッグ
生成拡張をクリック
より詳しい使い方は以下の記事をご覧ください。

写真を復元加工はあくまでもAIによる補正で完璧ではない
あくまでもAIによる補完なので元の写真と完全に一致するわけではありません。
どんな写真であってもそれっぽく復元してくれますが、解像度があまりに低い場合は元の写真とは全く異なる顔になる事があります。
とはいえ、よほど画質の悪い写真でなければある程度きれいに復元できます。
年齢感が異なって加工される場合の対処法
小さな子どもであっても、AIが高年齢と判断して子供の顔がお年寄りになってしまうこともあります。
そんな場合はニューラルフィルター内の「スマートポートレート」を使用することで若返らせたり、年齢を上げたりすることができます。
髪の量や視線の方向なども変更できるので合わせてフィルター適用してみてください。
写真の復元で補正されにくい箇所


写真の復元ではEnhance faceにチェックを入れれば顔に関してはかなりきれいに補正してくれますが、首の部分に関してはスムーズ処理などが行われないのでノイズが目立ちます。
また、スクラッチの軽減を強化すると写真の傷を消してくれますが傷が被写体にかかっている場合はそのままスクラッチが残ってしまいます。
このような補正されない箇所に関しては修復ブラシツールやスタンプツールを使用して手動で直す必要があります。
AI加工技術は日々進化している
毎年AIを利用した新機能が増えているのでどんどんレタッチ作業が楽になっていきます。
まだまだ処理する画像によっては完璧な仕上がりにならないとはいえAI関連機能は進歩が著しいので、数年後にはすばらしい精度になっていることでしょう。
本記事で解説したニューラルフィルターは他にも色を合わせてくれたり、別の風景と合成したりさまざまなことが行なえます。とても楽しい機能なので是非試してみてください。

最新のPhotoshopでは生成AIによる「画像の生成」が可能になっています。
プロンプトから画像を新たに生み出したり、画像の見切れている部分をAIに補完させたりと用途は無限大!

その他、Photoshopの使い方については以下の記事をご覧ください。



コメント
コメント一覧 (1件)
やってみました、ガラケーでとったVGA の写真とかだとちょっと顔が変化しちゃいますが普通にきれいに復元されておもしろいですね!
スキャンした昔の写真とかなら問題なく復元できそうです。