動画編集の副業は初心者でも簡単に始めることができますが作業時間がかかっていたら時給単価はどんどん下がってしまいますよね。
- 作業時間 5時間:時給1,000円
- 作業時間 2時間:時給2,500円
動画編集で稼ぐには作業時間の短縮が非常に重要となります。
今回は作業時間を劇的に短縮できる動画編集の方法を解説。

私はこの方法を利用して時給3,500円という高単価で動画編集してます
動画編集の環境を整える

まず重要となるのが動画編集の環境。
作業速度の改善に大きな効果が期待できるのが下記の3つ
- 動画編集ソフト
- 作業用コンピューター
- デュアルディスプレイ
順番に解説します。
動画編集ソフトはPremiere Proが最適

動画編集ソフトは圧倒的なプロシェアを誇る「Premiere Pro」が最適です。
無料や安い動画編集ソフトは下記のようなものがあります。
- iMovie
- AviUtl
- Avidemux
- ムービーメーカー
無料にも関わらず機能は十分に揃っているため、無料ソフトでも動画編集は十分に可能です。
しかし、無料ソフトは作業効率が大きく落ちるだけでなくスキルの価値が低いという弊害もあるため、まじでオススメしません。
- 機能不足
- 処理が遅い
- スキルの価値が低い
- サードパーティー利用不可
- AIによる自動化ができない
無料ソフトを利用すべきでない理由と安く買う方法については下記の記事に詳しく記載していますのでご覧ください。
参考:無料動画編集ソフトを使わずにPremiere Proを使うべき理由
作業用PCのスペック改善
動画編集の作業速度は作業するPCのスペックにより大きく変化します。
性能の悪いPCで長時間作業しているのははっきり言って時間の無駄なのでさっさと買い替えましょう。
- CPU:intel i7以上
- メモリ:32GB以上
- SSD:空き容量256GB以上
動画編集を快適に行うために確保しておきたいスペックはこちら
もっとも重要なのはメモリ、可能なら64GBまで上げておきましょう。
CPUは世代によっても異なりますし、SSDは空き容量不足にならない限りは問題ないのであくまでも参考でしかありません。
もしMacBook Proを使って動画編集を行うなら下記の記事も参考にしてみてください。

デュアルディスプレイを利用する
動画編集において画面は多ければ多いほど良いです。
ワークパネルには多くのウィンドウを表示することになるんですが、表示しきれません。
厳選してもこれだけあります。
- ソース
- プログラム
- プロジェクト
- タイムライン
- ツールパネル
- エフェクト
- エフェクトコントロール
デュアルディスプレイを利用して多くのウィンドウを表示させましょう。
いちいちウィンドウの切り替えの手間が無くなるというだけでも大きな時間短縮効果があります。
Macを使っている人は画面みらーりんぐ機能でボタン一発でiPadをサイドディスプレイにできちゃいますよ。
動画編集用コントローラーを使用する
同じ用な作業を繰り返し行う場合や、タイムラインの操作を片手で行うことの多い人は片手専用コントローラーを使用すると作業効率が上がります。
動画編集を仕事にしている場合は片手デバイスで色調補正したり時間軸コントロールを行うとさらに作業時間を短縮することができます。
私は現在TourBoxを使用しています。

ショートカットを使い倒す

作業効率を上げる上でショートカットの利用は避けては通れません。
標準ショートカットだけでなく、オリジナルショートカットも作成する必要があります。
- よく使う標準ショートカット
- 設定すべきオリジナルショートカット
この2つについて解説していきます。
Premiere Proの覚えておくべき必須ショートカット
基本的にはマウスを使わないで済むように普段使うショートカットは全部覚えておきましょう。
特によく使うツールのショートカットをご紹介。
| アクション | ショートカット |
|---|---|
| 選択ツール | V |
| トラック選択 | A |
| レーザーツール | C |
| 保存 | Ctrl+C |
| メディア書き出し | Ctrl+M |
| 取り消し | Ctrl+Z |
| やり直し | Ctrl+Shift+Z |
| カット | Ctrl+X |
| 貼り付け | Ctrl+V |
※Macの場合はCtrl→Command
登録しておくべきオリジナルショートカット
基本的に主要なショートカットはデフォルトで設定されているのでオリジナルショートカット設定では超頻繁に利用するものを登録しましょう。
今回の時短テクで利用するのは下記の2つ
- 編集点を追加
- 前の編集ポイントを再生ヘッドまでリップルトリミング
2つ目のリップルトリミングに関してはデフォルトショートカットの位置でも悪くないので設定するのは【編集点の追加】だけですね。
オリジナルショートカットの設定方法
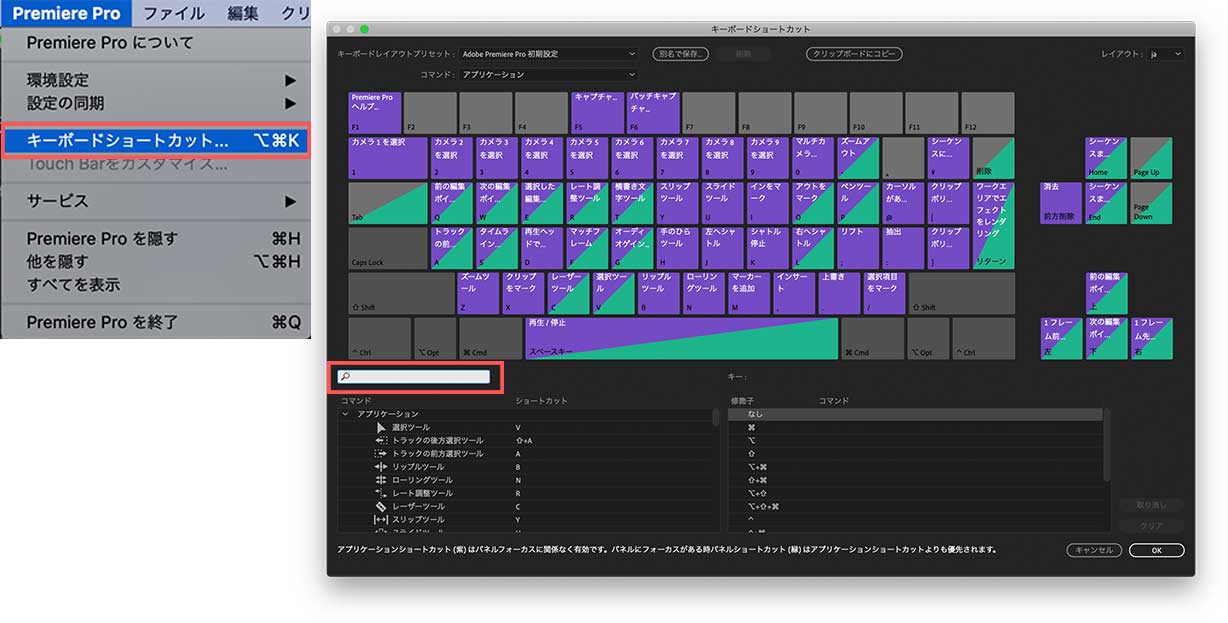
- Premiere Pro→キーボードショートカット
- 検索バーに【編集点を追加】
- キーボード割当を数字の【1】に指定
デフォルトでもショートカットは設定されているんですが複合キーで片手入力が出来ないため、数字の1に割り当てましょう。
高速カット方法
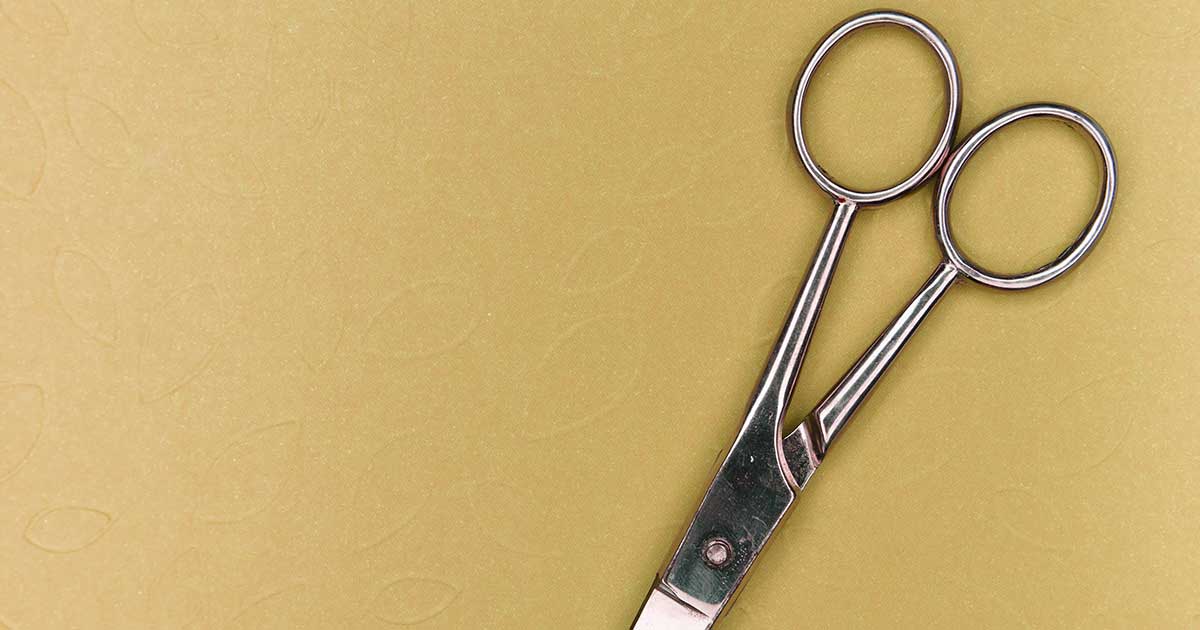
動画編集で時間がかかる工程の1つ目が『カット』です。
言いよどんだ場所や読み直しなどを行った場合に不要箇所を『カット』して『詰める』のですがその作業をマウスでカチカチクリックしてやってるとめちゃくちゃ時間かかるんですよね…
その面倒なカット作業がこの方法を駆使することであっという間に終わります。
爆速カット&ツメの使い方
先程追加したショートカットを利用することでボタンを2回押すだけでカット&ツメができちゃいます。
- カットの開始位置で【1】
- カットの終了位置で【Q】
これだけ。
楽すぎてやばくないですか?
- 中指:1
- 人差し指:Q
- 右手:スペースキー
こんな感じでさくさくカットしていきましょう。
カット時の注意点
基本的にカット作業は最初に行いましょう。
もし後から行う場合は【Q】で詰める際にBGMなどカットしたくないレイヤーにロックを掛けておくのを忘れないようにしましょうね(全てトリミングされてしまうため)
テキストベースのカット作業
Premiere Pro 2024以降では、文字起こししたテキストを編集するだけで動画のカット編集が行えるようになりました。
文字起こしされたテキストのカット&ペーストで動画位置の入れ替え、不要部分を選択してリップル削除…などがテキストの編集だけで行うことができます。
- 文字起こし
- 文字起こしされたテキストを範囲選択
- 右クリックメニューから削除やカットを行う
テキストベースの編集を使うことで本当に簡単に動画編集が行えるようになります。

フィラーワードや無音部分を自動でカットする
「えーと」「あのー」「うーんと」などのフィラーワードと呼ばれるつなぎ言葉や、会話の間に生まれる無音部分を自動で検出してまとめて削除することができます。
- 文字起こし
- フィルター機能で
フィラーワードや語間を選択 - 削除メニューを開き
すべて削除を選択
特に無音部分の削除は精度も高く便利なので作業効率化が捗ります。
詳しい使い方は以下の記事をご覧ください。

シーンを検出して自動でカットする
シーンの切り替わりのある映像の場合はAIテクノロジーを使った自動カット機能を使うと一瞬でカット処理が終わります。
編集ポイントを自動で作成、そのままカット処理を行うこともできちゃいます。

本機能の使い方は以下の記事をご覧ください。

テロップ高速入力テクニック

多くの動画ではテロップの入力が必要になりますが、テロップ挿入はとても時間のかかる工程。
ここをいかに短縮できるかが動画編集の時間単価を上げる上で重要ポイントとなってきます。
エッセンシャルグラフィックスを利用する方法
今回はエッセンシャルグラフィックス(通常テキストツール)を利用した方法をご紹介します。
エッセンシャルグラフィックスのメリット
- 一括変更や管理が楽
- カットが可能で複製が楽
- テキストツールからそのまま使えて楽
派手なテロップを出したい場合はレガシータイトルやIllustratorを使いますが、基本的にはエッセンシャルグラフィックスを利用しています。
エッセンシャルグラフィックスの高速テロップ入力方法
- テキストの時間を末尾まで伸ばす
- 再生しながら文章の切れ目で【1】
- 1フレーム戻る【左矢印キー】
- テキストを編集
この方法を利用すると「喋ってる内容を聞く」→「テキストを入力」がめちゃくちゃスムーズにできます。
テキスト入力後はEscを押すことでテキスト入力が外れるのでスペースキーを押すことで再生が開始されますよ。
編集点の追加の注意点
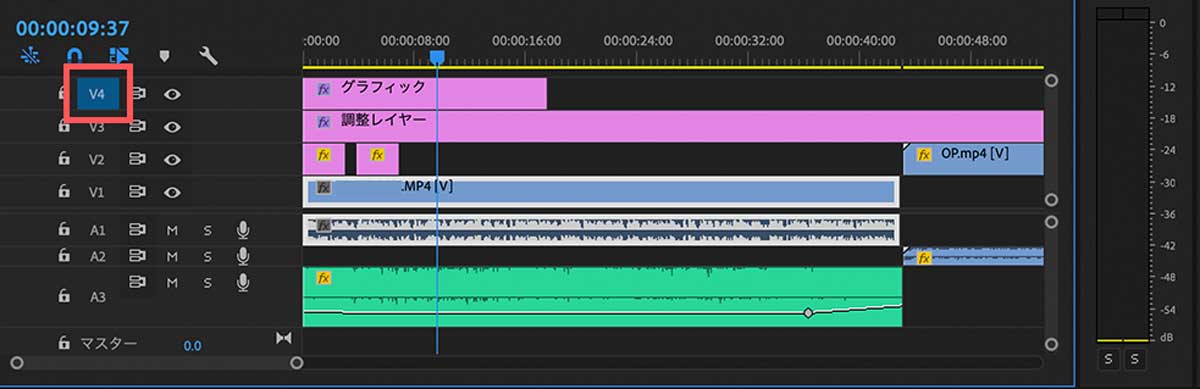
編集点の追加を行う際はトラックターゲットのオンオフに気をつけましょう。
全部選択してあるとテキスト以外にも編集点が入ってしまうのでテキストのあるレイヤーのみにチェックを入れてキーボードショートカット【1】を押していきましょうね。
Premiere Proに自動文字起こし機能が追加されました
Premiere Proには音声をテキストに変換してくれる「文字起こし機能」があります。
AIが動画を解析し、オーディオ情報内に含まれる音声の文字起こしを行ってくれます。文字起こしされた情報はそのままキャプション(テロップ)にすることも可能です。
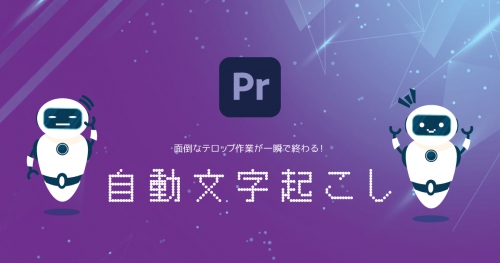
さらに文字起こしベースの編集ではテキストを選択するだけで発声タイミングに自動であわせたり、その部分をカットしたり削除したりできるので「聞きながら入力する」「発声タイミングに合わせる」という作業を大幅に短縮することが可能になっています。

テンプレート化して使いまわそう
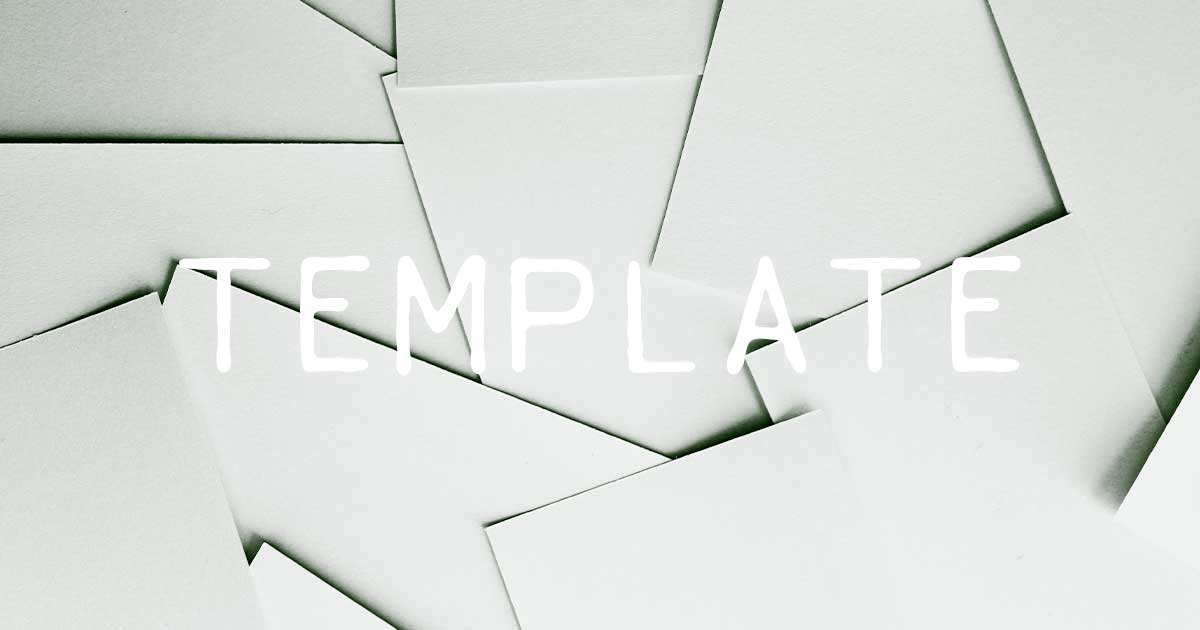
毎回案件が変わる場合には難しいんですが、同じシリーズの編集を行うという場合にはテンプレート化が有効です。
また、テキストに関してはテンプレートを作成しておくことで1つ1つ塗りや枠をつけたりする必要がなくなるのでとてつもない時間短縮につながります。
エッセンシャルグラフィックスをテンプレート化するメリット
テキストはテキスト用のプロジェクトを作成して保存しておけばスタイルの作成が不要に。
- 1回作成すれば以後は色を変えたりする手間が0になる
- ドラッグ&ドロップするだけでテキストスタイルを適用
- テキストを複数選択してからD&Dも可能
このように1発でテキストスタイルが適用する事が可能になるので1つ1つテキストの色を変えるとかいう面倒な事はやめましょう。
テキストをテンプレート化する方法
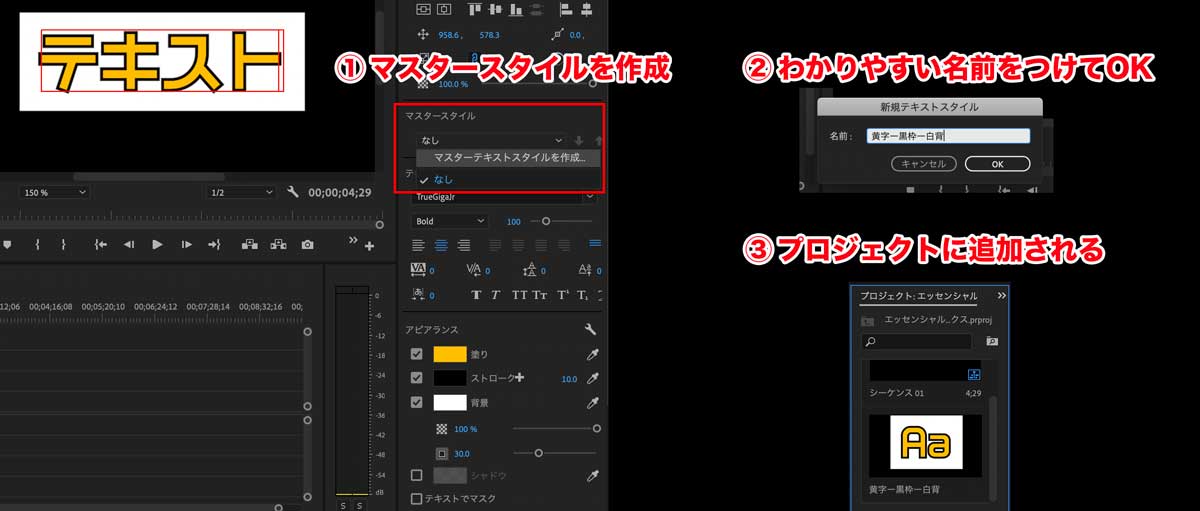
やり方は簡単
- 新規プロジェクトを作成
- マスタテキストースタイル→【マスターテキストスタイルを作成】
- 新規テキストスタイル→わかりやすい名前を入力
- プロジェクトにテキストスタイルが追加される
これだけ。
あとはプロジェクトからD&Dしたりスタイル欄から選択するだけでテキストが適用されます(複数まとめてもOK)
クライアントごとに指定のテキストがある場合は【クライアントごと個別に作成する】or【Xさん 通常テキスト】など名前つけておくとわかりやすくていいですよ。
モーショングラフィックステンプレート
テキストスタイルのみでなく更に多くの情報を保持したまま保存したい場合はモーショングラフィックステンプレートを利用しましょう。
- テキスト位置
- テキストサイズ
- その他エフェクトプロパティ
これらの情報を全て保持したまま書き出し可能で、利用する時はD&Dでシーケンスに挿入するだけ。
モーショングラフィックステンプレートを利用したい場合は作成済みおテキストを右クリックして【モーショングラフィックステンプレートに書き出し】を選択しましょう。
見出しとかリスト枠とか位置やエフェクトが決まっているものはこのようにテンプレート化しておくと時短に繋がりますよ。
BGMやエンディングのテンプレート化
動画によって必要となるものは大きく異なりますが、毎回利用するものはテンプレ化しておきましょう。
- BGMの設定やタイミング
- エンディング画面表示の長さ
- オープニング映像やBGM
- ボリュームや調整レイヤー
- ロゴや見出し
これらは基本的に共通して使い回しが出来るので共通部だけ仮組みした状態でテンプレ化しておきます。
都度テンプレートをコピーして使いまわす事で共通映像、BGMなどいくつも保存しなくて済むのでテンプレは必須。
テンプレ化出来ない単発案件は時給が下がる
上記のテロップ術やカット術は新規案件でも使えますが、テンプレを用意しておくことの出来ない単発案件では時給がめっちゃ下がります。
また、クライアントとのやり取りや修正も増えるので単発案件ばかりやっていると効率が悪いので固定受注出来るようにしていきたいですね。
YouTube案件はサムネテンプレも使おう
YouTubeは更新頻度が高く、サムネも動画編集と同じだけの数必要になります。
動画編集しかしていないからサムネは作ってないっていう人もテンプレを使うことでかなり楽に作れるようになるので試してみてください。
動画編集と比較すると作業時間が圧倒的に短いので時給換算した場合はサムネのほうが効率良かったりします。

動画編集を爆速で行う方法まとめ

After Effectsを使うような高度な動画編集を除き、Premiere Proで行う一般的な動画編集は超簡単です。
しかし、簡単であるため編集単価も安くなってしまいますので、時給効率を上げるために作業速度の上昇が不可欠。
- Premiere Proを使う
- 快適に動作するPCを使う
- 大きな画面or複数画面を使う
- ショートカットを使う
- テロップ高速入力テクニックを使う
- カット&ツメ高速テクニックを使う
- テンプレートを作る
以上、7つの項目を参考に作業を爆速で終わらせて時給を上げましょう。
Premiere Proを安く買うなら
簡単な動画編集ならPremiere Proのみで十分ですがAdobe CCとの連携でこそ真価を発揮します。
単体購入と全ソフト利用可能なコンプリートプランの差額は1000円未満なのでコンプリートプランの方がお得。
価格比較と購入方法については下記の記事をご覧ください。

クラウドワークスでの動画編集
クラウドワークスで動画編集案件を探すコツをまとめました。
今回ご紹介した時短テクニックを利用すればクラウドソーシングを利用して空き時間にお小遣い稼ぎが簡単にできちゃいますよ。



コメント