
Adobe Prelude CCってどんなソフト?何ができるの?

Preludeは前奏曲という意味の単語で、その名の通り動画編集の前工程を行うのがメインのソフトだよ
Adobe Prelude CCでできることと便利な使い方を解説します。
Adobe Prelude CCとは?特徴や使い分け
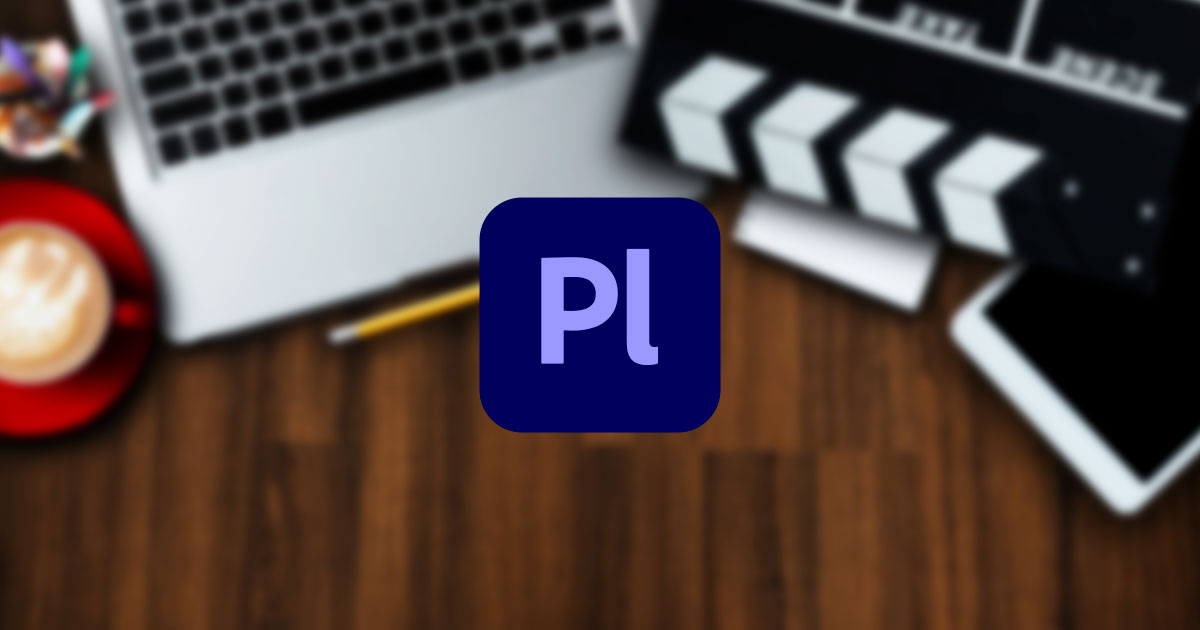
Preludeは動画ファイルの管理、ラフカット作成ができるソフト。読み方は「プレリュード(前奏曲)」
Premiere Proとの連携に優れており、Preludeで作成したラフカットをPremiere Proで仕上げるイメージ。
ビデオファイルを効率的に管理できるので動画クリップ数が膨大な時に真価を発揮します。
Preludeの特徴
管理&ラフカット作成ということで役割がシンプルなPreludeですが、大きな特徴は下記の3つ
- 直感的かつ効率的にビデオ管理が可能
- メタデータを入力可能で検索性に優れる
- ラフカット作成を行うことで作業効率UP
動画のログ作成や取り込み簡易カットをおこなうソフトです。
管理イメージとしては動画版Lightroomですね。メタタグを付けて管理することで似たような内容の連番ファイルもわかりやすく管理することができます。
Premiere ProとPreludeの違いと使用用途
これら2つのソフトの違いを簡潔にあらわすと、「前処理を行うのがPrelude」「仕上げはPremiere Pro」というイメージになります。
- Premiere Pro:動画編集用
- Prelude:ラフカット(前処理)
Premiere Proだけで良くない?って思うかもしれませんが、実際多くの人はPremiere Proだけあれば十分です。
PreludeとPremiere Proを比較した際の優位性は「管理機能」と「ラフカット機能」なのでその機能を使わないのであればPreludeを使う必要はありません。
Preludeが必要不可欠になるのは大規模プロジェクトや長尺の動画です。
ラフカットが便利な理由
ラフカットが便利な理由は多々ありますが現場で重宝される理由は下記の3つ
- 足りない映像の確認
- 取り直しが必要な部分を確認
- ファイルの最適化による軽量化
実際にPremiere Proで編集作業を行う前にラフカットすることでスムーズに編集作業を行うことができます(Premiere ProだけじゃなくFinal Cut ProやMedia Composerなどでも編集可能)
動画クリップが数個の場合は不要ですが数十個あるような場合はぜひPreludeを使用してみてください。
Adobe Prelude CCでのラフカットの作り方
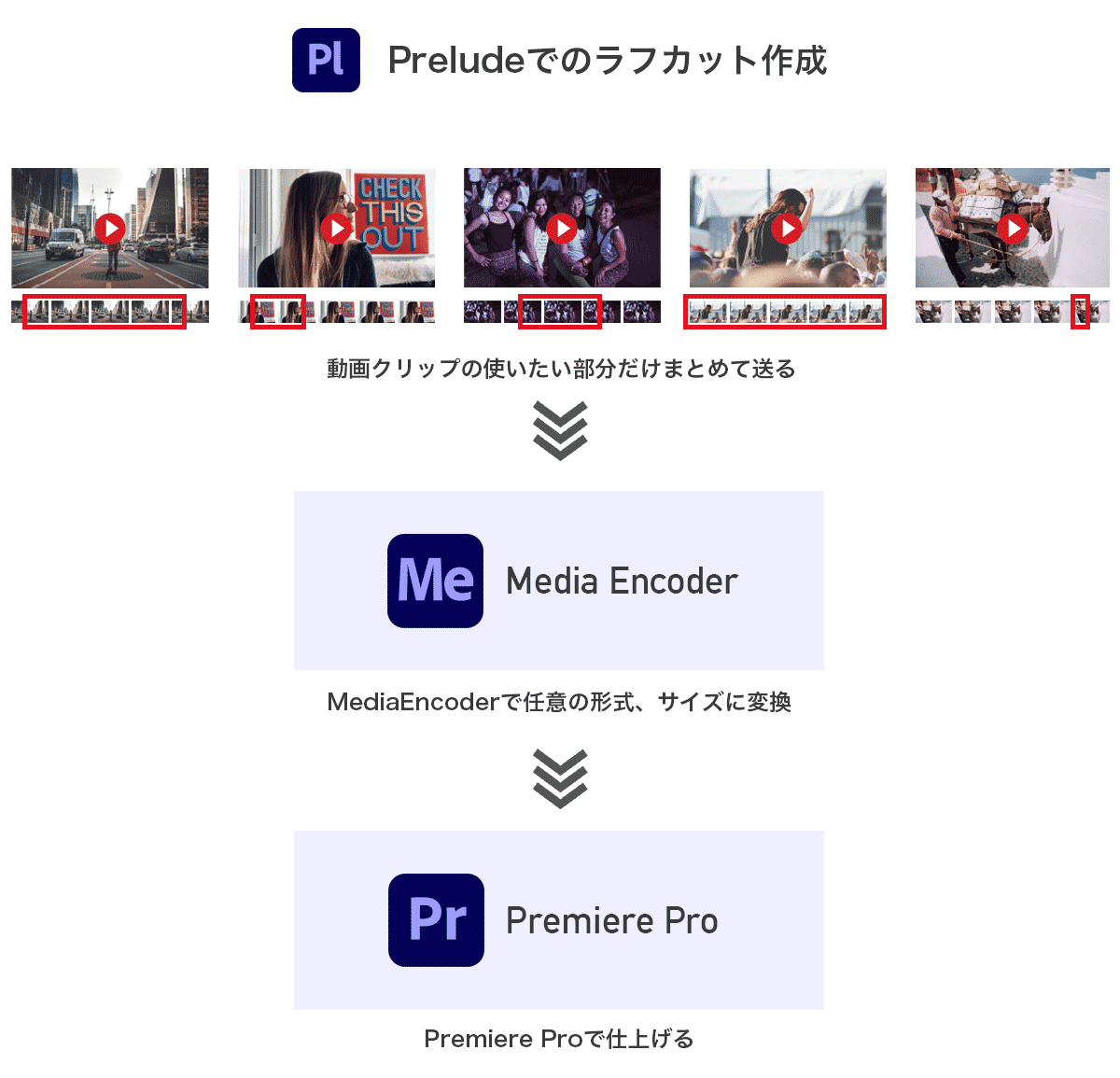
ラフカットは上図のように使用する動画素材の使いたいシーンのインとアウトを選択し、一括で書き出すイメージ。
ラフカットは使用する素材をピックアップ&最適化する作業として考えるとわかりやすいですね。
YouTube動画などではまず使わないラフカットですが、映画やドラマなどクリップ数が膨大になってくるような大規模プロジェクトでは重宝します。
ラフカット作成からPremiere Pro転送までの流れ
Preludeを使用する具体的な流れは下記のようになります。
- Preludeで動画クリップをすべて読み込む
- ファイル名を一括で変更、メタタグで整理
- 編集に使用したいクリップの使用したい箇所を選択
- 選択した部分だけを短いクリップとしてトランスコード
- Premiere Proで読み込み、仕上げる
あらかじめPreludeで大雑把なカット編集をしておくことでPremiere Proでの作業がスムーズに行なえます。
Adobe Prelude CCでのラフカットの作り方手順
具体的な手順を簡潔に解説します。
Preludeを開いたらまずはすべての動画クリップを読み込みましょう。
動画ファイルの追加は「ドラッグ&ドロップ」や「ファイルメニューの読み込み」から行えます。
プロジェクトパネルでファイルを整理していきましょう。
- フォルダ整理
- コメント
- リネーム
- レーティング
- メタデータ追加
クリップ数が多い場合は可能な限り丁寧にファイルを整理しておきましょう。
動画クリップを個々に選択し、再生スライダーを動かしながらインポイントとアウトポイントを指定していきます。
キーボードのIキーでイン、Oキーでアウトをサクサクと指定していきます。
プロジェクトパネル下部にある「ラフカット作成」を選択しファイルの保存先を指定しラフカットファイルを作成
Premiere Proと同じ間隔で動画クリップをタイムラインに挿入していきます。
この際に注意してほしいのがあくまでもラフカットのため下記のような作業は行なえません。
- トリミング
- レイヤーの追加
- デュレーションの調整
本格的な編集ではないのでタイムラインに大雑把にファイルを並べるイメージです。
ラフカットファイルを保存し、上部メニューから「ファイル」▶「書き出し」を行います。
「ラフカット」を選択すればタイムラインをメディアファイルとして書き出すことが可能
「プロジェクト」を選択することでPremiere Proプロジェクト、またはFinal Cut Pro XMLに保存できます。
上記で保存したプロジェクトファイルをPremiere Proで開くとシーケンスとして表示されるのでそのまま普通に編集することが可能。
プロジェクトファイルとして保存せずともプロジェクトパネルから直接クリップやラフカットを右クリックでPremiere Proに転送することもできます。
以上、難しいように感じるかもしれませんがあくまでもPreludeはファイルを管理し、そこからPremiere Proに送り込むためのものなので管理ソフトとして見ると非常にシンプル。
数回使えばすぐに慣れるソフトです。
Preludeのダウンロードや購入方法について
使いこなすと作業効率が大幅にアップするPreludeをぜひ使って見ください。
Preludeのダウンロード/インストール方法
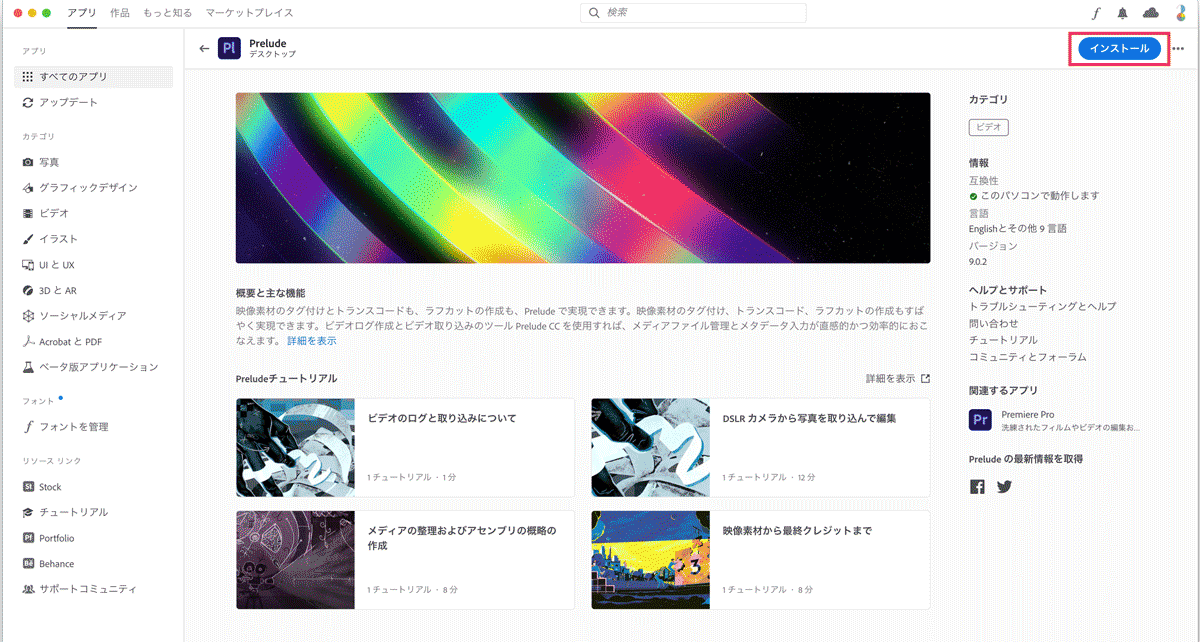
PreludeはAdobe CCコンプリートのユーザーであればCreative Cloudソフトからダウンロードが可能。
ワンクリックでインストール完了、すぐに使い始めることができますよ。
体験版は使える?
前述したCreative CloudソフトはAdobeのサブスクリプションを契約していなくてもダウンロードすることができます。
Creative Cloudソフトからソフトのインストールを行えば7日間限定にはなりますが、体験版としてフル機能を使用することができます。
Preludeの価格や購入方法は?
Preludeは単品販売をしていないため、Adobe CCコンプリートプランに加入して利用することになります。
Adobe CCのコンプリートプランは通常だと72,322円と高額ですが、わずか39,980円(月額3,330円相当)で買う方法があります。
Premiere Pro、After Effects、Auditionなどの動画関連ソフトだけでなくPhotoshopやIllustratorまで、すべてのAdobeソフトが利用できるにも関わらずソフトを2つ購入するより安いので下記の記事を参考にしてみてください。



コメント
コメント一覧 (2件)
AdobePreludeを解説しているウェブサイトが少ないのですごく助かりましたありがとうございます!
Youtubeで解説している方も全然いないので配信すると再生数上がりそうです。
holyさん、コメントありがとうございます。
Preludeは使用者が極端に少ないですからね…!
参考になったようで良かったです。
使い方はやっぱり動画ベースのほうがわかりやすいですし、動画編集系の内容だからYouTubeが合ってますね。