Illustratorのグラデーションってどうやって使えばいいのかよくわからない…という人向けにイラレのグラデーション機能について詳しく解説します。
本記事の内容
- グラデーション機能の基礎
- フリーグラデーションの使い方
- グラデーションメッシュの使い方
- グラデーションのいろいろな使いみち
- グラデーションがうまくいかない場合の対処法
グラデーションの基本的な使い方

Illustratorではパスオブジェクトやテキストオブジェクトにグラデーションを適用することができます。
塗り潰しツールのように使いたいときはライブペイントツールを使用してください。
グラデーションカラーの適用方法
Illustratorでグラデーションを適用する方法は主に以下の3つ
- ツールパネルの塗りと線から適用
- グラデーションツールでクリック or ドラッグ
- グラデーションパネルで選択
どの方法でもグラデーションを適用できますが、基本的にはグラデーションツールでグラデーションを適用し、必要に応じてグラデーションパネルで細かい設定を行います。
- オブジェクトを選択する
- グラデーションツールでクリック
- グラデーションガイドが表示される
- 色やカラー分岐点などを調整
- ウィンドウ→グラデーションでパネル表示
- グラデーションパネルでは種類や不透明度などの変更が可能
全体の流れは上記の通りです。グラデーションガイドの見方や使い方について詳しく解説していきます。
グラデーションの種類
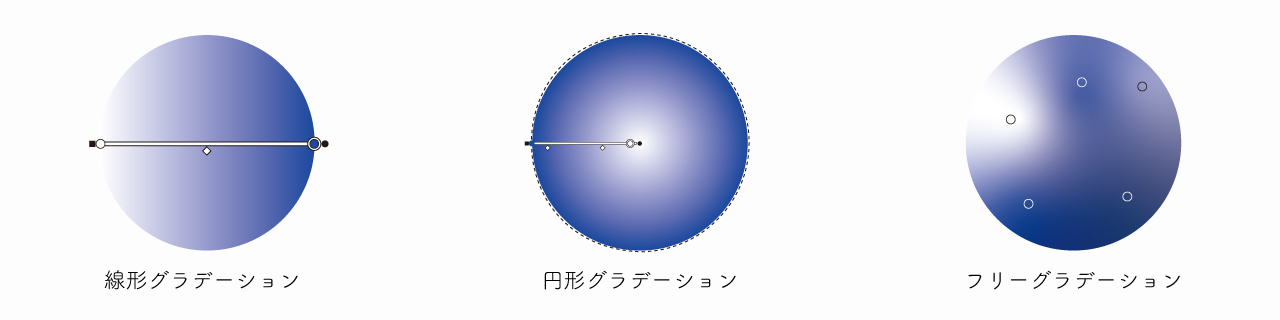
グラデーションツールで選択可能な種類は以下の3つ
- 線形グラデーション
- 円形グラデーション
- フリーグラデーション
オーソドックスな「線形」および「円形」グラデーションから順に解説していきます。
グラデーションガイドの見方と使い方
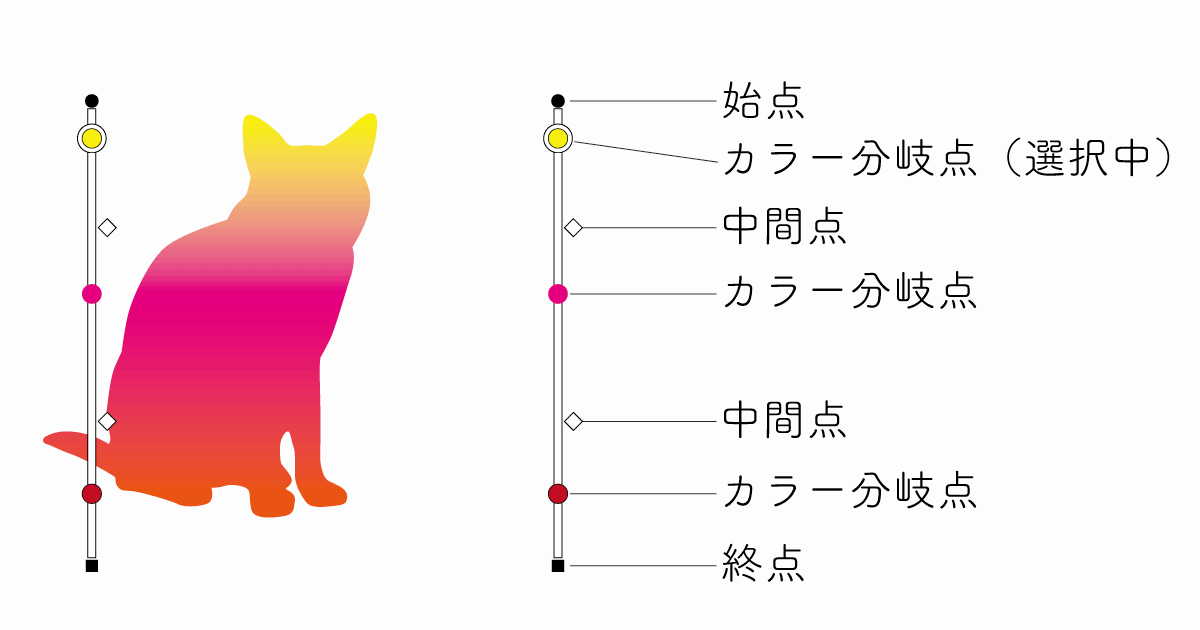
グラデーションツールでオブジェクトにグラデーションを適用すると上図のようなグラデーションガイドが表示されます。
カラー分岐点はダブルクリックすることで色を変更することができ、分岐点の中間にあるひし形アイコンをドラッグすることで色の変化を調整することができます。
終点の黒四角アイコンはドラッグすることでサイズを変更したり角度を変えることができます。
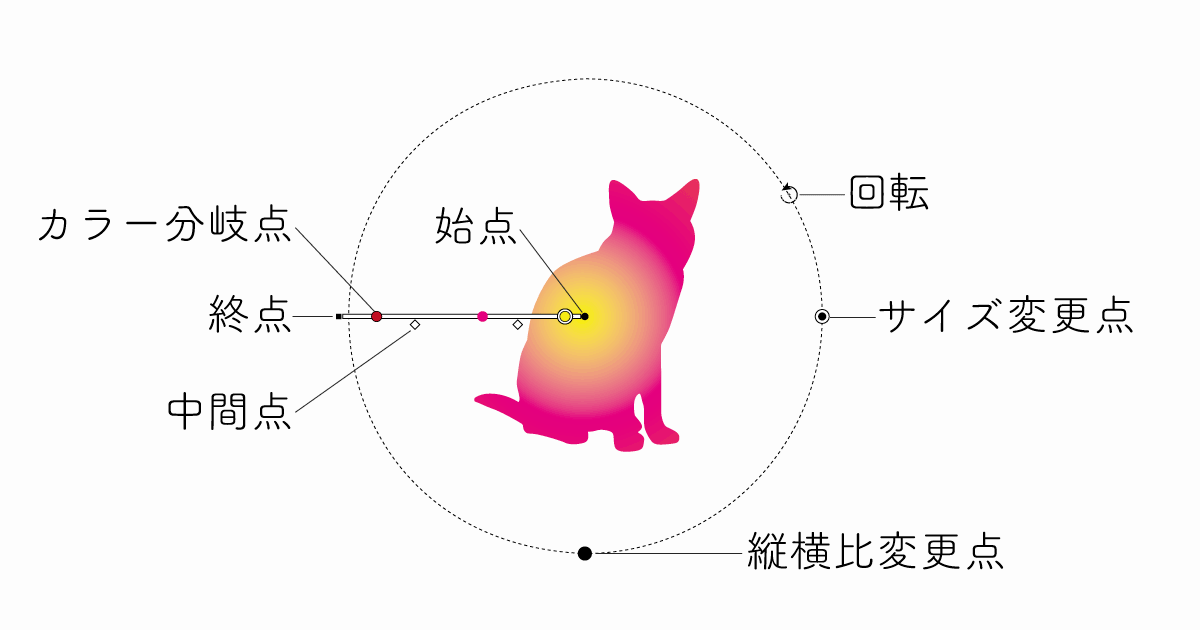
円形グラデーションの場合は始点を中心に点線リングが表示されます。
回転させたりサイズを変更することができます。
カラー分岐点の追加と削除
ライン上にカーソルを合わせ、アイコンに+マークがついたところでクリックするだけでカラー分岐点を追加できます。
分岐点を追加すると自動的に中間点も作成されます。
追加したカラー分岐点は選択状態でゴミ箱マークまたはDelキーを押すことで削除することができます。
グラデーションの色を変更する方法
グラデーションの色は分岐点をダブルクリックで変更することができます。
- カラー数値を指定(RGB/CMYKなど)
- スウォッチ内カラーから選択
- スポイトツールで色を抽出
グラデーションの色を変更したいオブジェクトを選択し、グラデーションツールを選択するとグラデーションガイドが表示されるのでカラー分岐点をダブルクリックして色変更することができます。
グラデーションパネル(Mac:Command+F9 / Win:Ctrl+F9)でも同じようにダブルクリックでの色変更が可能です。
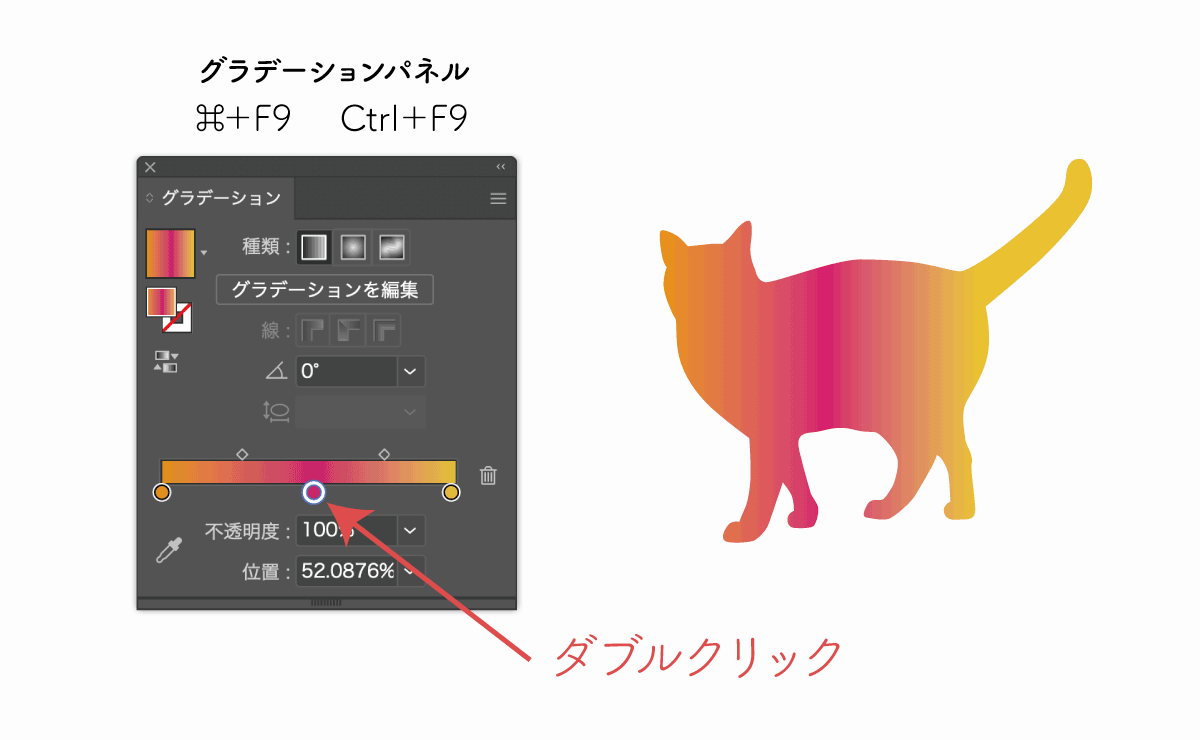
スポイトツールで他のグラデーションをクリックすることで同じグラデーションを抽出して適用することもできます。
グラデーションの透明度を変更する
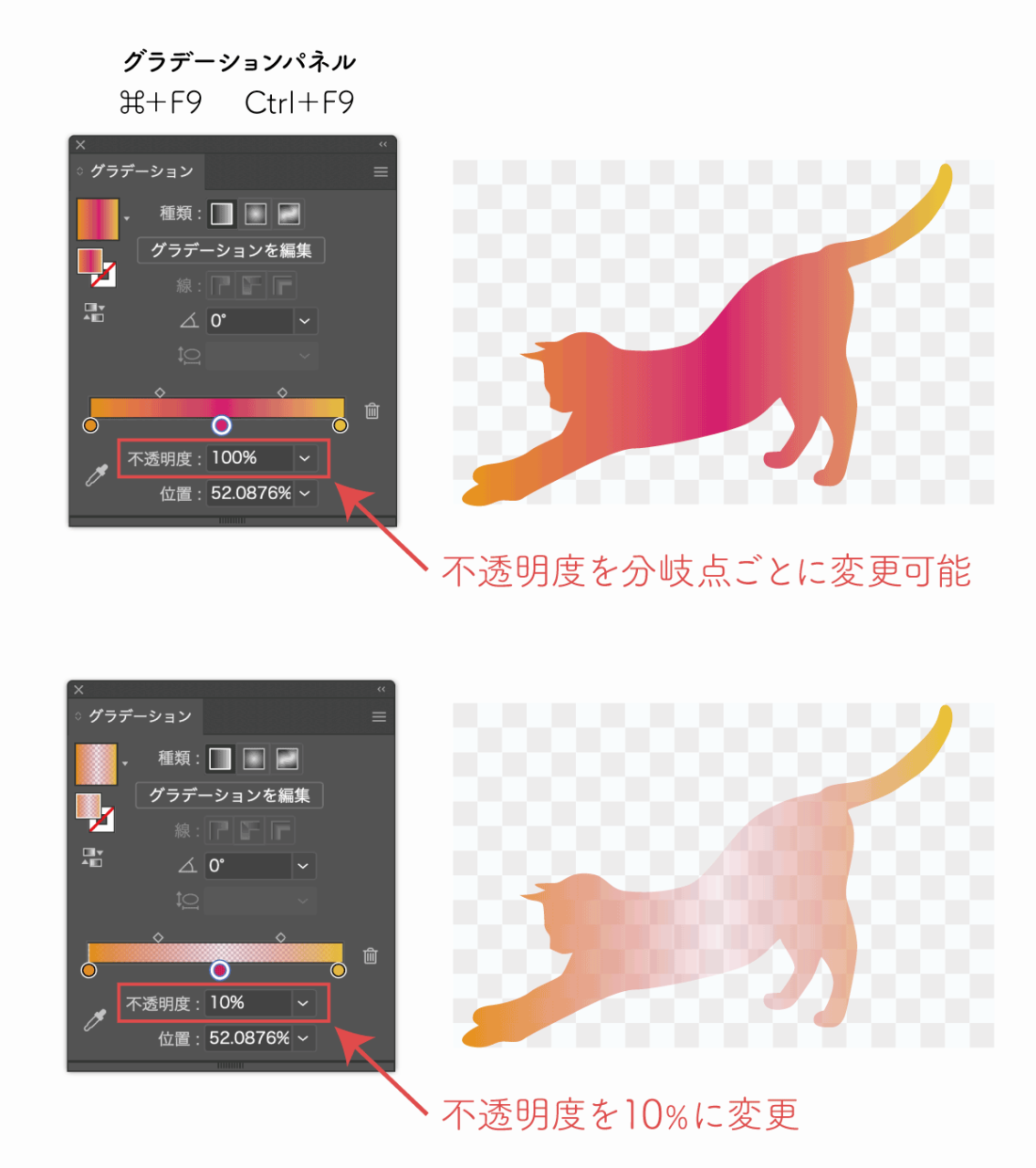
分岐点のカラーを選択した状態で不透明度の数値を下げることで透明なグラデーションを作成することができます。
不透明度を下げれば背景が透けて見えるようになり0%で完全に透明になります。
不透明度を1箇所だけ下げた場合は分岐点から中間点にかけて不透明度が高くなっていきます。
グラデーションを複数オブジェクトに適用する方法
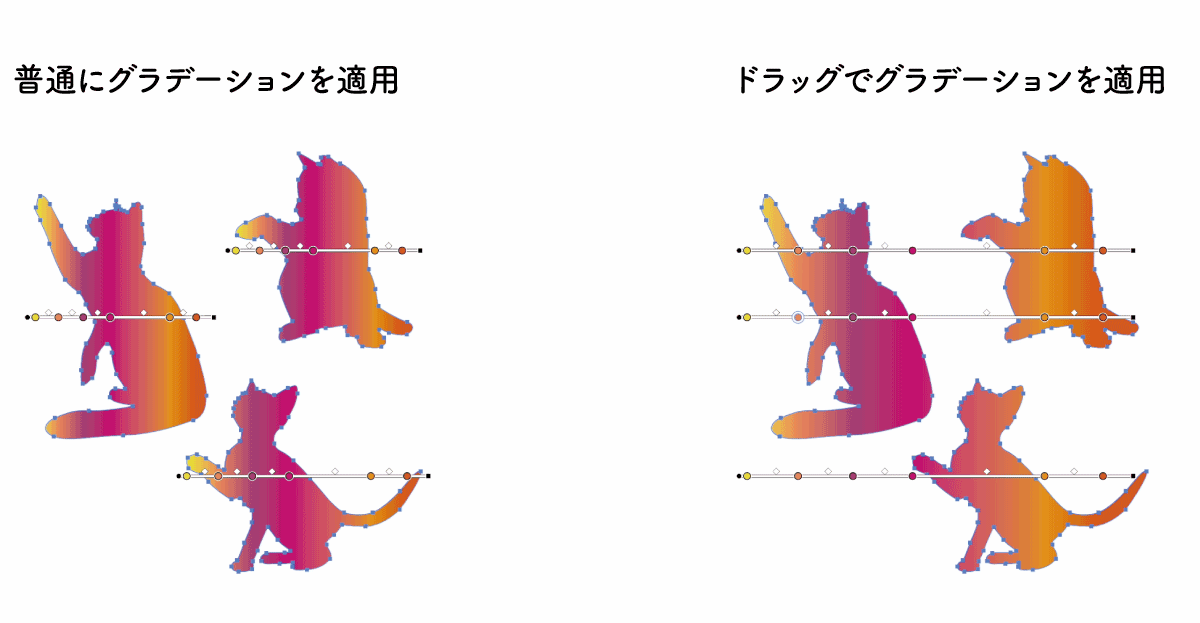
複数のオブジェクトを選択し普通にグラデーションをかけた場合はオブジェクトごとに単一のグラデーションが適用されます。
ドラッグしてグラデーションをかけた場合は1つのオブジェクトにかけるようにすべてのオブジェクトが繋がるようなグラデーションがそれぞれ適用されます。
テキストにグラデーションを適用する
テキストオブジェクトは前述の方法ではグラデーションを適用することができません。
テキストオブジェクトに対してグラデーションを適用する方法は以下の2パターンあります。
アピアランスパネルから塗り(グラデーション)を適用すればテキストオブジェクトのままグラデーションを適用することができるのでおすすめです。
テキストにグラデーションを適用する手順は以下のとおり。
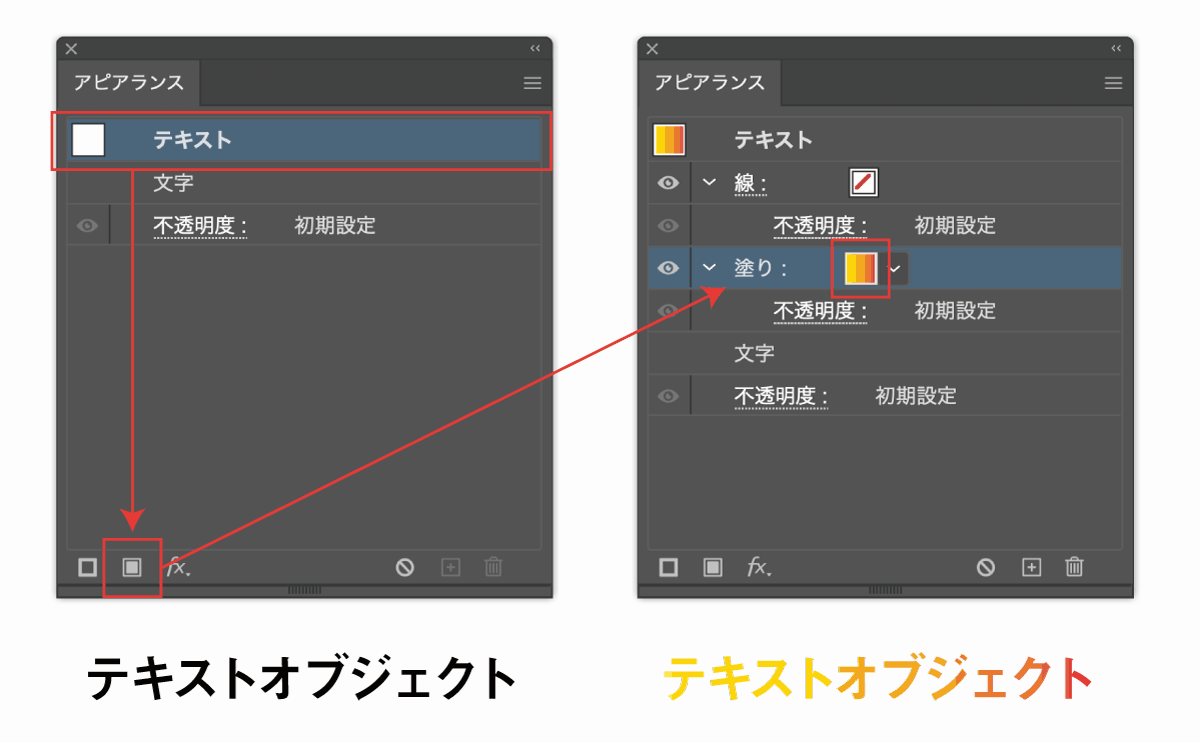
- アピアランスパネルを表示(Shift+F6)
- 「テキスト」を選択
- アピアランスパネル左下から「塗り」を追加
- 「塗り」をクリックしてグラデーションを選択
- グラデーションパネルでグラデーションを微調整
以上でテキストにグラデーションを適用することができます。
アピアランスの使い方についてもっと詳しく知りたい方は以下の記事をご覧ください。

グラデーションの色相や色調を一括で変更する方法
「オブジェクトの再配色」を使用すればグラデーションの色相や色調をまとめて変更できます。
「編集」→「オブジェクトを再配色」から編集が可能です。
ハンドル操作で色相環のバランスを保ったまま変更したり、一括で彩度や明度を上げたり下げたりをプレビューを見ながら直感的な操作で変更できるのでお手軽です。

フリーグラデーションの使い方
フリーグラデーションとは「線形」や「円形」と違い、好きな場所にカラー分岐点を設置するタイプのグラデーションのことです。
好きな場所に好きなだけ分岐点を打ち込めるので思った通りのグラデーションを実現しやすくなっています。
フリーグラデーションの使い方
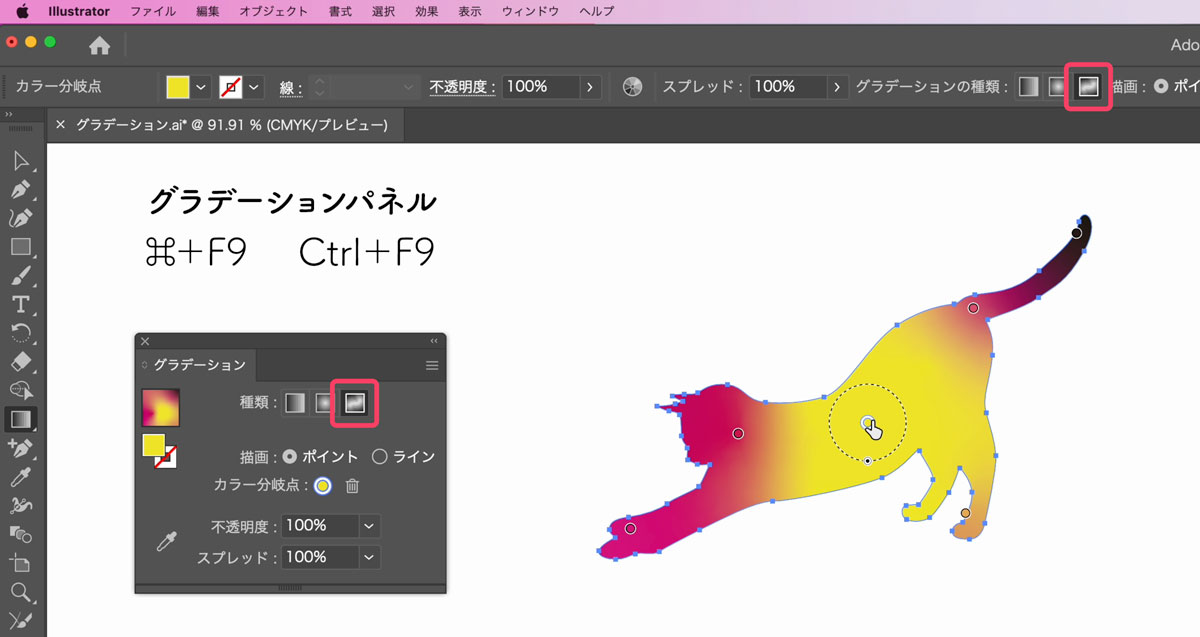
フリーグラデーションは「線形」「円形」の隣りにある「フリーグラデーション」アイコンからグラデーション種類を変更することができます。
フリーグラデーションは「ポイント」または「ライン」の描画方法を選択することができます。
ポイントモードでフリーグラデーションを作成
ポイント描画ではオブジェクトの範囲内の好きな場所をクリックすることでカラー分岐点を追加していくことができます。
カラー分岐点の削除は選択状態でDelキーまたはグラデーションパネルのゴミ箱アイコンで行います(領域外にドラッグしても削除されます)
ポイント描画では中間点の代わりにフリーグラデーションの円の大きさ(スプレッド)を変更することで色の変更を行います。
ラインモードでフリーグラデーションを作成
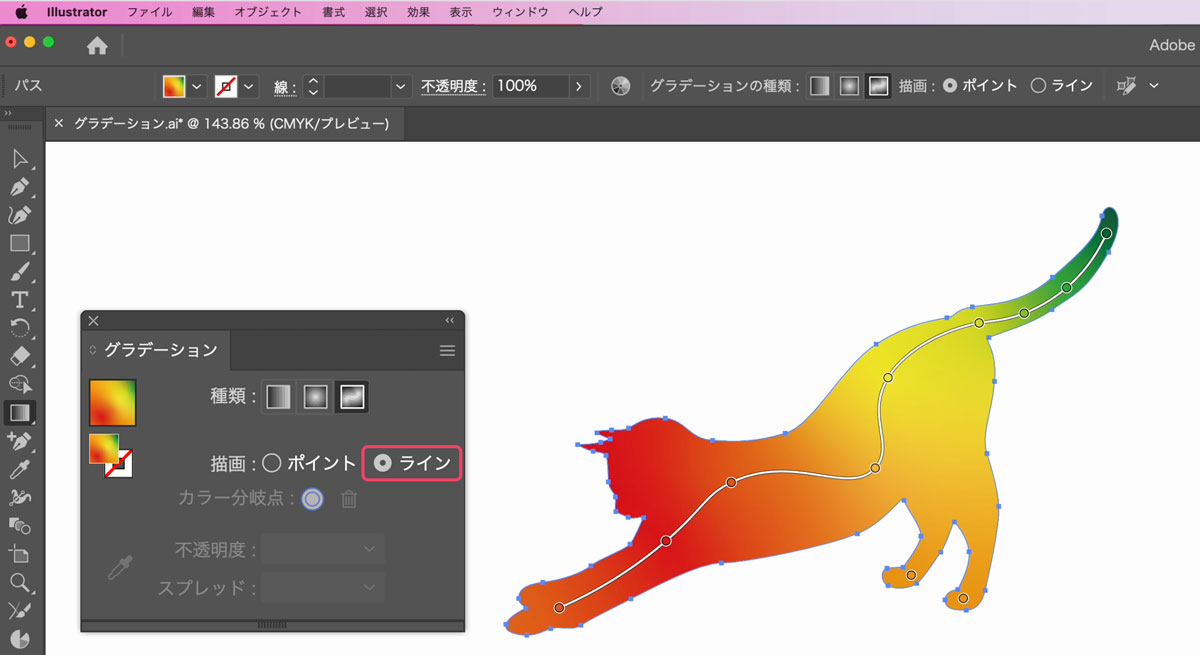
ラインモードではペンツールのように描画点を線で繋ぐように作成します。
カラー描画点はドラッグすることで好きな位置に移動させることができます。
ラインの描画ポイントはいくつも追加できますが、線を交差させることはできません。
グラデーションメッシュの使い方
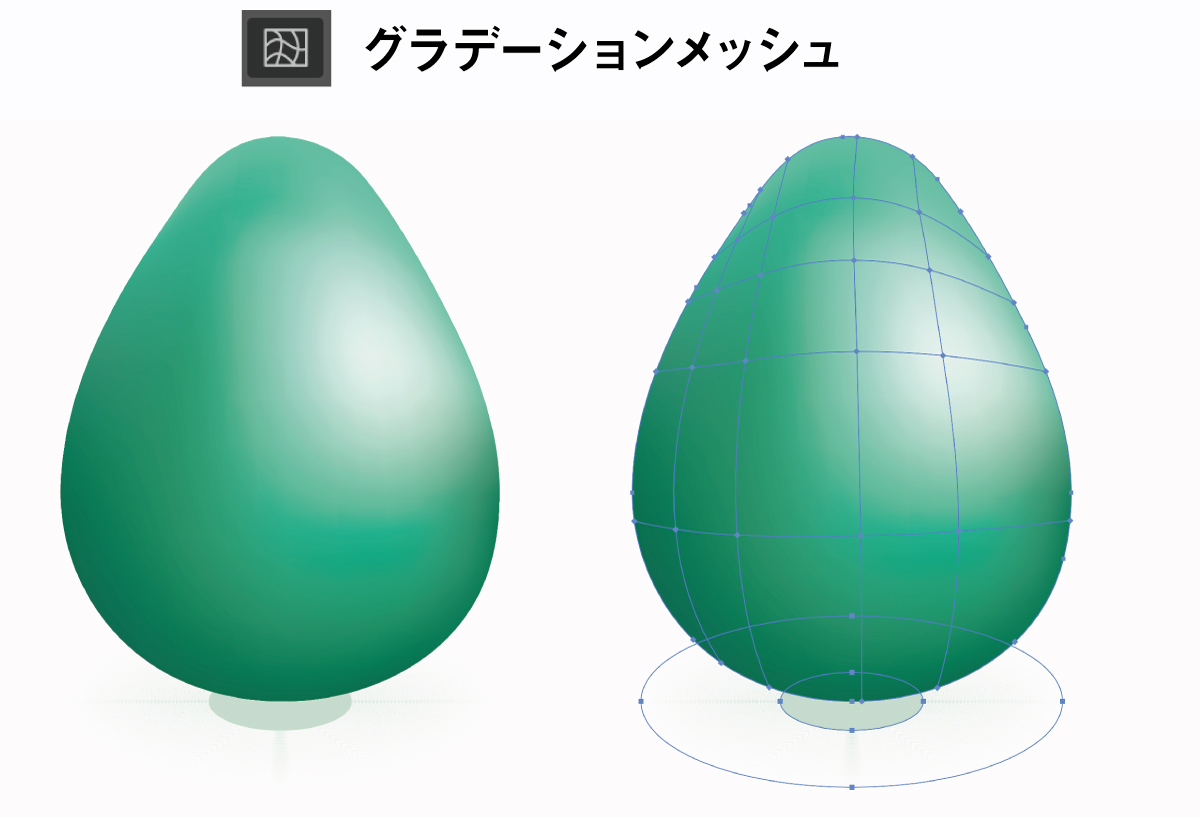
グラデーションメッシュは前述した通常のオブジェクトに適用するグラデーションとは異なり、メッシュオブジェクトに対して適用するグラデーションになります。
アピアランスパネルでは「塗り」ではなく「メッシュのポイント」として色が適用されています。
グラデーションメッシュは通常のグラデーションとは全くの別物として理解しておきましょう。
また、画像オブジェクトもメッシュオブジェクトに変換することはできません。画像トレースでベクター化してから使用してください。
メッシュオブジェクトを作成する方法
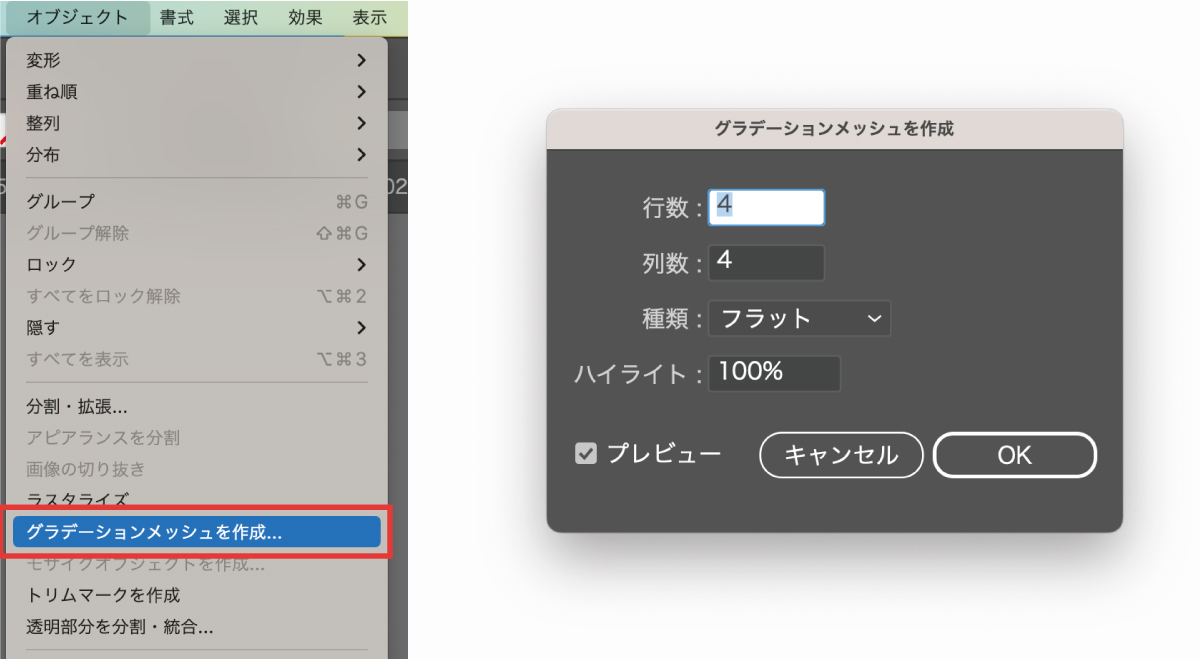
メッシュオブジェクトを作成する方法は以下の2つ
- メッシュツール(U)でオブジェクトをクリック
- オブジェクトを選択し「オブジェクト」→「グラデーションメッシュ作成」→列・行数を指定してOK
複合パスの場合メッシュツールでクリックしてもメッシュオブジェクトにはなりません。
複数アピアランスが適用されている場合は「オブジェクト」→「アピアランスの分割」を行ってから「分割/拡張」でグラデーションメッシュを作成します。
メッシュオブジェクトにグラデーション配色する方法
メッシュオブジェクトが作成できたらメッシュツール(U)でオブジェクトをクリックするとメッシュを追加できます。
カラーを追加せずにメッシュのポイントだけを追加したい場合はShiftキーを押しながらクリックしてください。
メッシュツールで選択状態のメッシュポイントはドラッグして変形させることがかのうです。
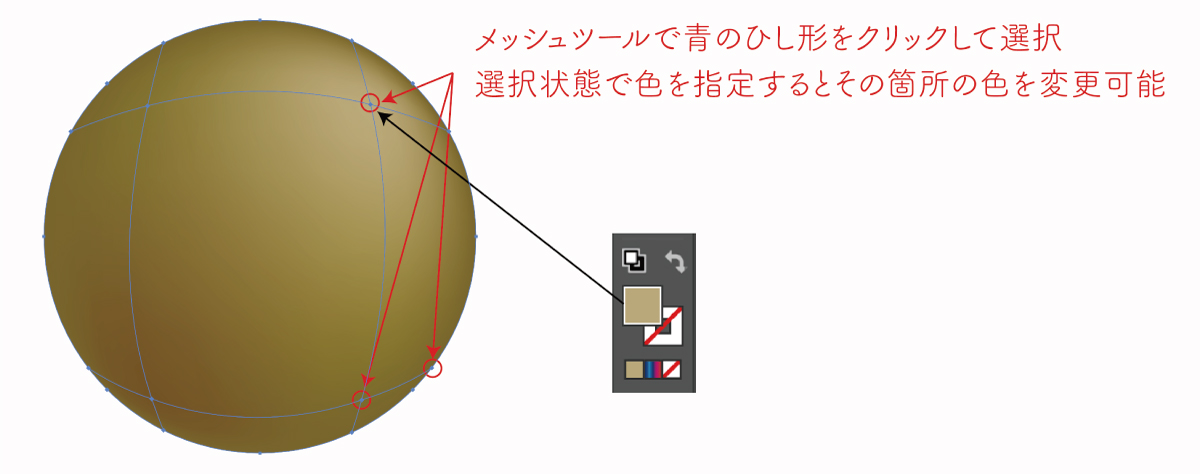
メッシュを構成している青いひし形をクリックした状態で色を選択するとメッシュ形状に合わせて色が適用されます。
メッシュの青いひし形すべてに個別に色を指定することができます。
メッシュオブジェクトをパス化(アウトライン化)して通常オブジェクトに変換
メッシュオブジェクトは特殊オブジェクトとなり、グラデーション塗りを適用したり、通常オブジェクトと同じようにパスファインダーなどを適用することはできません。
しかし、パスのオフセットを0pxで使用することでメッシュオブジェクトと同じ形状のオブジェクトを複製し通常オブジェクトにすることができます。
パスのオフセットで新たに作成したパスはメッシュオブジェクトではないので通常のオブジェクトと同じようにグラデーション(塗り)を適用することが可能になります。
グラデーションを使ったテクニック等
グラデーションを使ったいろいろな使い方を紹介します。
複数グラデーションを重ねたテキストデザイン

アピアランスは複数の塗りを追加することができるので「大きさを変えたり」「位置をずらしたり」して複数のグラデーションを重ね合わせてデザインすることができます。
アピアランスパネルの左下にある「塗り」または「線」アイコンをクリックして追加された塗りの色をグラデーションに変更するだけです。

グラデーション画像をクリッピングマスクで切り抜く
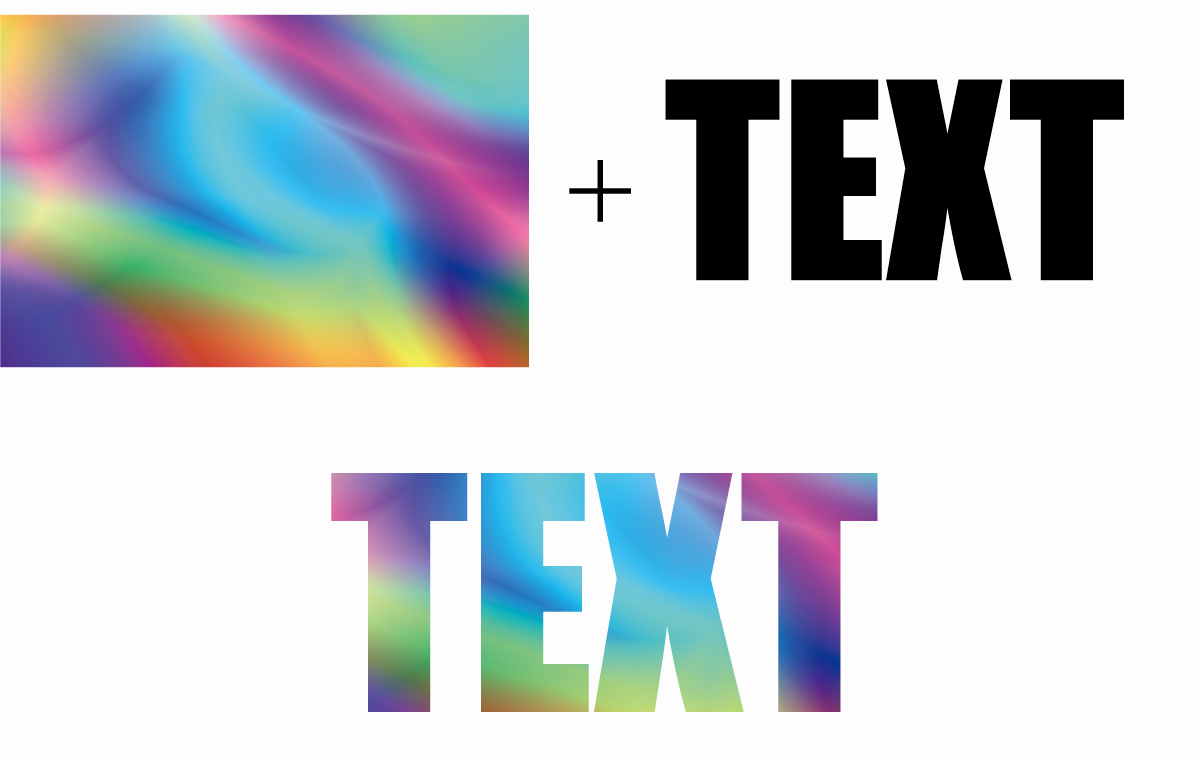
既存のグラデーション素材(画像)がある場合はクリッピングマスクでグラデーション画像を切り抜くこともできます。
画像の上にオブジェクトを配置し、右クリックメニューから「クリッピングマスクを作成」を選択するだけで切り抜かれます。
クリッピングマスクについての詳細は以下の記事をご覧ください。

グラデーションを使って不透明度マスクを作成する

Illustratorでの切り抜きはクリッピングマスクを使用しますが、グラデーションを用いた不透明度マスクも使用することができます。
画像やオブジェクトの上に白黒グラデーションを作成し、両方を選択した状態で透明パネルの「マスク作成」を行うと黒い部分が透明になりじょじょに透けていく表現ができます。
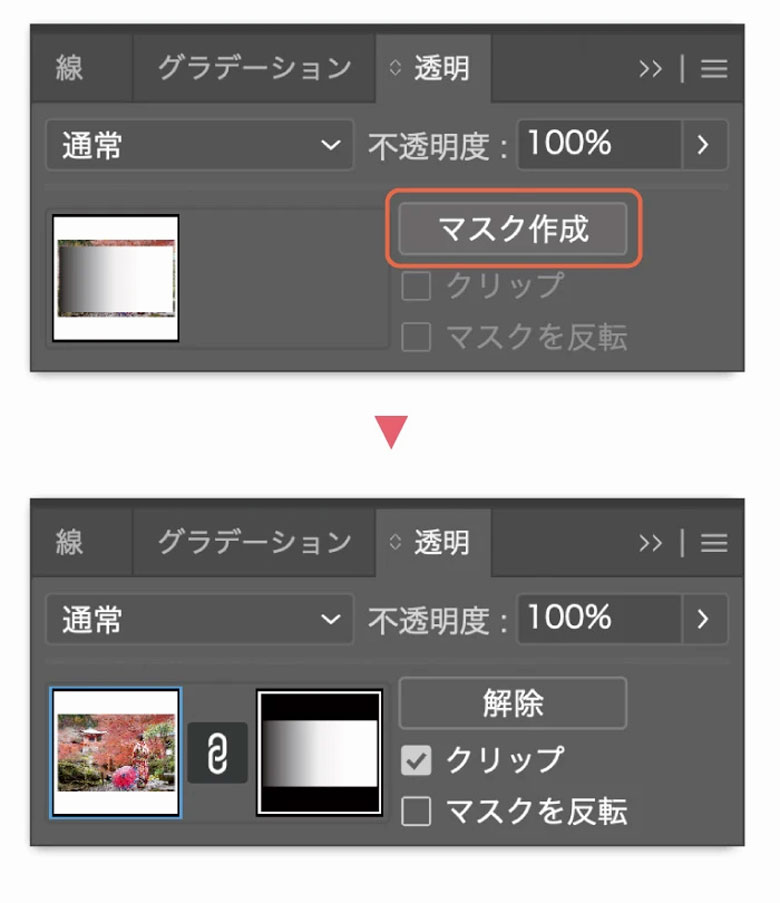
- グラデーションで濃度をつけたオブジェクトを作成
- 画像とグラデーションオブジェクトを選択
- 「ウィンドウ」→「透明」で透明パネルを表示
- 「マスクを作成」をクリック
クリップにチェックを入れるとグラデーションを適用したオブジェクトの形状に切り抜かれます(チェックを外せば切り抜き無しでグラデーションによる不透明度変化のみになります)
ブレンドツールを使ってオブジェクトをブレンドしてグラデーションにする
Illustratorにはオブジェクトとオブジェクトを自然にブレンドさせる「ブレンドツール」があります。
- ブレンドツールWを選択
- 色の違う2つのオブジェクトを順番にクリック
- 始点と終点を繋ぐグラデーションが作成される
間が空いてしまう場合はブレンドツールオプションで距離を縮めればOK
グラデーションとは異なり、間をスムーズに繋げるようなオブジェクトを複数生成することによって擬似的なグラデーションを作成します。
ブレンドツールは少し独特な機能ですが、グラデーションツールではできないような表現ができるので使いこなせると表現の幅が広がります。

カラーグループからグラデーションを作成
Illustrator 2025にて新たに追加された機能です。オブジェクトからカラーグループを作成し、そのまま一括でグラデーションを作成することができます。
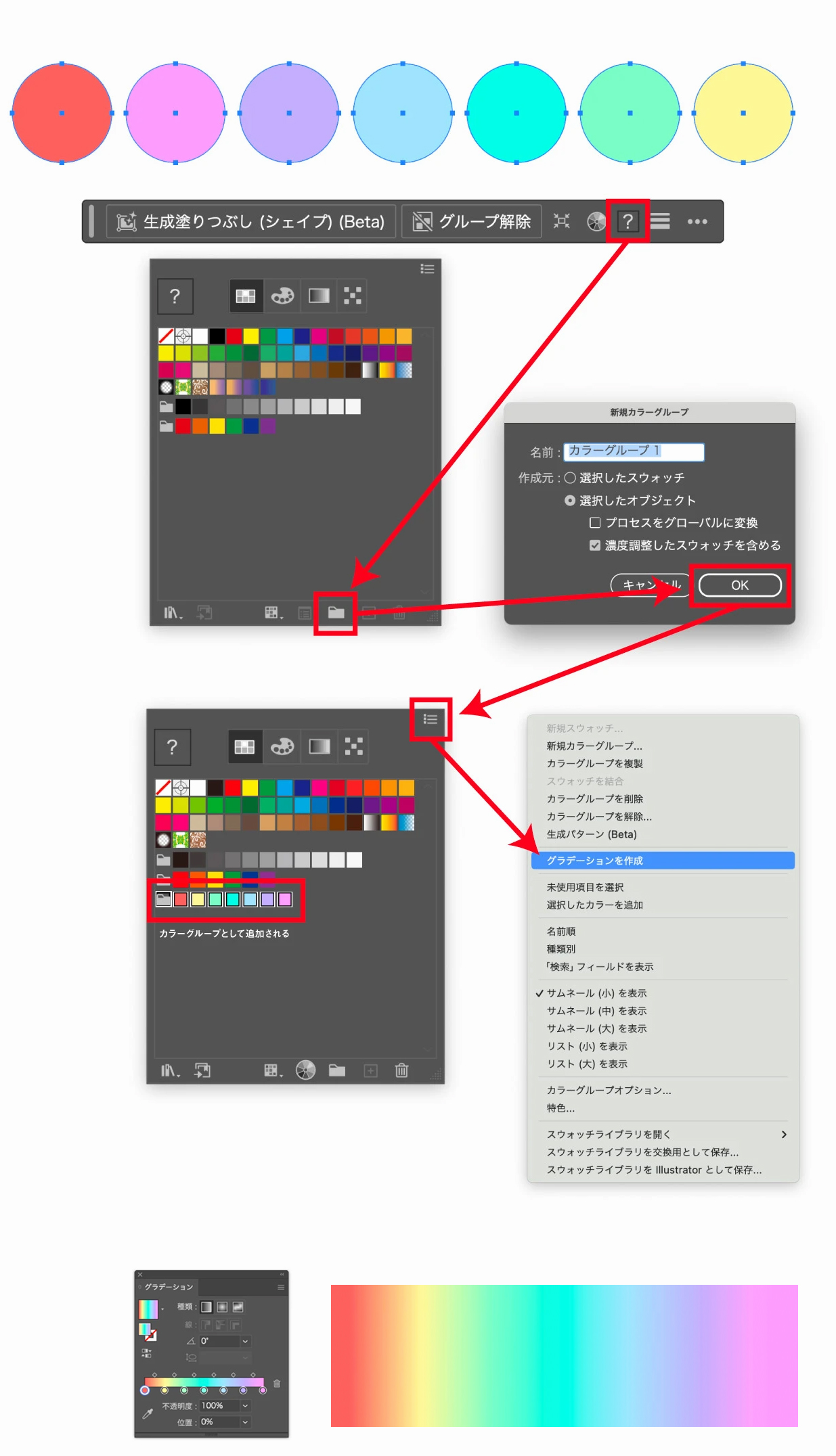
- 複数の塗りオブジェクトをまとめて選択
- スウォッチを表示
- 新規カラーグループを作成
- グループを選択した状態で
グラデーションを作成を選択
以上の手順でグラデーションを作成することができます。
複数のオブジェクトの色を用いてグラデーションを作成したい時には便利なので使ってみてください。
グラデーションがうまくできない時の対処法
グラデーションを適用できない時によくある原因についてまとめます。
- グラデーションガイドが表示されない
-
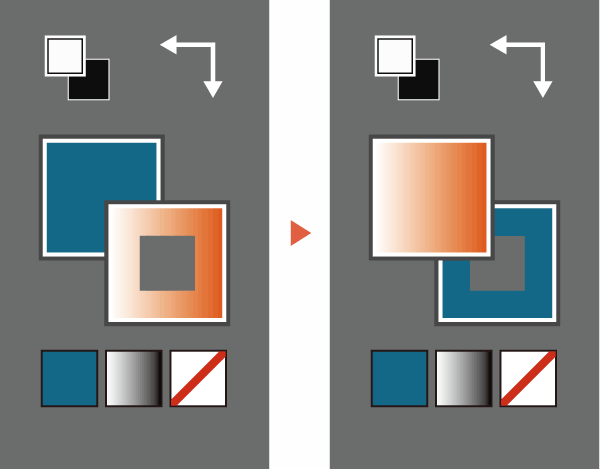
塗りが上にくるように選択 グラデーションガイドは「塗り」のみに表示されます。
ツールパネルの選択が「線」になっていないか確認してください。
- グラデーションの塗りが適用されない
-
グラデーションを適用できない場合は以下の点を確認してください。
- 上位グループに塗りが適用されている
- メッシュオブジェクトになっている
- 複数の塗りアピアランスが適用されている
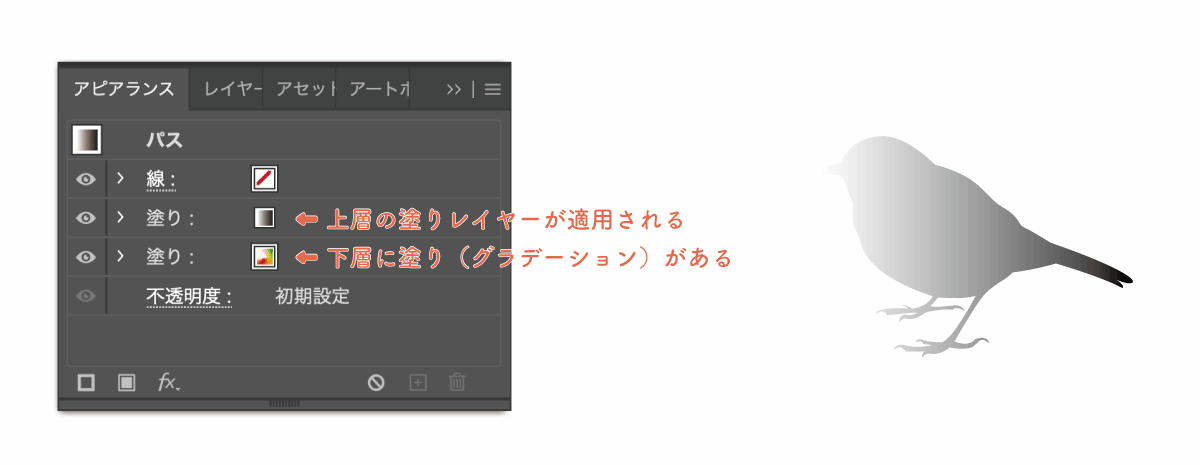
アピアランスパネルでグラデーションの階層を確認 テキストにグラデーションを適用する場合はアピアランスの「文字」ではなく「テキスト」の塗りに適用するようにしてください。
詳しくはこちら 【Illustrator】イラレのアピアランス機能を徹底解説 Illustrator ()のアピアランスはオリジナルのオブジェクトには影響を及ぼさず、外観だけ変化するプロパティです。 アピアランス属性は外観のみに作用し、元となるオブジ…
【Illustrator】イラレのアピアランス機能を徹底解説 Illustrator ()のアピアランスはオリジナルのオブジェクトには影響を及ぼさず、外観だけ変化するプロパティです。 アピアランス属性は外観のみに作用し、元となるオブジ… - グラデーションが黒くなる
-
グラデーションが指定した色に変わらず黒くなる場合はカラーモードがグレースケールになっていないか確認してください。
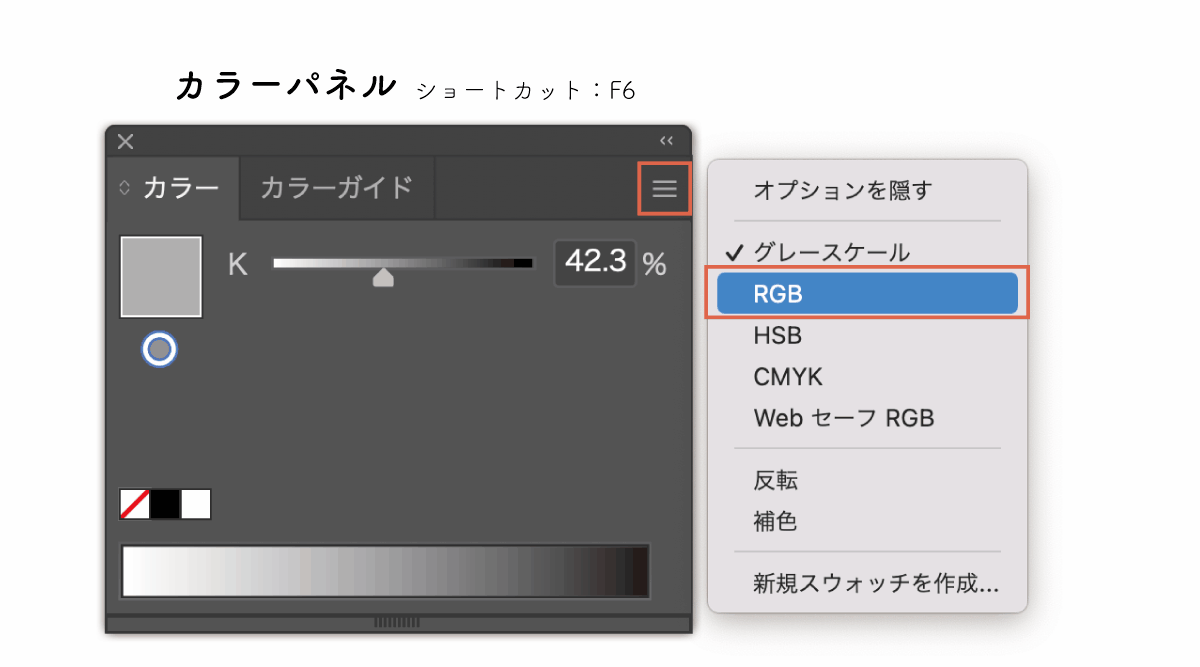
カラーパネルを表示し、右上のメニューからRGBやCMYKに変更してください。
ウィンドウ→カラー でカラーパネル表示(ショートカット:F6)
- テキストオブジェクトにグラデーションが適用できない
-
テキストオブジェクトにはグラデーションツールやグラデーションパネルが効きません。
テキストオブジェクトにグラデーションを適用する際は以下の2つから選択してください。
詳しくは前述したテキストにグラデーションを適用する方法をご覧ください。
- グラデーションツールでクリックしても反応がない
-
オブジェクトやテキストが選択されていない可能性があります。また、レイヤーがロックされていないか、オブジェクトが非表示になっていないかも確認してください。
グラデーションツールを使用する前にオブジェクトを選択し、塗りの色がどのようになっているか確認してから作業を行うと確実です。
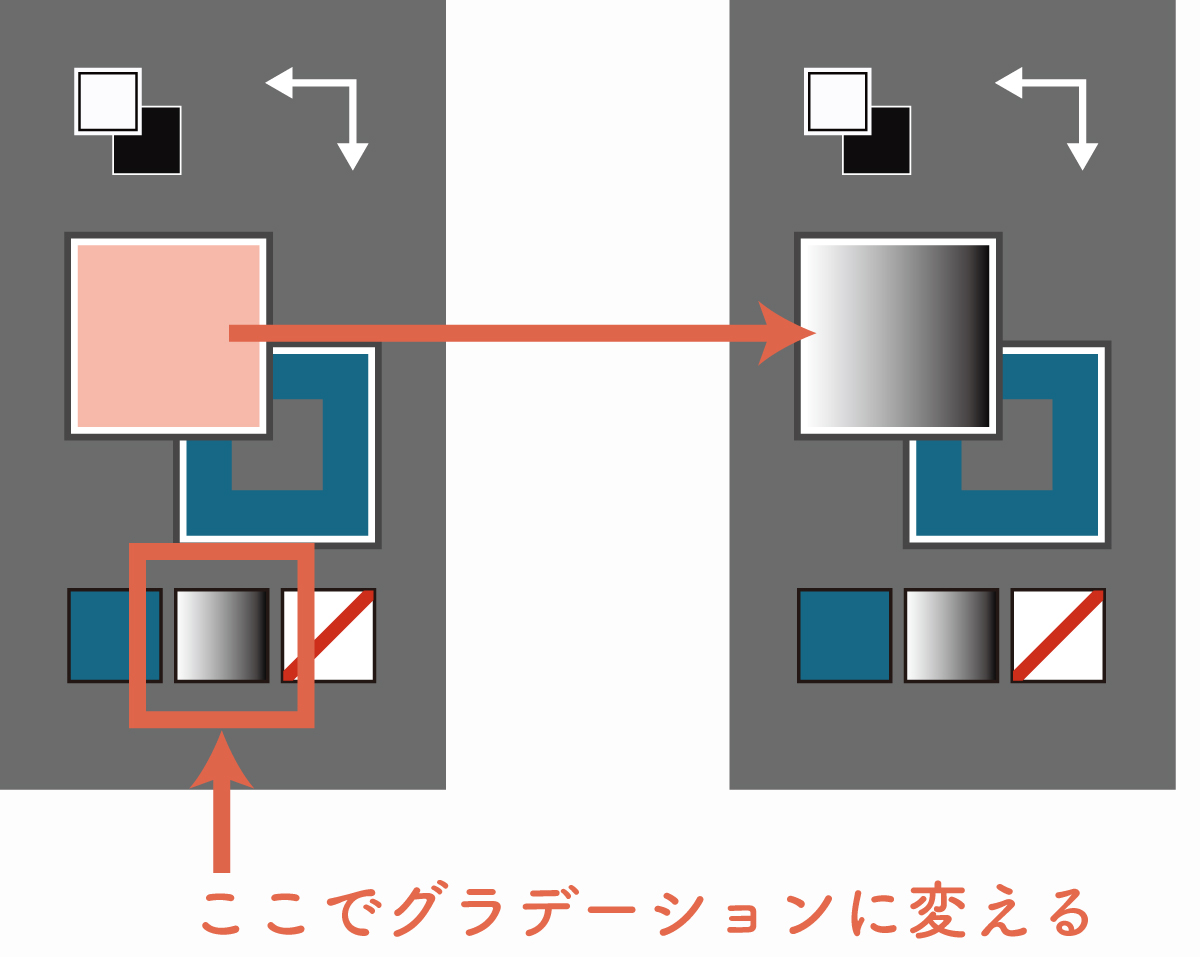
ツールバーの色設定からグラデーションを設定し、直接グラデーションに変更してからグラデーションツールを使うとうまくいく場合が多いです。


コメント