Illustratorでは個々のパーツを選択し「塗り」と「線」の色を変更する事ができますが、通常の色変更では全体の色を変更するのには不向きです。
Illustratorでベクターアートの色を変更する際は「オブジェクトを再配色」という機能を使うと一瞬で以下のようにいろいろなカラーバリエーションを作ることができます。
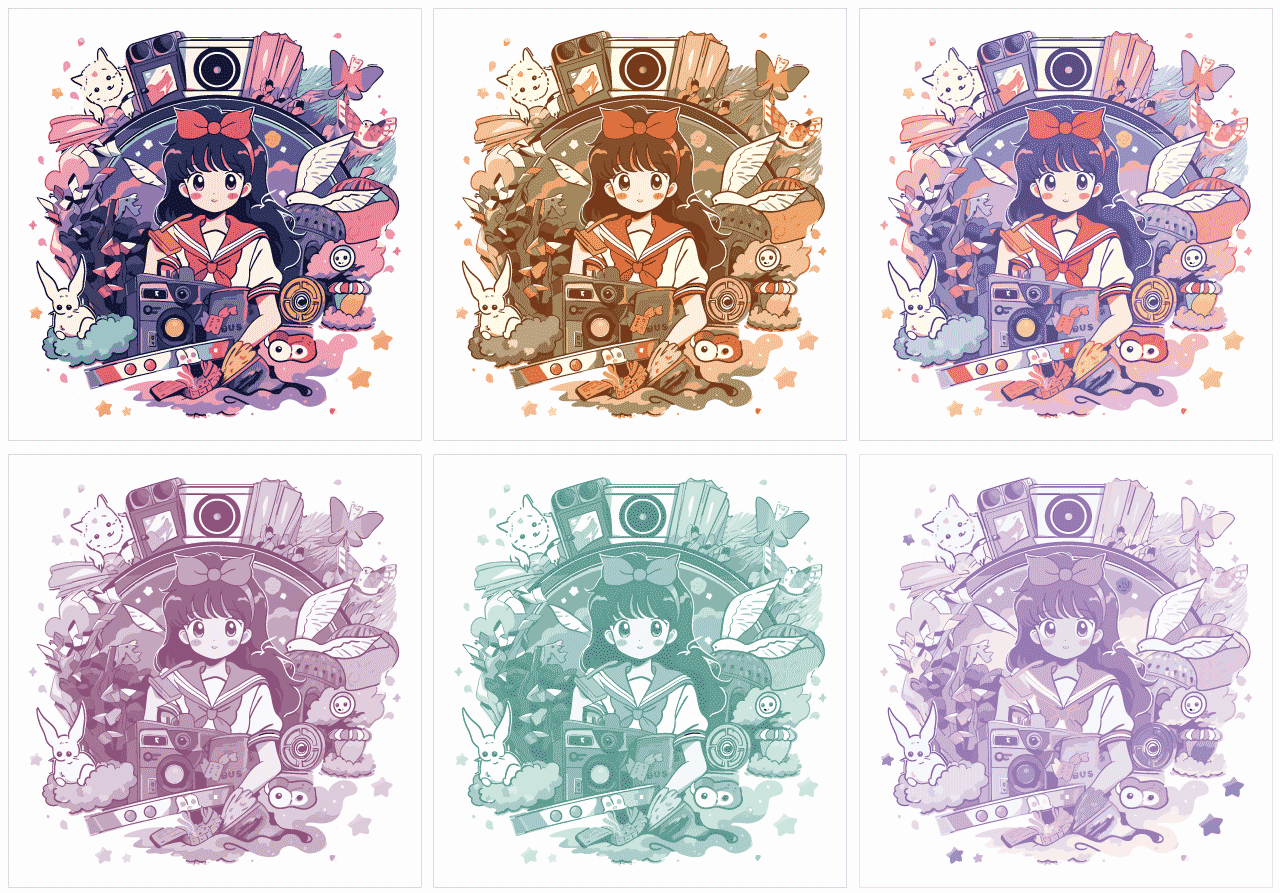
本記事ではイラレでベクターアートの色を効率よく変更する機能「オブジェクトを再配色」について詳しく解説します。
オブジェクトを再配色を使えば色を一括で変更したり、色数を絞れるので簡単にカラーバリエーションを作ることができます。
Illustratorのオブジェクトを再配色の使い方【カラーを編集】
Illustratorを使ってオブジェクトを色を変更する「オブジェクトを再配色」の使い方を解説します。
オブジェクトを再配色パネルの開き方
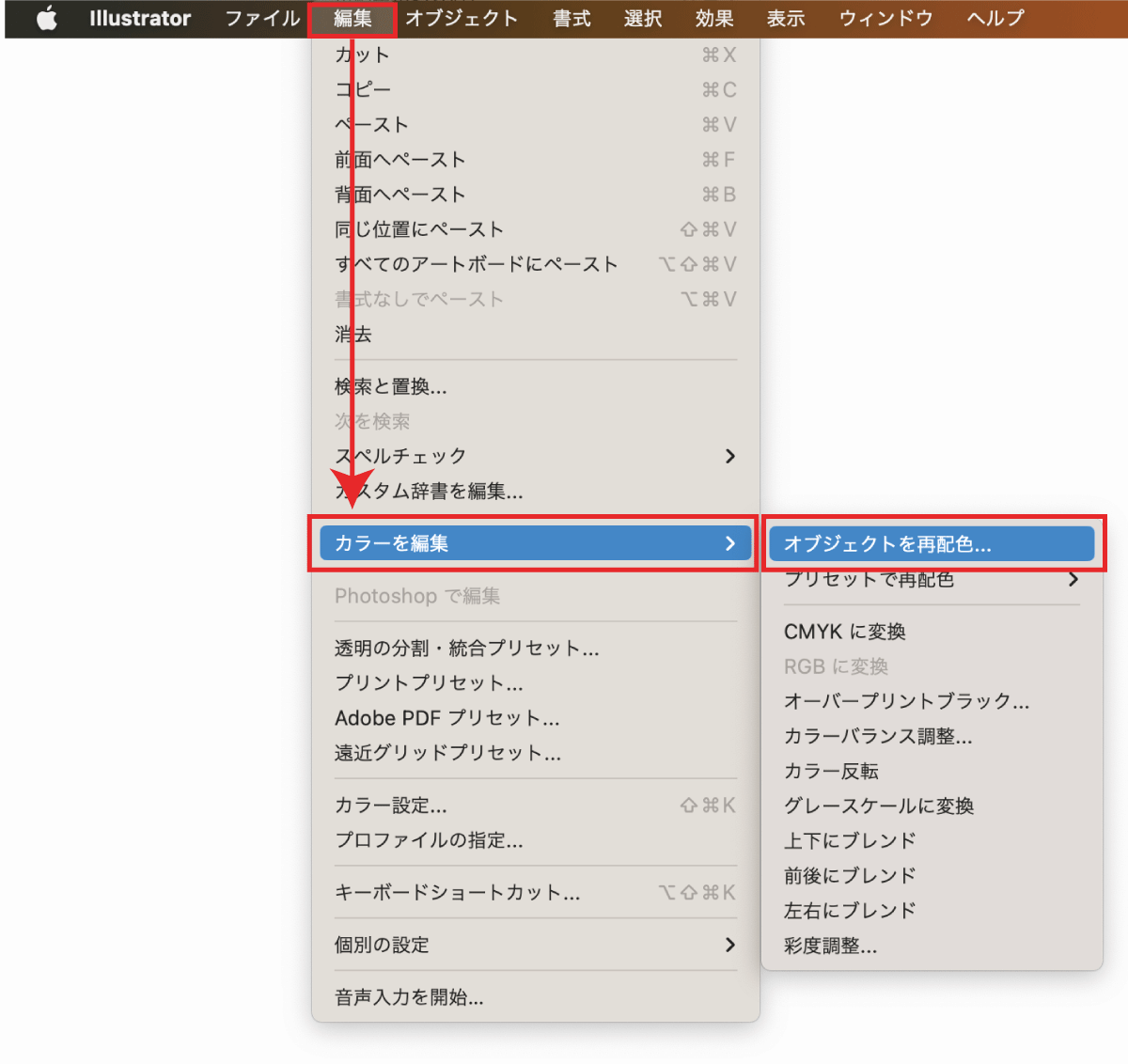
- 再配色を行いたいオブジェクトを選択
- 【編集】
- 【カラーを編集】
- 【オブジェクトを再配色】
もしオブジェクトを再配色がグレーになっていて押せない場合はオブジェクトを選択できているか状態を確認してください。
オブジェクトを再配色の使い方
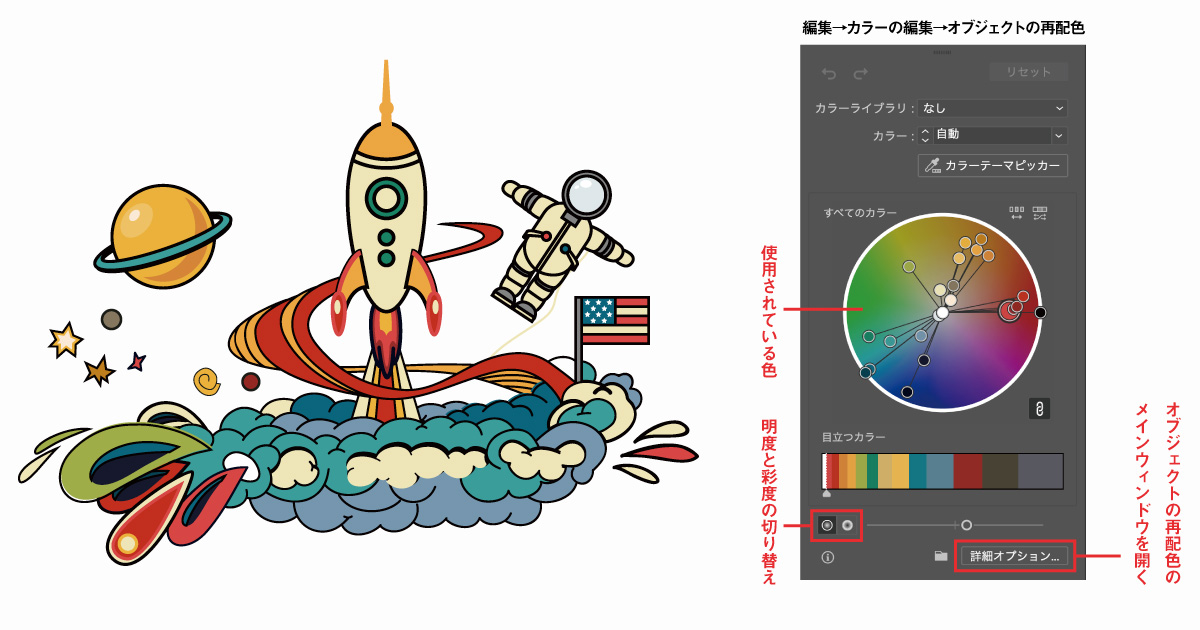
オブジェクトを再配色を開くと上図のように、使用されている色がカラーホイール上に表示されます。使用している色数が多ければ多いほど画面に表示されるカラー数が多くなります。
カラーハーモニー上の色はドラッグすることで全体の「色相」を変更することができ、下部にあるボタンで「明度」と「彩度」を切り替えて隣のスライダーで調整することができます。
パネル外をクリックすると再配色が確定され、ウィンドウが閉じます。
また、一番下にある「詳細オプション」を選択することでより高度な編集が可能になります(詳しくは後述)
使用する色数を絞って再配色
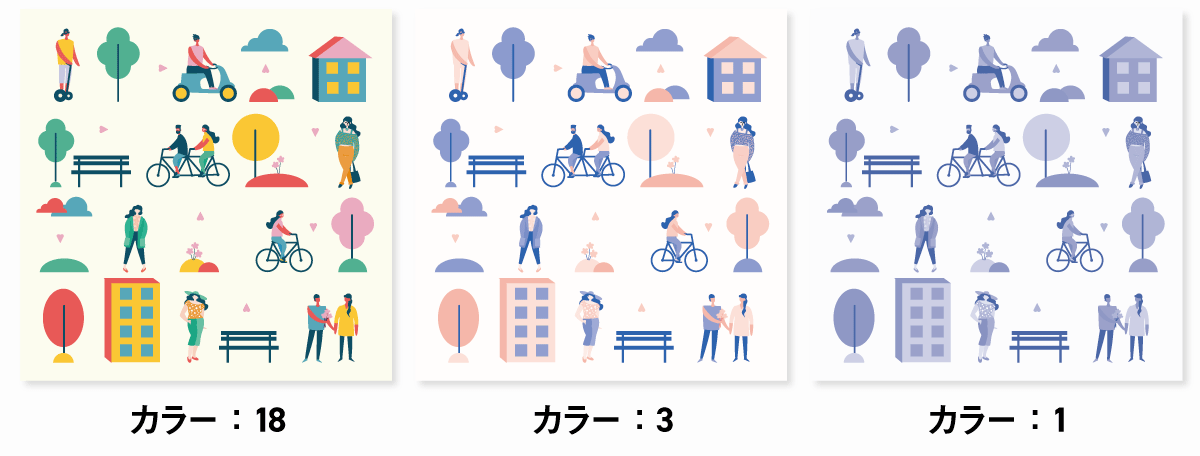
単色や2色など、色数を絞ったカラーリングにしたいとき役立ちます。
再配色パネルにある「カラー」がデフォルトだと自動になっているので、色数を指定してみましょう。
以下は数値を「5」「2」「1」に変更したものです。

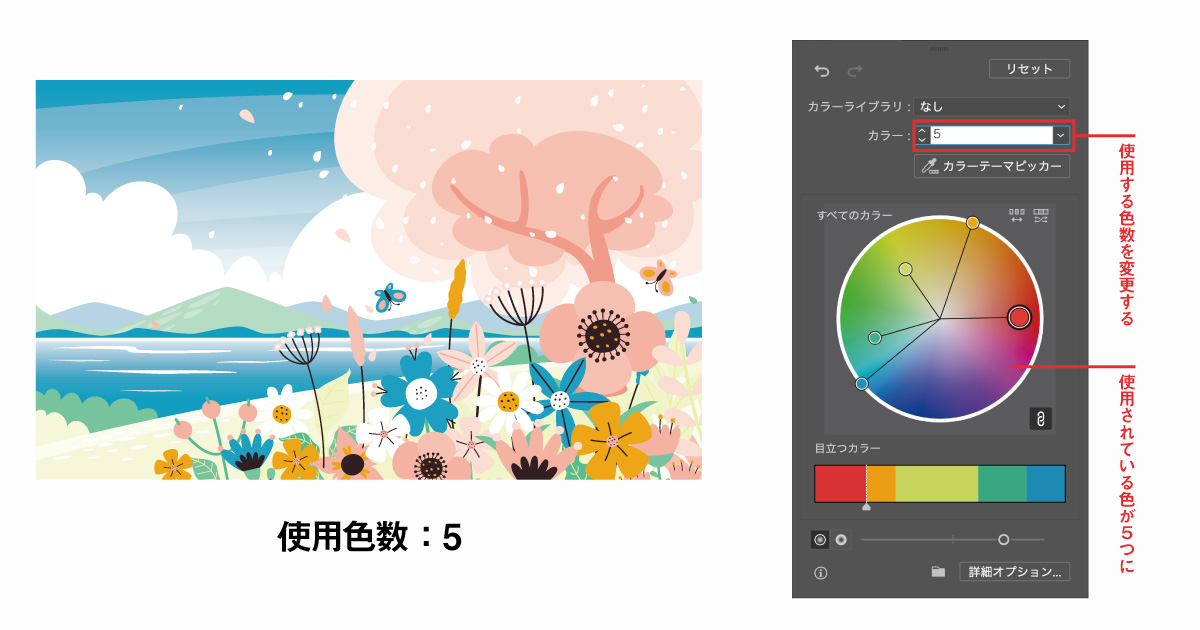
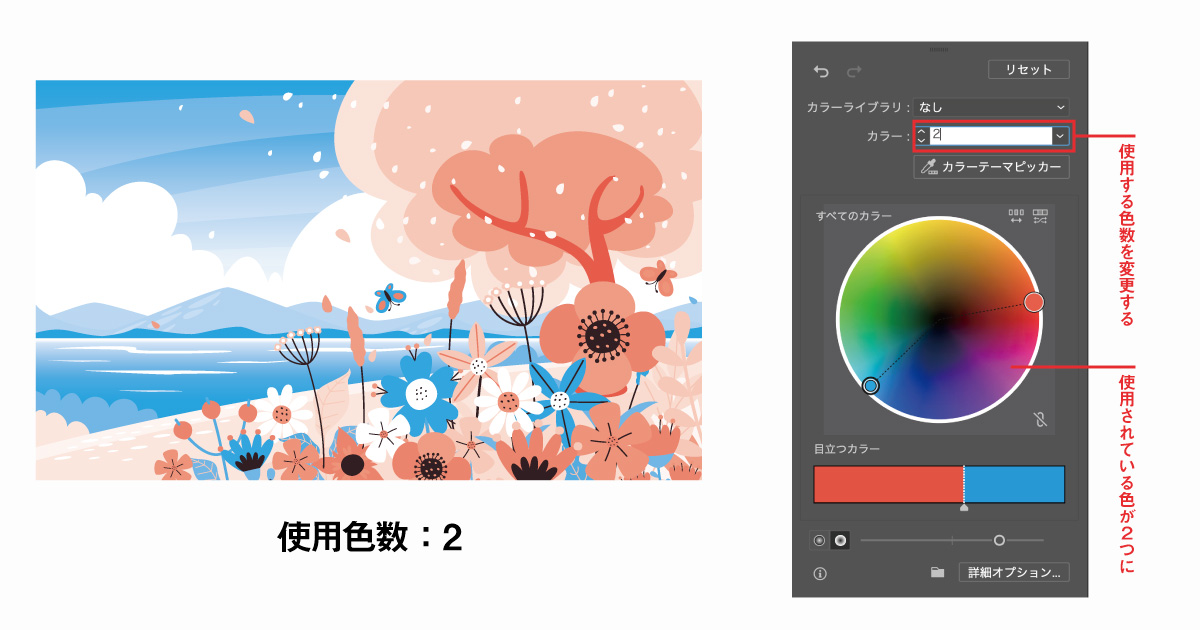
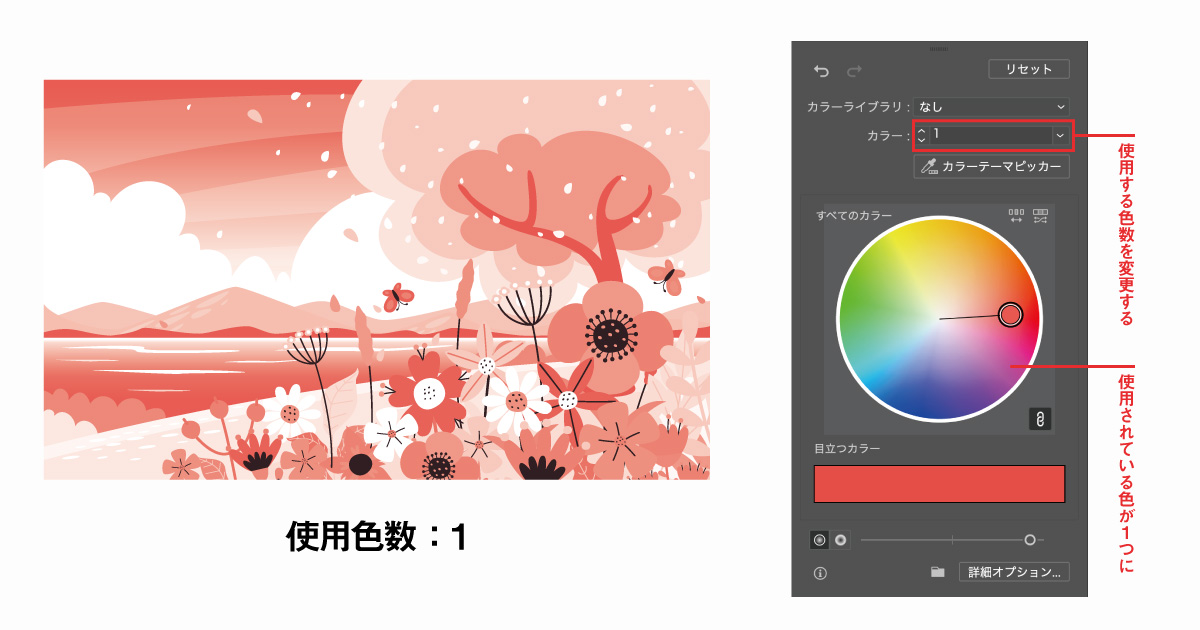
「すべてのカラー」に表示されている色が指定した数まで減らされ、再配色が行われます。
カラーライブラリの色で再配色を行う
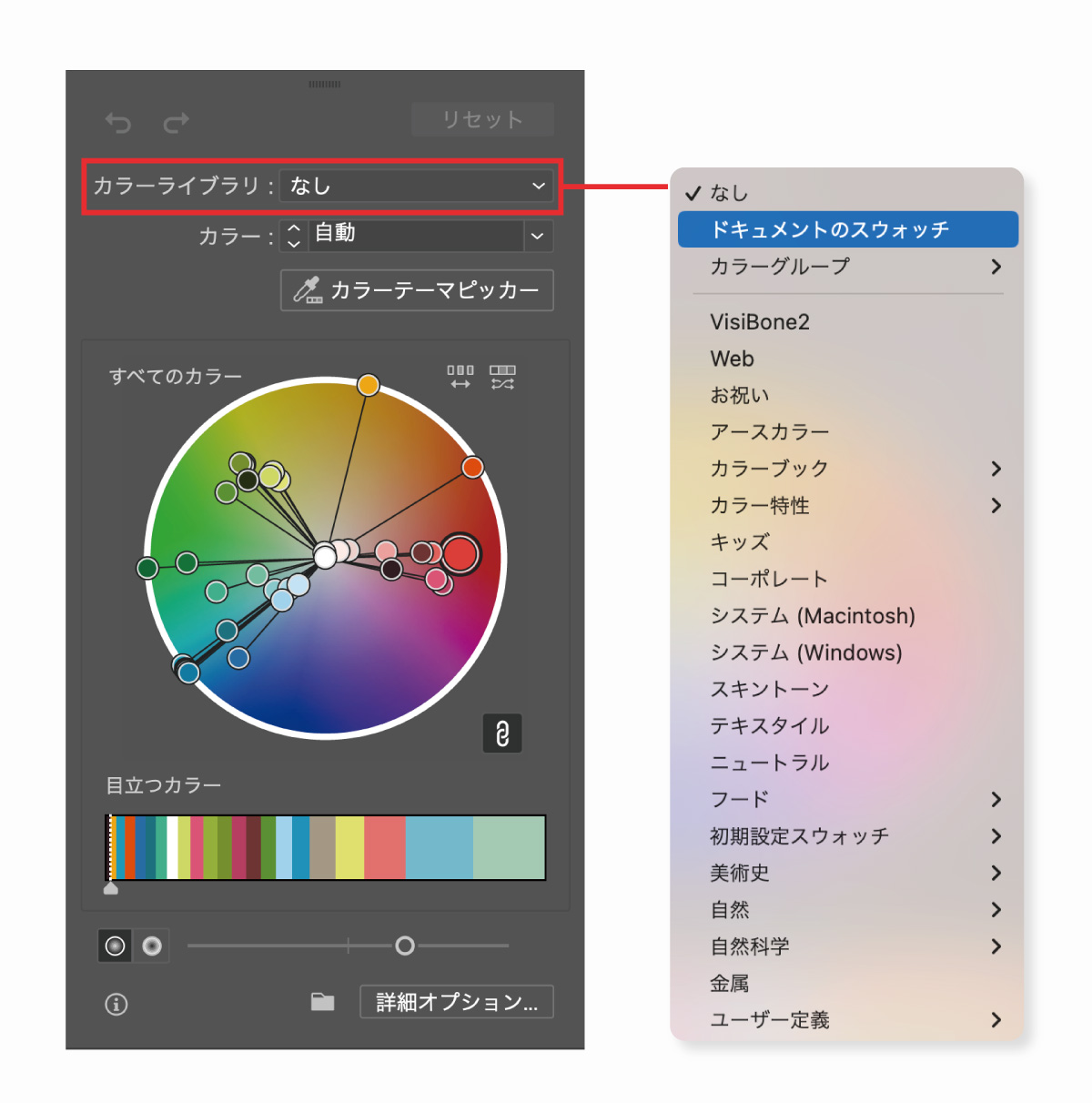
カラーライブラリのドロップダウンメニューからスウォッチやカラーグループなどプリセットから再配色することができます。
ドキュメントのスウォッチやカラーグループによく使うカラーグループを登録しておけばテイストを揃える際などに役立ちます。
カラーテーマピッカーでオブジェクトの再配色を行う
カラーテーマピッカーをクリックし、アートボード上のオブジェクトや画像を選択すれば対象のカラーを基準にオブジェクトの再配色を行うことができます。
カラーテーマピッカーでドラッグして範囲を指定すれば選択したエリアの色を使用することができます。
オブジェクトを再配色で部分的に色を変更する方法
オブジェクトを再配色は色調を維持したまま色を変更することができますが、バランスを維持してしまうためピンポイントで色を変更する際には少し追加手順が必要になります。
色が数個だけであればカラーのリンクを解除することで個別に色を変更することができますが、類似カラーが複数あり、類似カラーの色相をまとめて変える方法を解説します。
色を部分的に変更する具体的な手順
一部の色を固定したまま、他の部分だけ変更したい場合は以下の手順で行うとスムーズです。
- 色を変更したくない部分を指定
- カラーハーモニーで変更したい部分だけを変更可能に
一部の色相を変えずに他の部分だけ色を変える方法の詳しい手順の具体例を解説します。
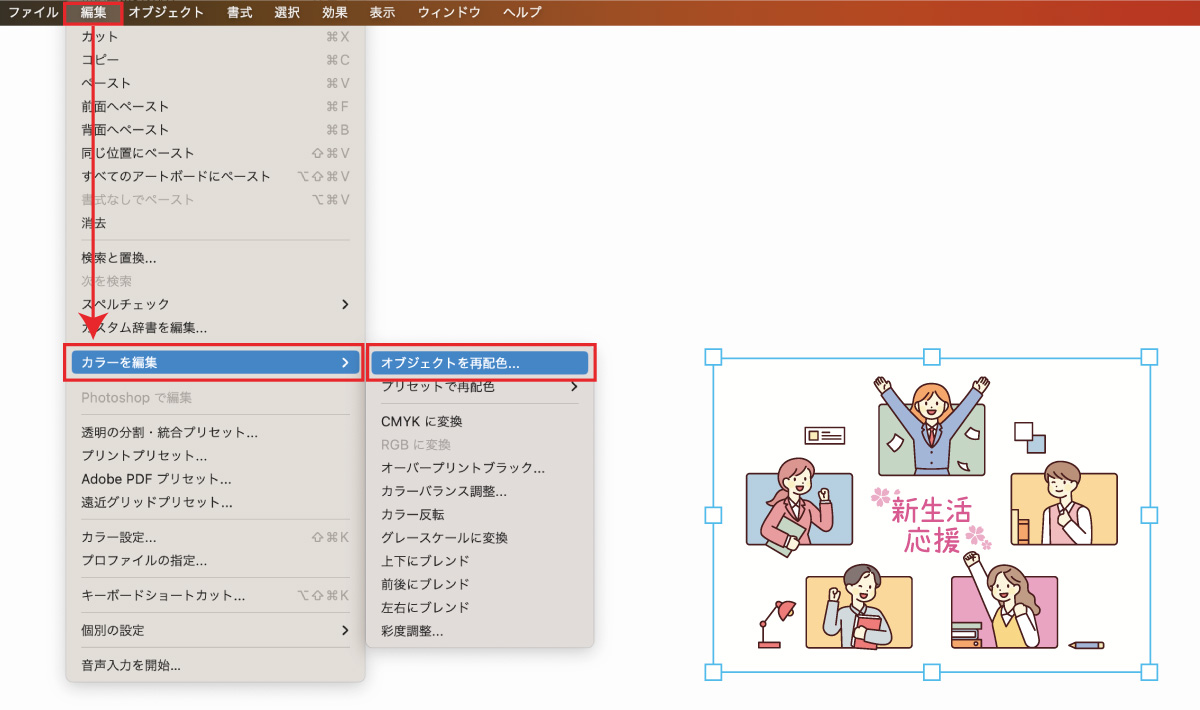
再配色を行うオブジェクトを選択したら「編集」→「カラーの編集」→「オブジェクトを再配色」を選択します。
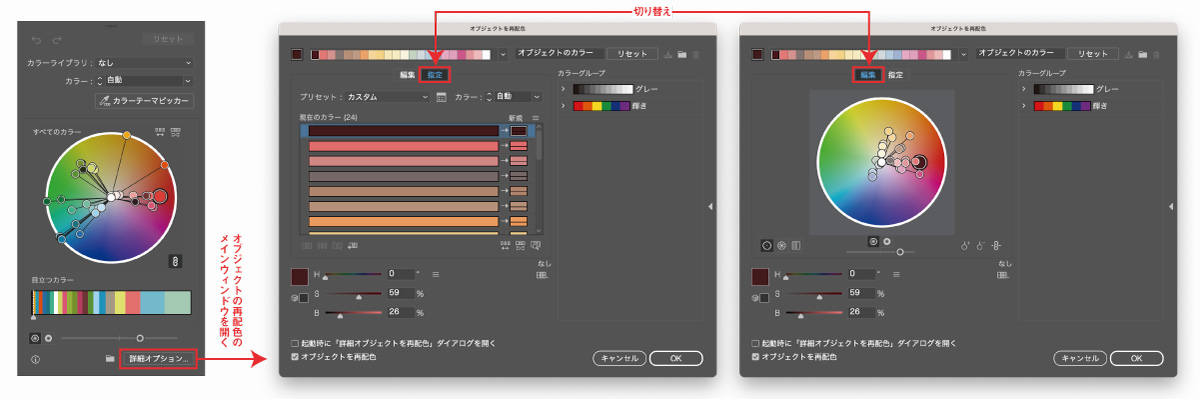
詳細オプションをクリックするとオブジェクトを再配色のより細かい設定が可能になります。
オブジェクトを再配色パネルは「編集」と「指定」の2つのタブで表示を切り替えることができます。
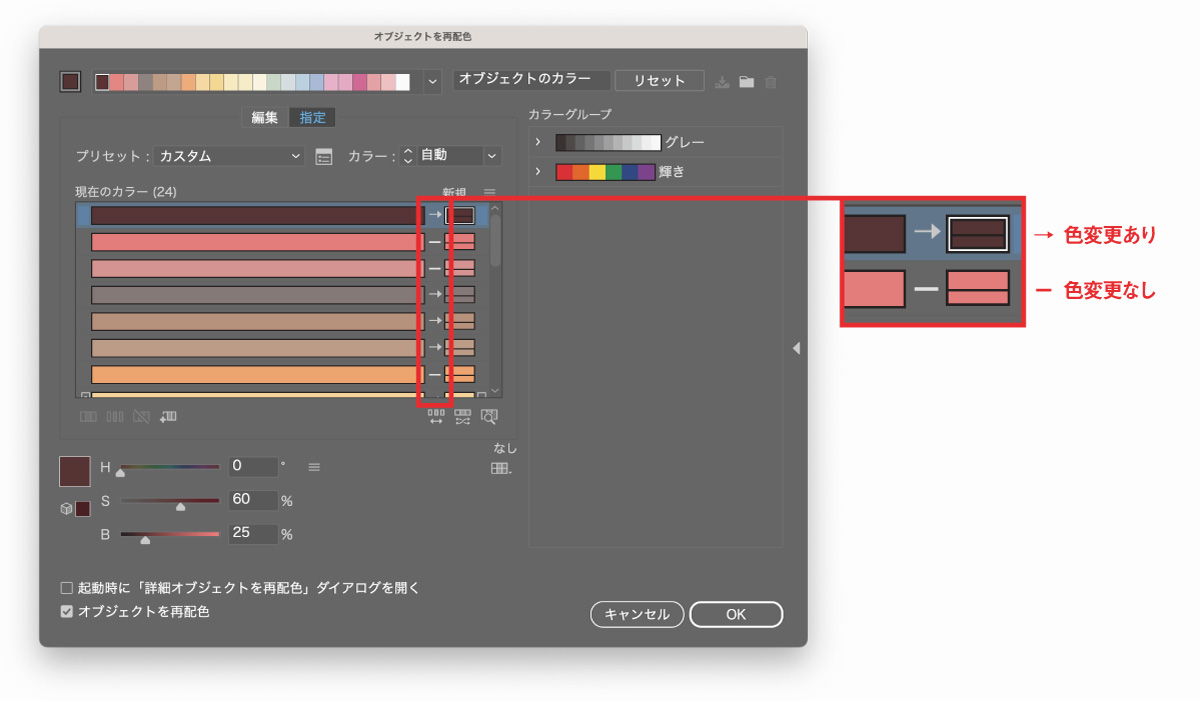
オブジェクトを再配色の「指定」タブでは使用している色と、変更後の色が一覧で表示されています。
色を変更したくない部分を→からーに変更することで変更したくない色を固定することができます。
変更したくない色を指定したあとで「編集」タブに切り替えてカラーハーモニーを編集します。
色相や明度、彩度を変更しても色が変わらないので便利です。
ピンポイントで1つのカラーだけを変更したい場合
類似カラーだけでなく、個々のカラーをピンポイントで変更する際はカラーハーモニーのリンクを解除してください。
鎖マークをクリックしてリンク解除することで色を変更しても他の色が変化しなくなります。
- カラーハーモニーのリンクを解除する
- ダブルクリックして色を数値で指定する
カラーハーモニーの詳細オプションで個々の色を指定してもOKです。
オブジェクトを再配色ができない・色が変わらない場合の対処法
オブジェクトを再配色のボタンが押せない場合は以下の点をチェックしてみてください。
- ちゃんとオブジェクトが選択状態になっているか?
- ベクターオブジェクトではなく画像になっていないか?
- 3D効果などアピアランス効果になっていないか?
- グループやレイヤーがロック状態や編集モードになっていないか?
- Illustratorのバージョンが古くはないか?
画像はオブジェクトを再配色で色変更できない
オブジェクトを再配色で変更可能なのはベクターオブジェクトのみです。
色が変わらないという場合はIllustratorで作成したベクターオブジェクトかどうか確認してみてください。オブジェクトを選択した際にパスが表示されるようなら対象です。
ベクターとラスター(ビットマップ)の違いがわからない場合は以下の記事をご覧ください。

ベクターオブジェクトではなく「画像」の色を変えたいということであればIllustratorではなく、Photoshopを使用して色を変更する必要があります。

画像をベクター形式に変換すればオブジェクトを再配色が可能に
前述した通り画像形式のままではオブジェクトを再配色を行うことはできませんが、イラレには画像をアウトライン化してベクター形式にする画像トレース機能があります。
以下の手順で画像をベクターアートにすれば通常通りオブジェクトを再配色を行なって色を変えることができます。
- 画像を選択
- コントロールバーにある「画像トレース」を選択
- トレース処理が終わったら「拡張」を選択
画像のアウトライン化はあくまでもトレース処理なので細部が変化したりパスが美しくなかったりと問題もあるので注意してください。
画像トレースの詳細は以下の記事で詳しく解説しています。

3D効果のマテリアルや一部のアピアランス効果は色が変わらない
3D効果のマテリアルなど特殊なアピアランス効果に対してはオブジェクトを再配色が効きません。(マテリアル以外の普通の塗りであれば3D効果を適用していても色が変わります)
アピアランスであっても「塗り」や「線」に対してはオブジェクトを再配色が有効ですし、ドロップシャドウなどのラスタライズ効果も色がついている場合はオブジェクトを再配色で色を変更することができます。
アピアランスの詳細は以下の記事をご覧ください。

グループ編集モードやレイヤーロックになっていると再配色できない
グループ化されたオブジェクトをダブルクリックなどで個別編集している場合、上位グループに対してアピアランスなどで色を付けている場合はオブジェクトを再配色を行っても色が変わりません。なにもない箇所をダブルクリックするなどしてグループ編集モードを解除してから最上位グループに対してオブジェクトを再配色を行ってみてください。
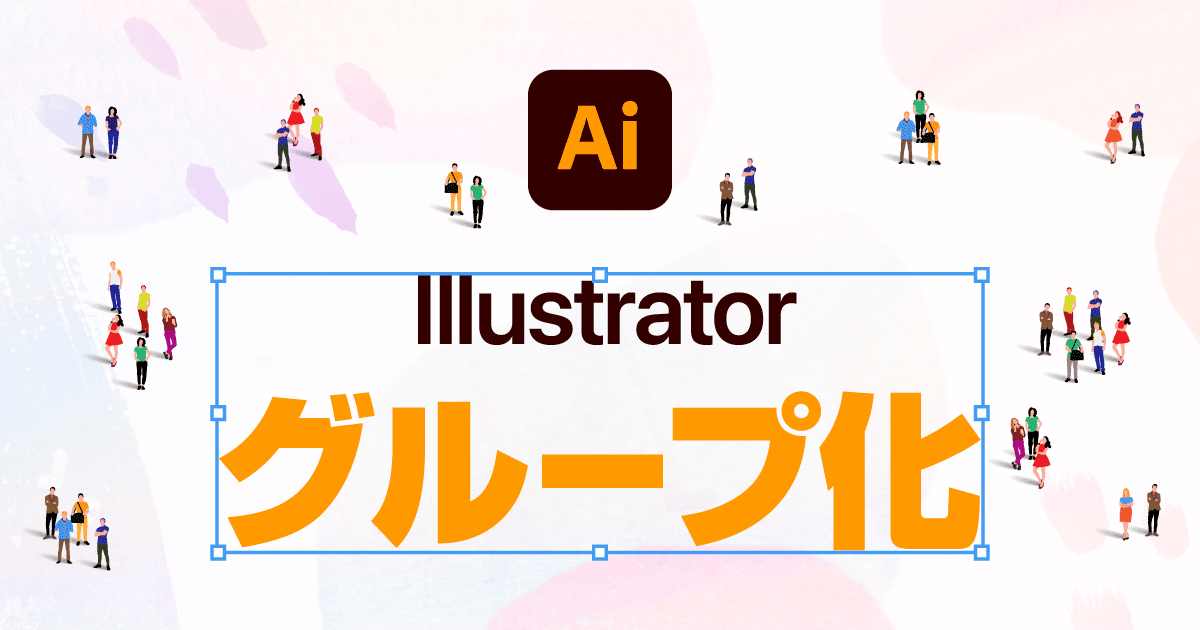
また、オブジェクトやレイヤーがロックされ、選択状態になっていない場合はオブジェクトを再配色ができないのでレイヤーパネルF7でロック状態を確認してみてください。
Ctrl+Shift+2 またはCommand+Shift+2でロック解除できるのでロック解除してから再選択して試してみてください。
Illustratorのバージョンが古いと機能が使えない
オブジェクトを再配色は古いタイプのIllustratorでは使用することができなかったり、一部機能が使用できなかったりします。
Illustrator 2020以前のバージョンではオブジェクトを再配色のカラーテーマピッカーや目立つカラーの配分などが使用できません。
アップデートは無料なので最新版を使用しましょう。もし、旧CSシリーズを使用している場合はサポートも切れていますので新しいCCに乗り換えを推奨します。
オブジェクトを再配色の使いこなしや色選びで知っておきたいこと
オブジェクトを再配色の使いこなしに関して知っておきたいことなどを紹介します。
イラストのカラーバリエーションを作成する

オブジェクトを再配色は色数が多く複雑なものほどより便利に使うことができます。
パーツ数の多い複雑なオブジェクトであっても一瞬で色を変更しカラーバリエーションを作ることができます。
ロゴのカラーバリエーションを作成する

ロゴはシンプルな形状が多いためオブジェクトを再配色を使うまでもない事が多いですが、色を複数使っている場合などはオブジェクトを再配色を使うと効率よく色を変更することができます。
ロゴにおける色は重要な要素のため慎重に検討してください。ロゴ作成において考えるべきポイントは以下の記事にまとめてあるのであわせてご覧ください。

ランダム配色でカラーバリエーションを作成する

カラーハーモニー右上にあるボタンでは「カラー配列」または「彩度&明度」をランダムで変更することができます。
自身で考えた色を使用するのが基本ですが、ランダム配色を使用することで思いもしなかった新しい配色が生み出されることがあります。
AIによって自動で再配色を行う(Adobe Firefly)
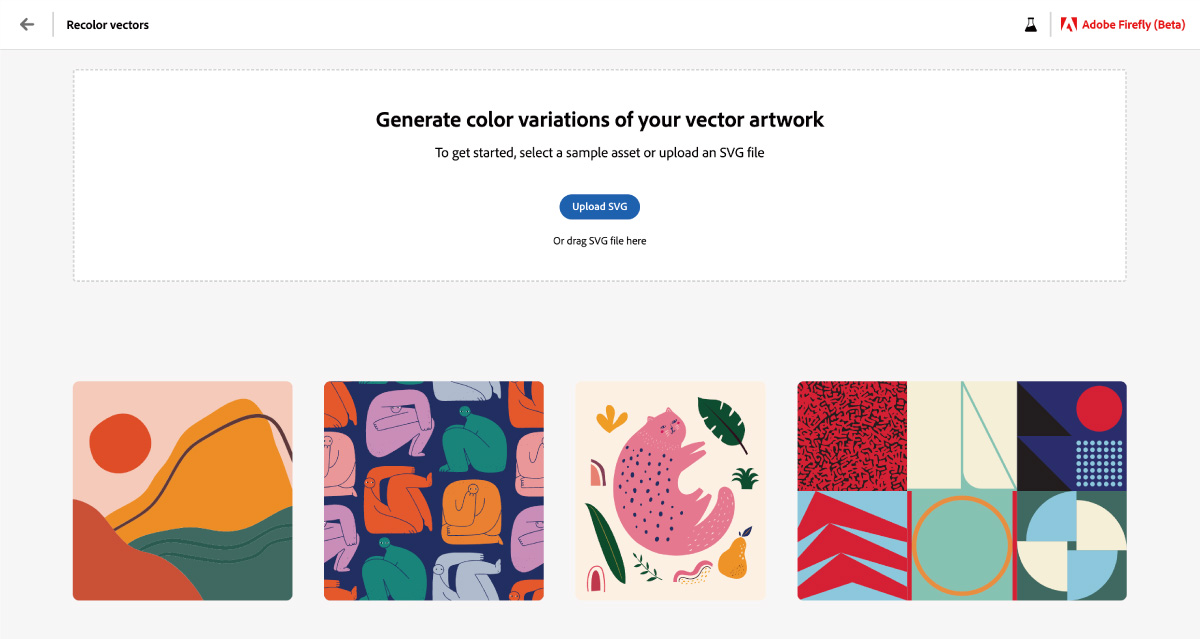
AdobeのAIサービス「Firefly」にベクターアートの再配色機能が用意されています。
現在はブラウザ上でSVGファイルをアップロードして処理をするタイプになっていますが、いずれはIllustrator内部からAIによる再配色が可能になるとは思いますが、一足先に試してみたい人はFireflyを使ってみてください。

Illustratorでも直接、AIによる再配色が可能になります。
Illustratorから再配色を行う方法は以下の記事をご覧ください。

色彩心理を考慮して色を選ぶ
色を変更する際は色彩心理を考慮して色を選ぶと効果的です。
オブジェクトのイメージを強めたり、相手に与えたい印象を変化させることができます。
色にはさまざまな効果があるので以下の記事を参考に色彩心理も考慮して色を選んでみてください。

配色のコツ
オブジェクトの配色にはさまざまなパターンがあります。
バランスの良い配色、見やすい配色などなど。
オブジェクトの再配色を行う際に知っておいたほうが良い配色テクニックについては以下の記事に詳しくまとめてあるのでぜひご覧ください。



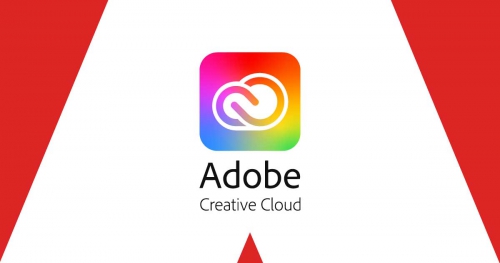
コメント