Illustratorのグループ化はオブジェクトを選択した状態でCtrl+Gを押すだけです。(macはCmd+G)
グループ化解除はグループオブジェクトを選択した状態でCtrl+Shift+G(macはCmd+Shift+G)
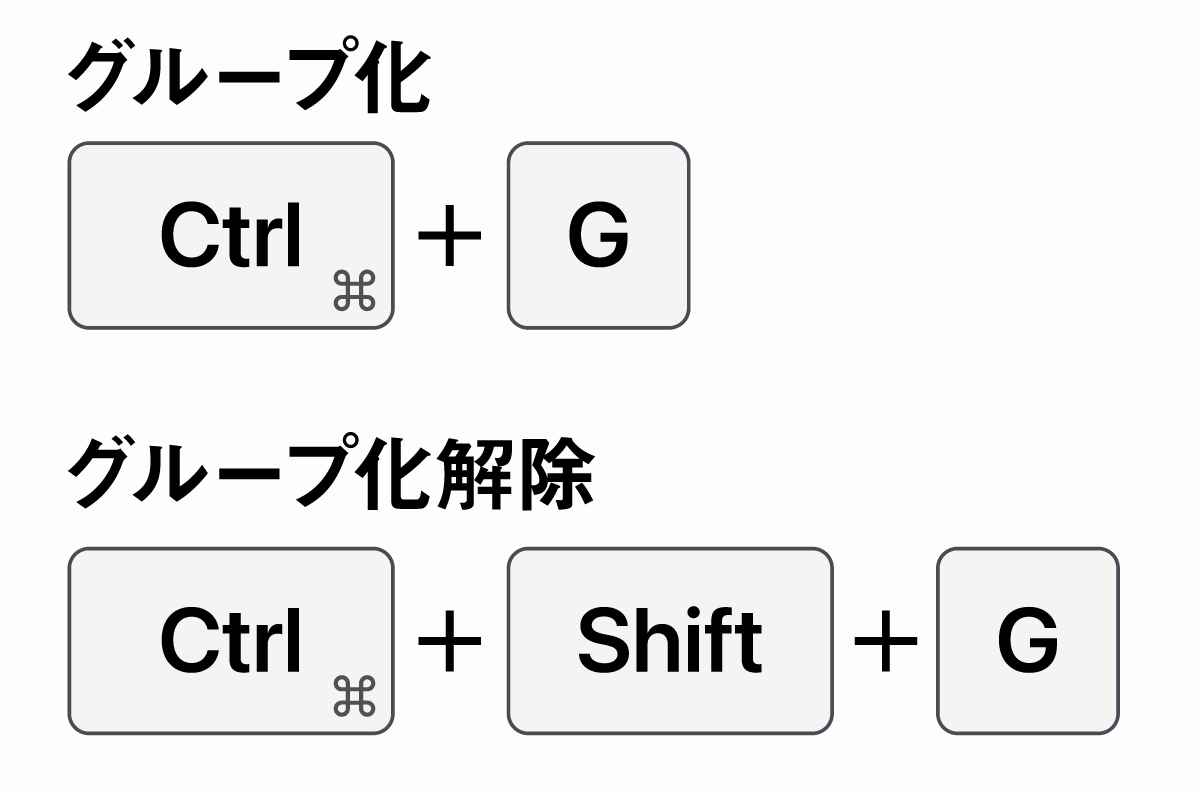
グループ化しておけば複数のオブジェクトが1つのオブジェクトとして扱われるようになります。
グループ化することでまとめて移動したり、相対関係を保ったまま拡大縮小したりと作業が楽になり、管理もしやすくなります。
グループ化&解除は簡単ですが、グループ化機能は意外と奥が深く、完全に使いこなせていない初心者の方も多いと思うので本記事ではグループ化の基本的な使い方から気をつけておきたい注意点まで詳しく解説します。
Illustratorを持っていない人は以下の記事を参考にどうぞ。
Illustratorでオブジェクトをグループ化する方法
イラレでグループ化する方法について解説します。
Illustratorでオブジェクトをグループ化する手順
グループ化の方法はとても簡単。ショートカットを使わない場合は以下の手順でグループ化を行うことができます。
- オブジェクトを選択
- メニュー「オブジェクト」
- グループを選択
グループとしてまとめたいオブジェクトを選択した状態で、上部メニューの「オブジェクト」から「グループ」を選択するだけでグループ化されます。
右クリックから「グループ」を選択してもOKですが、選択オブジェクトがテキストのみの場合は右クリックメニューのグループは表示されないので「オブジェクト」→「グループ」が確実です。
複数選択の方法はいろいろ
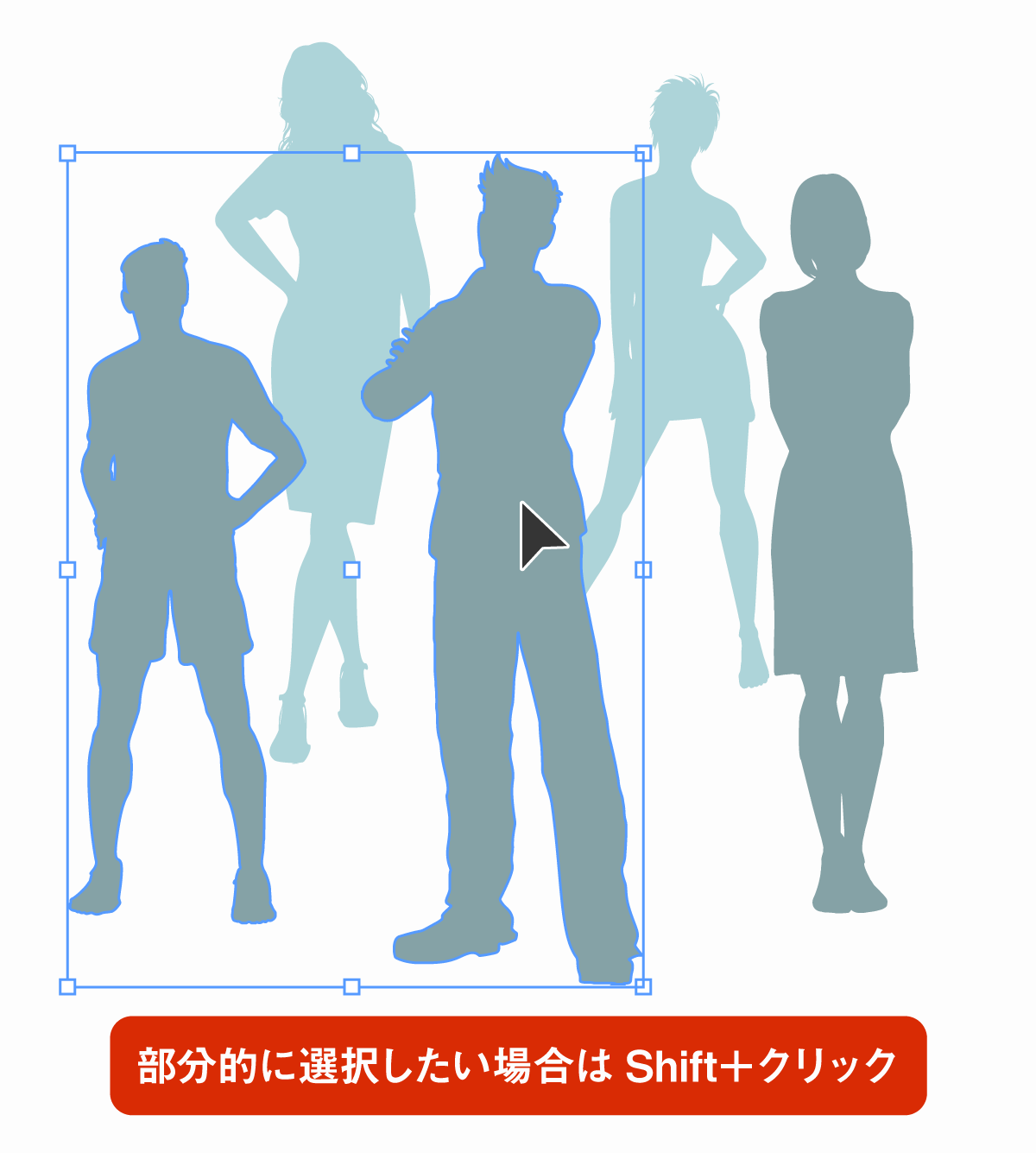
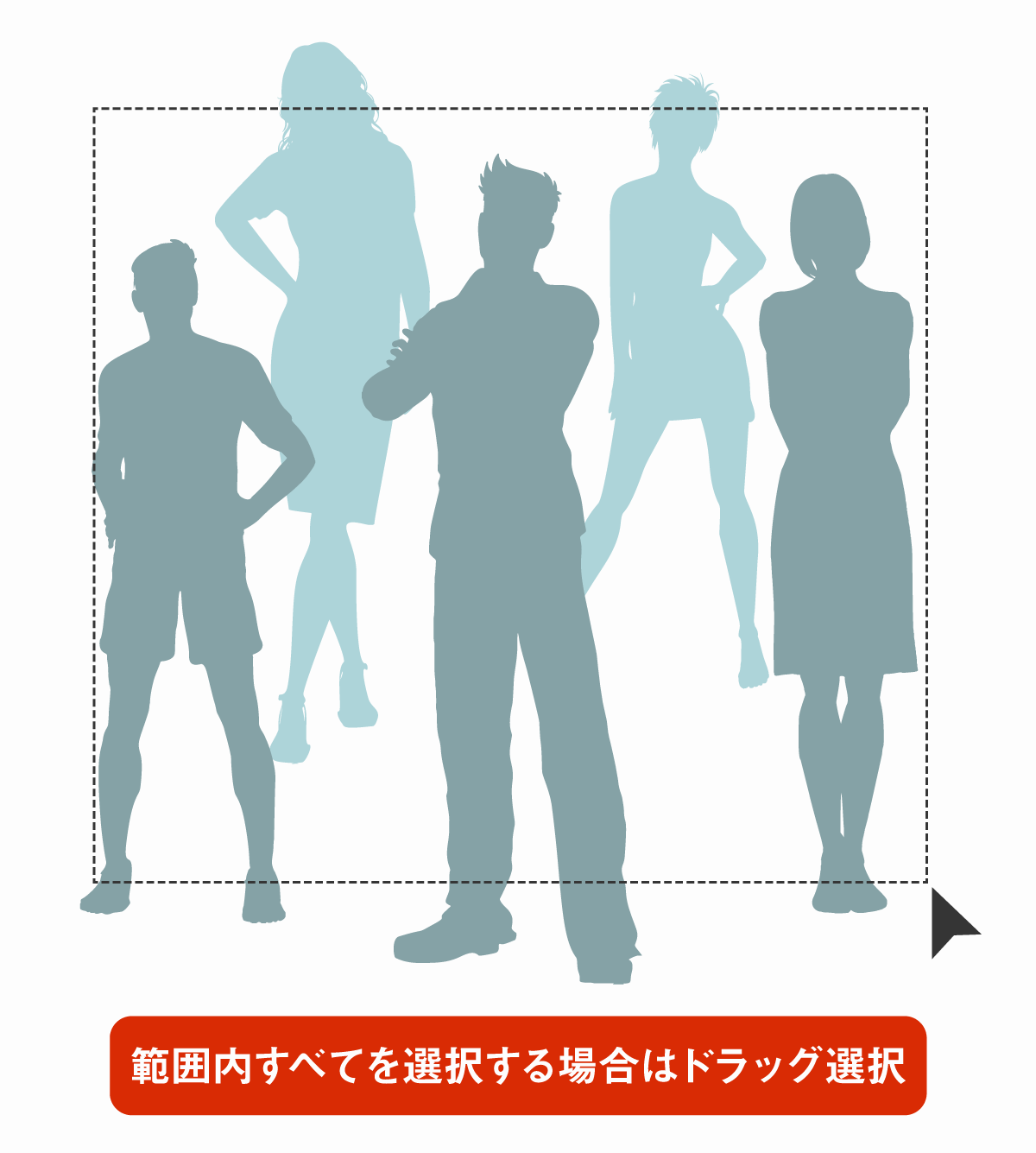
「Shift+クリック」で選択を維持したまま複数のオブジェクトを選択することができます。
「ドラッグして選択」でドラッグした範囲に含まれるオブジェクトをまとめて選択することもできます。
グループ化はショートカットを覚えておこう
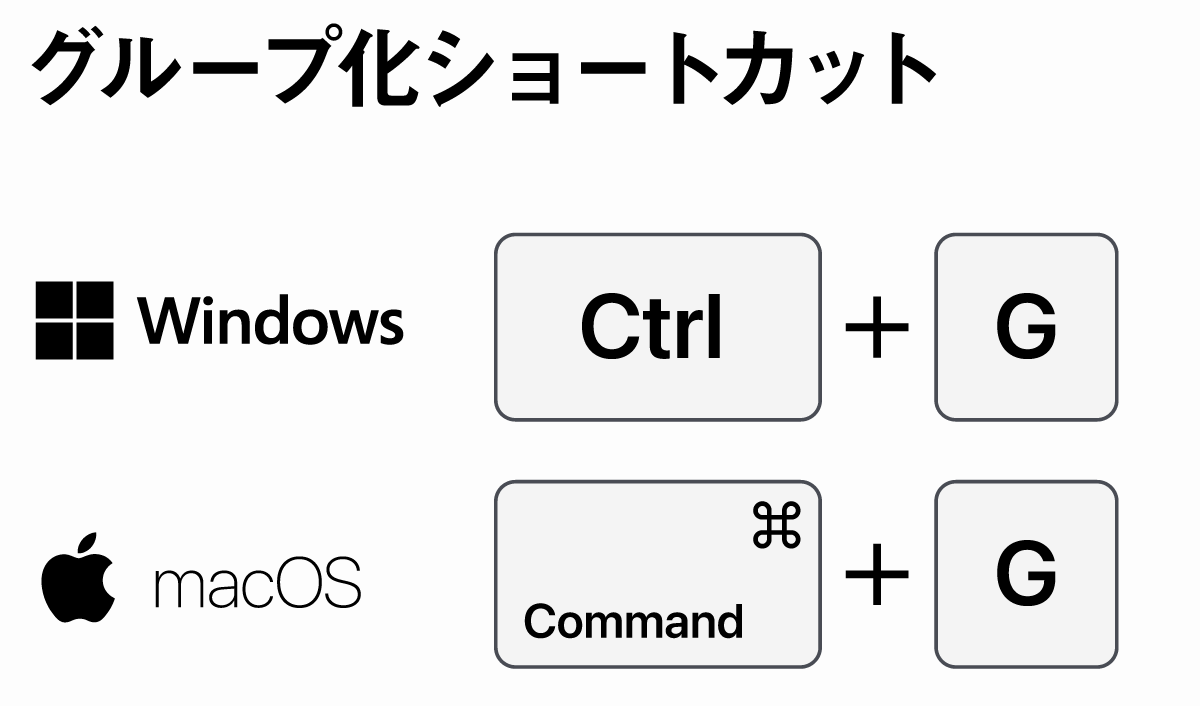
- Windows:Ctrl+G
- macOS:Command+G
イラレに慣れてきたらショートカットでグループ化を行うようにしていきましょう。
オブジェクトを選択した状態でショートカットを押すだけでグループ化できるので、大幅に作業効率が上がります。
グループ化解除の方法
一度グループ化したオブジェクトグループを解除する方法を解説します。
Illustratorでオブジェクトグループを解除する方法
グループ化解除の手順は以下の通りです。
- グループ化されたオブジェクトを選択
- メニュー「オブジェクト」
- グループ解除を選択
右クリックメニューから「グループ解除」を選択してもOKです。
グループ化解除のショートカット
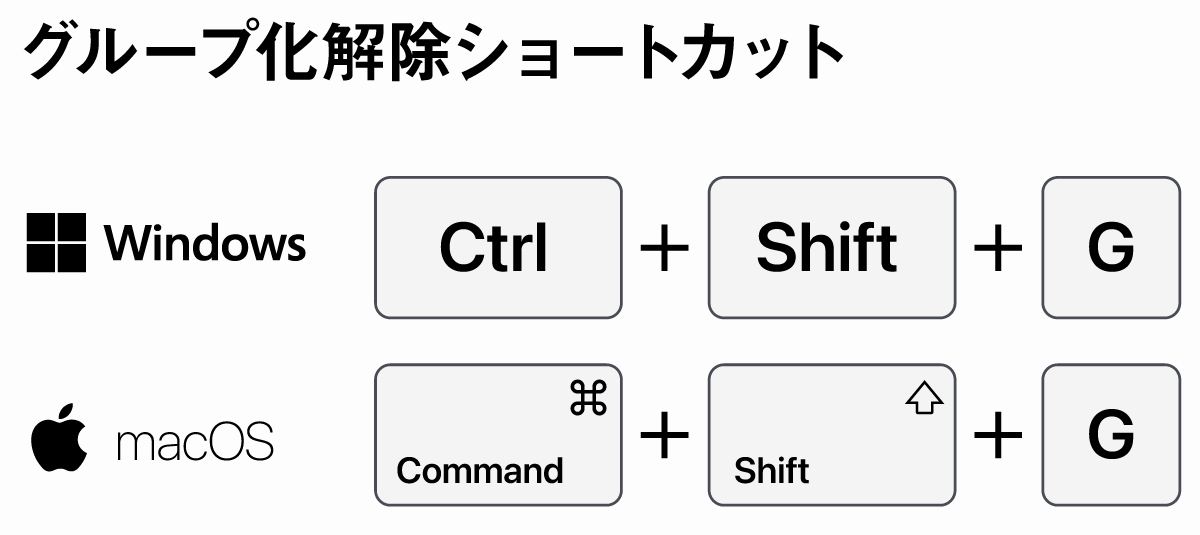
- Windows:Ctrl+Shift+G
- macOS:Command+Shift+G
グループ化のショートカットにShiftを足すことでグループ化解除のショートカットになります。
グループ化解除もよく使う機能なのでショートカットを覚えておきましょう。
グループ化解除のショートカット長押しで一括解除
詳しくは後述しますが、グループはグループ内にも作成することができます。
グループ化解除のショートカットをクリックした回数に応じて内部のグループが次々と解除されていくので、押していくうちに単一のオブジェクトまで分解されます。
ショートカットを長押しした場合、すべてのグループが一括で解除されます。
グループ化オブジェクトの編集
Illustratorではグループ内にグループを作成しネスト構造にすることができます。
また、グループを解除しないままグループ内のオブジェクトを編集することもできます。
グループのネスト化 イラレはグループ内にグループを作成可能
ネスト構造としてグループ内にグループを複数作成することができます。
グループオブジェクトを選択し、再びグループ化を行うことでグループ化オブジェクトをネスト化してまとめることができます。
ネストは、グループを他のオブジェクトやグループの中に組み入れてより大きなグループにすることを指します。

上図のイラストは1つのグループオブジェクト内に、複数のグループが混在しています。
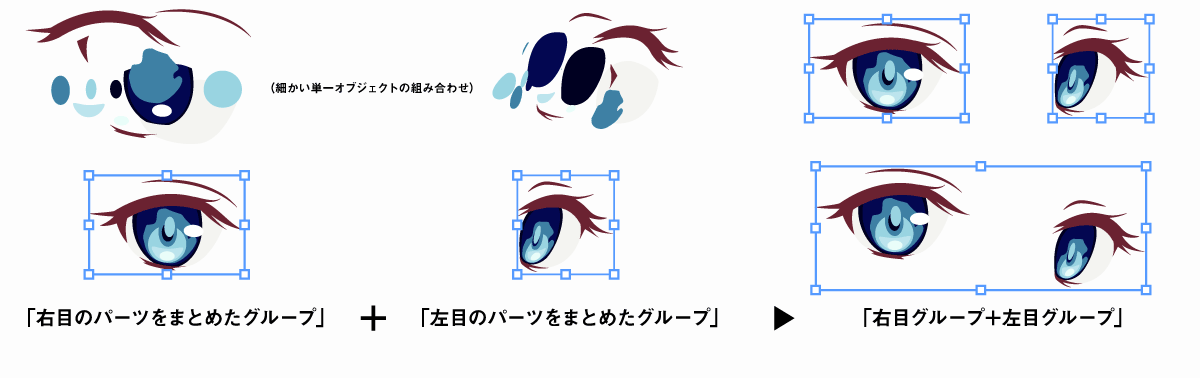
目のパーツを集めた「右目のグループ」「左目のグループ」その2つのグループをまとめてグループ化した上位の「目のグループ」になっています。
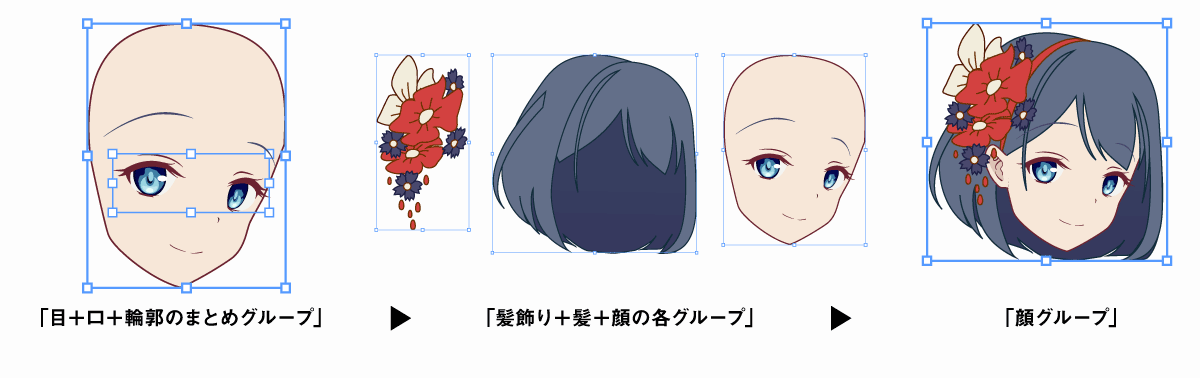
その目のグループパーツは「顔グループ」の中に組み込まれ、顔グループ内にも複数のグループが混在しています。

「体のグループ」と「顔のグループ」などがすべて合わさり「人物のグループ」が完成します。
ここからさらに「集団のグループ」「背景と人のグループ」…とネスト化を進めていくことができます。
グループオブジェクトの編集
グループオブジェクトの編集は以下のいずれかの方法で行います。
- 右クリックして「選択グループ編集モード」
- ダブルクリックして「選択グループ編集モード」
グループオブジェクトをダブルクリックしてグループ編集を行うのが便利です。
グループ編集モードに入るとグループ内に含まれるオブジェクト以外は薄く表示され、選択できなくなります。
グループ編集モードで編集可能なのはグループ内に含まれるオブジェクトだけとなるため、グループ外のオブジェクトに触れること無く編集することができます。
複数のグループがネスト化されている場合は選択グループ編集モードを繰り返すことでより深い階層のグループを開いていくことができます。
最終的にはグループ化されていない単一オブジェクトにたどり着きます。
グループオブジェクト内のテキスト編集
グループオブジェクト内に含まれているテキストオブジェクトは前述した「編集モード」でも編集が可能ですが、文字ツールを選択した状態でテキストの真上をクリックするとそのまま文字の編集が可能です。
テキストオブジェクトの上に文字ツールでカーソルをかざすとアイコンがIマークに切り替わるのでその場所でクリックしてください。
文字を入力・編集し終わったらEscキーを押すことで編集モードを終了することができます。
イラレのグループ化の注意点
グループ化やグループ化解除を行う際は注意しないと重ね順が変わったり、アピアランスが消えてしまうことがあります。
グループ化解除でアピアランスが消える
グループを対象にアピアランス属性を指定していた場合、グループ化解除とともに効果がすべて消えてしまいます。
グループ化解除を行う前に以下の手順でアピアランス効果を確定しておきましょう。
- グループオブジェクトを選択
- オブジェクト
- アピアランスを分割
- 分割後にグループ化解除
アピアランスを分割(アウトライン化)を行うことで以下のように変化します。

グループ解除によるアピランス効果の消失を避けるために以下のどちらかを選択するようにしましょう。
- 解除予定のグループにはアピアランスを使わない
- アピアランスを設定したグループ解除する際はアピアランスの分割を行う
アピアランスに色をつけていた場合はグループ解除と同時にオブジェクトが透明になり消えてしまうので注意してください。
アピアランスについては以下の記事をご覧ください。

グループ化で重ね順(並び順)が変わる
グループ化を行うと重ね順が変化することがあります。
グループ化した場合、最前面にあるオブジェクトの重ね順を基準にグループ化オブジェクトが作成されます。
例えば以下のようにオブジェクトが重なっている場合、AとCをグループ化すると最背面にあったCがBの上に来ます。
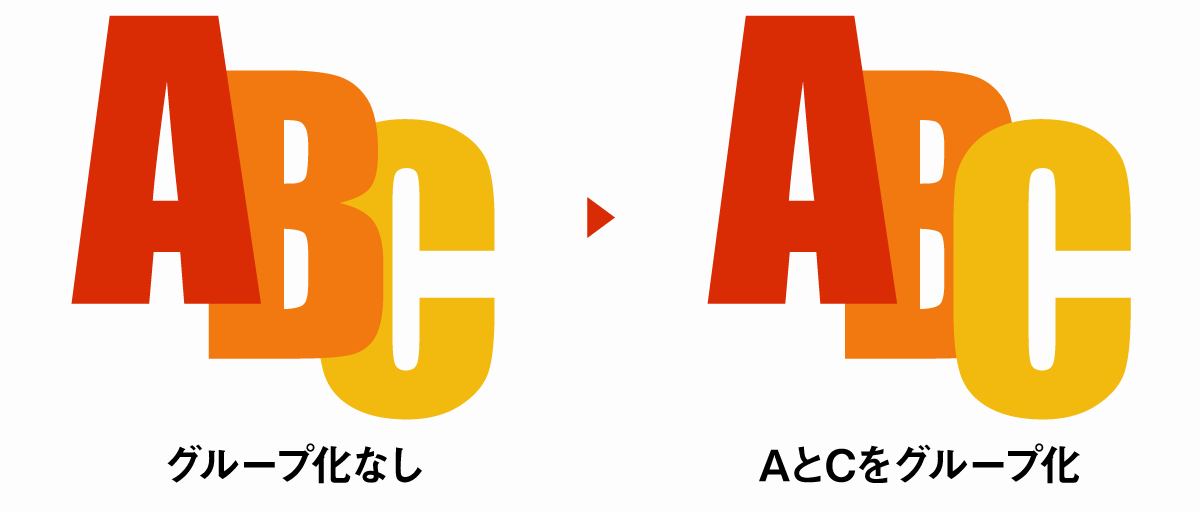
これはAとCが一つのグループになったことで重なり順がA基準になったことでおこります。
ACがグループとなっている場合、元の位置にBを挟むことはできません。もし元の順番を維持したい場合はBも含めてABCグループとする必要があります。
グループ化できない場合やグループ化解除できない場合の対処法
グループ化ができない、グループ化を解除できないといったよくあるトラブルの対処法を解説します。
グループ化ができない
グループ化ができない場合は以下の点を確認してみてください。
- レイヤーがロックされている
- オブジェクトがロックされている
- オブジェクトが正確に選択できてない
「ウィンドウ」→「レイヤー」でオブジェクトのロック状態および選択状態を確認できます。
上記に問題がない場合はメニューコマンドではなくショートカットによるグループ化を試してみてください。
Win:Ctrl+G / macOS:Cmd+G
グループ化解除できない
グループ化解除できない場合は「クリッピングマスクが適用されている」のが原因であることが多いです。
クリッピングマスクが適用されている場合は内部のグループ化は解除されていますが、クリッピングマスク自体は解除されないため中のオブジェクトを直接は触れません。以下の手順で解除してください。
- グループ化オブジェクトをクリックして選択
- 右クリックして「クリッピングマスクを解除」
クリッピングマスクが原因ではない場合は以下の手順でレイヤーパネル内を確認してみてください。
- ウィンドウ
- レイヤー
- グループオブジェクトを選択
- レイヤーパネルから選択状態(青色アイコン)のグループを探す
- 対象のグループの中身を展開
- ドラッグ&ドロップでグループ外へ移動
レイヤーパネルから開くことでグループの構造がひと目でわかるようになります。
レイヤーパネルではD&Dでパーツや内部グループを移動させることができるのでグループ外に出してしまえばOKです。
グループオブジェクトを結合したい
- グループオブジェクトを選択
- メニュー「オブジェクト」
- 複合パス
- 作成
複合パス作成のショートカットはWin:Ctrl+8 / macOS:Cmd+8です。
複合パスにしたあと、単一オブジェクトになるように結合したい場合はパスファインダーの合体で結合させてください。

グループ解除で色が変わる
グループ解除でテキストやオブジェクトの色が変わるのはグループに適用されていたアピアランスが消えたためです。
グループを解除することによってグループに対して割り当てられていたアピアランス属性が消え、色情報もともに失われます。
グループ解除する前にアピアランスの分割を忘れずに行ってください。
- グループオブジェクトを選択
- オブジェクト
- アピアランスの分割
詳しくは本記事の「グループ化解除でアピアランスが消える」をご覧ください。
レイヤーをグループ化したい
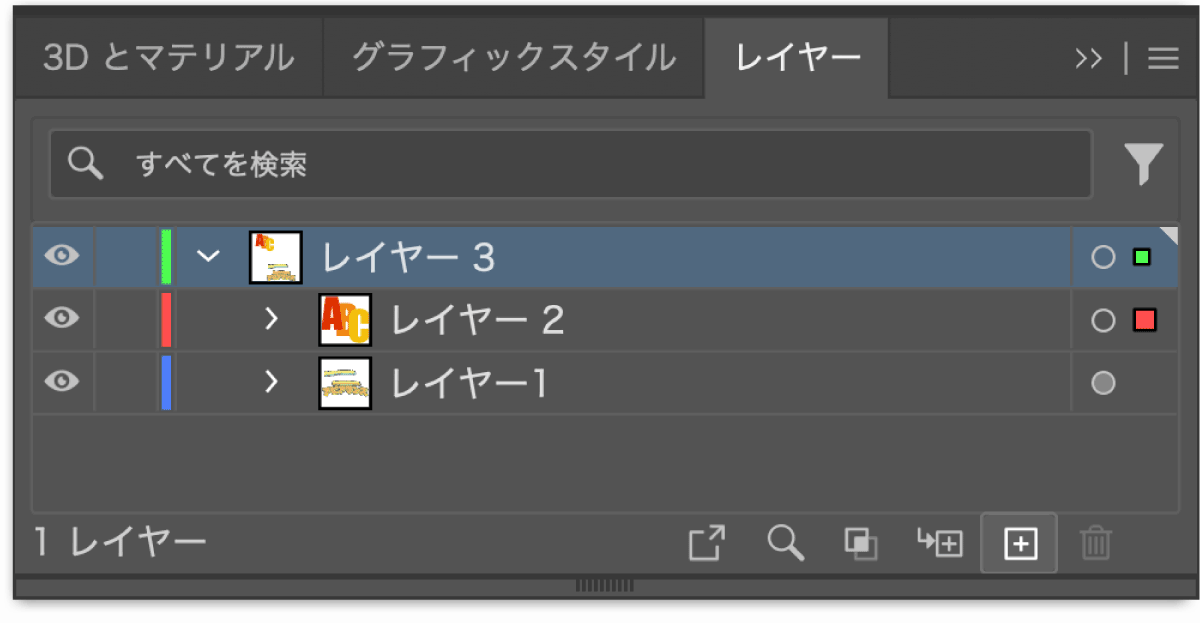
レイヤーの場合はグループ化ではなく、レイヤー内へ移動という扱いになります。
レイヤー1とレイヤー2をグループ化したい場合は以下の手順でグループ化(同一レイヤーにまとめる)ことができます。
- レイヤー3を作成
- レイヤー1と2をレイヤー3にドラッグ&ドロップ
グループを切り抜きたい
グループオブジェクトであってもクリッピングマスクで切り抜くことができます。
- 切り抜きたい形状のオブジェクトを作成
- グループオブジェクトを背面に配置
- 切り抜き形状オブジェクトとグループオブジェクトを選択
- 右クリックメニューの「クリッピングマスクを作成」
切り抜き方法の詳細は以下の記事をご覧ください。


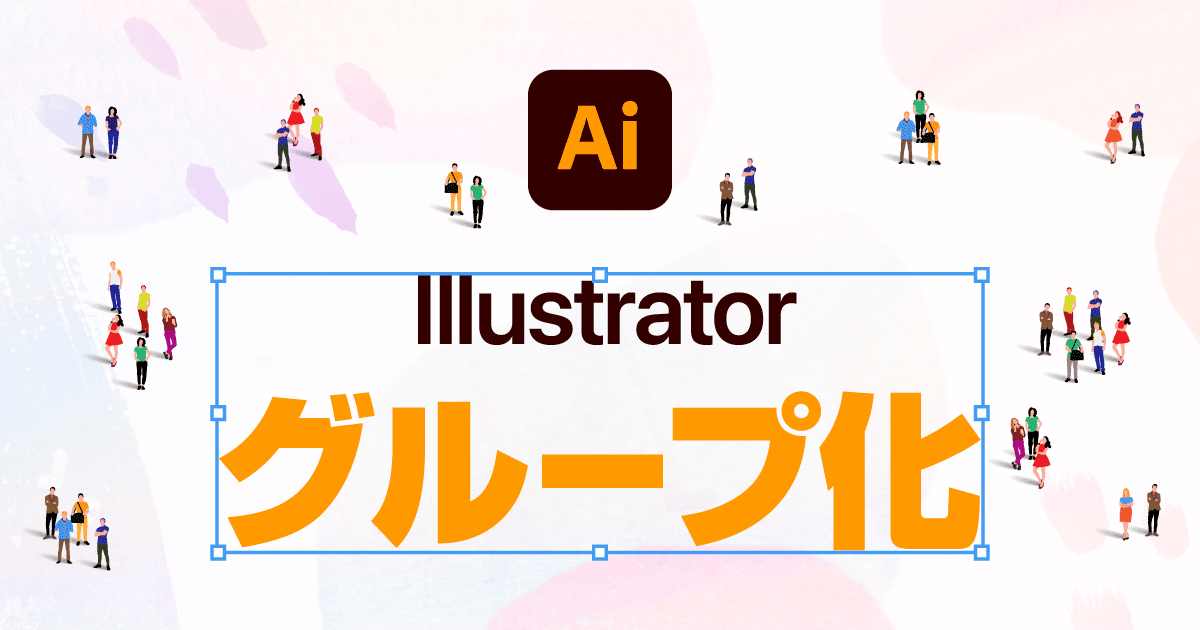
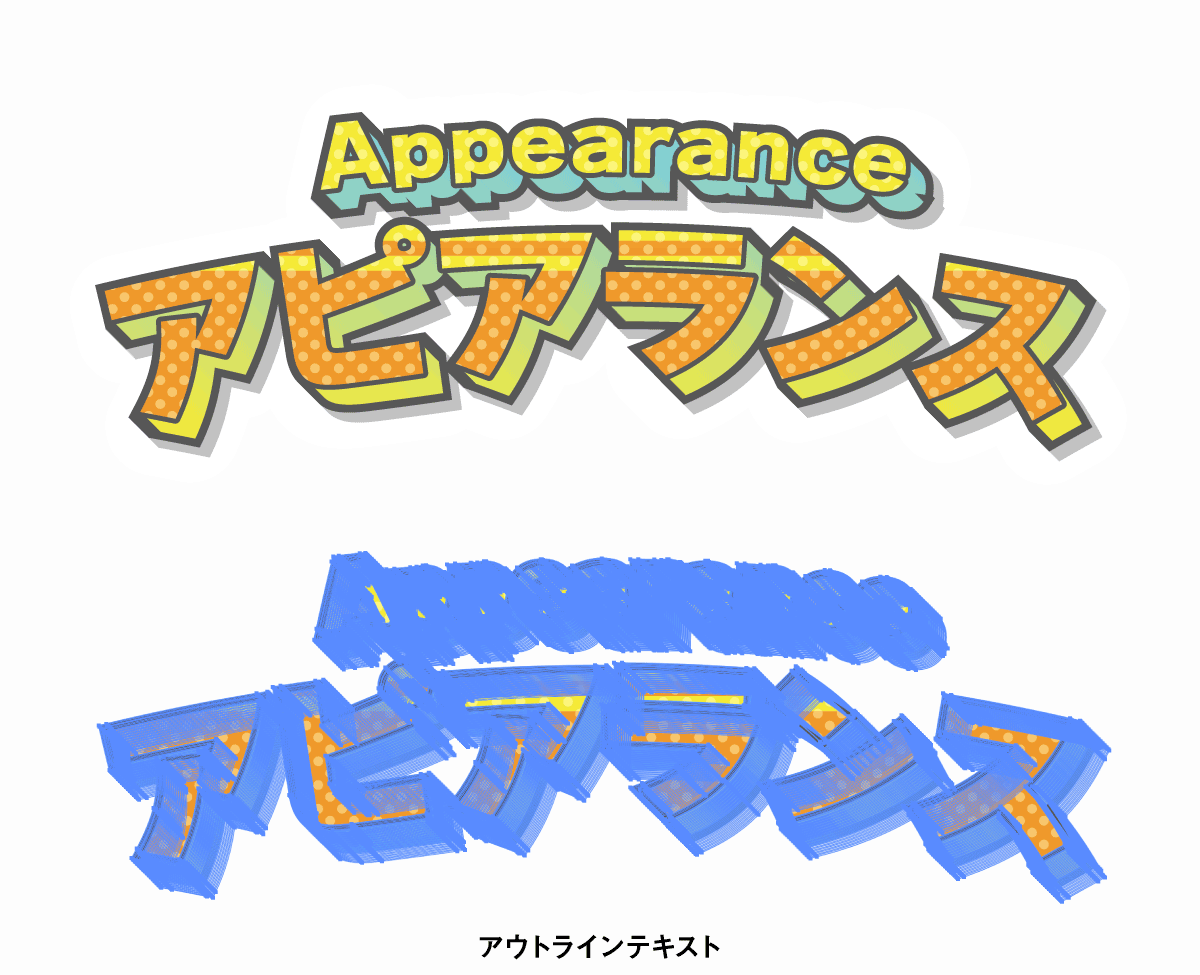
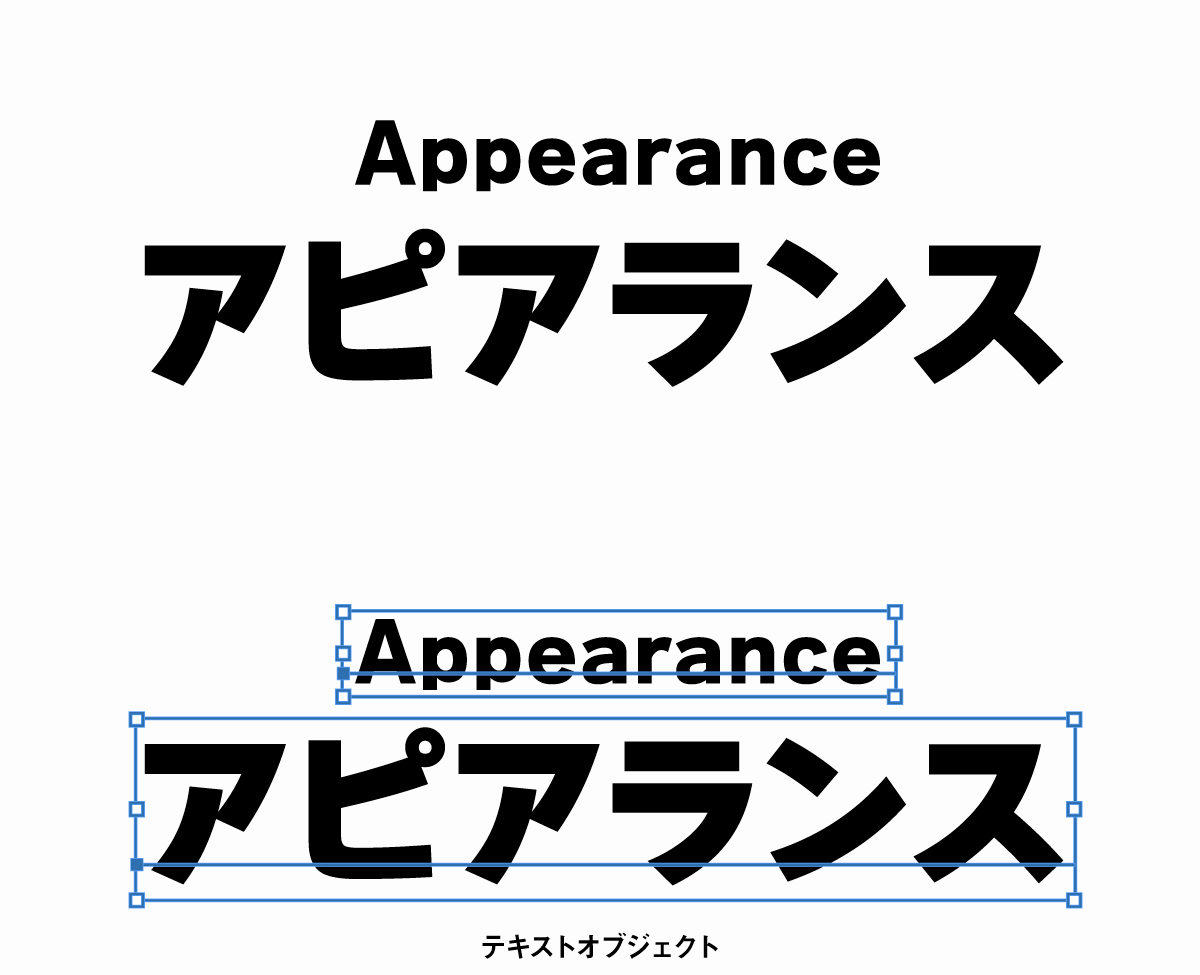
コメント