Illustrator 2022で超進化した3D機能について解説します。
3DソフトのDimensionがなくても、Illustrator単体でアートワークを立体感のある3Dグラフィックにすることができます。
※本機能はIllustrator 2022 v26.0以降の新機能です。それ以前のバージョンでは使用できません。
IllustratorはCC契約していれば無料でアップデートできるのでぜひ最新版を試してみてください。
まだ持ってない人はIllustratorを安く買う方法も参考にしてみてください。
Illustratorで作成したオブジェクトに立体3D効果を適用する手順

最初にIllustratorでベクターオブジェクトに3D効果を適用する機能の使い方を解説します。
Illustratorの3Dグラフィック機能では以下の3D効果をかんたんに適用することができます。
- 3D形状の変換
- 3D表示方向を自由自在に変更
- 奥行きやベベルの細かい調整
- 質感の高いマテリアルの適用
- 照明の明るさや角度の変更
これらの機能はすべてスライダーを動かすだけで使えるので作業時間は1~3分程度、すぐに終わります。
3D効果の使い方
3D効果を使う流れは以下のとおりです。
- 3D効果を適用するオブジェクトを作成
- メニュー「効果」
- 「3Dとマテリアル」
- 「押し出しとベベル」
- 3Dとマテリアルパネルで編集
- レンダリングして完成
図付きで詳しく解説します。
ベクターアートの作成
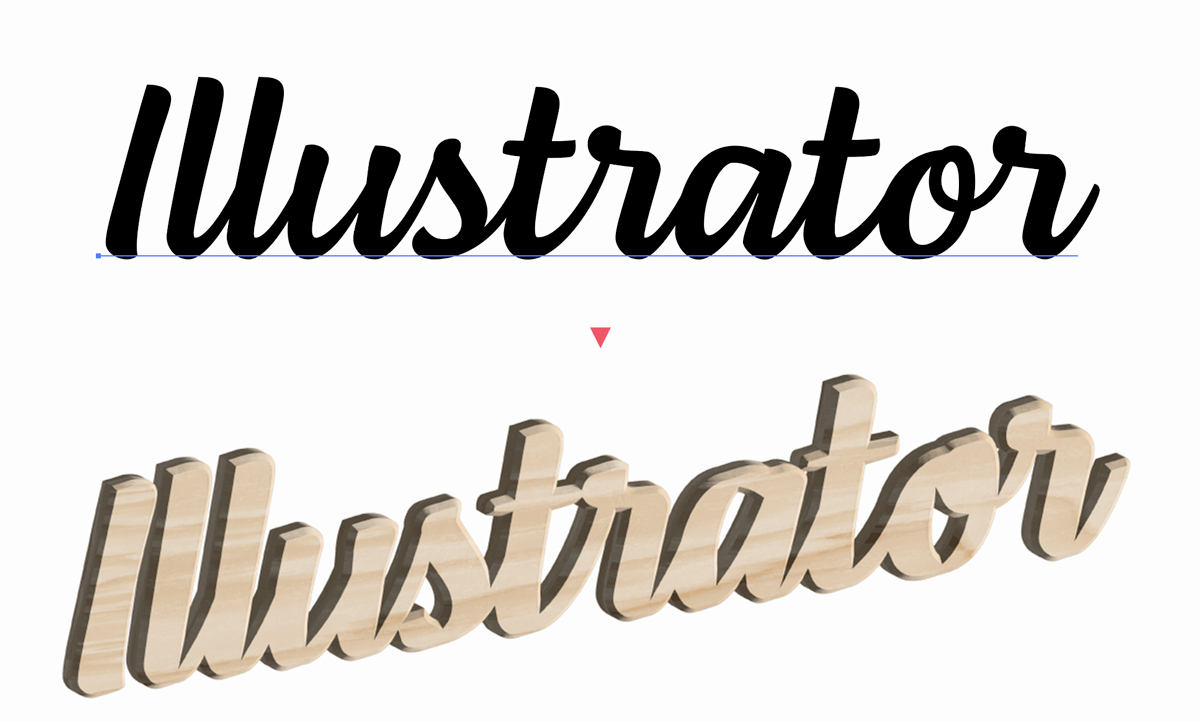
まずは3D化したいベクターアートを作成しましょう。完全に平面のイラストやテキストデータで構いません。
本機能はアウトライン化していなくても3D効果を適用することができるのであとから文字やシェイプを変更することが可能な非破壊編集だからすごく便利!

アートワークに3D効果を適用
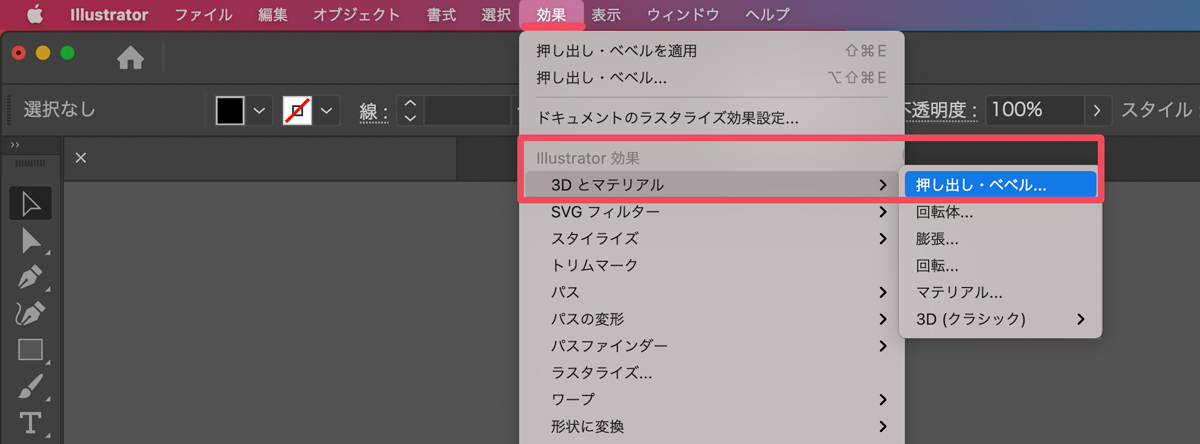
作成したテキストを選択したら以下の手順で3Dとマテリアルの効果を適用しましょう。
- 3D化したいベクターアートを選択
- メニューバー【効果】→【3Dとマテリアル】
- 【押し出し・ベベル】を選択
- 3Dとマテリアルパネルが表示される
3Dとマテリアルの設定方法
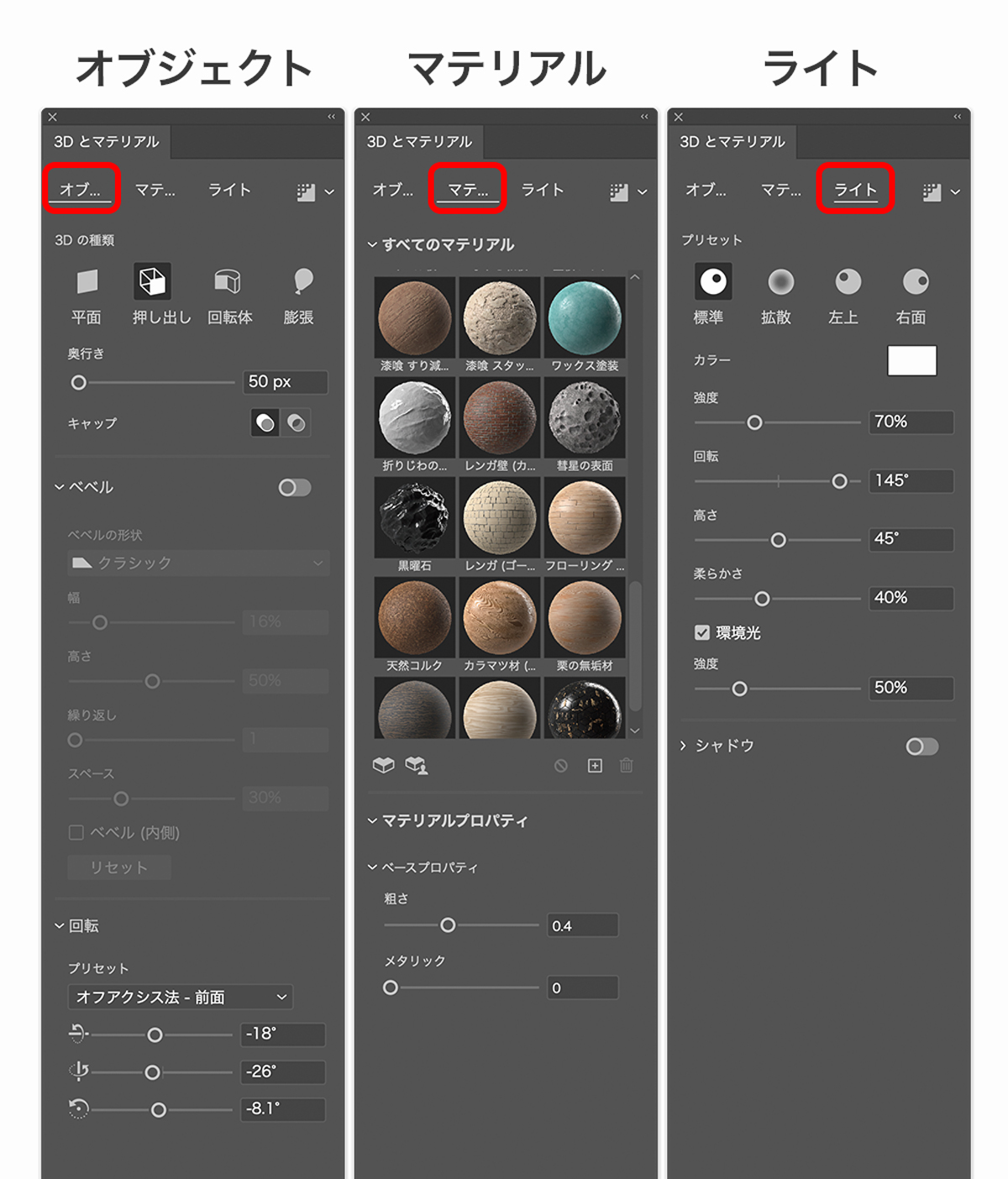
3Dとマテリアルパネルは上図のように「オブジェクト」「マテリアル」「ライト」とタブで並んでいます。
それぞれの項目は選択するだけでリアルタイムにプレビューが切り替わるので直感的に操作が可能です。
| オブジェクト | 3Dの形状や角度を調整 |
| マテリアル | 質感はマテリアルパネルで選択 |
| ライト | 照明の明るさ、角度、影を調整 |
適用するマテリアルはデフォルトの状態でも豊富ですが、Adobe Substanceコミュニティから追加でダウンロードすることも可能です。
マテリアルのディテールや色味の変更が可能
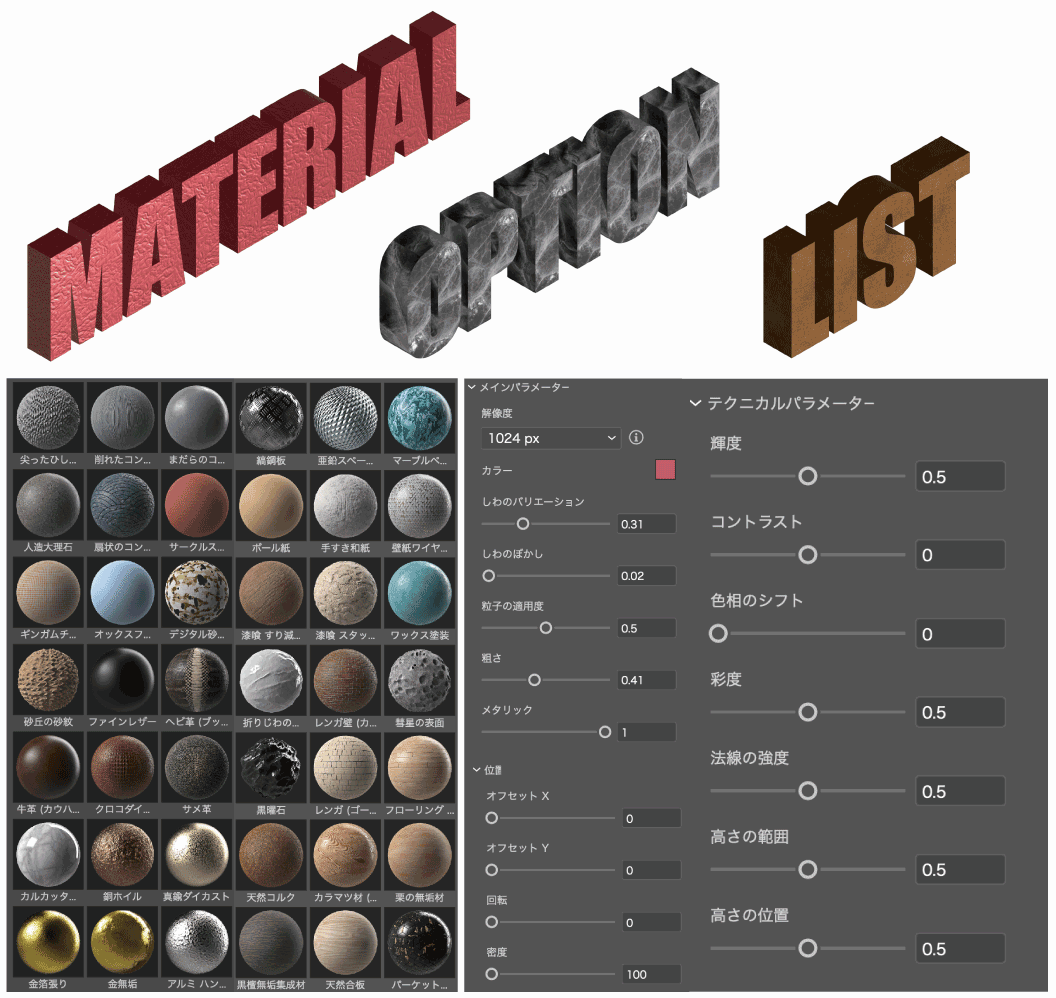
マテリアルは上図のようにたくさんのプリセットが用意されています。
マテリアルによって変更できるオプションは異なりますが、色を変えたりシワを深くしたり細かい調整を行うことができます。
3Dの回転について
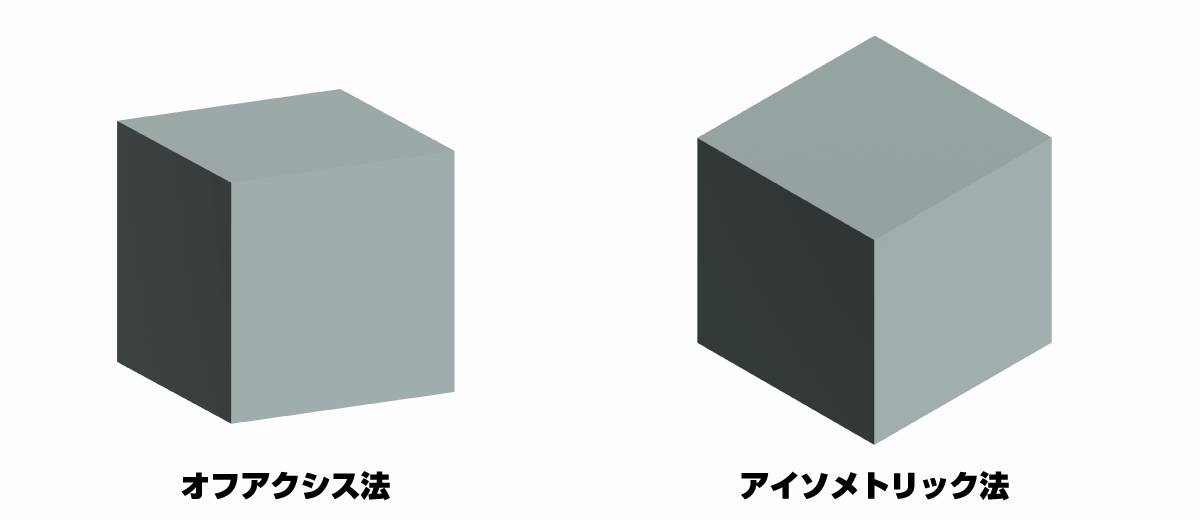
自由回転はマウスでグリグリ回すだけなのでわかりやすいと思いますが、回転位置の項目にある下記2つの表示方法はすこしわかりにくいので簡単に解説します。
- オフアクシス図法(不等角投影図)
- アイソメトリック図法(等角投影図)
オフアクシス法は『不等角』に3軸すべての角度が異なっており奥行きを出したい場合はオフアクシス法のほうが自然な表現になりやすい。
アイソメトリック法は3軸で作る角度が120度になり、投影される3つの面の大きさが同程度になるように表されるのが特徴。俯瞰的な表現をしたい時に便利。
レンダリングして完成
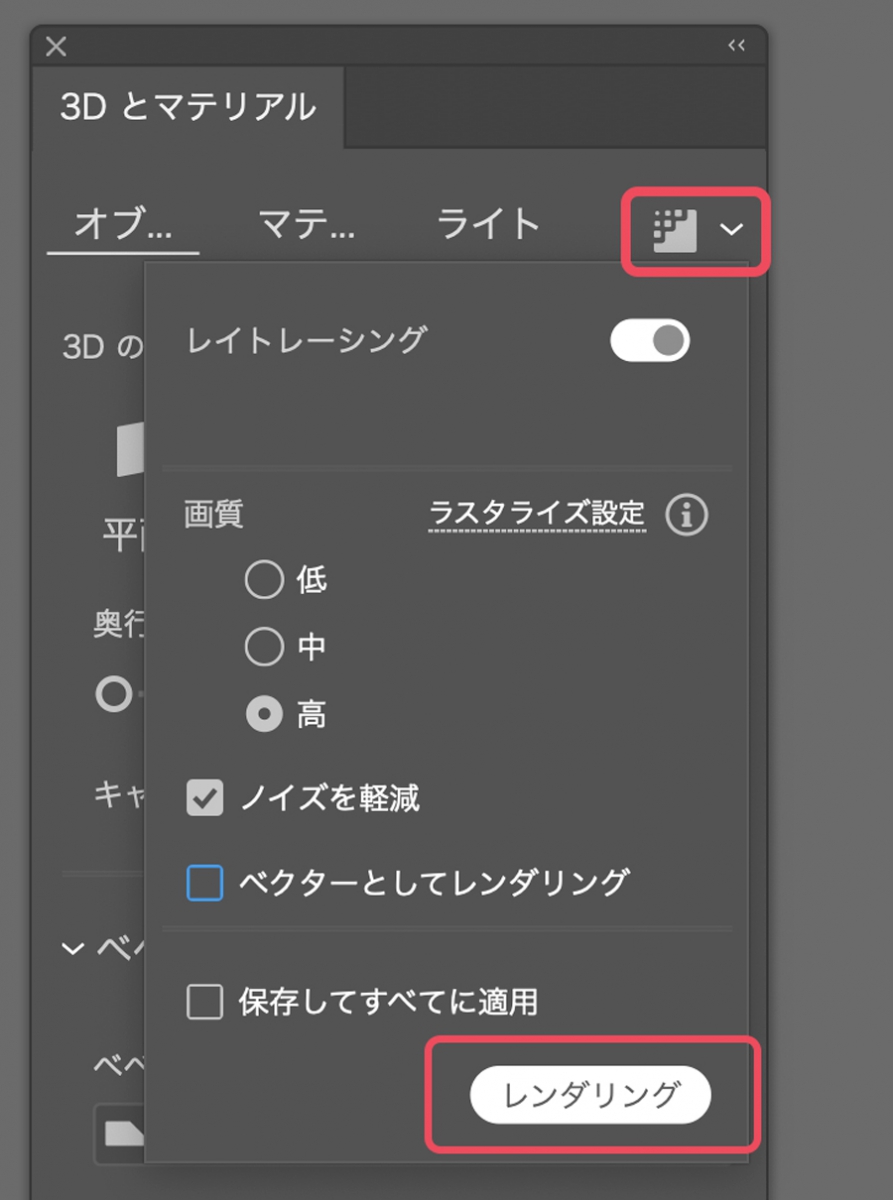
3Dとマテリアルパネルの右上にレンダリング用のボタンがあります。
レンダリングボタンの右側の下矢印を押すことでRenderingのオプション設定を選択することが可能になります。
マテリアルの高い質感を維持したままレンダリングしたい場合は画質を高く設定しておきましょう。
3D効果を編集したい場合や削除したい場合
3D効果はアピアランスの効果として適用されているため、後から設定を変更したり、取り消したりすることが容易です。
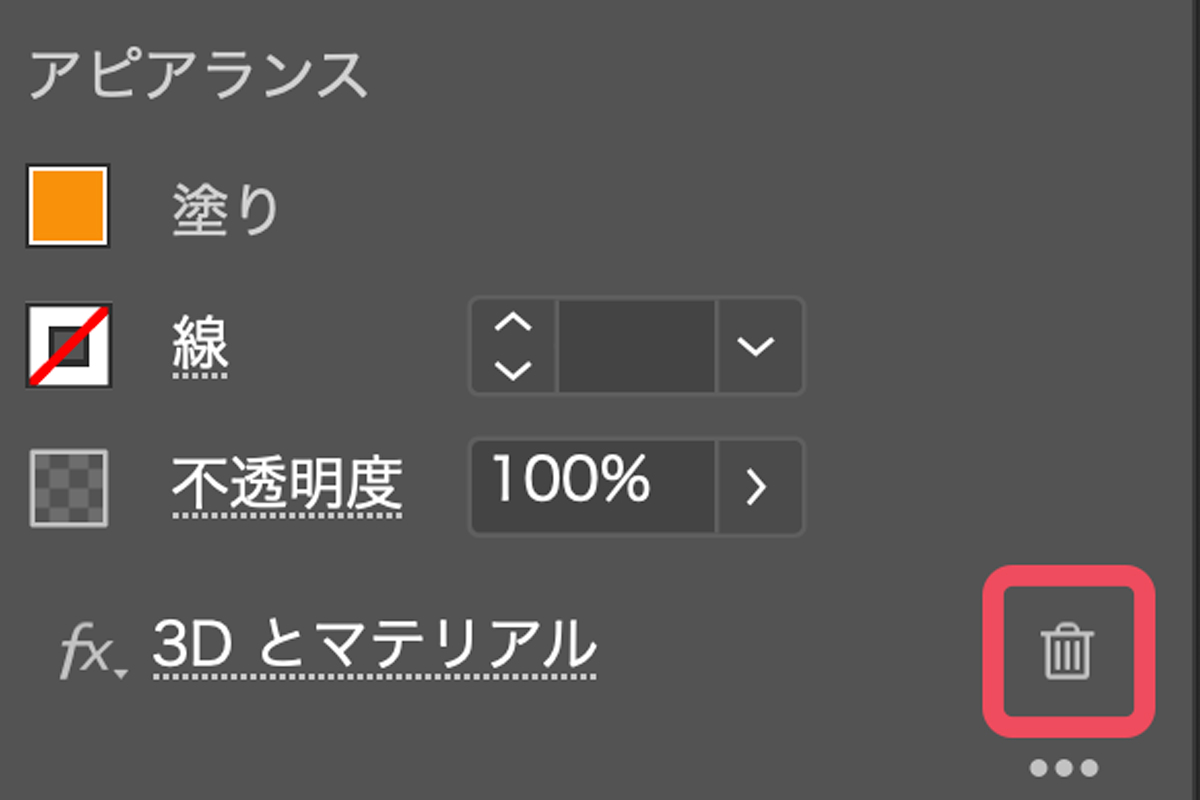
本機能を使って作成した3D効果を消したい場合はアピアランスパネルから編集が可能です。
アピアランスパネルの3Dとマテリアルをクリックすれば再び3D効果のパネルが開きます。
右下にあるゴミ箱マークを押せば3D効果をまるごと消すことができます。

削除しないで表示のみを切り替えておけば解除が容易
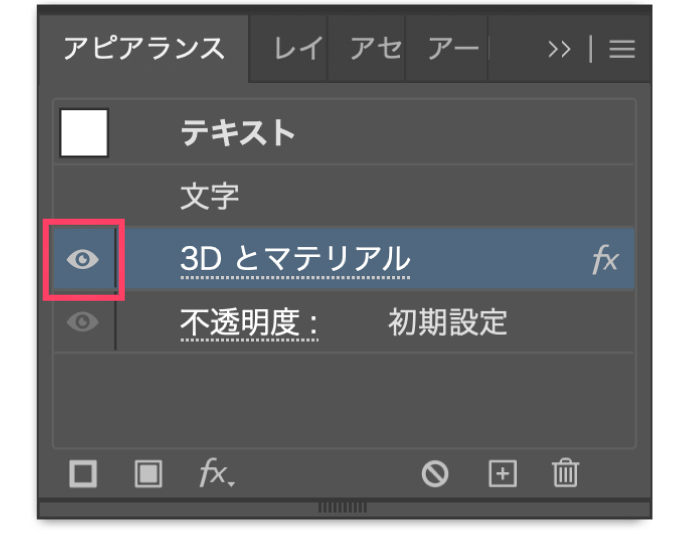
アピアランスパネル内でゴミ箱マークを押して削除することができますが、アピアランスパネルで目玉アイコンを押して表示と非表示を切り替えることができます。
削除してしまうと設定した3D効果は永久的に失われてしまいますが、非表示を押して解除した場合は設定の記録は残り続けます。
再度使用する予定がある場合は非表示として解除しておくのがおすすめです。
アピアランス機能の詳細については以下の記事をご覧ください。
Illustratorの3D効果のアウトライン化(パス化)
基本的に3D効果はラスタライズと同じように「画像」として扱われます。
高解像度で出力することができるのでそのまま画像として扱ったほうが良いですが、一応アウトライン化(パス化)する方法もあるので解説します。
ラスタライズで一度画像化する
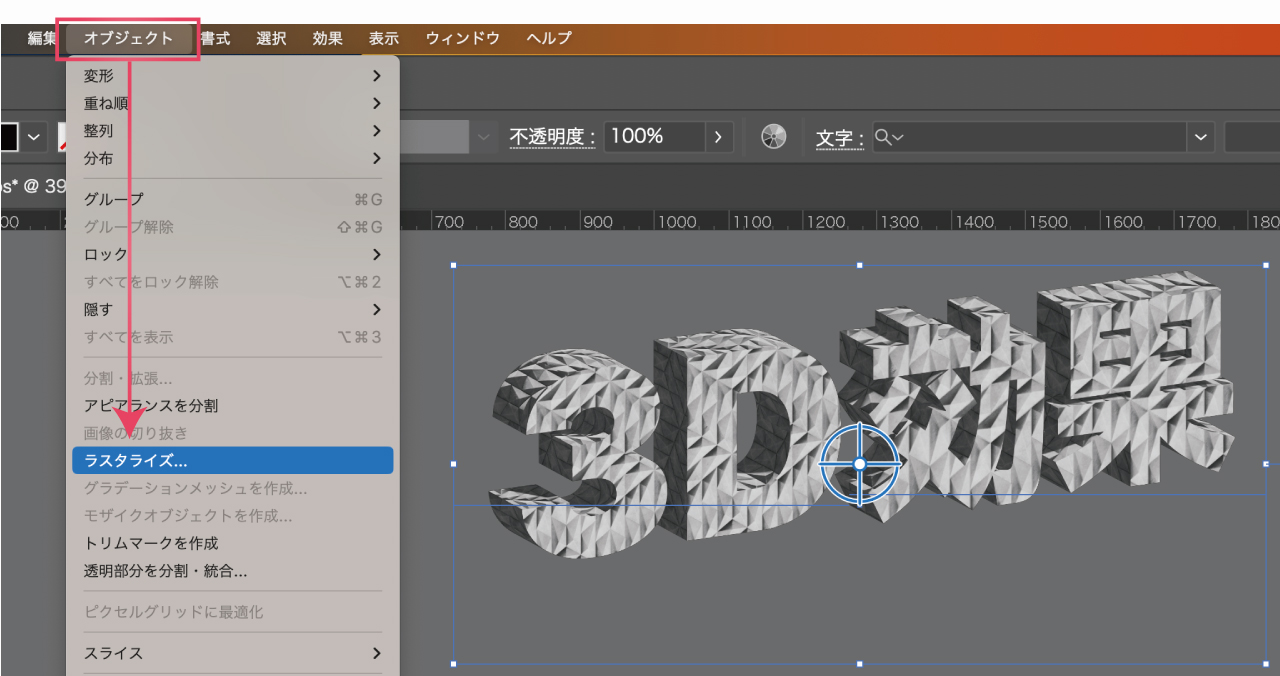
以下の手順でラスタライズを行います。
- オブジェクト
- ラスタライズ
- 解像度を指定(印刷に使うのなら350ppi以上)
- OKを選択
以上の手順を行うことで3D効果が埋め込み画像になります。
このままでも普通に入稿データとして使用することができますが、パス化したい場合は後述する画像トレース機能をつかってアウトライン化を行ってください。
画像トレースで3D効果をパス化する
ラスタライズを行うと「画像」になるのでIllustratorの画像トレース機能を使用することが可能になります。
以下の手順でラスタライズした3D効果をアウトライン化することができます。
- ラスタライズした画像を選択
- コントロールバーにある「画像トレース」を選択
- ライブトレース後に「拡張」を選択
- 右クリックしてグループ化解除(必要に応じて)
画像トレースについての詳細は以下の記事をご覧ください。

アウトライン化することで見た目が変化します。
3D効果そのままのリアルな見た目をパスで再現しようとすると膨大な数のアンカーポイントが必要になり処理も重くなるので不必要に3D効果をアウトライン化しないほうが良いです。
3Dオブジェクトを書き出し可能
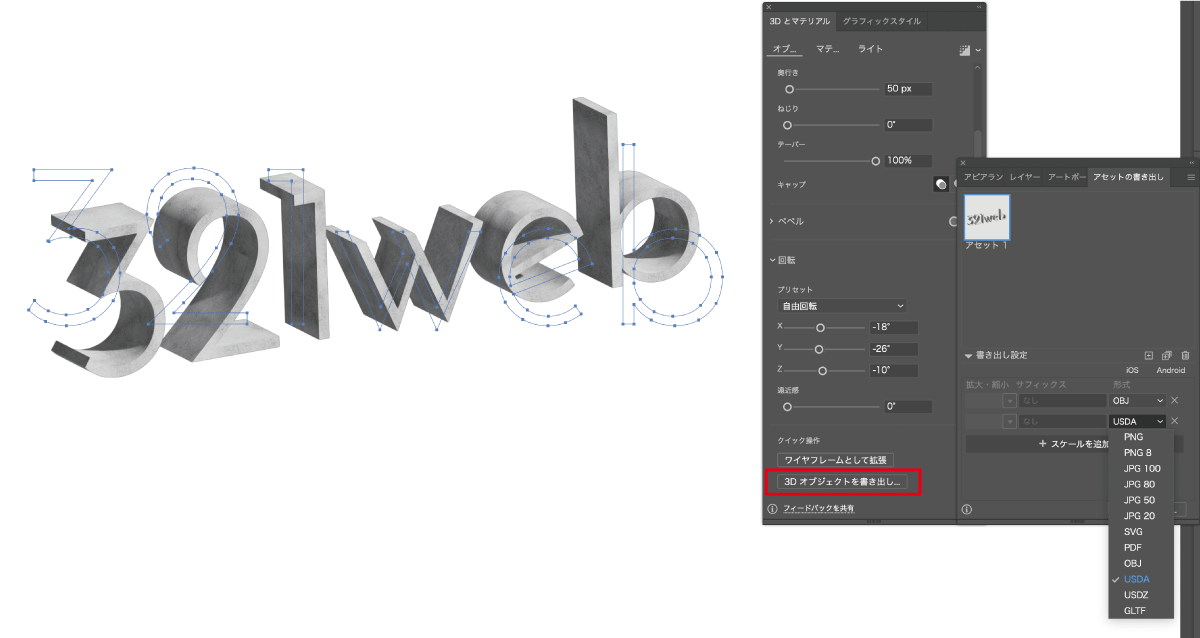
以前はIllustratorで作成した3Dオブジェクトはイラレ内でしか使用できませんでしたが、アップデートにより3Dデータとして書き出すことが可能になりました。
これにより書き出した3Dオブジェクトを他のソフトで使用することが可能になります。
3Dオブジェクトの書き出し手順は次のとおりです。
- 「3Dとマテリアル」の「オブジェクト」タブの一番下
- 「3Dオブジェクトを書き出し」を選択
- 「アセットの書き出し」オプションで拡張子を選択してOK
書き出し可能な3Dオブジェクトのファイル形式には以下のような種類があります。
- OBJ
- USDA
- USDZ
- GLTF
Illustratorの旧バージョンの3D効果との互換性
Illustrator 2022以降に搭載された機能は前述したとおりですが、それ以前のバージョンで使えていた3D機能も互換性保持のために残っています。
新バージョンでは【クラシック】として、旧バージョンでは【3D】として搭載されています。
最新版のIllustratorでは古い3D効果も編集できる
Illustratorのv26.0以前に作成された3D効果は3D効果(クラシック)として維持されています。
そのため、古いバージョンで作成した3D効果が含まれるファイルであっても編集することができるので新しいバージョンを使っている場合は互換性を気にする必要はありません。
旧バージョンのAiで最新版の3Dデータを編集することはできない
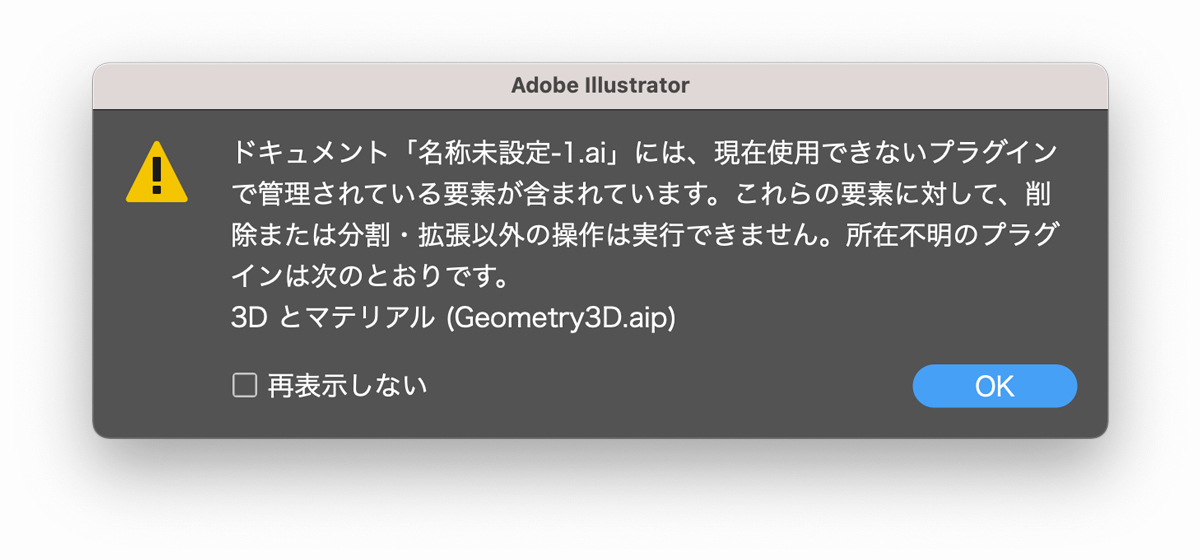
古いバージョンのIllustratorで3D機能を使った.aiデータを開くと以下のようなエラーが表示されます。
ドキュメント「ファイル名.ai」には、現在使用できないプラグインで管理されている要素が含まれています。これらの要素に対して、削除または分割・拡張以外の操作は実行できません。所在不明のプラグインは次のとおりです。3Dとマテリアル(Geometry3D.aip)
このエラーが出てもファイルを開くことはできますが、3Dの編集はできません。
クラシックスタイルにはマテリアル効果適用不可
また、旧バージョンのクラシックスタイルには質感の高いAdobe Substanceは使用できません。
Illustratorで質感のある3Dを作成したいけれども、最新版は使えない…という場合はAdobe Dimensionを使うことで同等の効果を得ることができます。
ちなみにDimensionには3Dの背景シーンに3Dオブジェクトを配置できるのでIllustrator単体で3D作るよりも便利です。
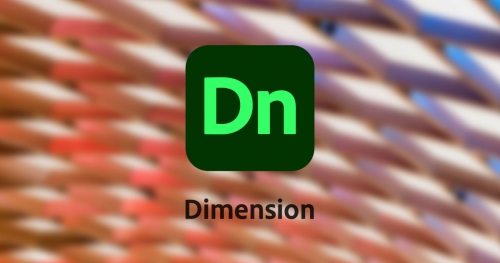


コメント