Illustratorでの画像の埋め込みとはファイル内に画像を含めて保存することを指します。
画像の埋め込みのやり方や効率の良い一括埋め込みの方法も解説します。
画像の埋め込みと画像のリンク配置の違いについても後述します。
本記事でわかること
- 画像の一括埋め込みってどうやるの?
- 埋め込みとリンク配置はどっちが良いの?
- 埋め込みができない、色が変わる場合の対処法
本記事では入稿時に知っておきたいイラレでの画像埋め込みについて詳しく解説します。
Illustratorで埋め込みを行う方法(一括埋め込み可能)

最初にIllustratorで画像の埋め込みを行う方法を解説します。
画像の埋め込みを行う方法
Illustratorに画像を埋め込む方法は主に以下の6つ
- リンクパネルから埋め込み
- 配置機能を使用してファイルから画像埋め込み
- 別ソフトからコピペ(コピーした画像を貼り付ける)
- 配置されているリンクファイルを埋め込み画像に変更
- 選択ツールで画像を選択してオプションパネルの「埋め込み」
- ラスタライズを行うとラスタライズ後に埋め込み画像になる
どの方法で埋め込みをしても効果は同じです。
いくつかの方法を解説します。
最初から埋め込んだ状態で配置する
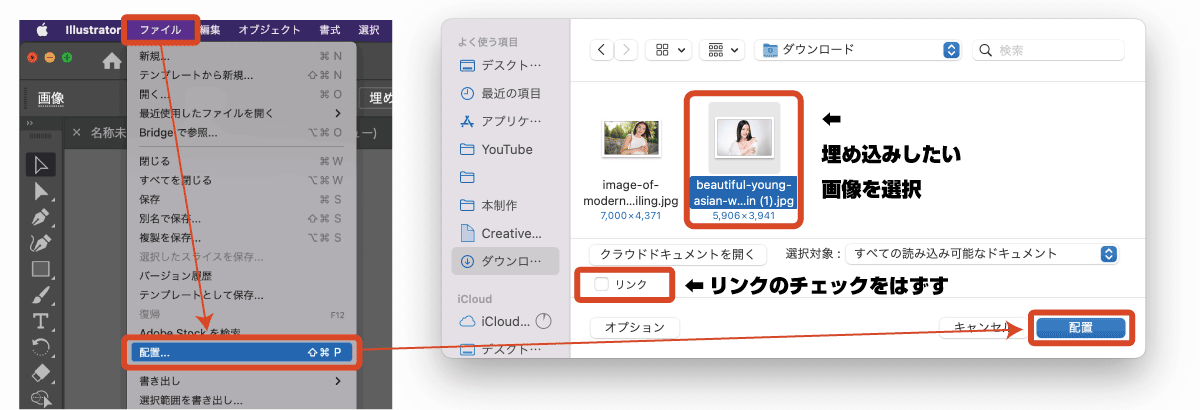
配置機能を使った埋め込み方法では、画像を埋め込み状態で配置することができます。
デフォルトでは「埋め込み」になっていますが、オプションで「リンク配置」を選ぶこともできます。
リンク画像を埋め込み画像に変換
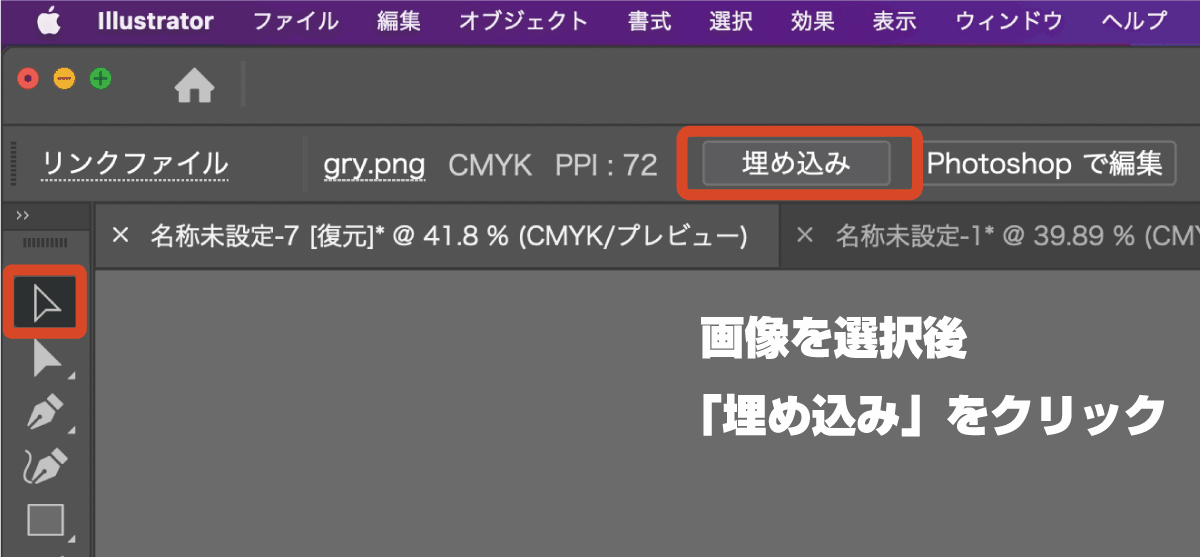
すでに配置されているリンクファイルを埋め込み画像に変更したい場合は選択ツールで画像を選択し、上部のオプションバーにある「埋め込み」を押すことで埋め込み画像になります。
埋め込み画像を複数選択した状態でもボタンが表示されるのでまとめて埋め込みに変換することが可能です。
画像を一括で埋め込む方法
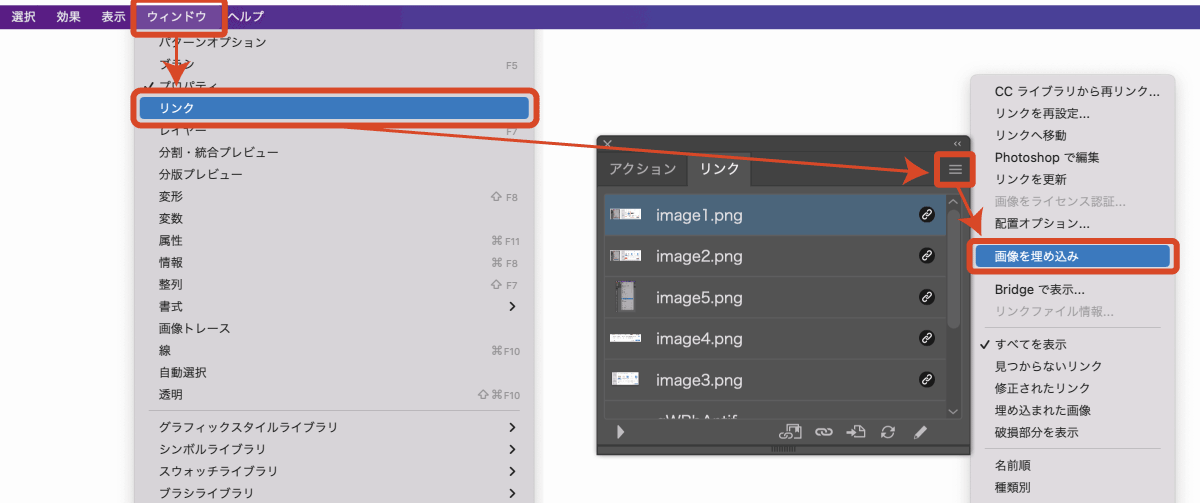
「ウィンドウ」から「リンク」を選択することで使用されている画像の一覧が表示されます。
チェーンアイコンが付いている画像は「リンクファイル」で付いていないものが「埋め込み画像」になります。
リンクパネル右上のアイコンから「画像を埋め込み」を選択することで埋め込みに変更することができます。
すべてのファイルを選択して埋め込みを行えば一括で画像が埋め込まれます。
ファイル保存時に一括で埋め込む方法
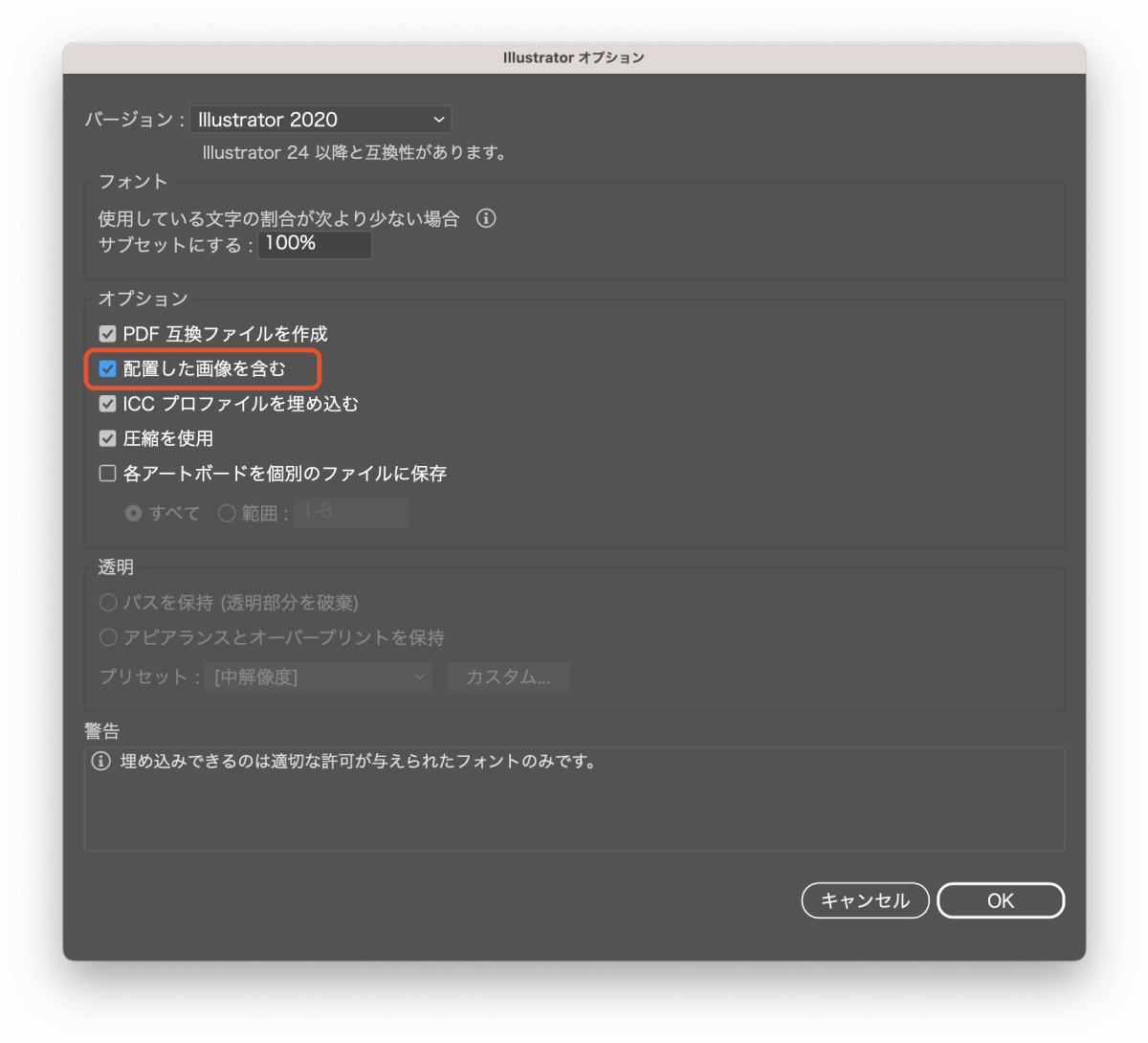
AIデータとして保存する際に配置画像をすべて埋め込むことができます。
保存時に表示されるダイアログで「配置した画像を含む」にチェックを入れてOKを押してください。
画像をまとめて埋め込むことができるので埋め込み忘れを防ぐことができます。
埋め込み解除してリンク配置に戻す方法
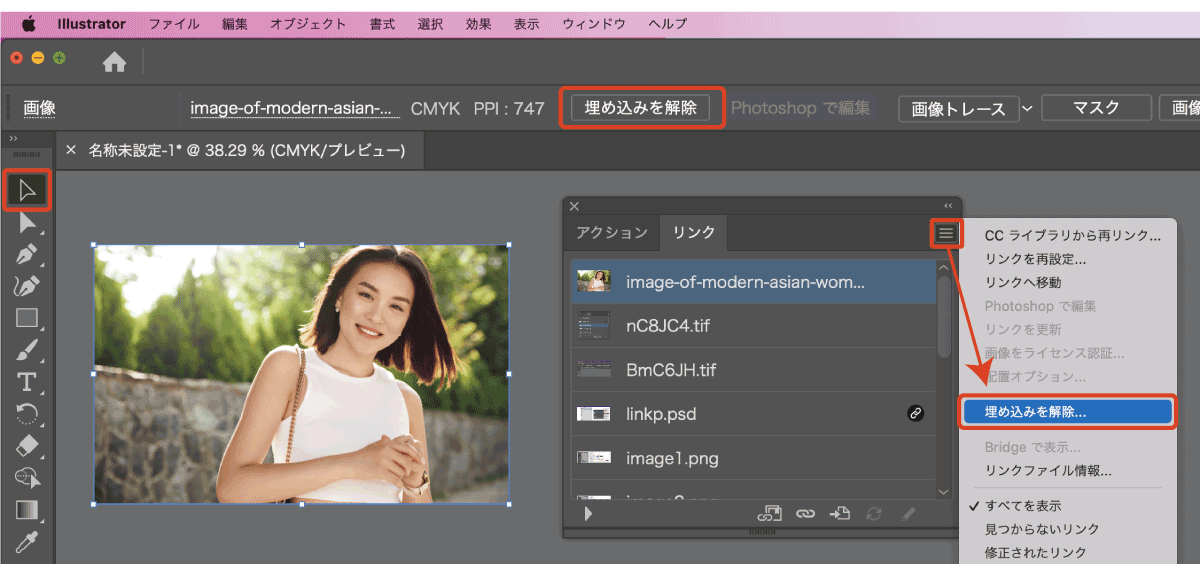
「埋め込み」に変更する手順と同様に埋め込み画像には「埋め込みを解除」が表示されます。
埋め込み解除を行うと現在埋め込まれている画像をPSDデータなどで書き出しを行い、新たに作成したファイルへのリンクとしてリンクファイル化されます。
埋め込み後にリンクの再配置やファイルの更新を行う方法
埋め込み状態のまま、埋め込みを解除することなく画像を差し替えたり、更新した画像を再配置することができます。
オプションバーやリンクパネルから「リンクを再設定」を選択し、ファイルを指定することで画像を差し替えたり更新することができます。
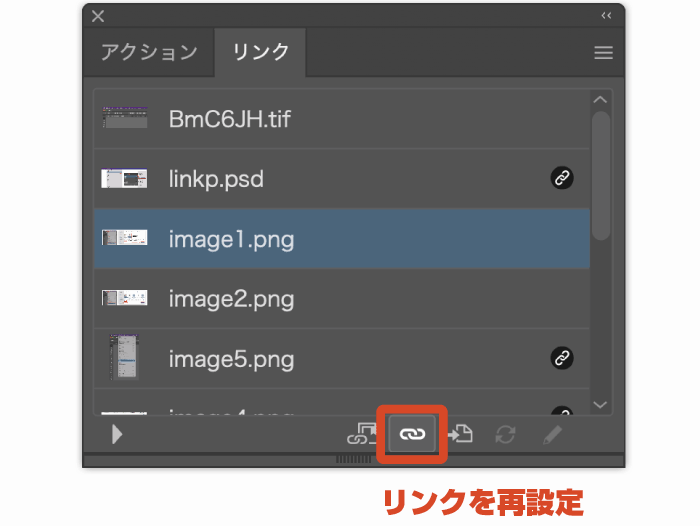
リンクパネルの場合はパネルの下部にあるチェーンマークをクリックすることでリンクを再設定可能。
左のアイコンは「クラウドに保存したリンクを再設定」
右のアイコンは設置されている画像箇所に画面を移動します。
ラスタライズを行うと自動で埋め込まれる
画像を選択した状態で「オブジェクト」→「ラスタライズ」を行うことでラスタライズされた画像が埋め込まれます。
画像に対してラスタライズを行うと解像度を一定レベルまで下げたり、アルファチャンネルを削除したりして画像容量を削減することができます。
カラーモードがCMYKの場合は配置画像もCMYK化されラスタライズされるので色味の変化に注意が必要です。
埋め込んだ画像の解像度やカラーモードを確認する方法
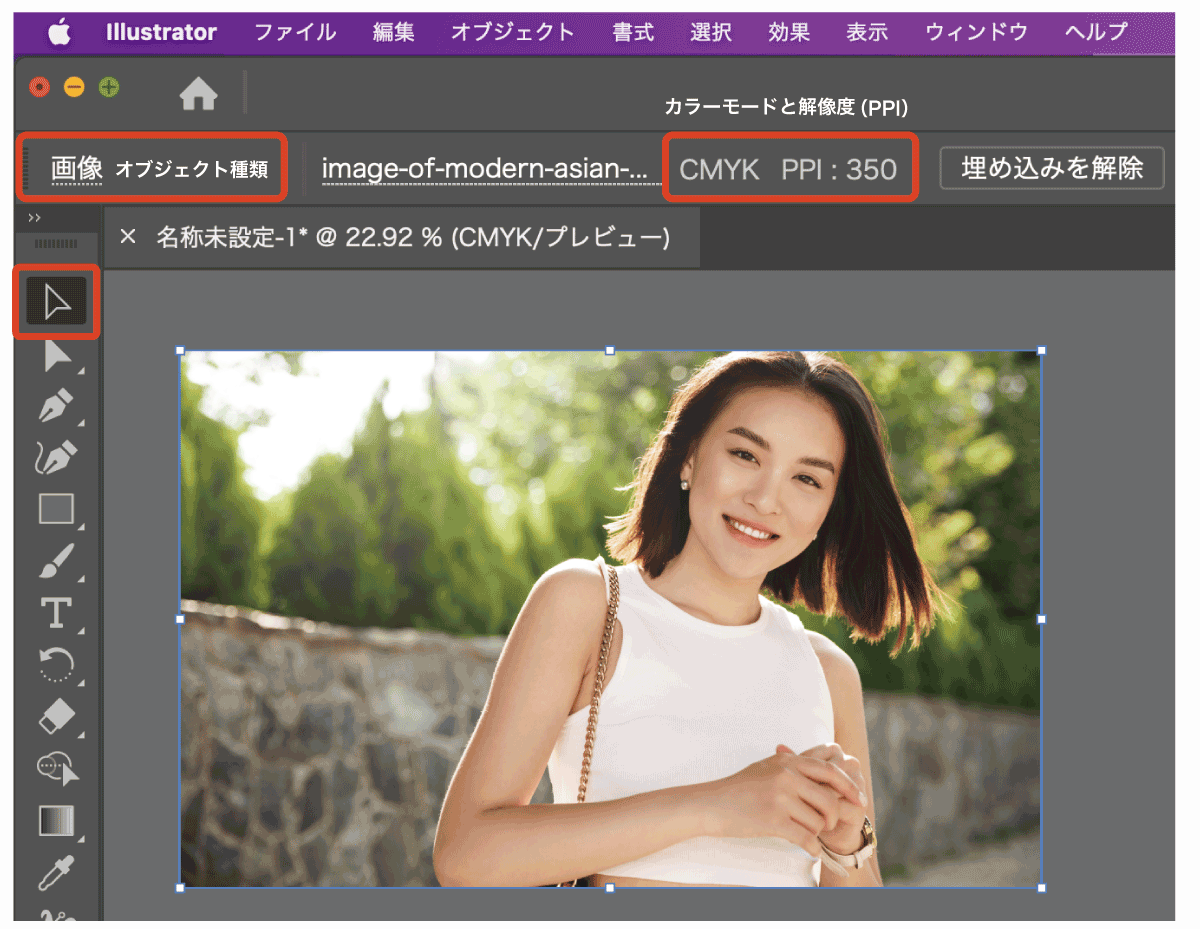
オプションバーではカラーモード(RGB/CMYK)や解像度(PPI)を確認することができます。
※ 基本的に印刷物は300~350ppi以上である必要があります。
ちなみに画像にカーソルを合わせた時に「線が表示される場合はリンク画像」で「表示されない場合は埋め込み画像」になっています。

画像の埋め込みとリンク配置の違いと使い分け

Illustratorで画像を配置する際は「埋め込み」と「リンク」どちらかを選択する必要があります。
使い分けとしては入稿時には「埋め込み」を使い、作業中は操作が軽い「リンク」を使うのがおすすめです。
画像の埋め込みと画像のリンク配置の違いを比較
埋め込み配置とリンク配置の具体的な違いとメリット・デメリットは以下のとおり。
| 比較項目 | 埋め込み | リンク配置 |
|---|---|---|
| 画像の保存先 | Aiデータ内部に保存 | 画像ファイルとは別に保存 |
| メリット | ファイル1つにまとまる リンク切れの心配がない | Aiファイルのサイズが小さくなる Illustratorの動作が軽い |
| デメリット | Aiファイルのサイズが大きくなる Illustratorの動作が重くなる | ファイルが複数になり管理が煩雑に リンク先の画像を消すとリンク切れになる |
| 使い分け | 納品時や入稿時 | デザイン作業中 |
Aiデータに直接画像を保存するか、別ファイルとしてリンク情報だけを保存するかの違いですね。
基本的には入稿時には埋め込みを行ったほうがトラブルが少なくなるのでおすすめです。
D&Dでの挿入はリンクとして配置、コピペは埋め込みとして配置
画像ファイルを直接D&Dで挿入した場合は「リンク配置」として埋め込みされていない状態で挿入されます。
別のソフトや、画像をクリップボードにコピーしてから貼り付けを行う場合は「埋め込み」として挿入されます。
Ctrl+Shift+Pで配置を行う場合はデフォルトでは「埋め込み」になっていますが、リンクのチェックを入れることで「リンク配置」として画像を配置できます。
(Macの場合はCommand+Shift+P)
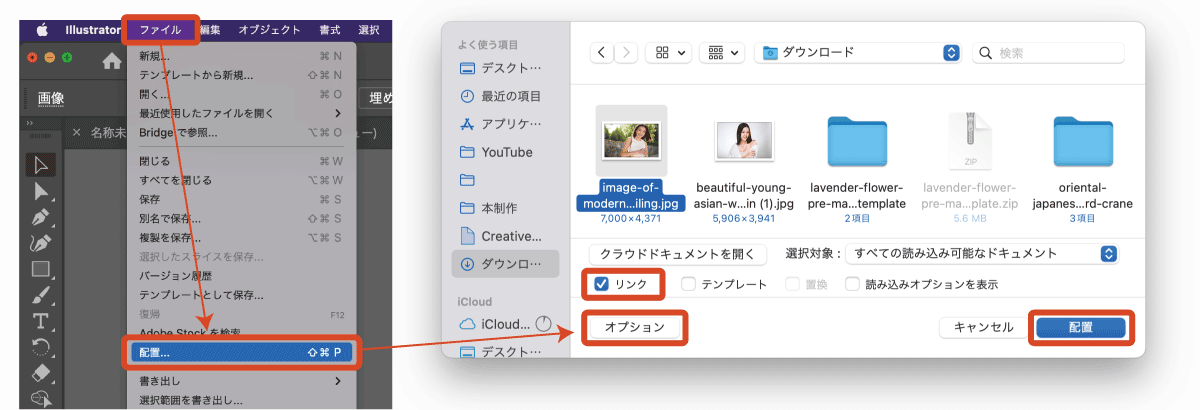
埋め込みとリンク配置どちらを使うべき?
パソコンのスペックが低くてイラレが重いっていう人や画像点数がすごく多い場合や、配置したリンクファイルを個別にPhotoshopなどで編集することが多い場合はリンク配置をメインに使うと良いでしょう。
Aiデータのファイルサイズが大きくなっても問題ない場合は最初から埋め込みしておいても問題ありませんが、作業効率を考えると作業中はリンク配置にしておき納品時に埋め込むまたはパッケージ機能で画像ファイルをひとまとめにするのがおすすめです。
入稿時や納品時に埋め込むとファイルサイズは大きくなりますがリンク切れなど多くのトラブルを防ぐことができます。
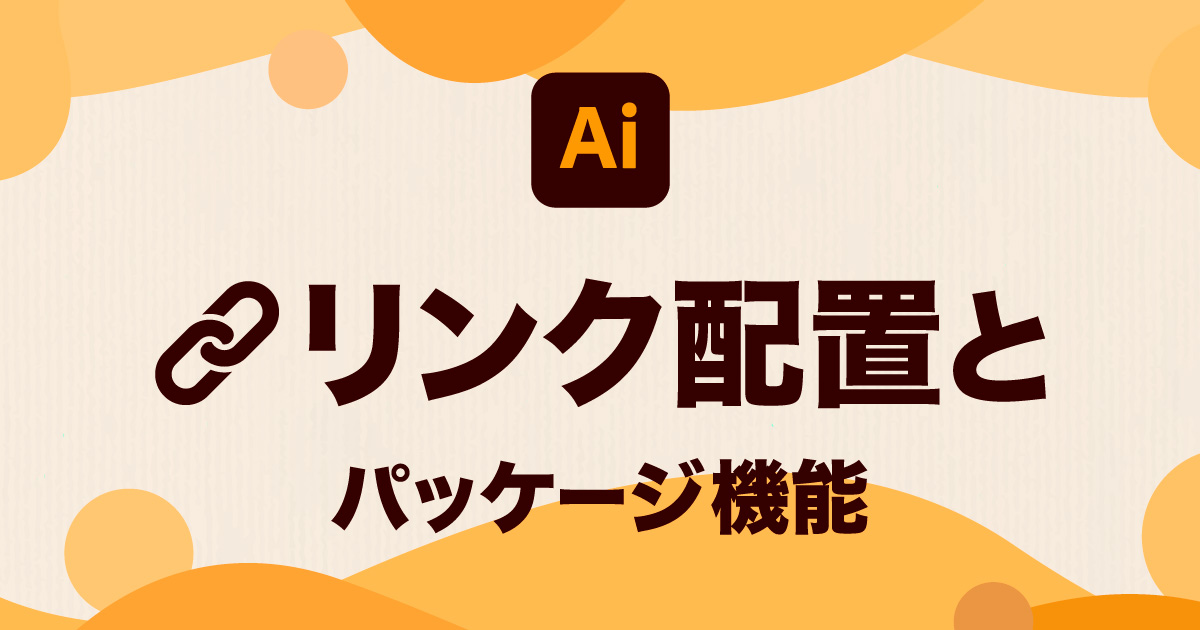
画像を埋め込むと色が変わる時の対処法
埋め込みを行うと画像の色が変化してしまうことがあります。
この色変化の原因は「カラーモード」や「カラープロファイル」によるものです。
RGB画像をCMYKドキュメントに配置するとCMYKに変換され色が変わる
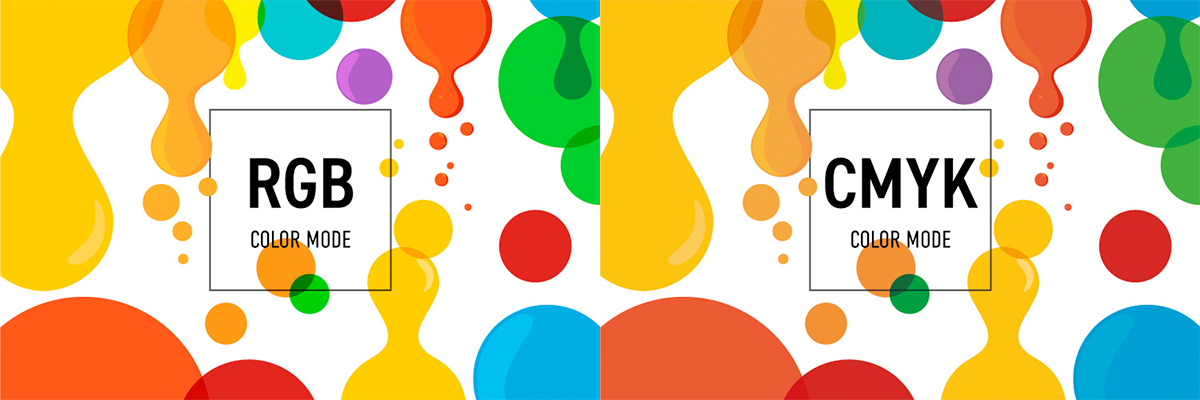
色が変わるというトラブルの多くがRGB画像をCMYKカラーモードのドキュメントに埋め込みした場合に起こります。
埋め込みを行うとIllustratorの作業用カラースペースと同じカラーモードに自動的に変換されるため、RGBからCMYKに変換されたことが原因で色が変わってしまいます。
RGBとCMYKでは表現できる色域が違うため、彩度が高い色はCMYKに変換されることで少し濁ってしまいます。

CMYKをCMYKに配置しても色が変わる場合
CMYKのドキュメントにCMYK画像を挿入しているのに色が変わるという場合はカラー設定の作業用カラースペースと配置画像のカラープロファイルが異なるのが主な原因です。
共通のプロファイルを持つ画像(CMYK)を配置すれば問題ありませんが、異なるカラースペースを配置すると埋め込まれたプロファイルの不一致になるので注意が必要です。
意図せぬ色に変わってしまわぬように、Photoshopの「編集」→「プロファイルの変換」にてIllustratorの作業用カラースペース同じプロファイルに変換しておきましょう。

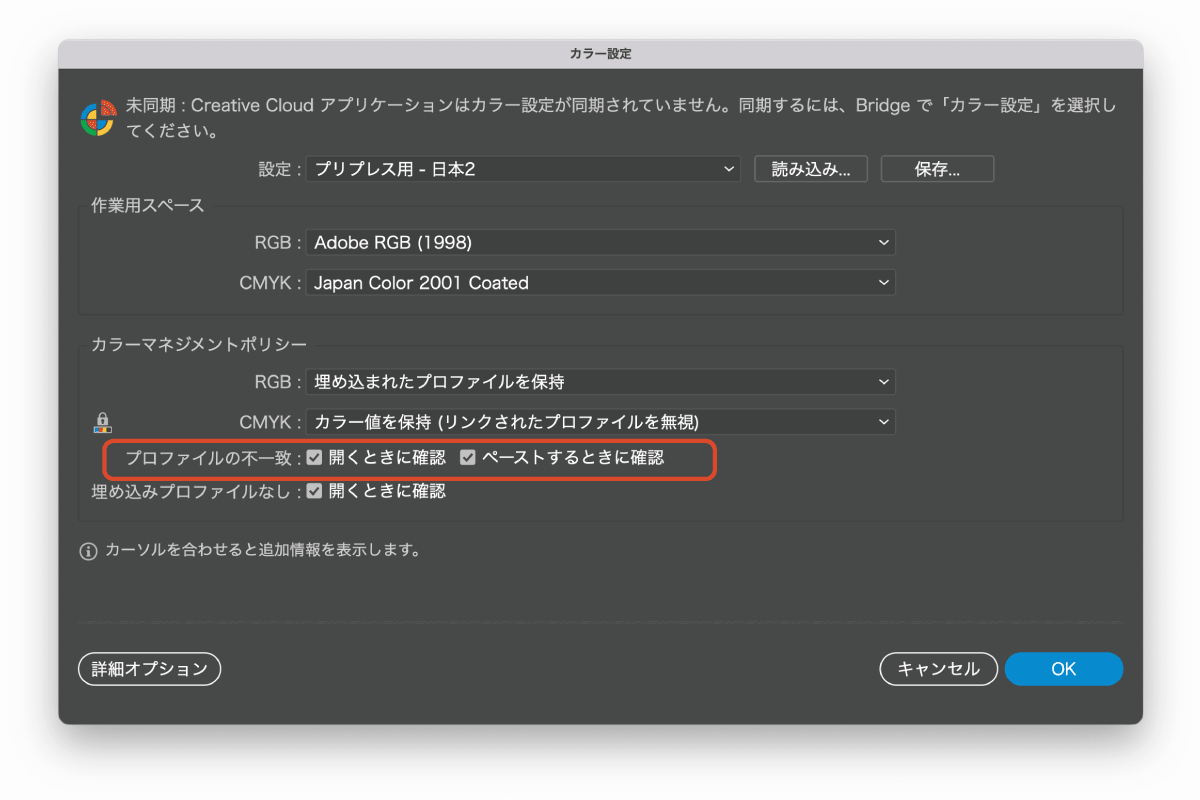
「編集」→「カラー設定」でプロファイルの不一致時に確認のチェックを入れておくと埋め込み時にダイアログが表示されるようになります(一般的な設定メニューの「プリプレス用-日本2」ならデフォルトのままでOK)
プロファイルが混在した状態での入稿はトラブルのもとになりますし最終的な印刷時には再びプロファイル変換が行われ色味が変わってしまいます。
イラレの動作が重くなる原因にもなりますのでプロファイルの混在は避けましょう。

背景が白くなる場合
画像の背景が白くなってしまう場合は「背景が透明化できていない」「アルファチャンネルが使えないJPGを使っている」などの原因が考えられます。
まれに背景を透明化した状態のPSDでも背景が白くなることがあるようですがPNGやTIFFに変換して配置したり、埋め込み解除で再度PSD化することで解消されます。
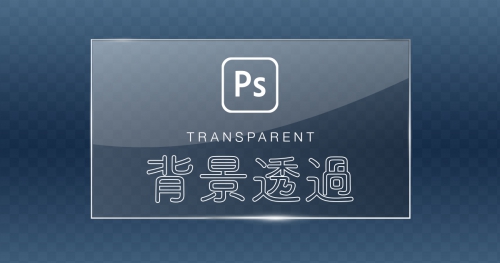
Illustratorで埋め込みができない時の対処法
画像の埋め込みができないというトラブルの主な原因は以下の4つです。
- グループ化されている
- クリッピングマスクになっている
- レイヤーがロックされている
- 画像オブジェクトがロックされている
グループ化やクリッピングマスクになっていると画像のみを選択できない
複数のオブジェクトをグループ化している場合や、クリッピングマスクを使っている場合は直接画像を選択できないため埋め込みができません。
ダブルクリックして編集モードに入り画像単体を選択するか、一度グループ解除する必要があります。
画像のみを選択した状態で埋め込みを行うようにしてください。
レイヤーや画像オブジェクトがロックされていると埋め込みできない
ロック状態にある画像は埋め込みができません。
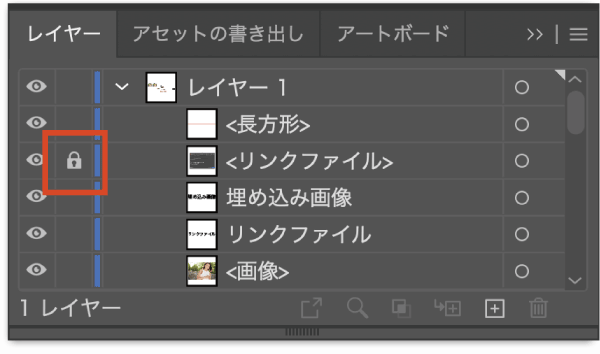
埋め込みできない場合は「ウィンドウ」→「レイヤー」またはショートカットF7でレイヤーパネルを表示し、鍵アイコンが付いているものがあれば解除してください。
画像オブジェクトのロック解除はCtrl+Alt+2(MacはCommand+Option+2)で解除が可能です。
Illustratorの画像埋め込みまとめ

Illustratorの画像埋め込みでとくに抑えておきたいポイントは以下の5つ
- Illustratorの画像配置には「埋め込み」と「リンク」の2種類がある
- 埋め込みはAiファイルに画像を含ませるので入稿時や納品時に便利
- リンク配置は外部ファイルの表示方法のみを指定しているので軽量
- リンクパネルを使って一括で埋め込んだり埋め込み解除ができる
- 埋め込む画像は同じカラーモードとプロファイルを使用する
埋め込みができない場合はロック状態になっていないか確認してください。
入稿の際に画像の埋め込み以外に注意するポイント
入稿時には画像の埋め込み以外にも気をつけるべきポイントがいくつかあります。
- カラーモードをCMYKにする
- テキストをアウトライン化する
- トリムマークと塗り足しを作成
- 画像ファイルの解像度 300~350ppi以上
詳しくは以下の記事をご覧ください。

埋め込みやリンク配置を行った画像の切り抜き方法
Illustratorは複雑な切り抜きには向いていませんが、クリッピングマスクを使うことでさまざまな切り抜きが可能です。
ペンツールやパスファインダーで作成したパスを画像の上に乗せてクリッピングマスクを行うだけでその形状で切り抜くことができます。
Illustratorのみで切り抜きを行う方法は以下の記事をご覧ください。

もちろんPhotoshopであらかじめ切り抜いたものを配置してもOKです。

Illustratorの画像トレース機能で画像をアウトラインオブジェクトに変換することもできます。
アウトライン化した画像の背景部分を削除すれば切り抜きと似た感覚で使用することができますが、ピクセルベースの画像とアウトライン化したベクターアートは見た目が異なるので使用には注意が必要です。



コメント
コメント一覧 (1件)
よくわからずに使ってました汗
今後はしっかり埋め込みします。