拡張子が.aiのデータはAdobe Illustrator専用のファイル形式です。
パスなどのベクターデータや高度な編集データを保存できるのが特徴です。
本記事ではAIデータの特徴や使い方について詳しく解説します。
AIデータとは? Illustrator形式ファイルの特徴とベクターのメリット

AIデータはイラレ形式とも呼ばれるIllustrator 専用のデータです。
Adobe Illustratorの略でAI、読み方はエーアイ
PhotoshopのPSDデータとは違い、ベクター形式で保存できるのが最大の特徴です。
AIデータのメリット
Illustrator形式であるAIデータのメリットは数多くありますが、中でも大きなメリットは以下の5つ
中でもAIデータで抑えておきたいポイントは「ベクター形式」と「編集機能の保持」の2点になります。
アウトライン化データと呼ばれる印刷用のデータを作れるのもAI形式のメリットの一つです。
AIデータの最大の特徴はベクター形式
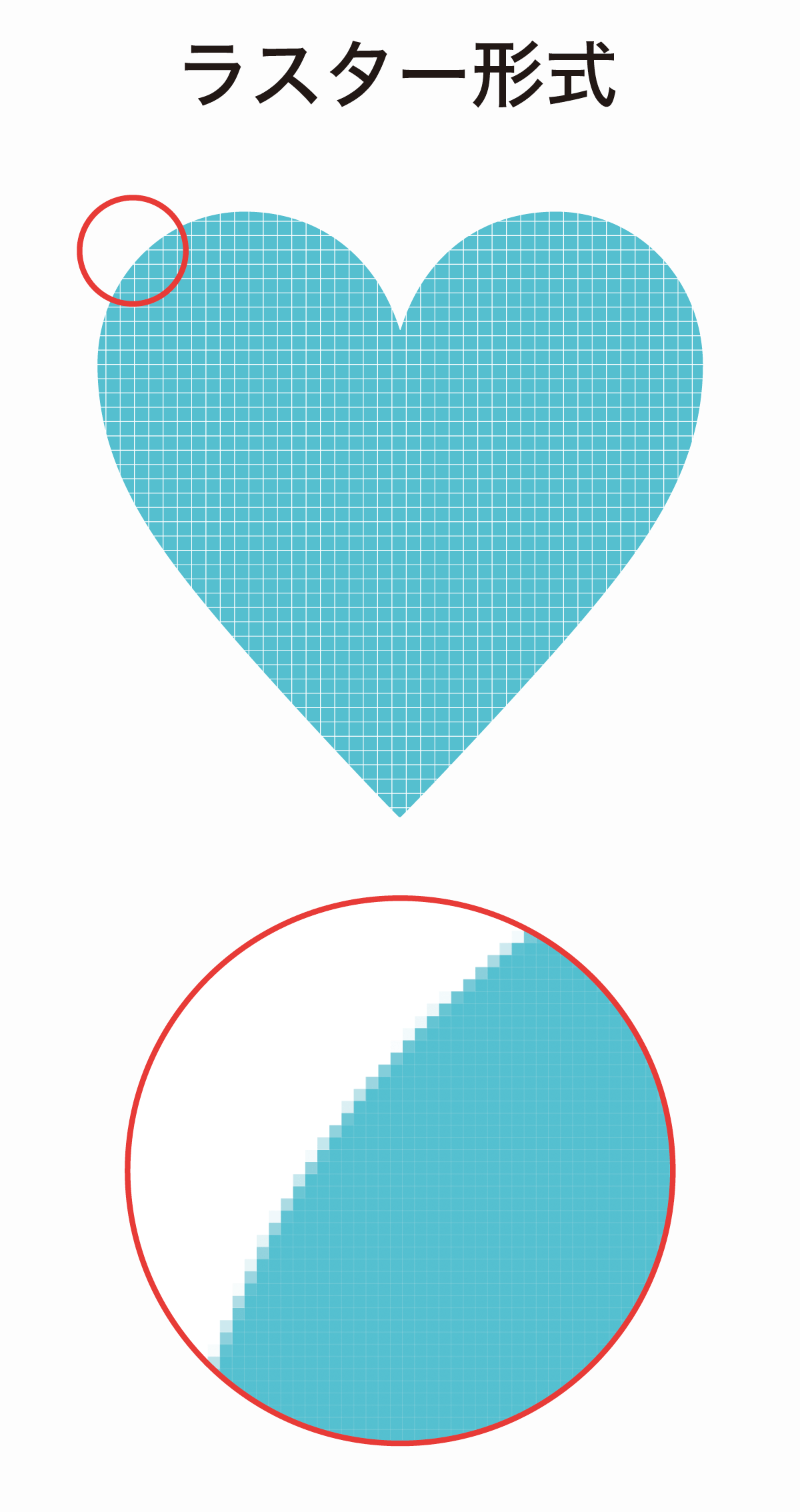
拡大すればピクセルが見える
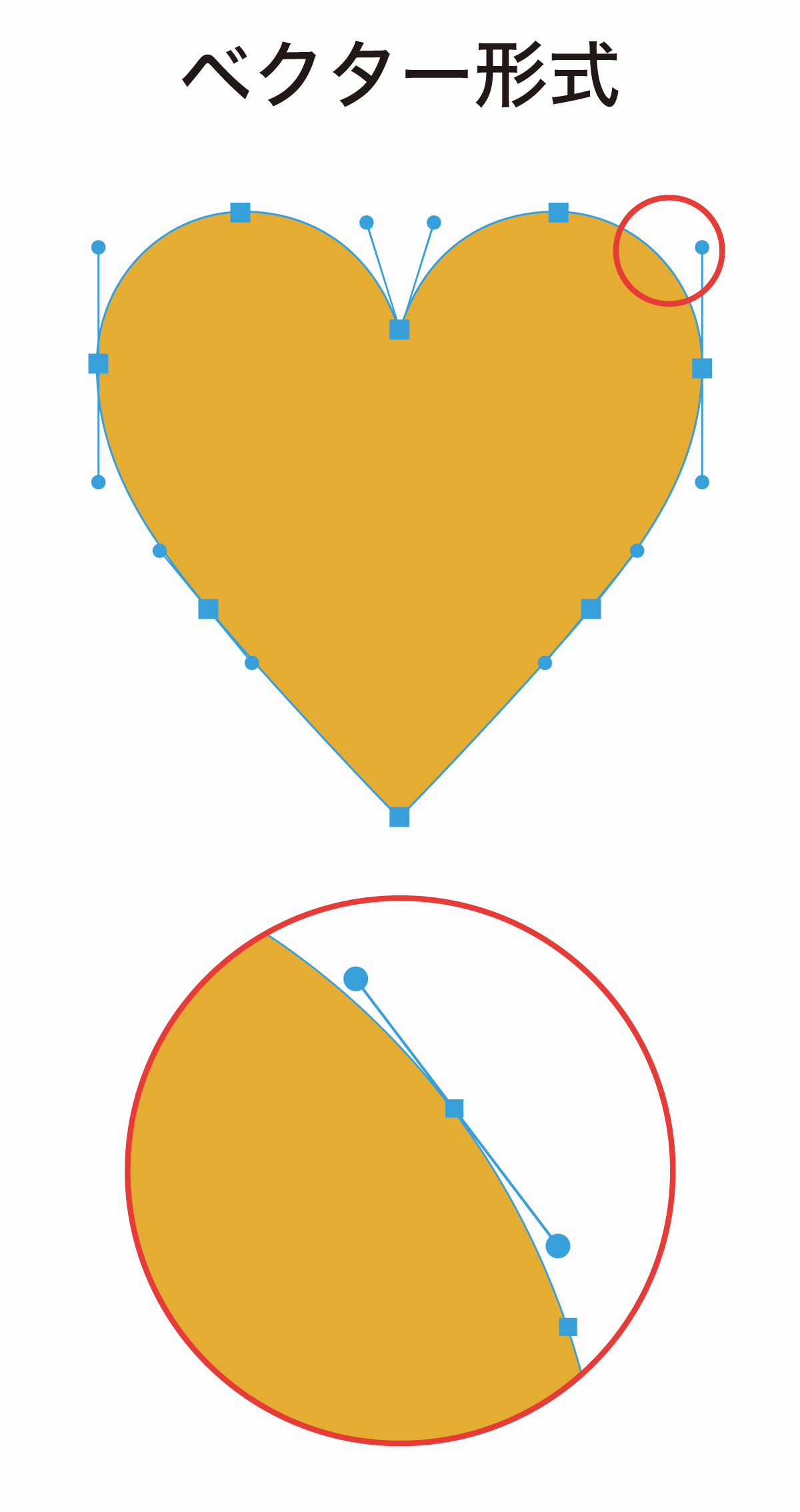
数値描画のため拡大しても荒れることがない
パスオブジェクトは点と線で構成され数値で表すことができるデータです。
高解像度の画像以上に綺麗に出力することができるので印刷物に使用するデータ形式はベクターが求められます。
よく目にするJPG,PNG,PSDなどの画像データはラスター形式と呼ばれるピクセルの集合体なので、ベクター形式とは性質が大きく異なります。

上図を拡大して比較してみてください。ラスター形式は拡大するとエッジがボヤケますが、ベクター形式はいくら拡大してもきれいな状態を保ちます。
ピクセル数に応じて綺麗さが変化するラスタ形式と違い、ベクタ形式はオブジェクトを数値で表現しているため拡大の上限値がありません。
以下のような数値で図形を表現しています
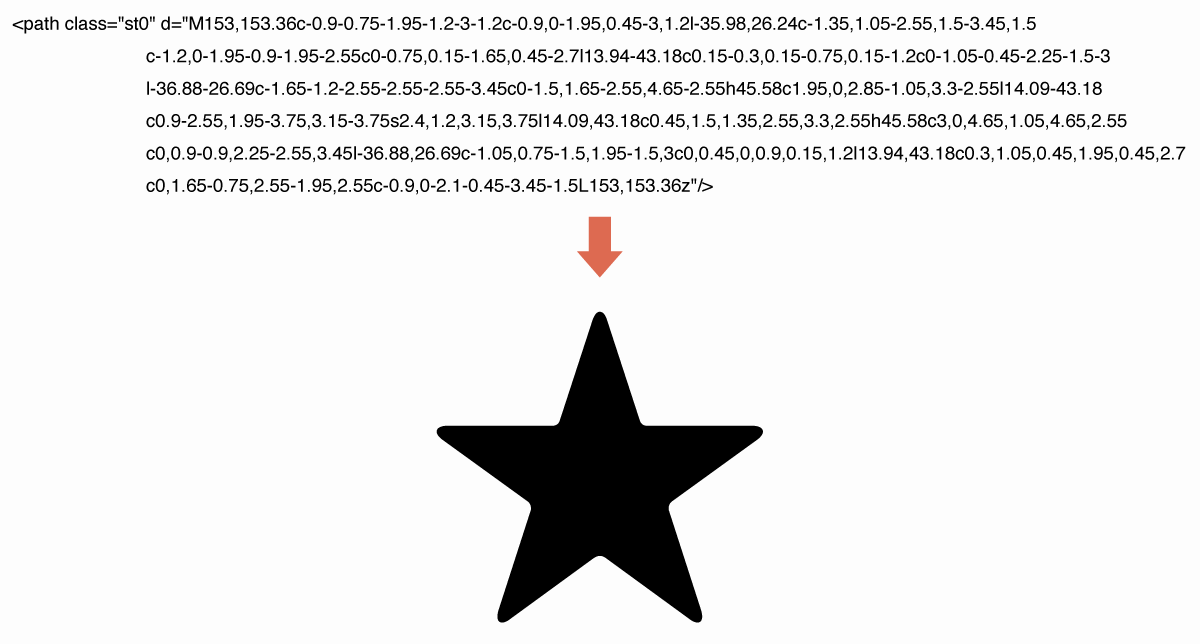
万能に見えるベクタ形式ですが、ピクセルで表現するラスター形式と違い「ぼかし」など曖昧な表現は不得意なので写真のようにリアルな表現を行うのには向いていません。
- ラスター形式:ピクセルで形成される「写真」や「繊細なイラスト」に適している
- ベクター形式:点や線の数値で形成される「ロゴ」や「図形」に適している
ベクター形式については以下の記事にて詳しく解説しています。

AIでチラシやポスターを制作する際はテキストや図形はIllustrator上でパスデータとして制作しますが、写真などの画像はPhotoshopで作成した画像をAIデータ内に埋め込むという形でどちらも使用します。
ベクターを扱うIllustratorと、ラスターを扱うPhotoshopでは性質が異なるのでどちらも使うとだけ覚えておきましょう。

ロゴや印刷物はAIデータでの納品が求められる
ラスター形式ではなくベクター形式のAIデータが必須となる事が多い制作物は主に以下の3つ。
- ロゴ
- アイコン
- 印刷物(名刺、ポスターなど)
企業用のロゴはIllustratorで作成されたAI形式での納品が必須となります。
印刷物はほぼすべての印刷所がIllustratorで保存したデータが基本となっており、ベクターデータで入稿することで綺麗に仕上げることができます。
AIデータに保存されている情報
AIデータにはIllustratorで行うほぼすべての編集機能を含めて保存することができます。
上記は一例ですが、多くの情報を保存できるのでIllustratorで編集した後に、AIデータで保存しておけば別のパソコンからでも作業を再開することができます。
Illustratorで作成したデータはAI形式で保存しておきましょう。
.ai形式のデータファイルを開く方法と編集方法
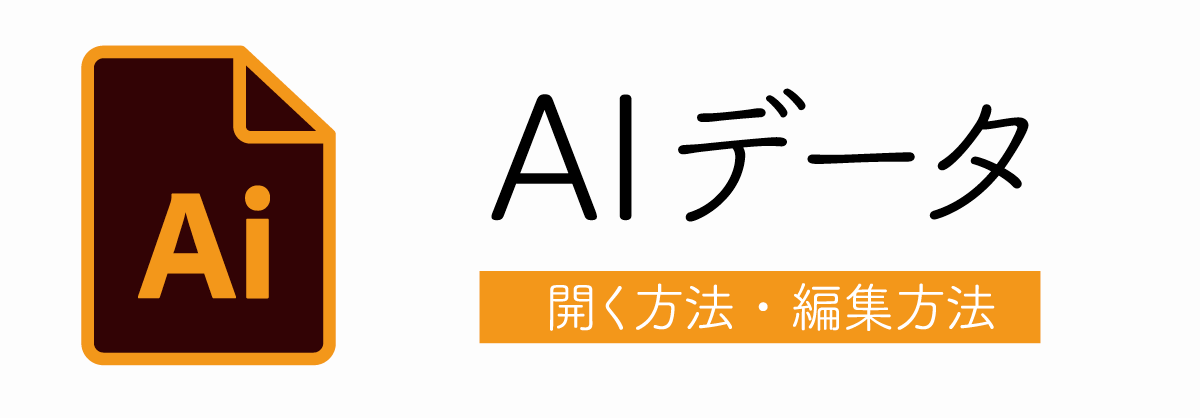
.ai形式のファイルはIllustratorで開くのが基本です。
しかし、Illustratorを持っていない場合でも閲覧したり開くことができるので詳しく解説します。
.aiファイルをフリーソフトで閲覧する方法
最近のパソコンであればOS標準でAIプレビューが可能なものも多いですが、見れないという場合はフリーソフトなどを利用して閲覧が可能です。
- OS標準プレビューアプリ
- iPhoneのファイルアプリ
- Acrobat Reader
- Googleドキュメント(Webブラウザ)
- Inkscape
- GravitDesigner
- Illustrator体験版(7日間 無料)
Apple系のデバイスであればソフトインストールすることなく、右クリックメニューの「プレビュー.app」を選択すればAIデータを閲覧することができます。iPhoneやiPadの場合は「ファイルアプリ」から閲覧することができます。
GoogleドキュメントならAIファイルを保存するだけでWebブラウザで閲覧が可能になり、そのまま共有URLを発行してメールやSNSで送ることもできるので便利です。
Illustratorがなくても閲覧・編集できるフリーソフト
「Illustratorを持っていないからフリーソフトでなんとかしたい」という人向けにAIを編集できるフリーソフトを紹介します。
GravitDesigner
無料版が存在しており一部機能が制限されているものの基本的な操作が行なえます。
UIがIllustratorに近いので少し使いやすいですが全部英語なので導入含め少し戸惑うかもしれません。
ダウンロードはこちら:https://www.designer.io/en/download/
簡易的にちょっと編集できればよいという人であれば上記のフリーソフトで済むかもしれませんが、仕事として使うなら絶対に無しです。
レイヤーやアピアランスなど多くの情報が失われたり、一部情報が壊れたりズレたりすることが多々あるのでとても仕事には使えません。あとどちらも有料版にアップグレードしないとCMYKでの保存ができません。
AIデータの編集にはIllustratorを使うのが基本
閲覧可能なWebサービスやフリーソフトもありますが、AIデータはIllustrator用なのでイラレで開くのが基本です。
グラフィックデザインなどを仕事としてやっていきたい場合はフリーソフトだと絶対に信用を得られませんのでIllustratorを使いましょう。
Illustratorは単体プランで2,890円/月なので結構コストがかかりますが、必需品なので必要経費です。
(PhotoshopやIllustratorに買い切り版はありません)
初めてならまずは体験版を使ってみよう!
7日間は全機能が使えるので短期間であれば体験版だけ済ませることも可能です。
(体験版の仕組みついての詳細はこちら)
AIデータと他のデータの違いと使い分け

AIデータと他の形式のデータの違いと使い分けについて解説します。
PDFデータとAIデータの違いと使い分け
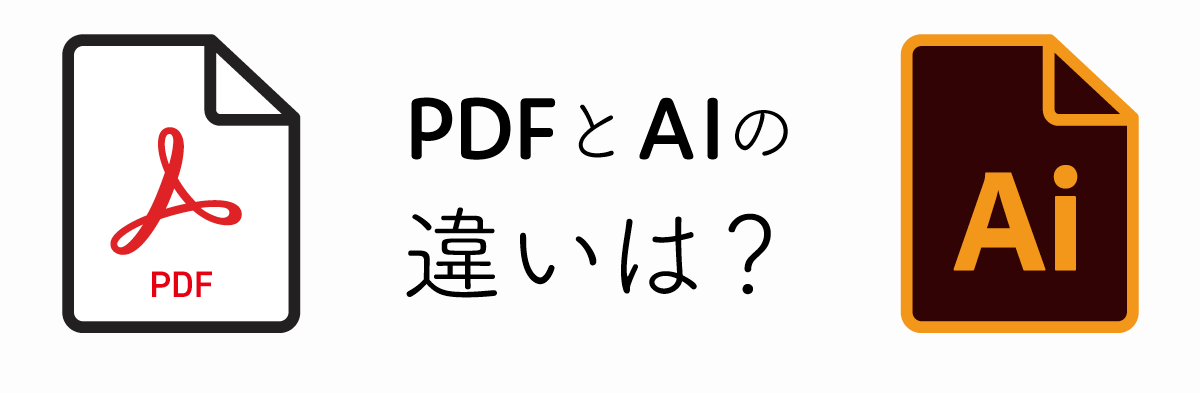
PDF保存時にIllustratorの編集情報を含めて保存することができるのでPDFはAIの代わりになりえます。PDFの中に埋め込んだIllustratorの独自ファイルを開くイメージですね。
しかし、PDFそのものに互換性があるわけではありません。バージョンの違いや編集機能によっては一部機能がうまく引き継がれない可能性もあるので完全オリジナルデータを保存することが目的であればAIで保存しておいたほうが良いでしょう。
しかし、PDFはAIと違い、閲覧しやすく、複数のページも順番に見やすくなるので人に渡す用途として使用する際には大いに役立ちます。
用途ごとに使い分ける
- AI:保存用、入稿用
- PDF:閲覧用、印刷用、WEB用
ざっくり使い分けを考えると上記のようなイメージです。
編集機能を保持したPDFがAIの代わりになるとはいえ、再編集を目的とするのであればAIで保存しておくほうが良いでしょう。
PDFでの入稿を推奨する印刷所もあるのでクライアントや印刷所からの指示がある場合は指示通りにAIまたはPDFを選択しましょう。
AIデータをWeb用に公開したい場合は書き出し処理を行う
AI内のデータをWebサイトに公開したり、SNSでシェアする場合は書き出し処理を行います。
AIファイルをIllustratorで開き、書き出しを行うことで普段使用しているJPGやPNGなどの画像形式として保存することができます。
書き出し手順は以下のとおりです。
- ファイル
- 書き出し
- Web用に保存(従来)
- サイズや画像形式を選択して保存
書き出しについてもっと詳しく知りたい方はイラレの書き出しの解説記事をご覧ください。
イラレで作成したグラフィックやイラストをWebサイトに貼り付ける場合はPNG-8という形式で書き出すのがおすすめです。
画像形式の使い分けについては以下の記事で解説しています。

ベクターをWebで使用したい場合はSVGが最適
同じベクター形式ファイルに「SVG」がありますが、こちらはパスデータのみで編集機能などは保持していません。
しかし、SVGは編集機能がなくファイルの情報量が少ないためWebに公開するのに適しています。
SVGデータは図のようにWebサイトに画像代わりとして使うこともできます。
表示サイズが大きくなっても綺麗に表示することができるので「Webサイトのロゴ」や「アイコン」などに多く使用されています。
ちなみに当サイトのロゴもSVGになっています。

PDFやEPSはIllustratorの編集機能を保持できる
PDFであればIllustratorがなくても閲覧することができますし、PDF入稿に対応している印刷所であればそのまま入稿可能なのでAIの代わりにPDFを使うこともあります。
PDFであればAIと同じように使えるので利便性は高いですが、Photoshopで保存したPDFとIllustratorで保存したPDFでは見た目は同じでも構造が大きく異なるので明確さという意味ではAIで保存したほうがベクターデータであると理解しやすいでしょう。
また、PDFのように多くの情報を保存できるEPS(Encapsulated PostScript)もベクターデータの保存に用いられます。
ただしEPSは透明設定がサポートされていないなど、すべての編集データを保存できるわけではないので保存という用途にはあまり向いていません。
AIファイルの変換・書き出し方法
AIデータファイルを他の形式に変換したり、他の形式からAIデータに変換する方法について解説します。
AIデータをJPGやPNGに変換(書き出し)
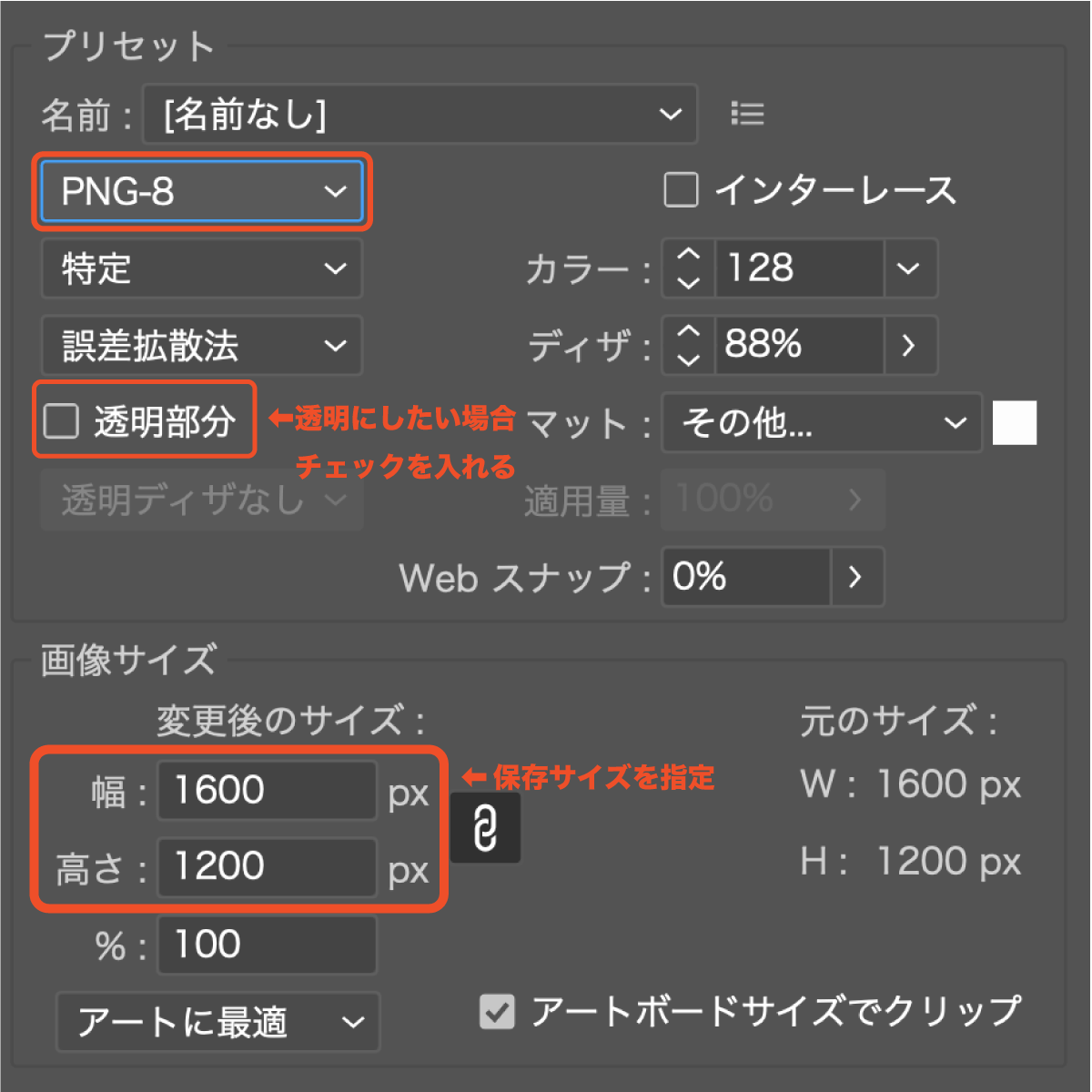
AIデータをJPGやPNGに変換したい場合はIllustratorで書き出し処理を行います。
- ファイル
- 書き出し
- Web用に保存(従来)
- 画像形式をJPGやPNGにして保存
背景の透明化を維持したまま保存したい場合は保存時に「透明」にチェックを入れるのを忘れずに!
AIデータをSVGとして書き出し
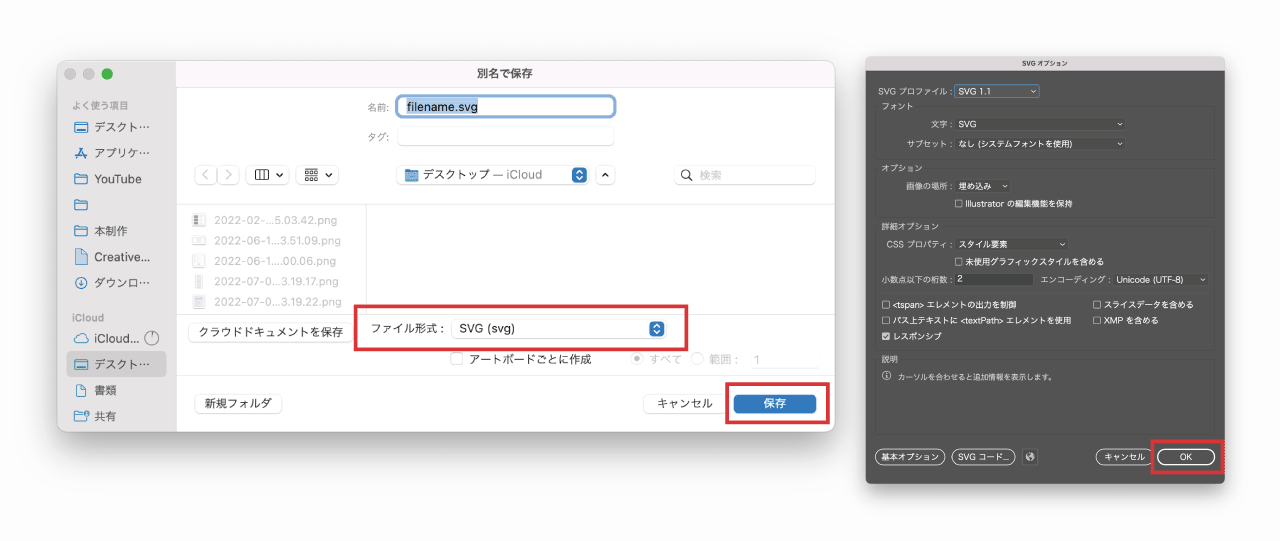
- ファイル
- 別名で保存
- ファイル形式をSVGに変更
- ファイル名を指定して「保存」
- SVGオプションでOKを選択
SVGオプションでは細かい設定やコードでの出力が可能です。
PSDデータをAI形式に変換する
Photoshopで作ったPSDデータはレイヤー構造やシェイプなどのパス情報を維持したままAIデータにすることが可能です。
PSDデータをそのままAIデータとして使用することはできませんが、Photoshopで適切に書き出したPSDをIllustratorで読み込んで再編集することで印刷可能なAIデータとして保存することができます。
- PhotoshopでPSDデータ形式で保存
- Illustratorで「ファイル」→「開く」を選択
- PSDデータを選択してファイルを開く
- Photoshop読み込みオプションで「レイヤーをオブジェクトに変換」にチェック
- レイヤー構造やシェイプのパスを維持した状態でファイルが開く
- 名前をつけて保存(AIデータ形式で新規保存)
あくまでもPSDの編集機能を可能な限り保持した状態で開いているだけなので完全に編集データを引き継げるわけではありません。データ内容によっては編集機能が引き継がれず単一オブジェクトになってしまうので完全ではありません。
参考:PhotoshopからIllustratorにデータを移動・変換する方法
他形式からAI形式に変換するのは困難
AIファイルは汎用性の高いデータ形式なのでAIデータから別の形式に変換することは容易です。
しかし、逆にラスタ形式のデータをAIのベクター形式に変換するのは困難です。
- AIをPNGに変換:かんたん
- PNGをAIに変換:難しい
単純にJPG,PNGなどの画像形式のデータをAIファイル埋め込んで拡張子を.aiに変換するだけなら簡単ですが、単純に変換しただけでは意味がありません。
強引に変換したAIデータは簡単に作れますが「なぜAIデータに変換する必要があるのか?」という本質を考えた場合「ベクター形式として制作されたAIデータが必要」という結論にいたります。
- PNGを貼り付けてAI保存(見た目はAIだけど中身はラスター)
- Illustratorで作成しAI保存(顧客が求める本来のベクターデータ)
AI形式のデータファイルになっていれば良いという問題ではないので本質を見誤らないように注意しましょう。
AI形式に変換するのではなく「最初から最後までIllustratorで作ったAIデータ」を作るのが基本です。
IllustratorでAIデータを作成しましょう

JPGやPNGなどの画像データをAIベクターアートに変換する
Illustratorには画像トレースという画像をベクターに変換するための機能が搭載されています。
Illustrator内に画像を配置し「画像トレース」を行うだけで自動トレースしてベクターに変換してくれるのでお手軽です。
画像トレースを使えば簡単に画像をアウトライン化できるメリットがありますが、あくまでもトレースなので、完璧なデータになりにくいというデメリットがあります。

不可逆処理に注意
AIデータをラスタ形式に変換してしまうと元に戻すことができません。
- ベクターをラスターに変換:OK
- ラスターをベクターに変換:NG
AIデータを別の形式に変換する際は書き出し用のファイルとは別に、AIデータのまま保存しておくことを忘れないようにしましょう。
また、アウトライン化したものも元に戻すことができません。アウトライン化処理を行う場合はアウトライン化する前のAIデータを別に保存しておくのが基本です。

CADデータ(.dxf . dwg)の相互変換
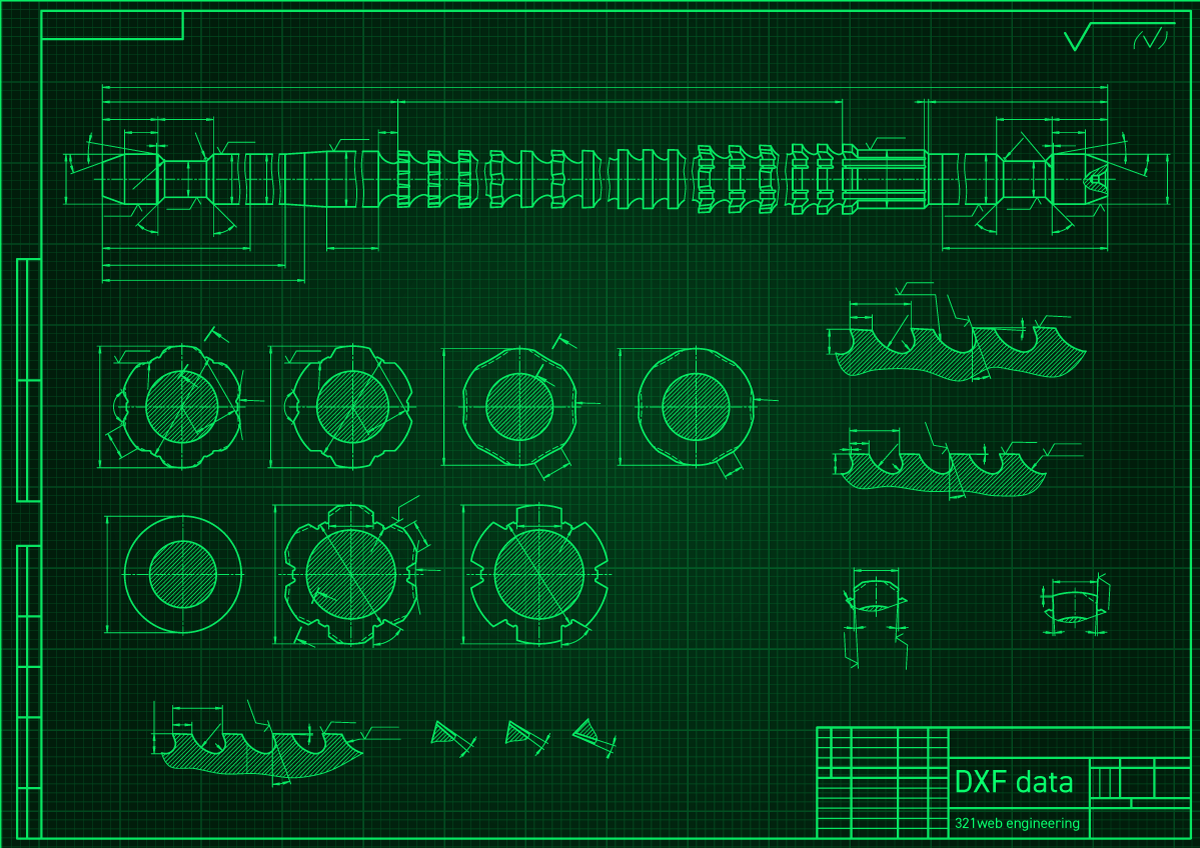
Illustratorは同じベクター形式を扱うCADのデータを開くこともできます。
DXFやDWGをIllustratorで開きたい場合
CADファイルを右クリックして「Illustratorで開く」を選択するだけ
IllustratorのデータをDXFやDWGで保存したい場合
「ファイル」→「別名で保存」→「ファイル形式:DXF/DWG」→「保存」
ただし、互換性があるわけではないのでデータが壊れることも多く、あまりおすすめできません。
オンラインコンバーター(AI – DXF)を使うとIllustratorがなくても変換が可能ですが、サーバーにアップロードして変換するタイプなので機密性が高い図面などの変換に利用するのは控えたほうが良いでしょう。
AIファイルの送り方・納品方法
Illustratorで作成したAIデータをクライアントなどに送りたい、どうやって送ればいいの?という人向けにおすすめの受け渡し方法を紹介します。
相手がIllustratorを所有している場合はCreative Cloud共有
保存時にコンピュータではなく、Creative Cloud保存を選択した場合は共有リンクの発行が可能になります。
共有リンクを相手に送るだけで相手はAIデータを開いてそのまま共同編集を行ったり、自分のパソコンに保存することが可能になります。
クラウドドキュメントとして保存しておくことで相手への送付や共有が容易になります。
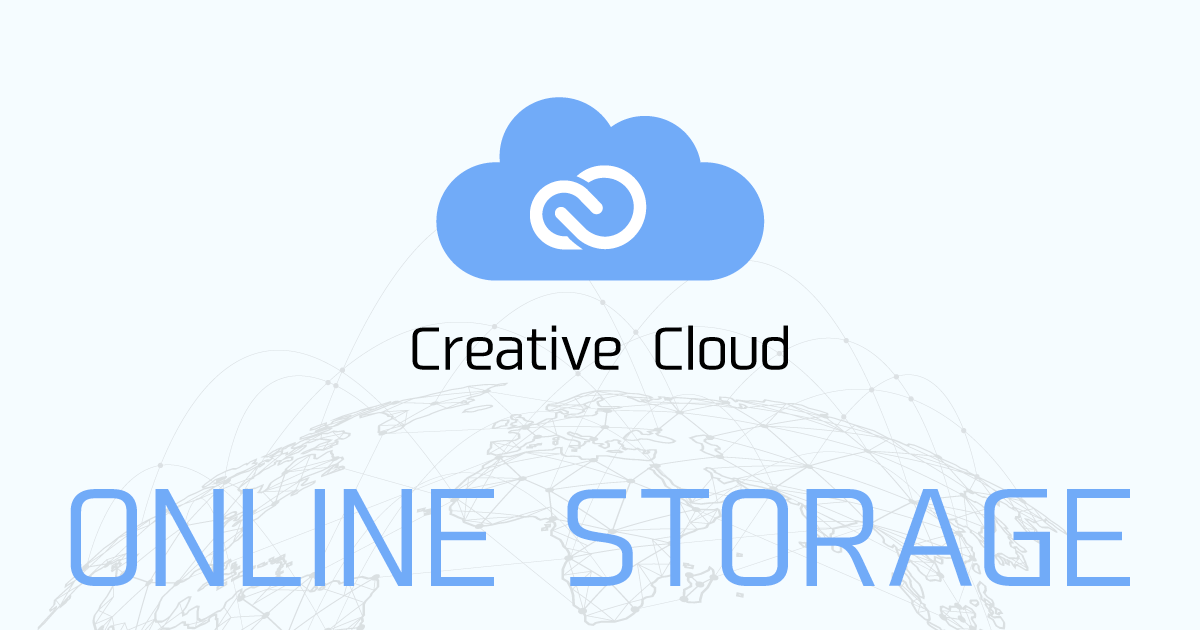
メールで送りたい場合はZIPに圧縮してから
ファイル拡張子が.aiのままだとメーラーによっては添付ができない場合があるので右クリックメニューから「圧縮」を選択してZIPにしてからファイル添付するのが無難です。
画像をリンク配置にしている場合はAIファイルだけ送っても配置画像のオリジナルデータが含まれないので画像の埋め込み配置または画像ファイルを別途送信するようにしましょう。
メールで送れないという場合はファイルサイズが大きくなっていて相手側のサーバーで弾かれている場合があります。後述するアップロードしてURLだけを送る方法で送ってみてください。
WebにアップロードしてURLだけ送る
Webにアップロードし共有URLだけを相手に送る方法です。
ファイルサイズを問わずにメールやLINEで送れるので多くの人が利用しています。
他にも無料で使えるサービスはたくさんあるので好きなものを選んでもらってOKですが、GoogleドキュメントだとURL共有したAIファイルをWebブラウザ上でプレビューできるのでIllustratorがない人でも閲覧しやすいので便利です。
AI入稿時に求められることの多いデータ処理
印刷物の場合、AIデータを送る前に以下のポイントを確認しておきましょう。
制作物によっては不要な場合もありますが、印刷物の場合は高確率で必要になる処理になります。
テキストオブジェクトはアウトライン化して図形化、髪の裁断位置を指定するトンボとズレた時に色が欠けないようにする塗り足しを忘れずに。
AIデータ内に画像を配置している場合は「リンク配置」になっていると画像データはAIに含まれないので「埋め込み配置」にしてAIデータ内に画像を保存しておきましょう。

AIデータの覚えておくべきポイントまとめ
AIデータについて詳しく解説してきました。
最後に重要箇所と最低限覚えておきたいポイントをまとめます。
- AIデータはIllustrator専用形式である
- AIデータはベクター形式かつ編集情報を保存できる
- Webで使用する際はPNGやSVGに書き出して使用する
- ロゴや印刷物のデータ入稿ではAIデータが求められる
- AIデータは他のソフトでも開けるがイラレで開くのが基本
上記5つのポイントは抑えておきましょう。
AIデータを作るならIllustratorを使おう
AIデータが求められることの多い「ロゴ」や「印刷物」にはIllustratorが最適です。
名刺用のAIデータ作成を例にゼロから入稿までの手順を丁寧に解説しているので以下の記事を参考にしてみてください。
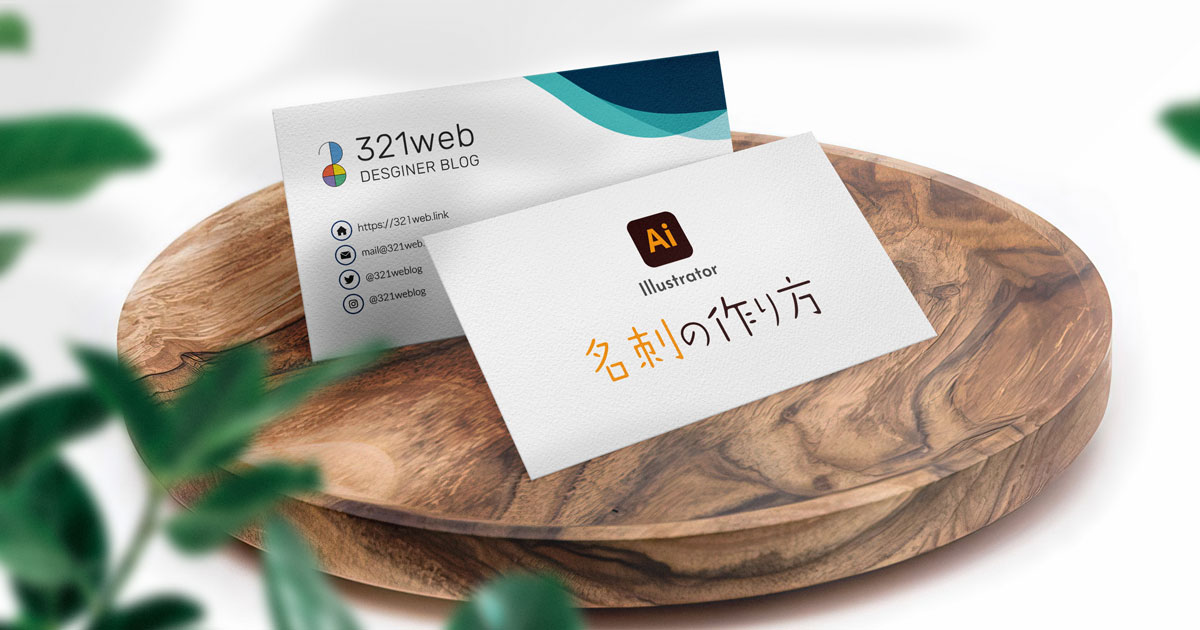
その他、AIデータの作り方は以下の記事にまとめてあるのでご覧ください(Illustratorの起動から操作方法まで解説)

AIデータの編集ならIllustrator必須
Illustrator以外のソフトでもAIデータを閲覧したり編集することができるソフトもありますが、代わりにはなりません。
「簡易的に閲覧するだけ」「印刷には使用しない」などちょっとした個人利用でなく仕事として使う場合は必ずIllustratorを使用しましょう。
7日間の体験版でもフル機能を使うことができるので短期的に使用できれば良いという場合は体験版で済ませることも可能です。

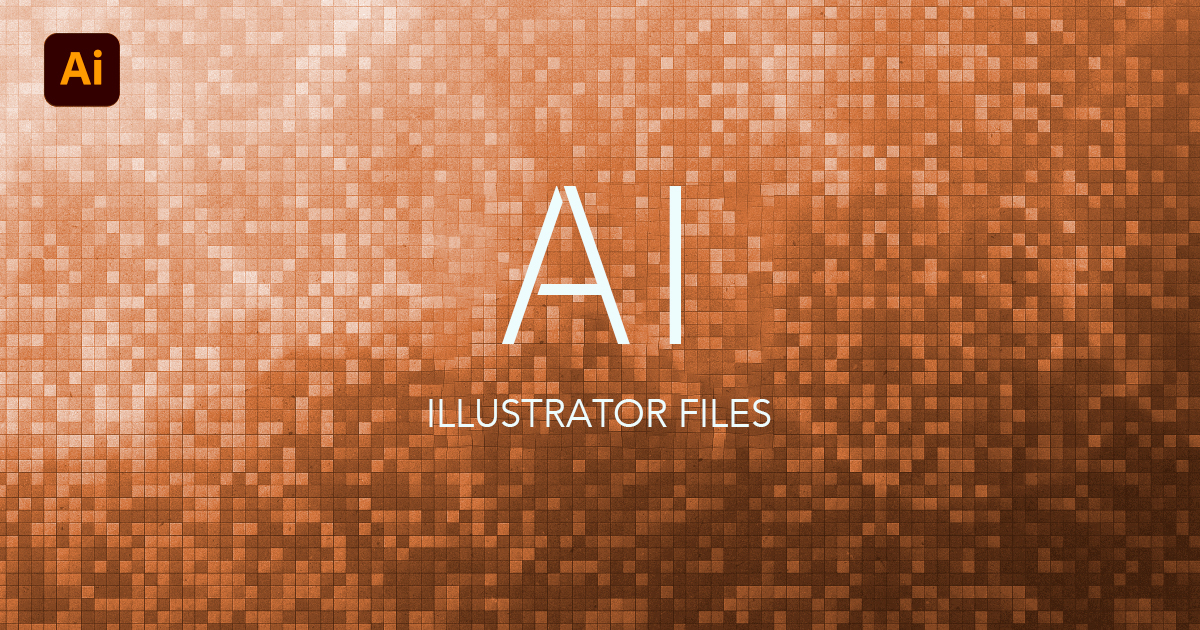
コメント
コメント一覧 (2件)
イラストレーターの体験版は有料ですか?プラン加入となりましたけど…
体験版は無料ですが7日間経過後に有料プランに切り替わるシステムになっています。
プラン加入は無料期間が過ぎた後のために設定する必要があります。
Adobe体験版解説記事で詳しく解説しましたのでこちらをご覧ください。