Illustratorに生成AI機能「Adobe Firefly」からプロンプトによる色変更ができる機能が搭載されました。
Photoshopにも「生成塗りつぶし」という生成AIによる機能がありますが、Illustratorの「生成再配色」はテキストプロンプトから指示した色に変更してくれる機能になります。
生成再配色(Generative Recolor)でできること
- 季節を変更する
- シチュエーションを変更する
- キーワードから色を変更する
- カラーバリエーションのインスピレーションを得る

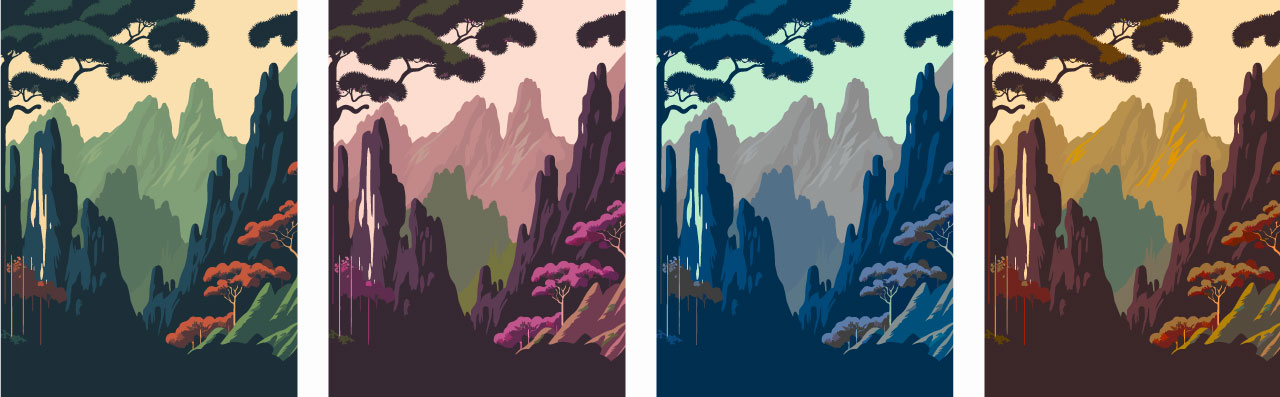
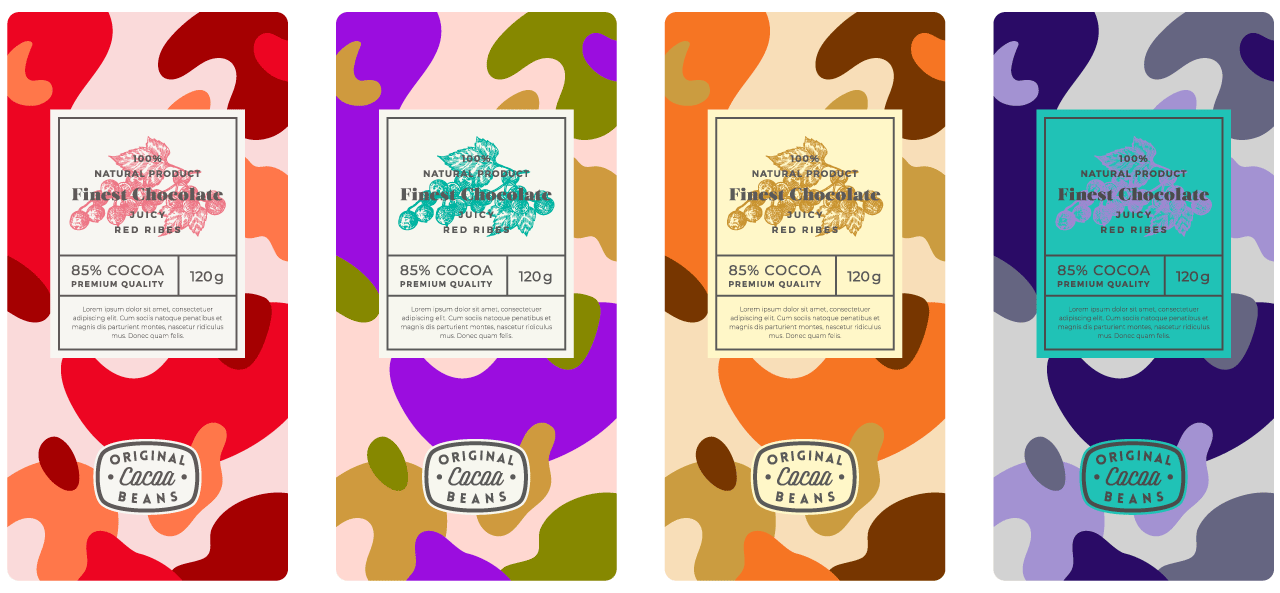
本記事では生成再配色(Generative Recolor)の使い方を詳しく解説します。
イラレの生成再配色の使い方(ベクトルの色を変更)

生成再配色(Generative Recolor)の使い方の大まかな手順は以下の通り。
- オブジェクトを選択
- 編集(Edit)
- カラーを編集(Edit Color)
- 生成再配色(generative Recolor)
- プロンプトを入力して「Generate」
- 生成されたバリエーションから選択して完了
手順について図解付きで詳しく解説していきます。
色を変えたいベクターオブジェクトを選択
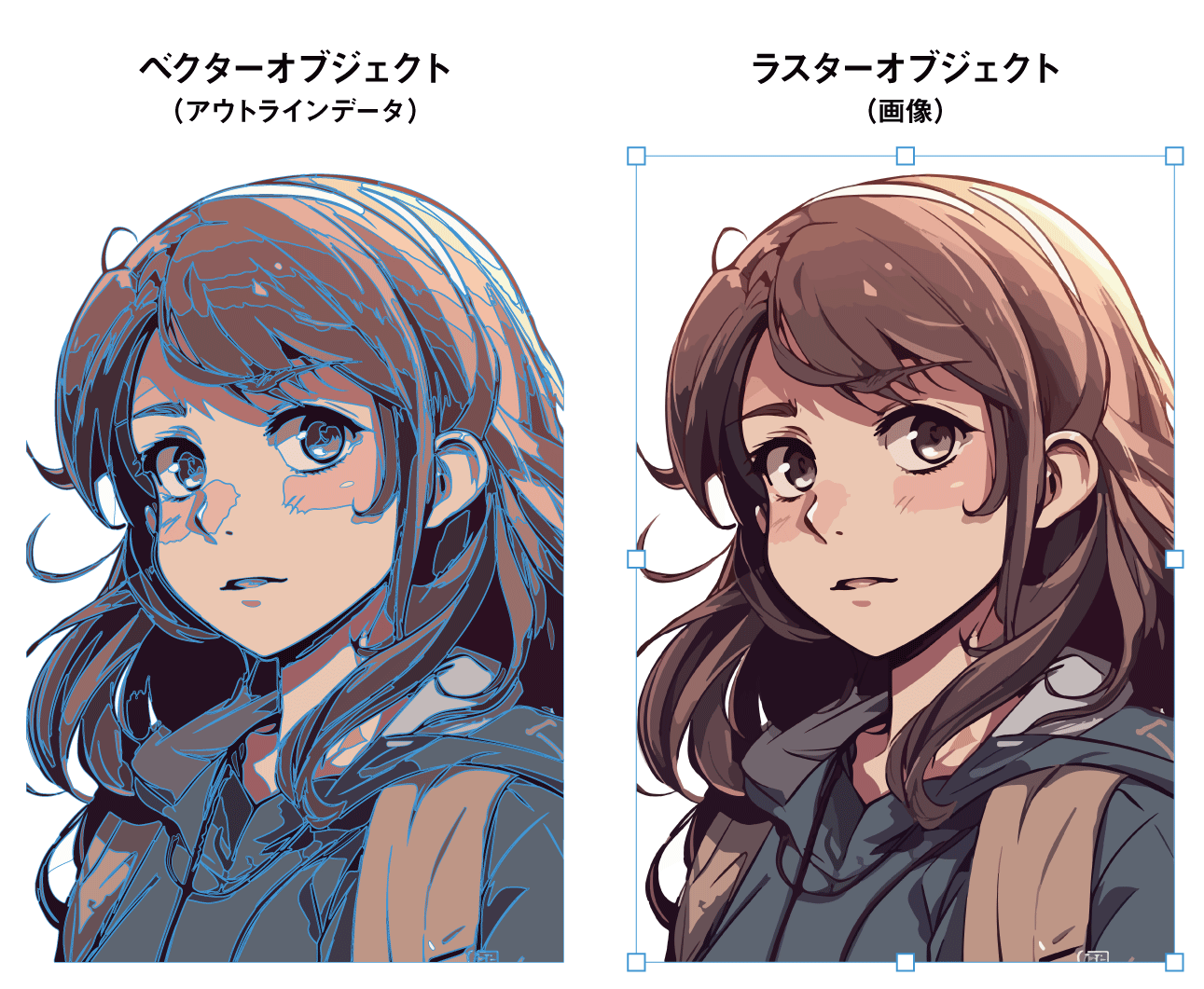
色を変えたいベクターオブジェクトを選択ツールVでクリックして選択状態にします。
ベクターってなに?画像と何が違うの?っていう人は以下の記事をご覧ください。
「編集」→「カラーを編集」→「生成再配色」
オブジェクト選択後に、以下の手順で生成再配色を行います。
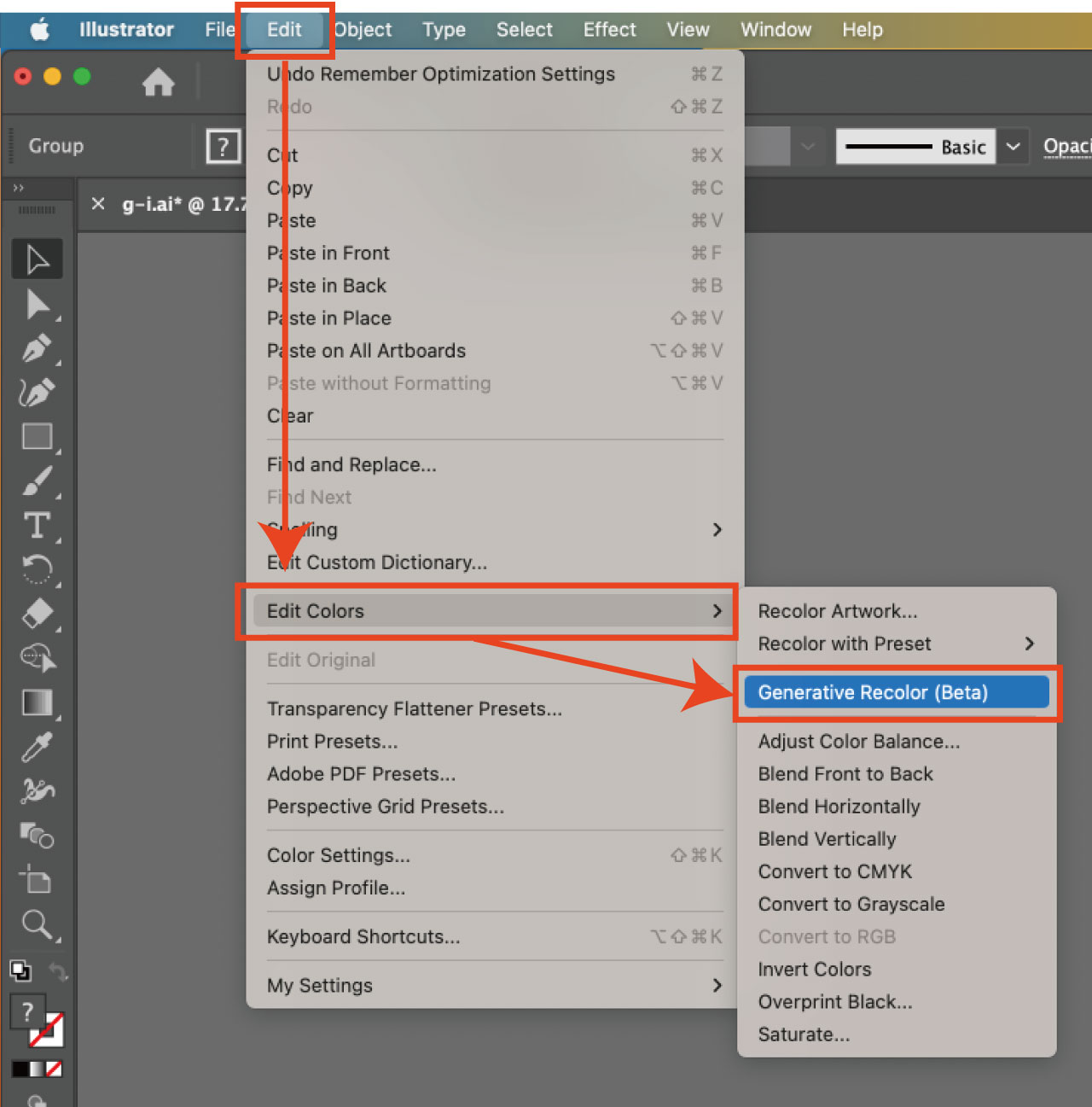
- 編集(Edit)
- カラーを編集(Edit Color)
- 生成再配色(generative Recolor)
現在は日本語対応していないためカッコ内の英語で機能にアクセスしてください。
プロンプトを入力して生成(Generate)
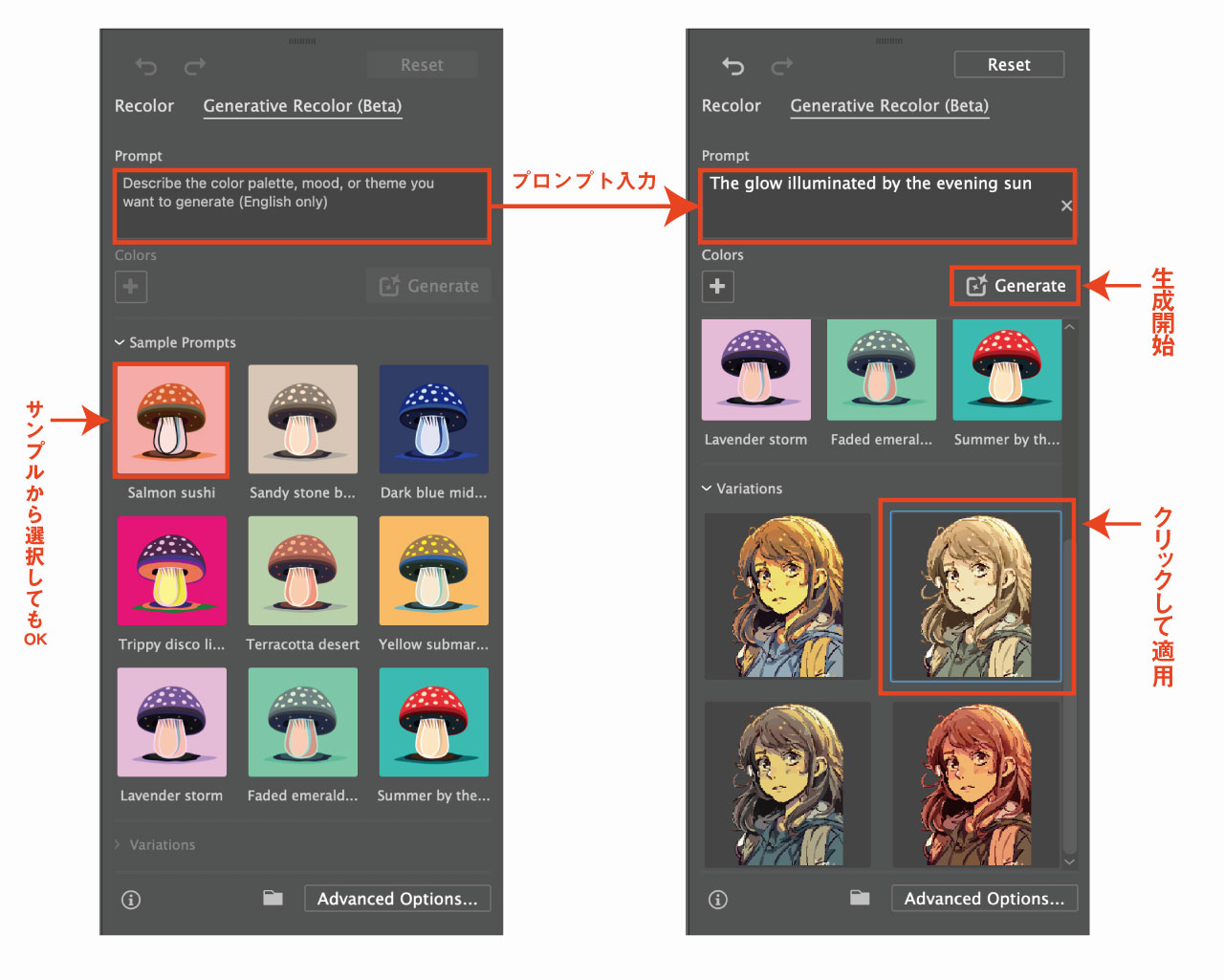
生成再配色画面では「プロンプトから再配色」または「サンプルプロンプトから再配色」を行うことができます。
プロンプトを入力したら生成(Generate)を押すことでプロンプトから再配色バリエーションが作成されます。
1回の生成で4パターン作成されますが、気に入ったパターンがなかった場合は再び生成をクリックすることで別パターンを追加で作成することができます。
バリエーションの中から適用したいものをクリックして適用

プロンプトを入力し、イメージ通りのものが生成されたら生成バリエーションのサムネイルをクリックしてください。
選択中のオブジェクトカラーが生成されたカラーに変更されます。
オブジェクトを再配色で色変更の微調整が可能
生成再配色(generative Recolor)を使用後、ウィンドウを閉じずに画面下部にある詳細オプション(Advanced Options)を選択することでオブジェクトを再配色を行うことができます。
AIによる自動配色の変更要素を維持した状態で編集画面に入ることができるので、「この色は変えたくない」「この色を変えたい」「彩度や明度を変更したい」といった微調整が可能です。
オブジェクトを再配色の詳しい使い方については以下の記事で解説しているので参考にしてください。

Adobe Fireflyで生成再配色を使うこともできる
Illustratorで使ったほうが便利ですが、機能自体はAdobeのAIサービス「Adobe Firefly」にて利用することができます。
- 色変更したいオブジェクトをSVGファイルとして書き出し
- Fireflyの「ベクトルの色を変更」機能にアクセス
- Upload SVGをクリック
- 色変更したいSVGファイルをアップロード
- 下部のテキストバーに色のイメージを入力
- イメージに近い色の画像にカーソルを合わせてshuffle colorsで別パターン作成
- 画像にカーソルをあわせて右上のDLボタンから保存
Fireflyを使用する場合はSVGとして保存してからWebアップロードを行い処理をすることになるため若干手間がかかります。Illustratorがある場合は前述した方法を使うのがおすすめです。

生成再配色ができない場合の対処法
生成再配色ができない
生成再配色ができない主な原因はいくつか考えられます。
以下の点を確認してみてください。
- オブジェクトを選択していない
- ベクター形式になっていない
- 「色」も「塗り」も無しの状態になっている
- グループやレイヤーがロック状態になっている
「生成再配色が表示されているにもかかわらずグレーになっていて押せない」のであれば選択しているオブジェクトに問題があります。
オブジェクトをちゃんと選択しているか確認してみてください。
画像形式になっている場合は以下の手順で画像のアウトライン化を行い、ベクター変換することができます。
- 画像を選択
- コントロールバーにある「画像トレース」を選択
- トレース処理が終わったら「拡張」を選択
詳しくは以下の記事をご覧ください。

生成再配色(Generative Recolor)がでない、表示されない
編集メニュー内に生成再配色(Generative Recolor)がでてこない場合には以下の2つの理由が考えられます。
- 対応バージョンではない→(27.6.0以下は非対応)
- 日本語バージョンを使用している(Ver.27.9では日本語に対応)
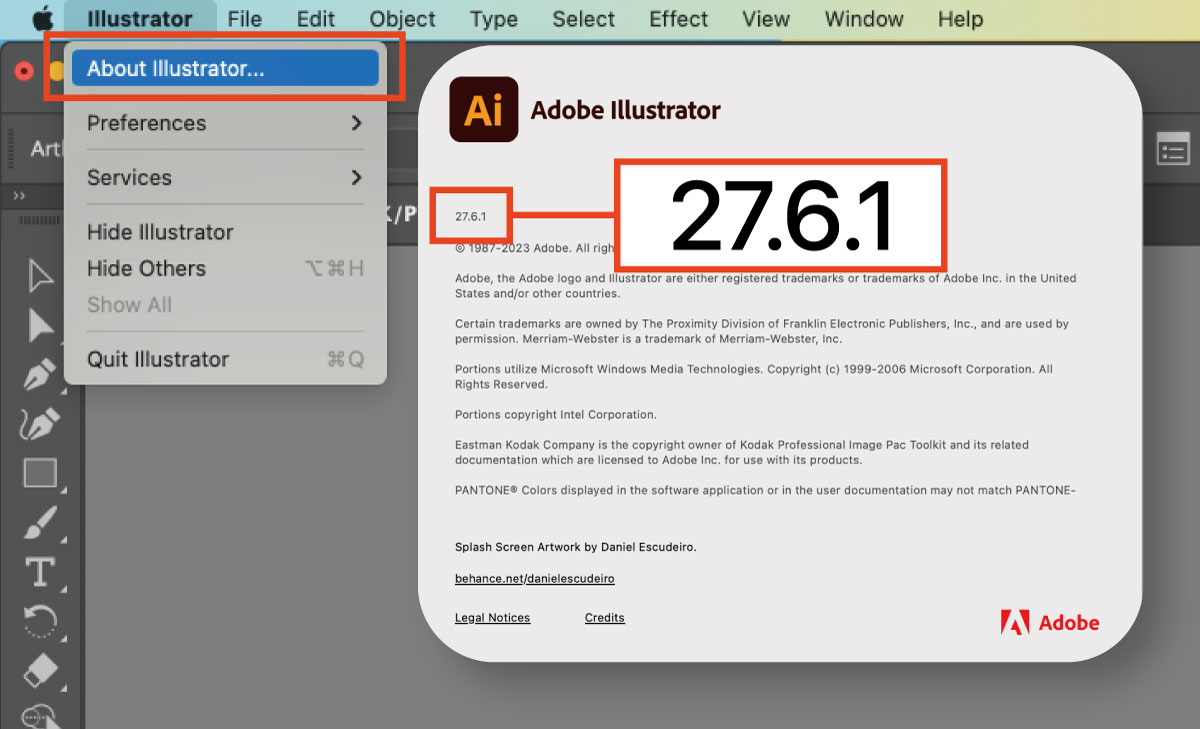
上部にあるメニュー内「Illustrator」から「About Illustrator」を選択してバージョンをチェックしてください。
もしバージョンが27.9以下であれば最新版にアップデートしてください。
Illustratorを英語版に変更する方法は?(現在は日本語対応済みで対応不要)
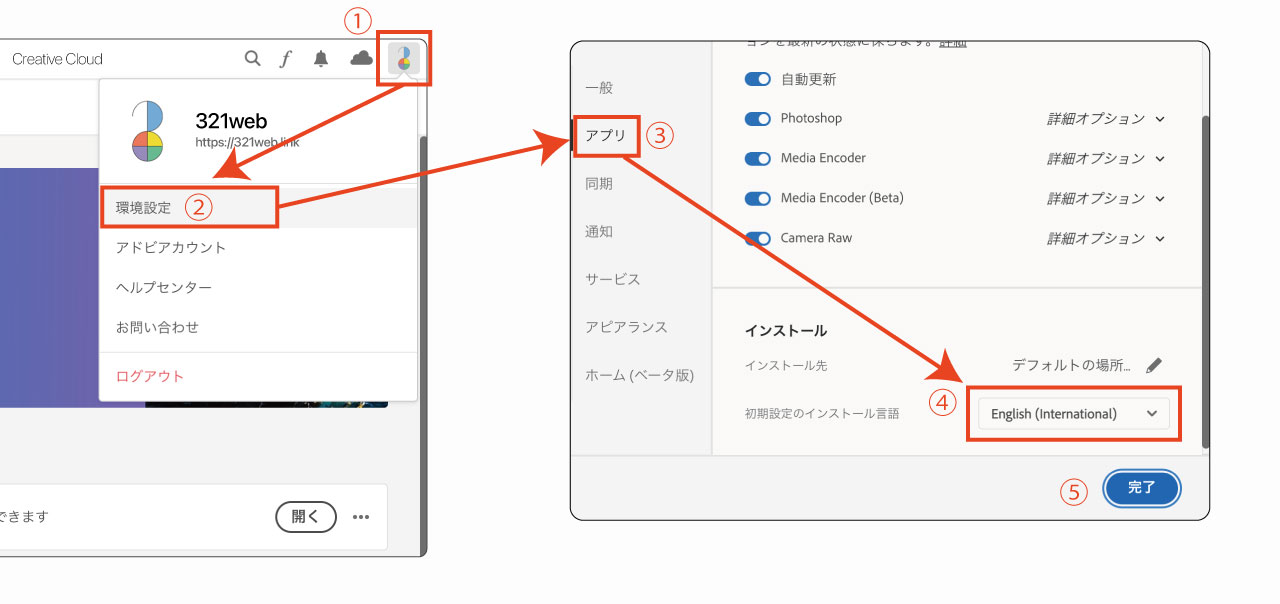
ソフトをインストールするAdobe Creative CloudアプリケーションからIllustrator英語版のダウンロード&インストールが可能です。
- アプリケーション一覧からCreative Cloudアプリを開く
- 右上のプロフィールアイコン
- 環境設定
- アプリ
- 下部までスクロール
- 初期設定のインストール言語を「English(International)」に変更
- 完了をクリック
すでにIllustratorがインストールされている場合はアンインストールしてから行ってください。
アンインストールしない場合は上記の手順でインストールしても日本語版になってしまいます。
生成再配色を使った場合の著作権は大丈夫?商用利用は?
AdobeのジェネレーティブAIはすべて著作権に配慮されているため、著作権問題を気にすること無く商用利用することができます。
学習データの著作権などについての詳細は以下の記事で解説しています。
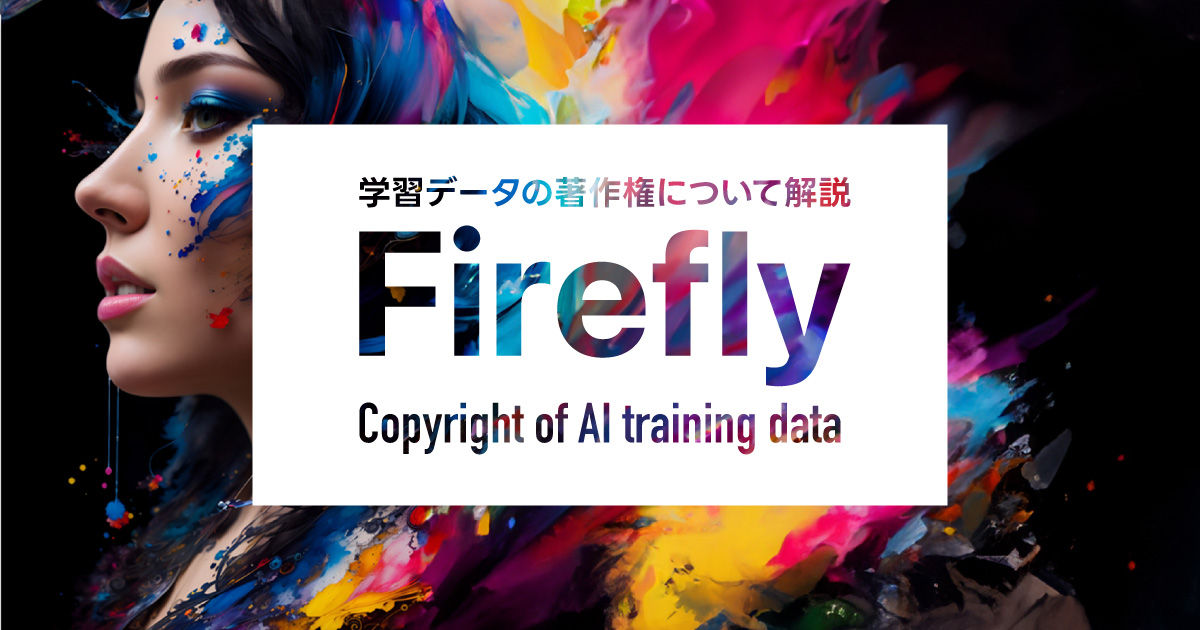
生成再配色に使用回数がある?
生成再配色や生成塗りつぶしといった生成系AIは使用するたびにクレジットを使用します。
Illustratorの使えるサブスクリプションに加入している場合は無制限に使用できますが、高速生成が可能な回数には限りがあるので注意してください。この使用回数は月末にリセットされます。
プランごとのクレジット数については以下の記事をご覧ください。

プロンプトからベクターグラフィックを生成したい
生成再配色は既存のグラフィックの色を変える機能です。
グラフィックそのものをAIによって生成したい場合は「テキストからベクター作成」という生成機能を使用しましょう。
Illustrator 2024 Ver.28.0以降で使用することができます。
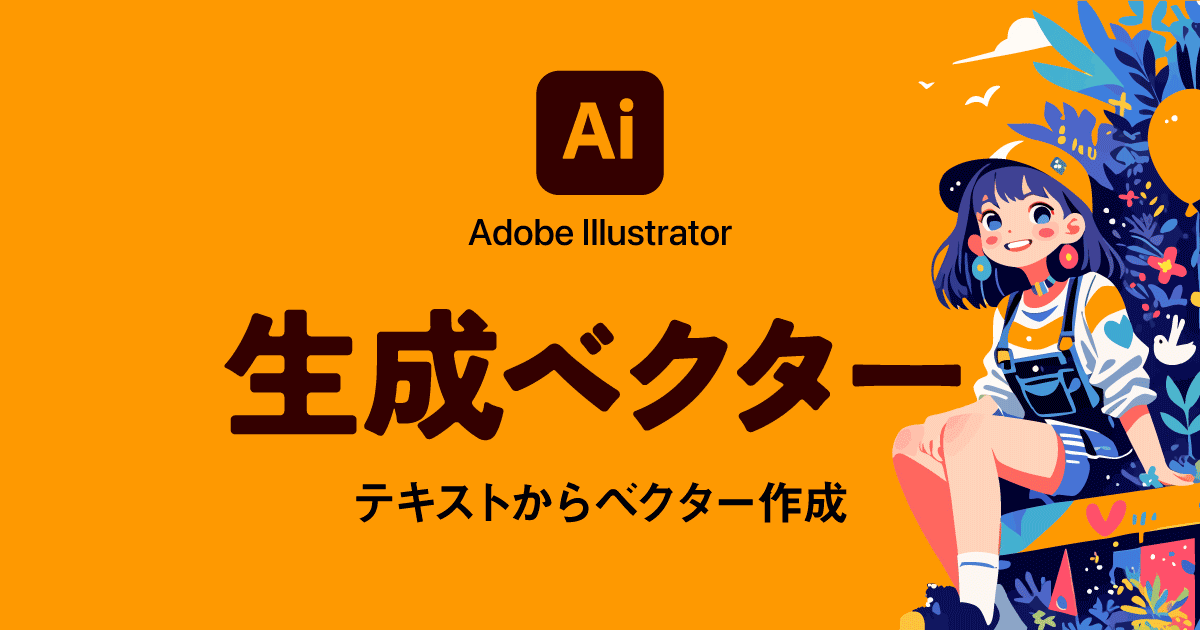
本記事では生成AIによって配色を生成する機能について解説しました。最新のIllustratorには他にも便利なAI機能が追加されているのでぜひお試しください。
最新のAI機能は以下の記事でまとめています。あわせてご覧ください。



コメント