新しくIllustrator 2025がリリースされました。
最新情報をチェックしたい方は以下の記事をご覧ください。本記事は一つ前のバージョンの解説記事となります。

Illustrator 2024は生成AIをはじめとした新機能が多く追加される大型アップデートとなりました。
生成AIを使用したベクターグラフィックの生成から、日常的に使える便利機能まで幅広く便利な機能が追加されているので機能の内容と使い方をまとめて解説します!
【生成AI機能】テキストからベクター作成
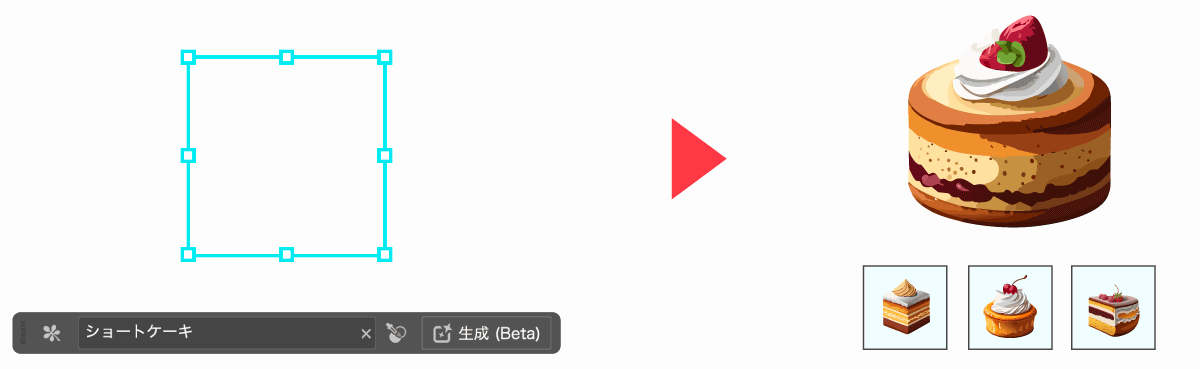
「テキストからベクター作成」はテキストを入力するだけでベクターオブジェクトが生成できる最新のAI機能です。
通常の画像とは異なるベクターグラフィックを生成できる!
Photoshopの生成AI「生成塗りつぶし」と異なり、Illustratorの生成AIはベクター形式のグラフィックを生成します。
ベクターグラフィックは一般的なピクセルの集合体ではなく、点と線で構成されるパスオブジェクトになっています。
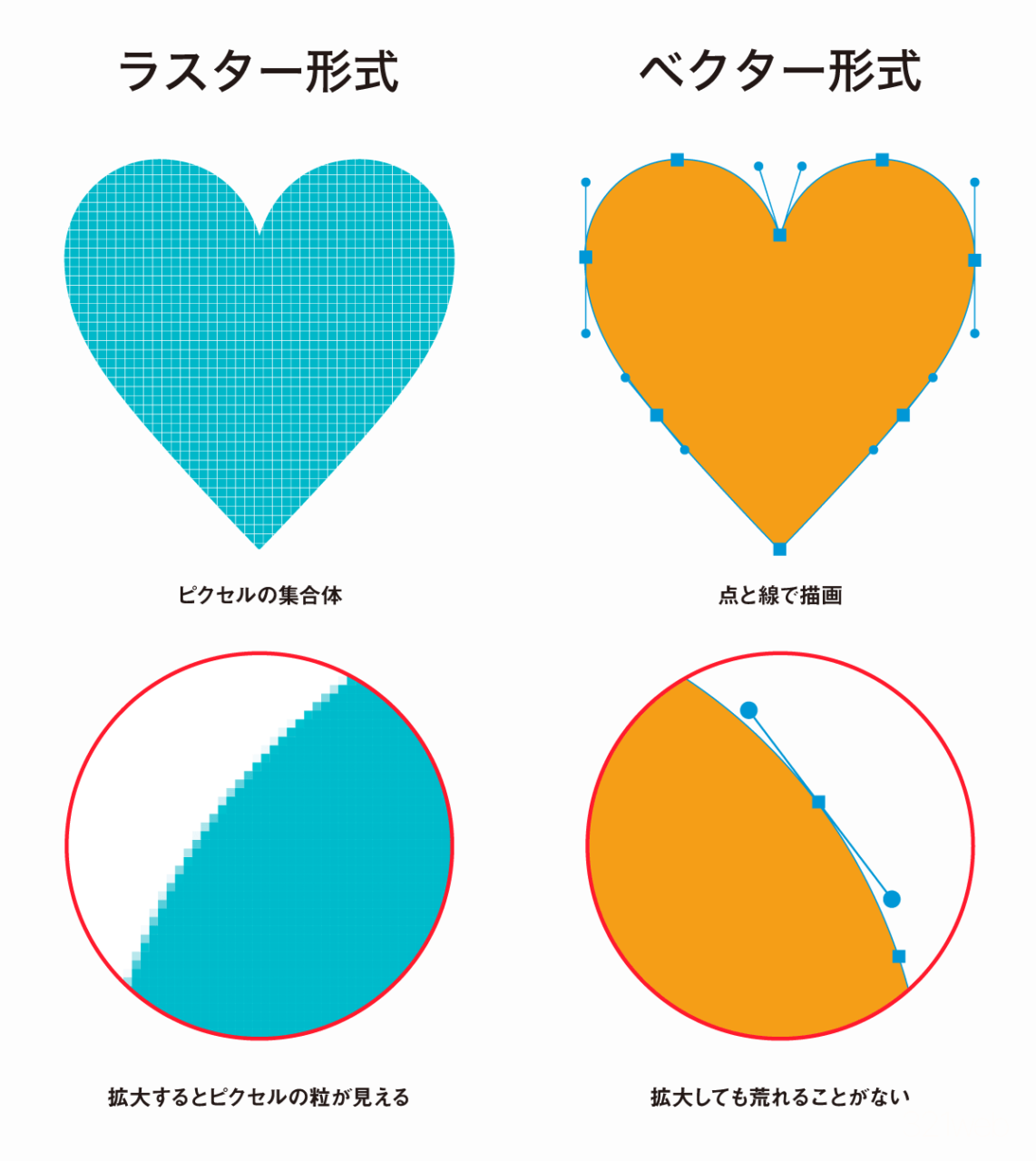
IllustratorのAIで生成されるグラフィックはベクター形式なので以下のようなパスで形成されます。

ベクターグラフィックの特徴や画像との違いについて詳しく知りたい方はベクターの基礎知識をご覧ください。

テキストからベクター作成の使い方
ベクター生成機能「テキストからベクター作成」は以下の手順で使用することができます。
- 長方形ツールMで長方形を作成
- 選択ツールVで長方形をクリック
- コンテキストタスクバーの
生成をクリック - 生成したい内容をテキストで入力して
生成
テキストからベクター作成の詳しい使い方は以下の記事をご覧ください。
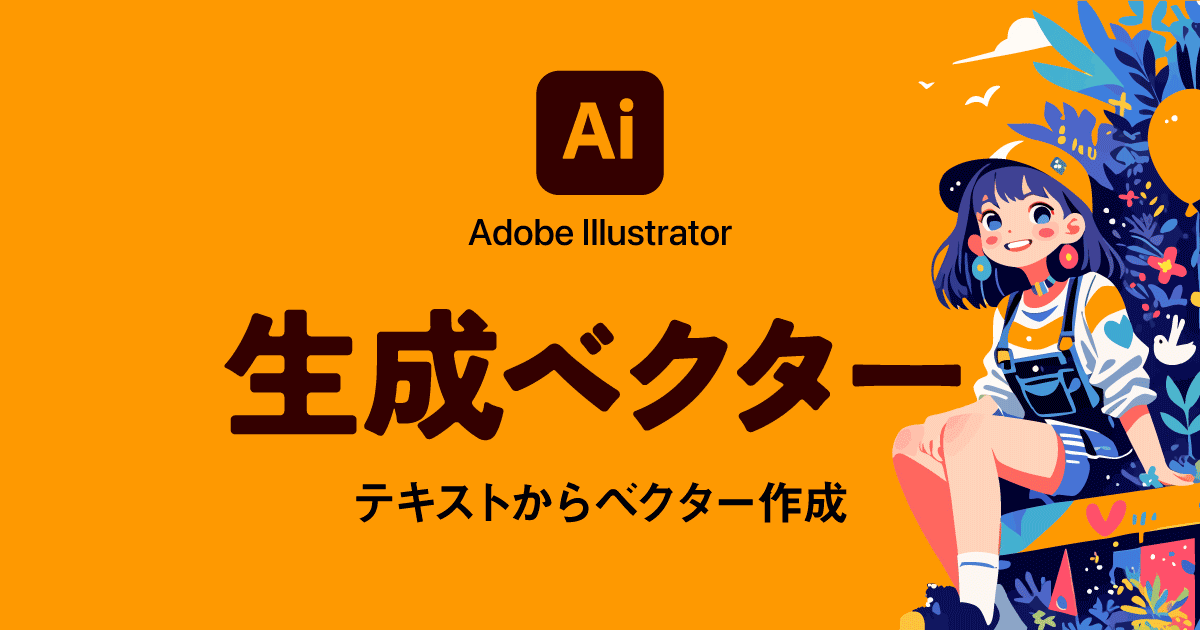
【生成AIによる色変更】生成再配色

生成再配色は生成AIを使った色変更機能です。
今までのIllustratorにもオブジェクトの再配色という機能がありましたが、新機能の生成再配色はテキストで入力した内容を元にAIが自動で色を変更してくれます。
生成再配色を使えば簡単にベクターグラフィックの色を変更可能
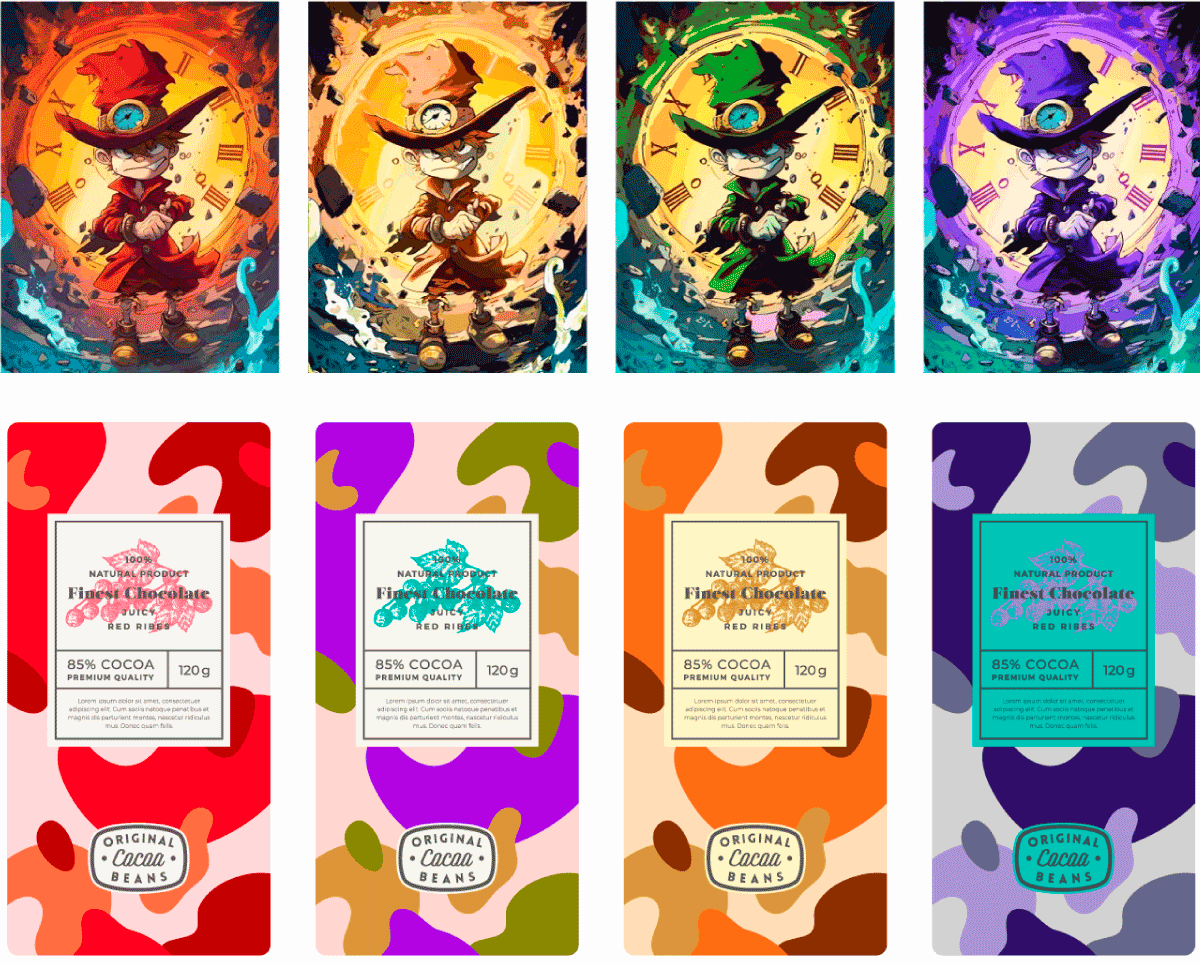
ベクターイラスト、キャラクター、商品デザインなどのカラーバリエーションの案をたくさん作りたい場合にも役立ちます。
プロンプトを入力するだけなので手軽に多くのカラーバリエーションを作ることができます。
自分で考えて再配色するのと違い、思いもしなかった色の組み合わせができることもあるのでアイディア出しなどにも使えます。
生成再配色の使い方
生成再配色の使い方は以下の通り。
- オブジェクトを選択
編集(Edit)カラーを編集(Edit Color)生成再配色(generative Recolor)- プロンプトを入力して
生成(Generate) - 生成されたバリエーションから選択して完了
より詳しい使い方や細かい調整については以下の記事で解説しているので合わせてご覧ください。

モックアップ作成
「モックアップ作成」は画像内にロゴやイラストなどのベクターオブジェクトを自然に配置することができる機能です。
写真内にロゴなどを立体的に配置することができる

モックアップ機能の使用用途の代表例は「写真内にロゴなどを配置する」モックアップ利用です。上図のようにロゴを写真内に配置することができます。大きさを変えたり、角度を変えたり、位置を変えたりと調整も容易です。
AIが画像を解析してから配置するので3Dオブジェクトのように「奥行き」「曲面」「重なり」などを考慮して自然に合成してくれます。
Illustratorで作成したロゴやイラストを写真内に合成し自然な使用イメージを作成したり、商品の販売スペースのイメージを作ったり、ポスターを実際に配置したときのイメージを作ったり…とクライアントやユーザーに実際の使用例のイメージを伝えたいときに便利な機能です。
モックアップ作成の使い方
モックアップ作成は簡単に使うことができます。
- 選択ツールでベクターオブジェクトと画像(写真)の2つをまとめて選択
オブジェクトモックアップ作成- ドラッグで位置を調整
モックアップ作成機能の使い方の詳細は以下の記事をご覧ください。

パスのスムーズ化
パスのスムーズ化はスライダーの調整だけで線を滑らかにしてくれる機能です。
パスをまとめて滑らかにできる
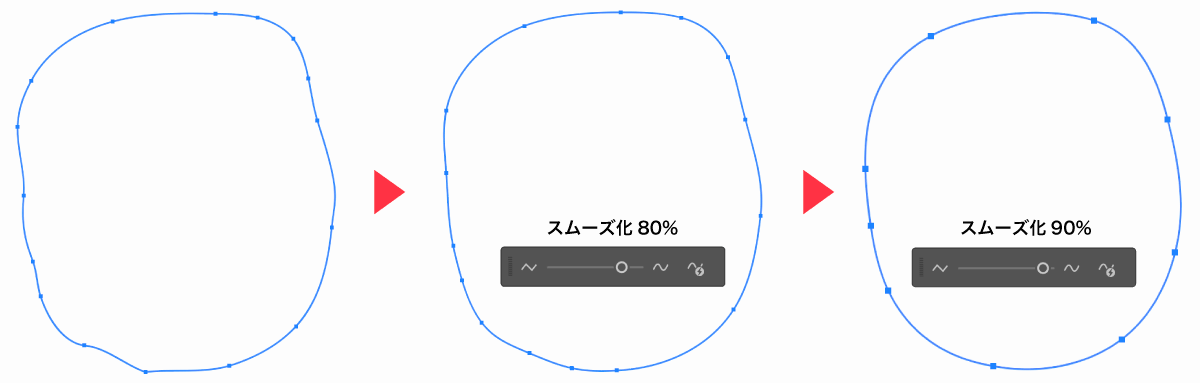
スライダーを右に動かすほどアンカーポイントの数が減り、なめらかな曲線になっていきます。
フリーハンドで描いた歪な線を手軽に補正することができるのでブラシツールや鉛筆ツールと併用して使うととても便利です。
パスのスムーズ化の使い方
パスのスムーズ化の使い方は以下の通り。
- スムーズ化したいベクターオブジェクトを選択
オブジェクトパススムーズ- スライダーを調整
全体ではなく、部分的にスムーズ化したい場合はダイレクト選択ツールAで対象にするアンカーポイントを選択してからスムーズ化を行えばOKです。
パスのスムーズ化の詳細については以下の記事で解説しています。
【フォント検索機能】フォントの再編集 -Retype-
フォントの再編集(Retype)は画像内テキストやアウトライン化済みテキストのフォント名を検索したり、文字を編集することができる機能です。
画像内テキストやアウトライン化済みテキストのフォントを検索できる!
通常Illustratorは画像内の文字を再編集することはできませんが、「フォントの再編集」機能を使えば写真内のフォントを特定し別の文字に差し替えることが可能になります。
この機能を使うことで「フォント名がわからない」「写真内の文字を編集したい」ときに役立ちます。
フォントを再編集(Retype)の使い方
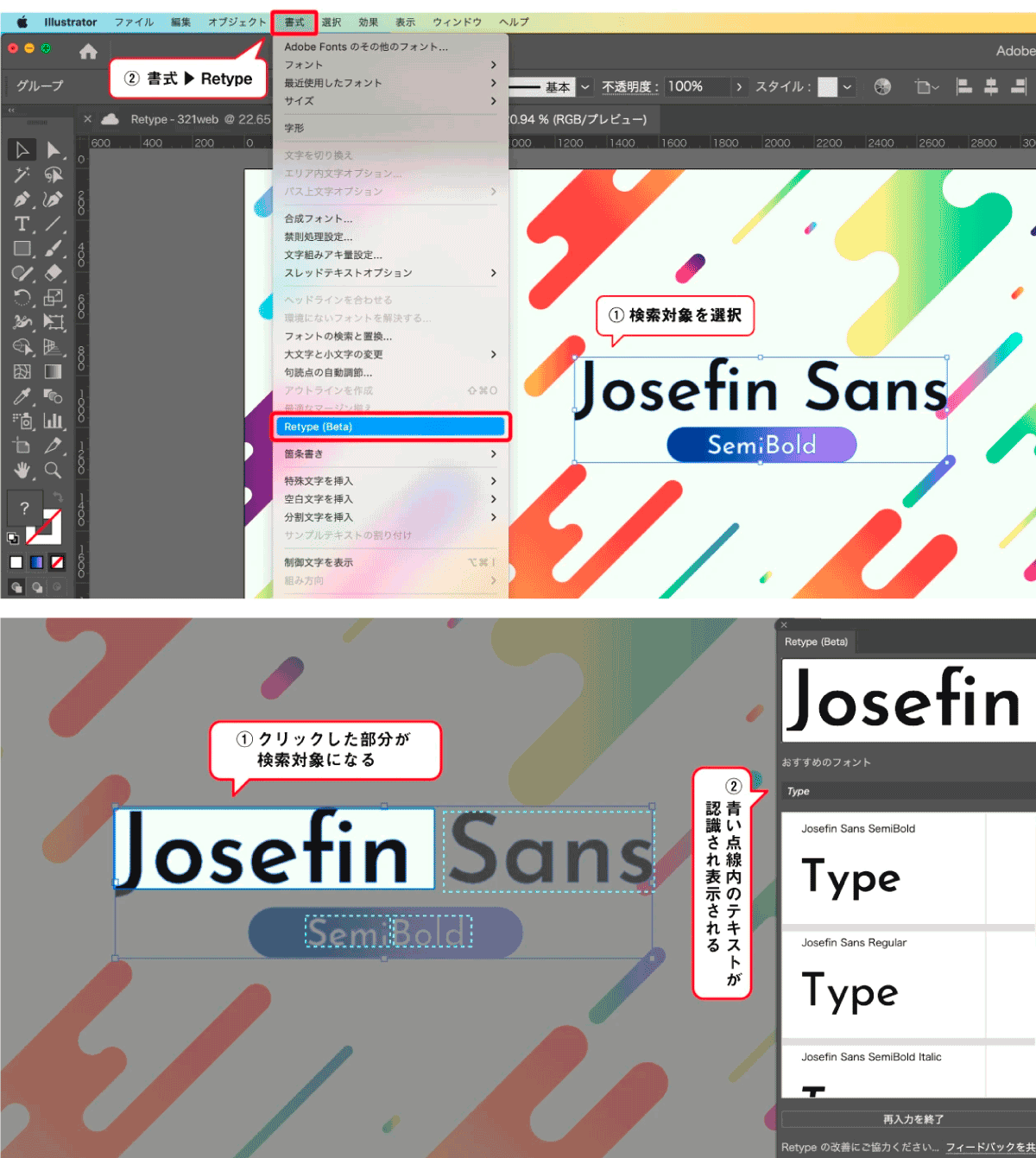
- フォント検索したいオブジェクトを選択
書式フォントの再編集(Retype)- フォントの再編集ウィンドウでフォントを選ぶ
ラスター画像内のテキストを編集したい場合は、検索対象の枠線で囲われたエリアをダブルクリックすることで生成塗りつぶしを併用して文字を置き換えてくれます。
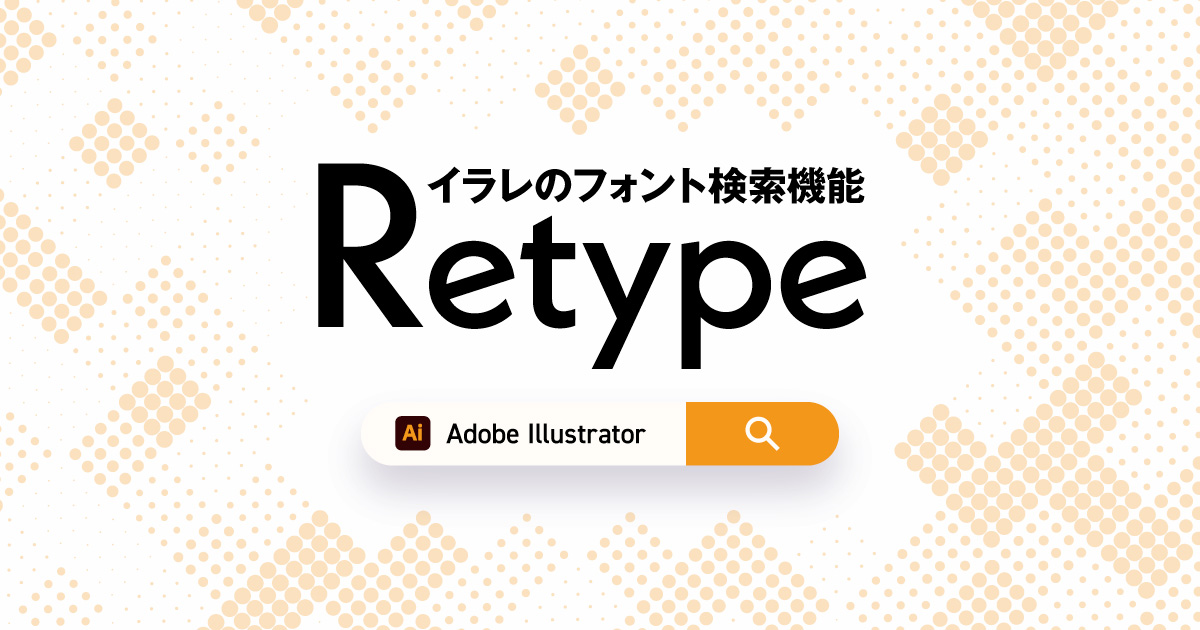
寸法ツール
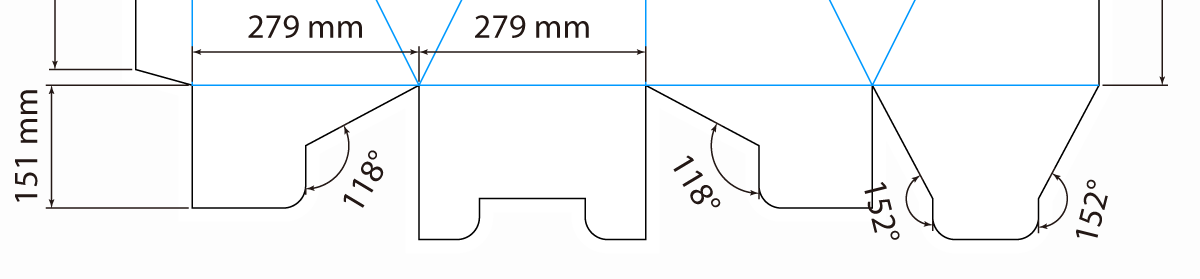
寸法ツールはオブジェクトの幅、オブジェクト間の間隔、角度や径を測定したり寸法値入力ができるツールです。
イメージとしてはCADの寸法入力に近いですね。図面や間取り図などで寸法値を記載したいときにすごく役立ちます。
CADのように寸法値を簡単に入力可能
寸法ツールはカーソルを合わせるだけで長さや角度を確認することができ、ドラッグすれば寸法線と寸法値を寸法オブジェクトとして配置することができます。
Illustratorは正確な数値でオブジェクトを作成、座標配置が可能ということでCADのように図面や間取り図作成にも使用することができます。今までは寸法の入力がすごく面倒でしたが、寸法ツールが導入されたことで図面の作成にも十分使えるソフトになりました。
寸法ツールの使い方
寸法ツールの使い方は以下の通り。
- 寸法ツールを選択
- タスクバーで測定形式(距離・角度・径)を選択
- 測定箇所にカーソルを合わせれば数値が表示される
- 数値が表示された状態でドラッグすることで寸法値を入力
寸法ツールについてより詳しく知りたい方は以下の寸法ツールの解説記事をご覧ください。
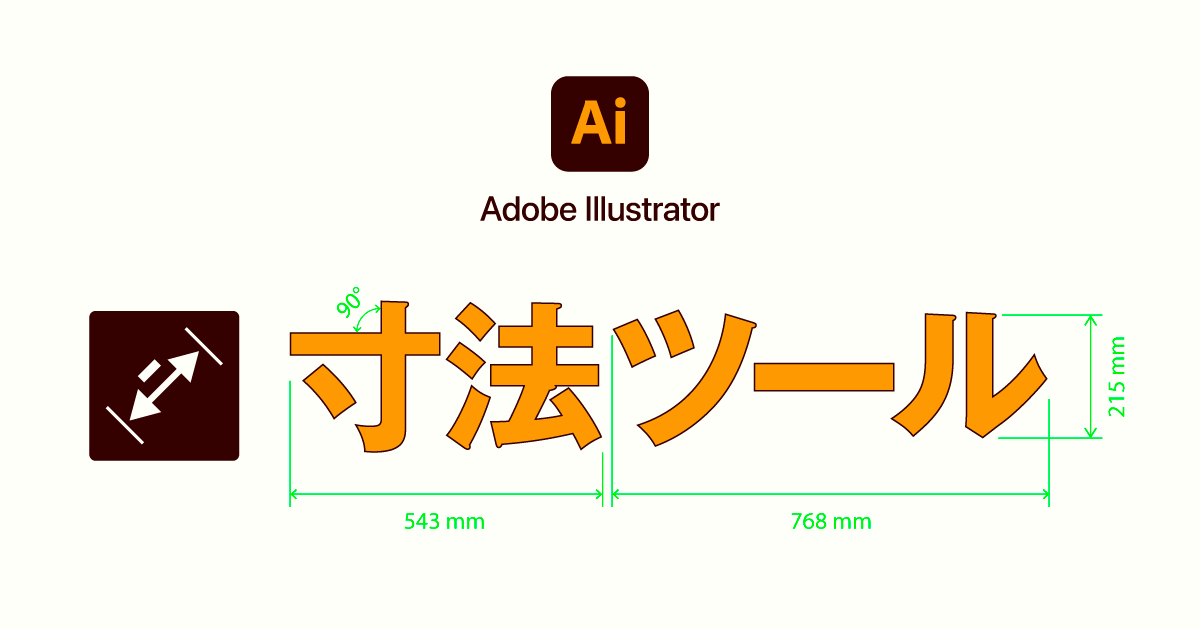
Illustrator 2024 アップデート内容まとめ
目玉の生成AI機能を中心に新機能が多数搭載されました。
Illustrator 2024で新しく追加された新機能
Illustrator 2024は近年最大のアップデートになっており、目玉機能としてAdobe FireflyのAI機能が搭載されました。
新たに追加された新機能の一覧は以下のとおりです。
Illustrator 2024へアップデートする方法
Illustrator CCユーザーはIllustratorのアップデートは無料です。もちろん全部のソフトが使えるコンプリートプランも無料です。
- Creative Cloudソフトを開く
アプリのタブを選択- Illustratorを選択してVer.28.1以上になっていることを確認しインストール
Adobeソフトは毎年新しいバージョンがリリースされますが、厳密にはアップデートではなく「最新バージョンを新しくインストール」する形になります。環境設定で「以前のバージョンを削除する」にチェックを入れていない限りはIllustrator 2023はそのまま残り続け、2024と両方のソフトが使えるようになります。
最新にアップデートしてしまうと不具合とかが怖いという人でも安心して新機能を試すことができるのでぜひお試しください!
Illustratorの基本的な使い方については以下の記事で解説しています。

ちなみにPhotoshopにも2024で生成AI機能が多数搭載されてより便利になっています。フォトショもイラレも生成AIをはじめとした新しい機能がどんどん追加されているので積極的に使っていきたいですね!


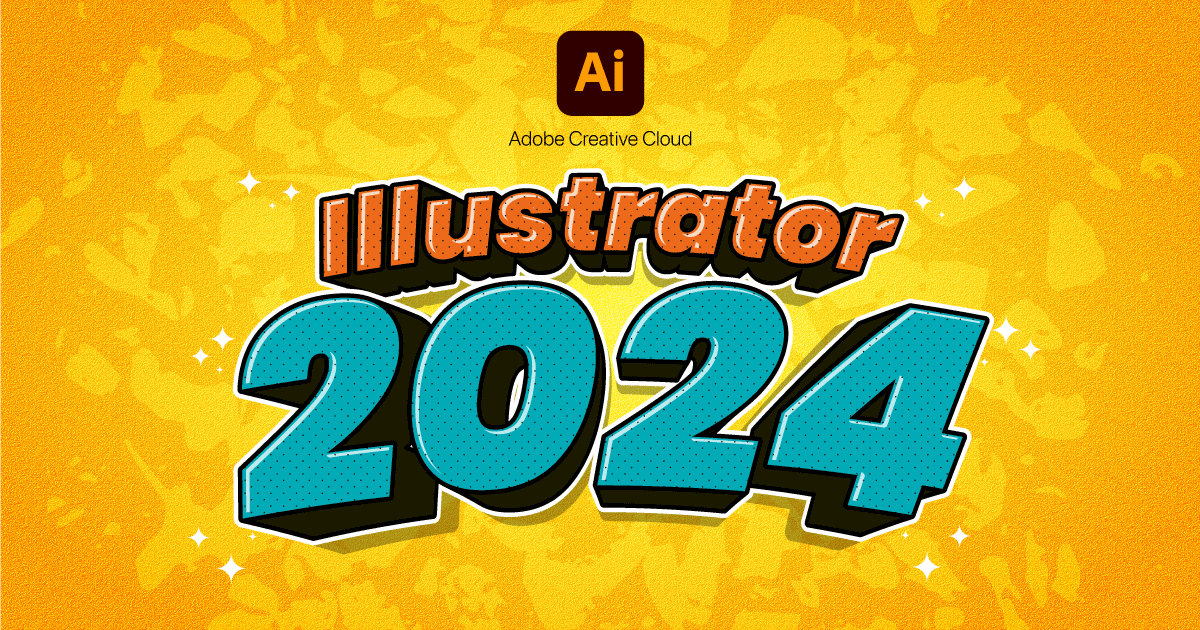
コメント