イラレに新しく搭載されたモックアップ機能は写真内にベクターオブジェクトを立体的に配置できる機能です。
平面の写真にもかかわらず、まるで3Dかのように立体的な貼り付けが可能になります。
PhotoshopやDimensionを使うまでもなく1,2分でモックアップの作成ができるのでぜひお試しください。
モックアップ作成の使い方
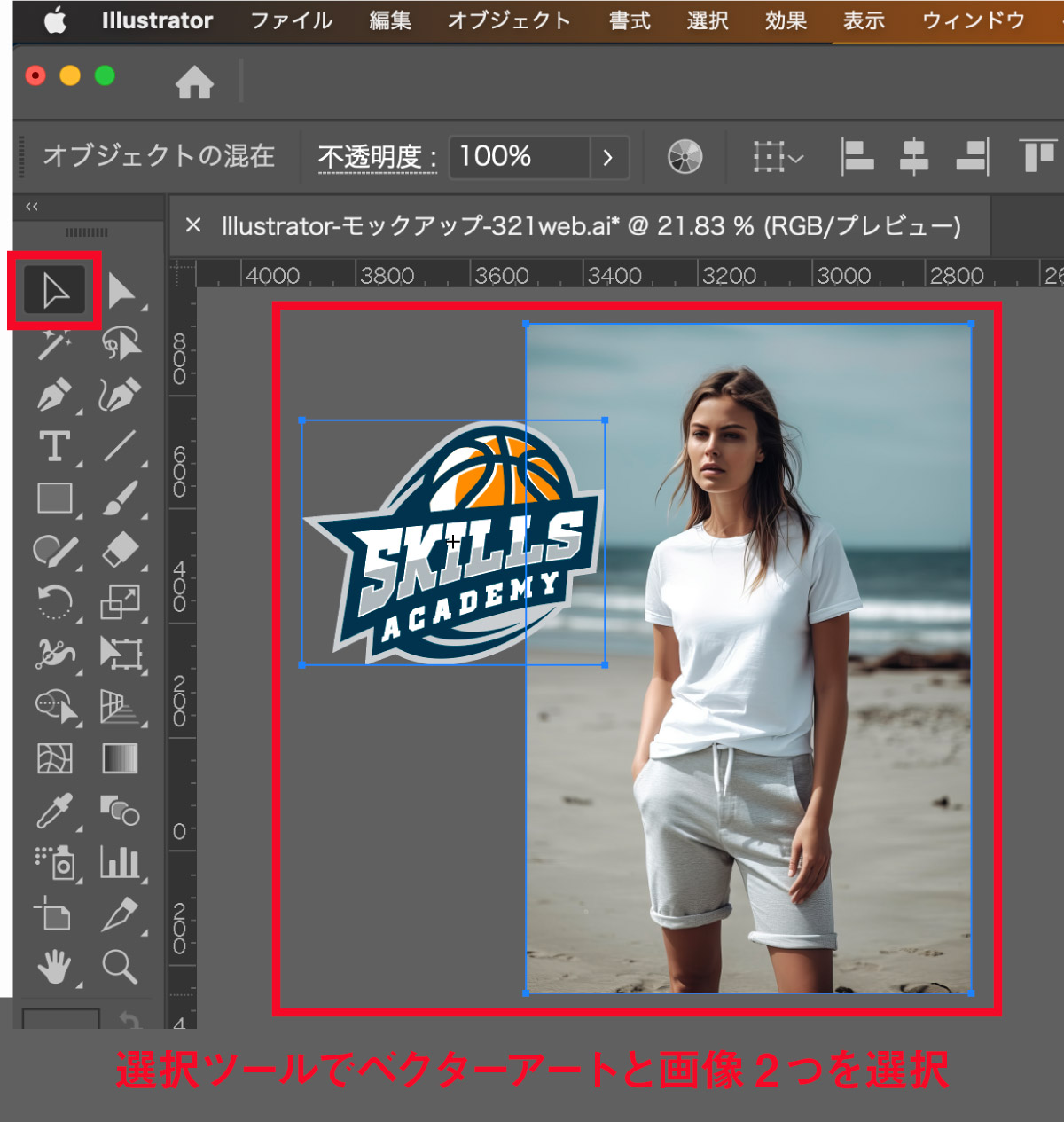
選択ツールVを使い画像内に配置したいロゴなどとモックアップにしたい画像を選択します。
背景はJPGやPSDなどの画像が使用可能ですが、ロゴなど配置するものはベクターグラフィックスである必要があります。
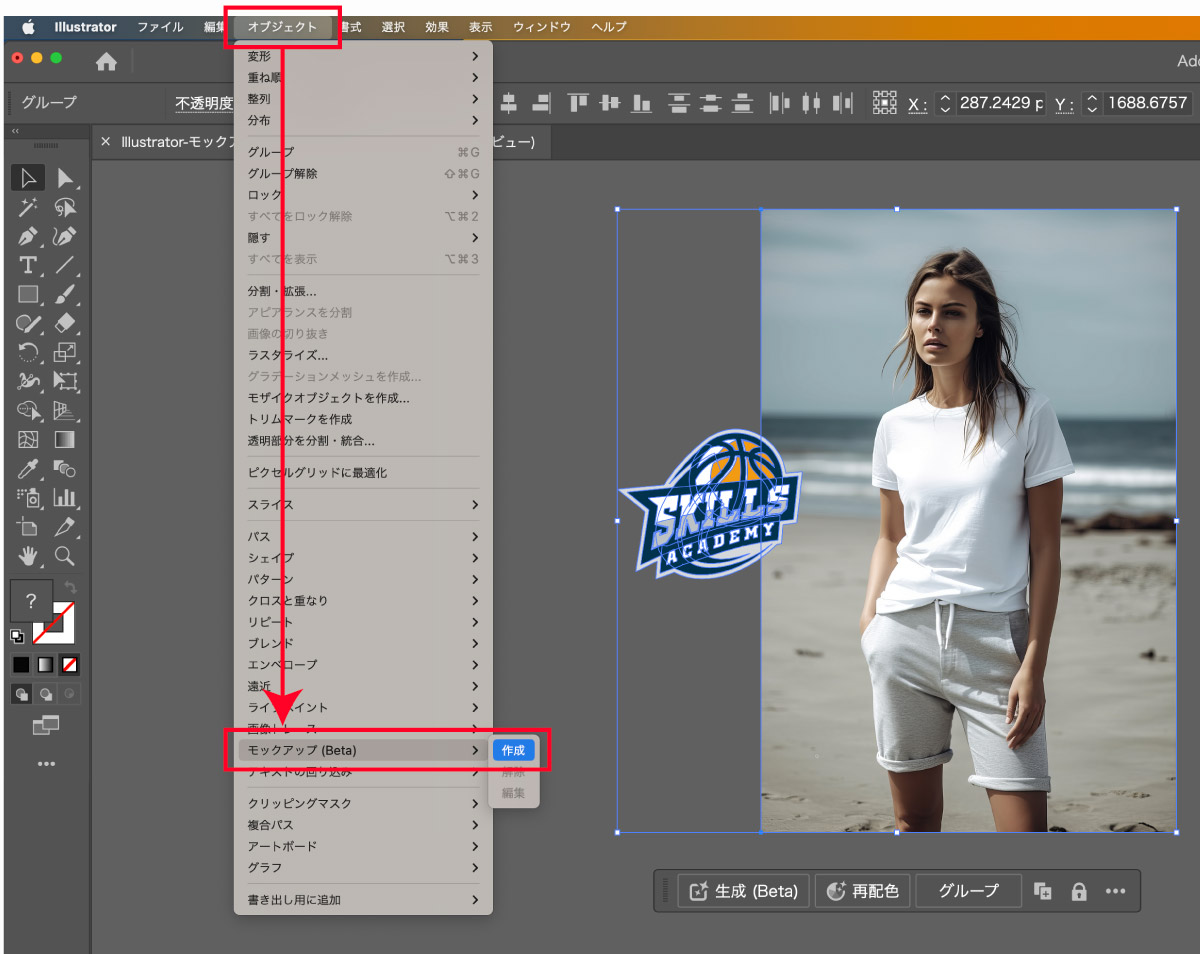
ベクターオブジェクトとモックアップ用画像を選択したらオブジェクト→モックアップ→作成を選択します。
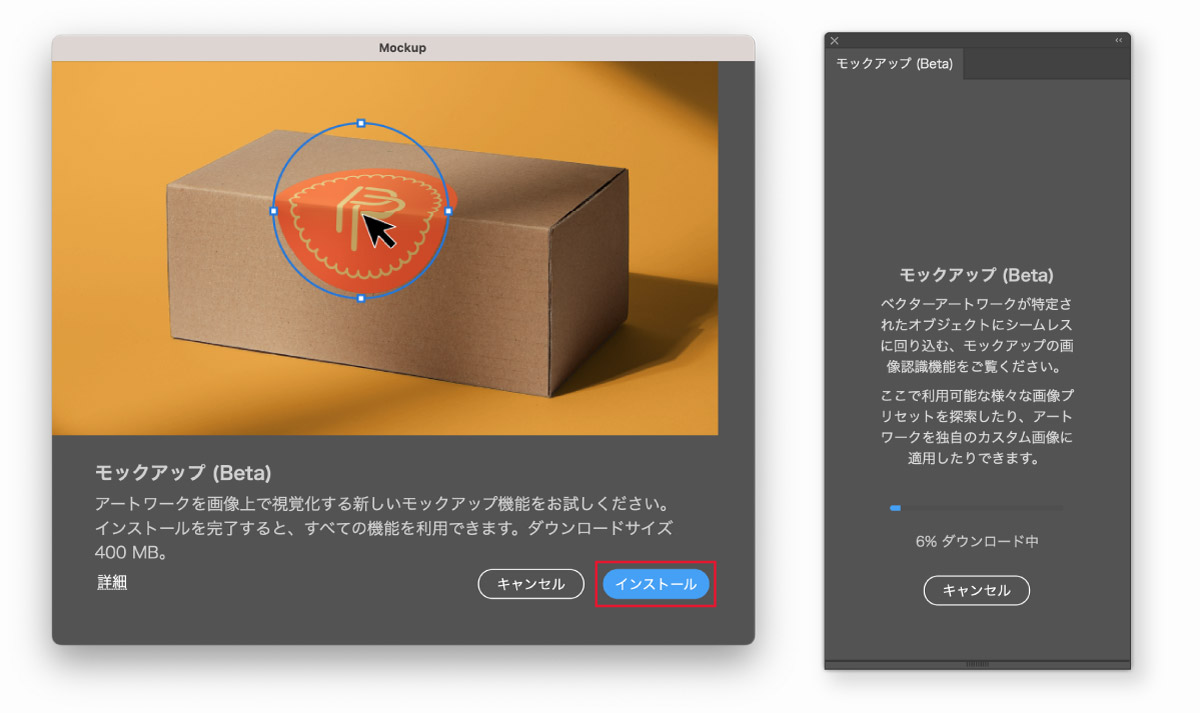

モックアップの作成をクリックするとベクターオブジェクトが画像に合わせて配置されます。
ダブルクリックすることで配置されたベクターオブジェクトはクリックして移動させたり周囲に表示されるバウンディングボックスをドラッグして大きさや角度を変更することができます。
モックアップを解除する方法
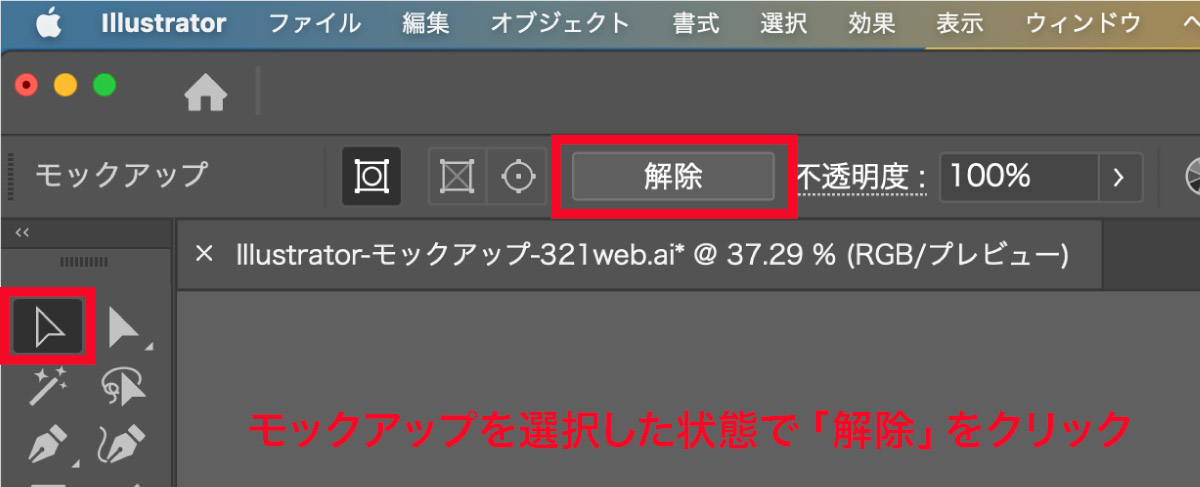
モックアップを選択した状態で「解除」を押すことでモックアップ作成前の状態に戻すことができます。
オブジェクト→モックアップ→解除でもOK
Adobe Stockのモックアップも利用が可能
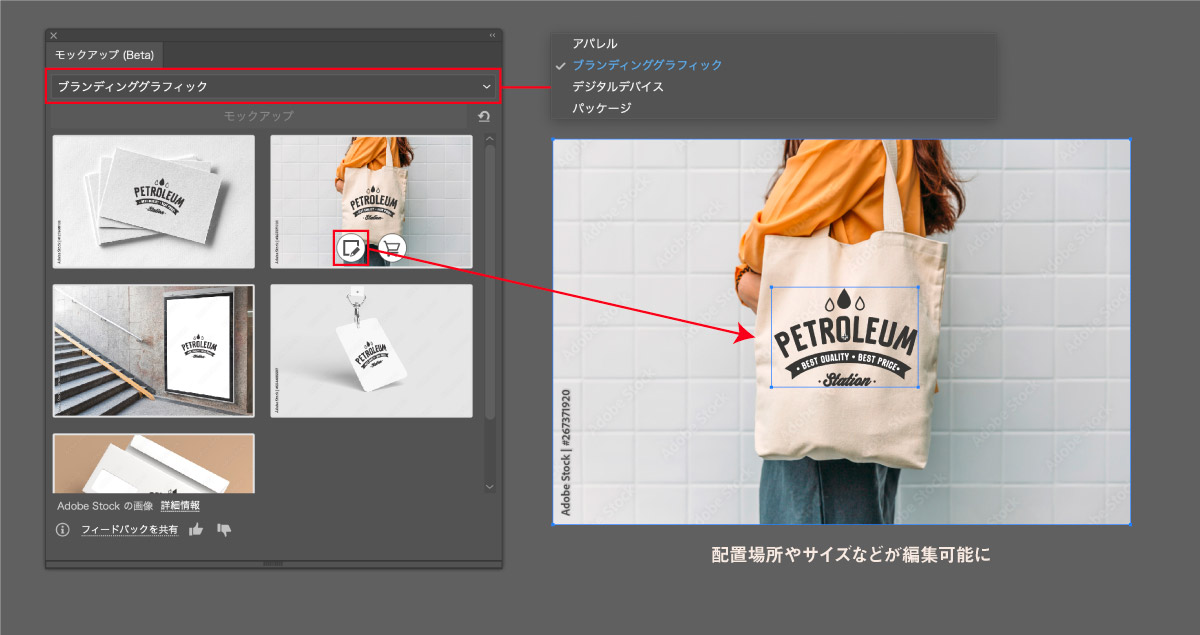
ベクターオブジェクトを選択し、モックアップ作成を選択するとモックアップパネルが表示されます。
モックアップパネルには選択したベクターオブジェクトがはめ込まれたモックアップイメージ一覧が表示されており、上部のタブで「アパレル」「ブランディンググラフィック」「デジタルデバイス」「パッケージ」のカテゴリからモックアップイメージを取得することができます。
カーソルを合わせ編集マークをクリックすることで配置場所やサイズなどを編集でき、買い物カートマークをクリックすることでライセンス取得し、Adobe Stockの透かしを消すことができます。

モックアップの使い方例
モックアップ機能でブランドロゴの使用イメージや商品パッケージのイメージを簡単に作成することができます。
選択してモックアップ作成をクリックするだけの簡単作業なので1分もあればモックアップが完成しますが、便利な使用例をいくつか紹介します。
生成塗りつぶしでモックアップ用写真を生成
Photoshopに新しく搭載された生成AI「生成塗りつぶし」を利用することでモックアップの元となる写真を生成することができます。
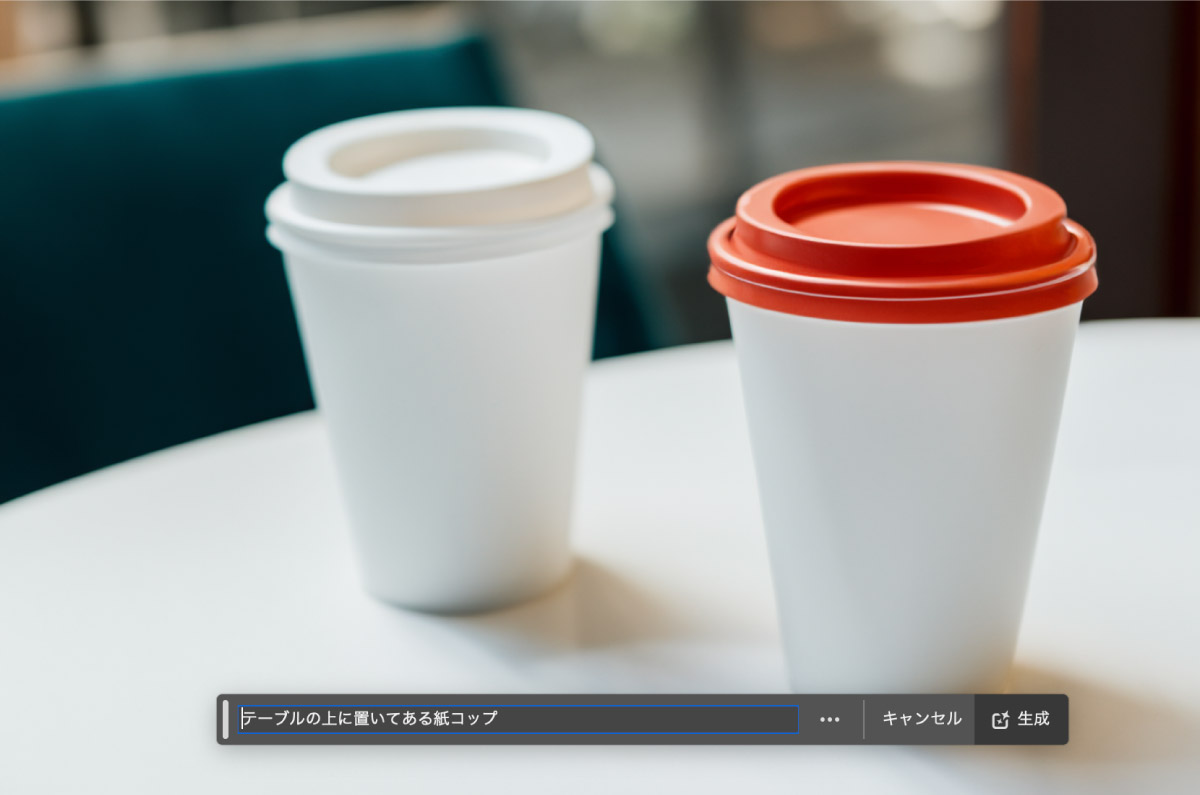

- Photoshopで画像生成
- 画像を書き出してIllustratorでモックアップ作成
イメージ通りの素材が見つからない場合は生成を使用してみるのもおすすめです。
テキストからベクターで生成したベクターを配置
背景となるモックアップの作成とは別に、配置するロゴやイラストをIllustratorの生成AIで作成することもできます。
生成AIならパターンの作成が容易なので何パターンも作成してクライアントと方向性を共有する際にも役立ちそうです。
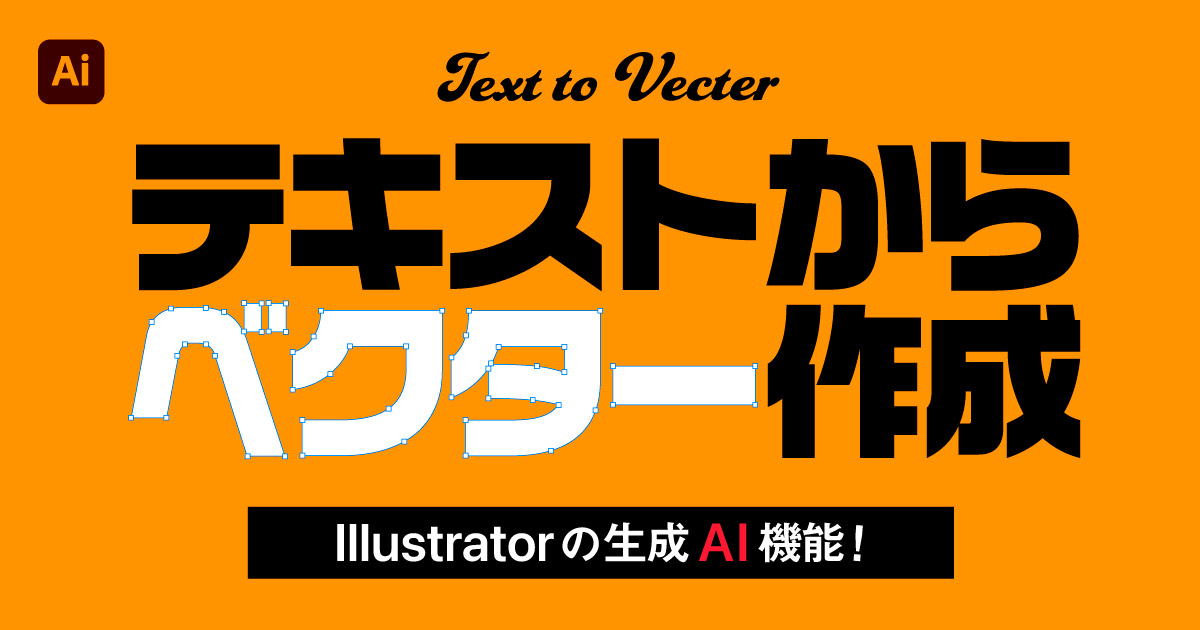
曲線部にも利用可能
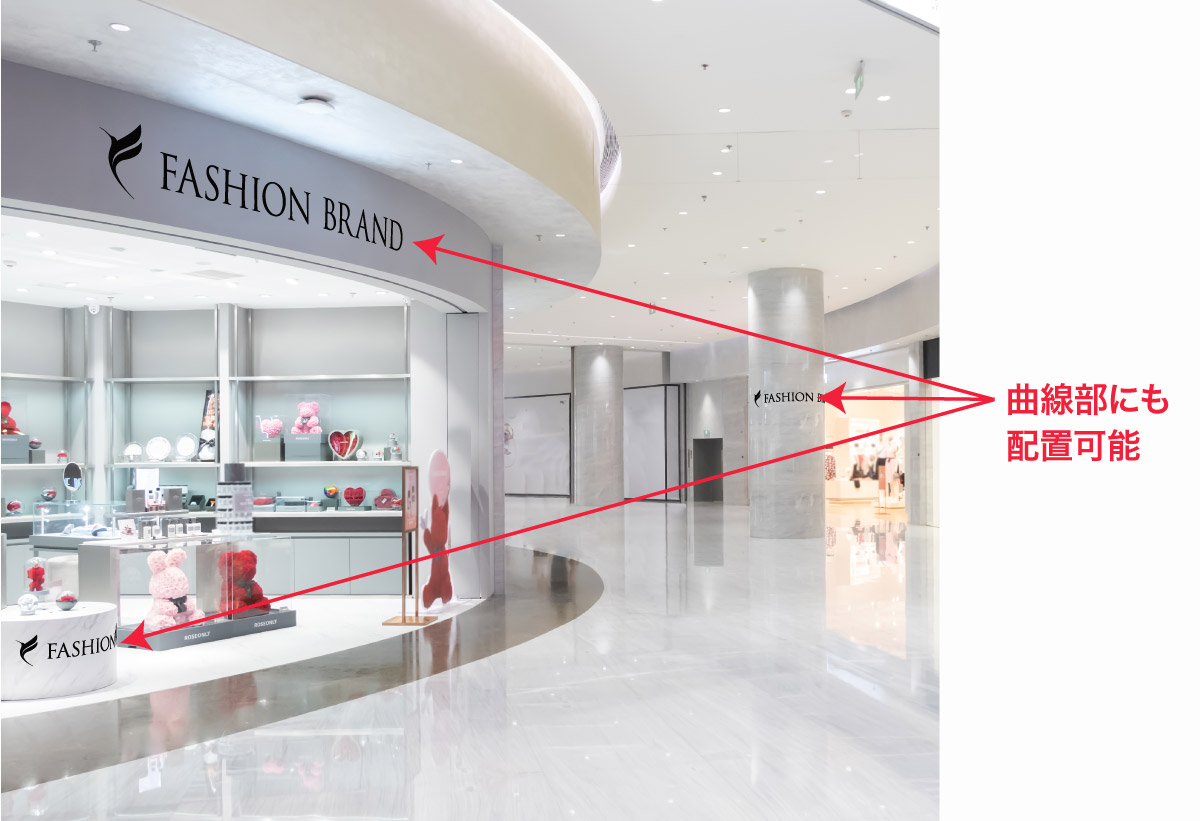
イラレのモックアップ作成は曲面であっても正確に分析し、配置してくれます。
立体的な建物の写真であっても簡単にいい感じに配置することができるのでPhotoshopよりも簡単です。
モックアップでシワなども表現したい場合はPhotoshopを使おう

モックアップ機能では立体的な表現が可能ですがPhotoshopのようにシワなどは細部までの表現はできません。
「紙」「箱」「壁」など平らな面ではなく、「ぐしゃぐしゃになった紙」「シワシワになった布」などにも対応したい場合はPhotoshopを使用してください。
多少はIllustratorでもシワを表現可能です

Photoshopを使った方法は以下の記事で詳しく解説しています。

描画モードや不透明度を変更すると馴染みやすい

Photoshopのようにシワまで完全に再現することはできませんが描画モードや不透明度を変更することで背景と合成され、自然に馴染みやすくなります。
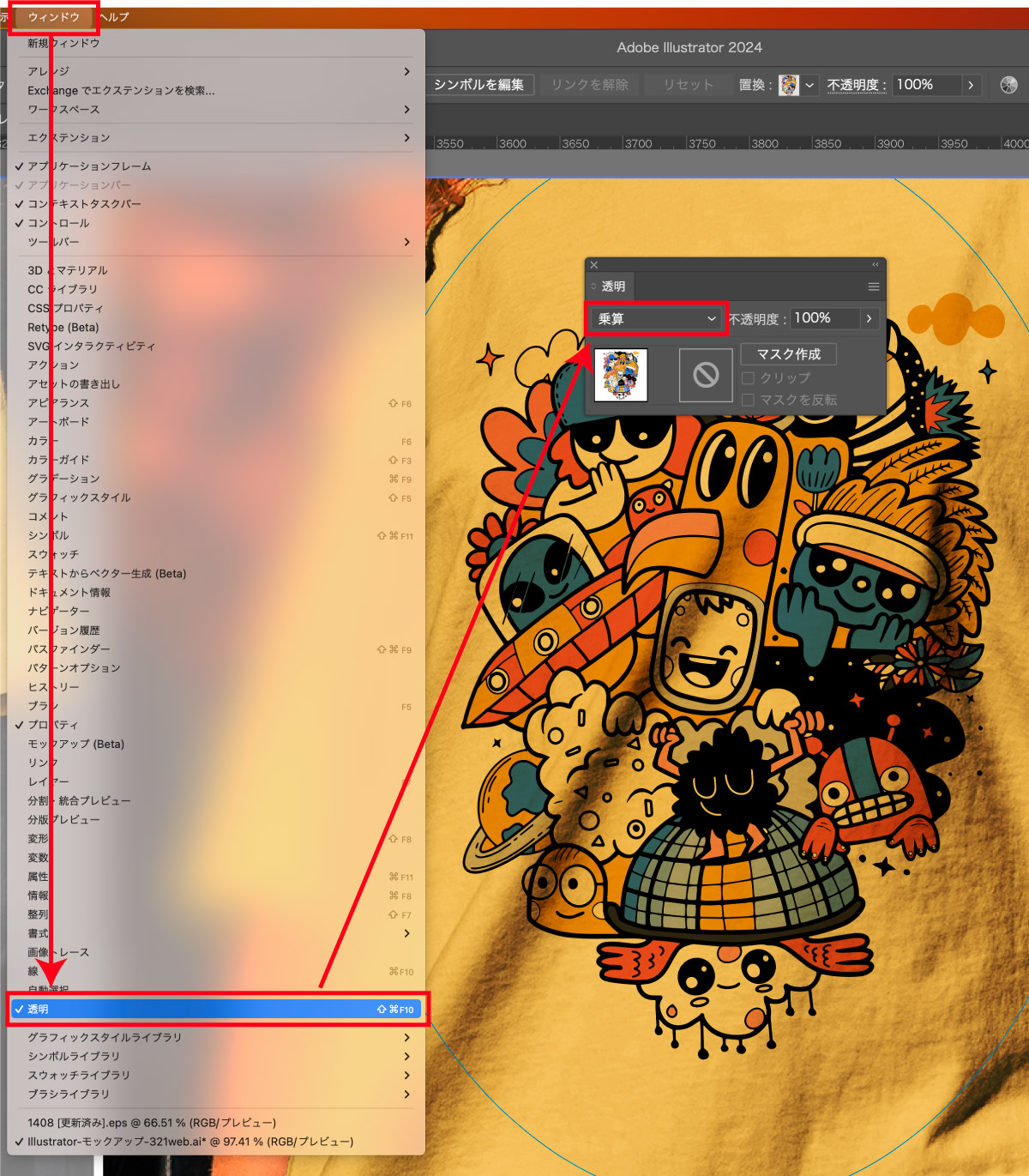
ウィンドウ→透明で透明パネルを表示させることができます。
透明パネルでは描画モードや不透明度を変更することができます。

配置したいオブジェクトがベクターじゃない場合は画像トレース
ベクター+ラスター(画像)である必要がありますが配置したいオブジェクトがベクターじゃない場合は以下の方法でベクター化することができます。
- 画像オブジェクトを選択
- 上部のコントロールバーの
画像トレース
詳しくは以下の記事をご覧ください。

画像トレースはあくまでもAIによるトレースなので理想的なパスになるわけではないので注意してください。あくまでも応急手段として利用しましょう。
また、画像トレースで高精度で変換した場合はパスが複雑になり、モックアップ処理の負荷が大幅にアップするので注意してください。
モックアップ作成ができない場合の対処法など
- モックアップ作成ができない
-
モックアップ作成ができない場合は以下の点を確認してください。
- Illustratorのバージョンが2024(Ver.28.0)以上になっていない
- ベクターと画像の2つが選択されていない
- オブジェクトがロック状態になっていない
- オブジェクトが崩れてしまう場合の対処法
-

グループ化していない場合 / グループ化している場合 配置するベクターオブジェクトはグループ化して単一化しておく必要があります。
複数オブジェクトを選択→右クリックメニューの「グループ」
あわせて読みたい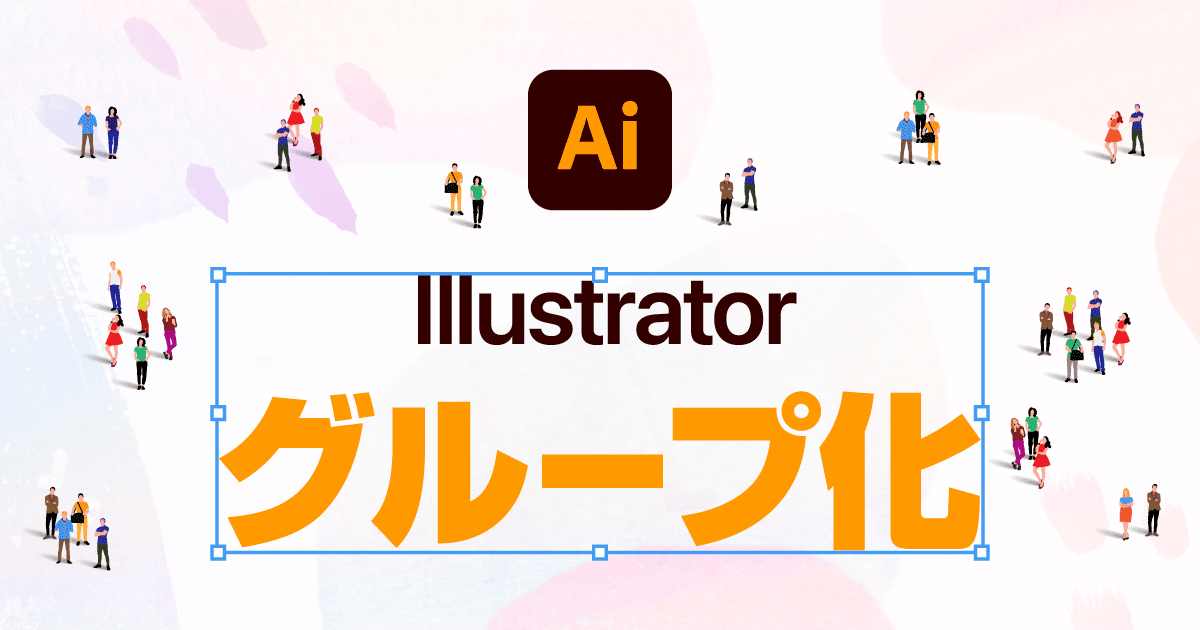 【Illustrator】イラレのグループ化とは? グループ化解除の方法やできないときの対処法 Illustratorのグループ化はオブジェクトを選択した状態でCtrl+Gを押すだけです。(macはCmd+G) グループ化解除はグループオブジェクトを選択した状態でCtrl+Shift+…
【Illustrator】イラレのグループ化とは? グループ化解除の方法やできないときの対処法 Illustratorのグループ化はオブジェクトを選択した状態でCtrl+Gを押すだけです。(macはCmd+G) グループ化解除はグループオブジェクトを選択した状態でCtrl+Shift+…
Illustrator 2024ではモックアップ機能以外にもベクターグラフィックのAI生成など、さまざまな機能が追加されています。ぜひお試しください。
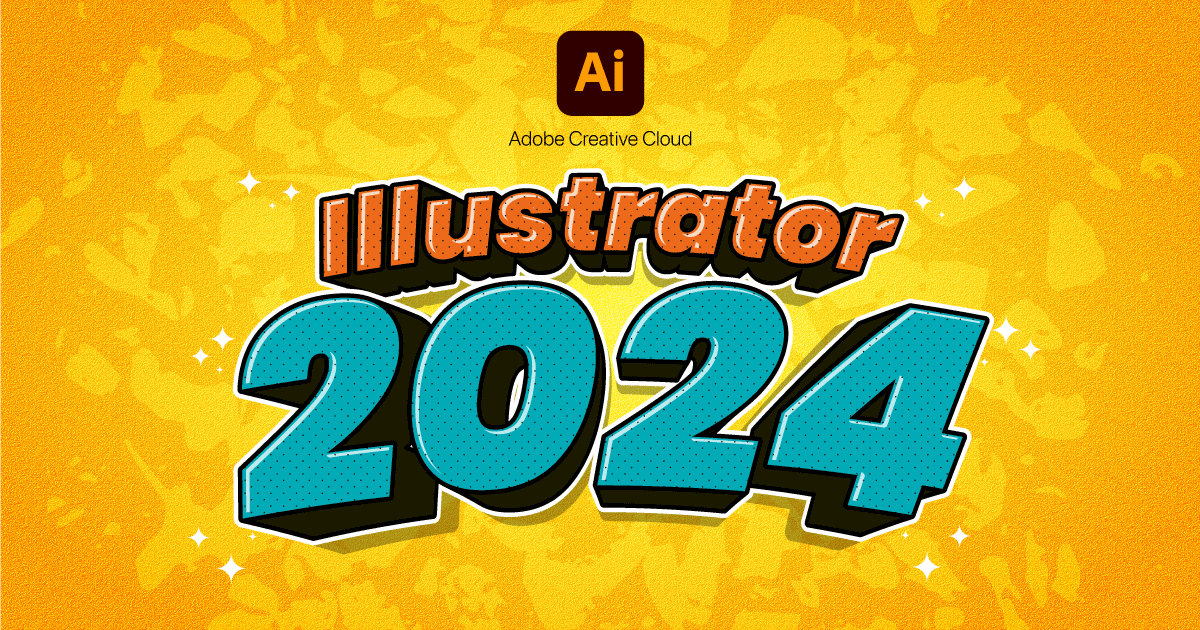
その他、Illustratorの使い方は以下の記事をご覧ください。



コメント