Illustratorの最新機能「寸法ツール」を使うとCADのようにオブジェクトの寸法を簡単に測定したり、長さや角度を入力することができます。
イラレで図面を作る際にはものすごく役立ちますし、パッケージなどの寸法が重要となる印刷物のデザインにも重宝します。
本記事では新しく追加されたIllustratorの寸法ツールの使い方を詳しく解説します。
寸法ツールの使い方(測定・寸法入力)
寸法ツールの基本的な使い方を解説します。
寸法ツールの選択方法
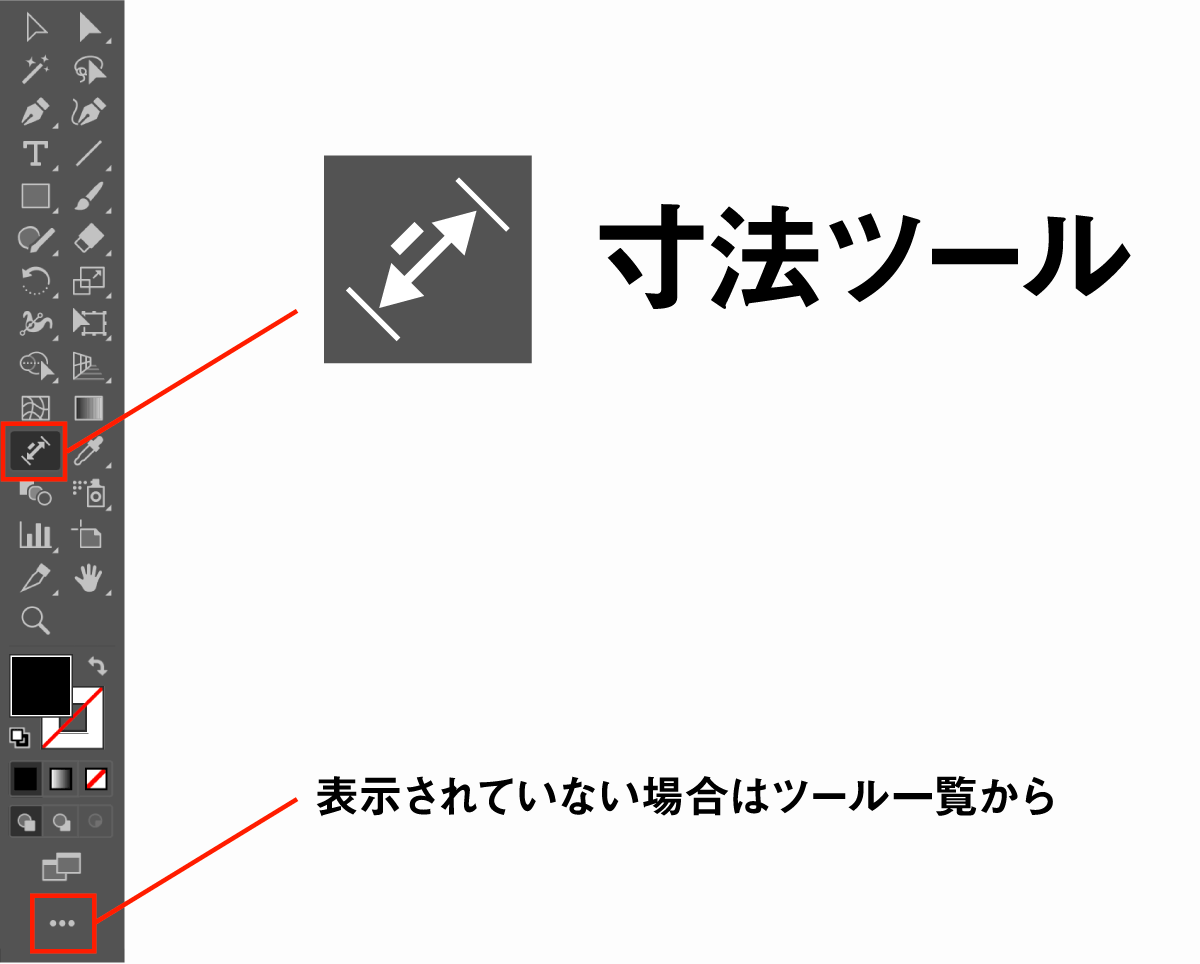
「寸法」はツールバーにあるアイコンを選択することで使用可能になります。
寸法ツールが表示されていない場合は…アイコンをクリックしツール一覧から選択してください。
寸法測定
長さ寸法は寸法ツールでカーソルを合わせるだけで表示が可能です。オブジェクトの長さではなく、指定した任意の距離を図りたい場合は計測したい2点をクリックすればOK
測定寸法を表示したままにする場合は測定箇所をドラッグすればOK(詳しくは後述します)
寸法測定を行う場合は寸法ツール選択時に表示されるタスクバーで以下の3つを選択します。

- 長さの測定
- 角度の測定
- 径の測定
角度や径の測定は前述したツール選択時に表示されるタスクバーで切り替えることができます。
寸法を入力
カーソルを合わせて寸法が表示された状態でドラッグを行うことで寸法オブジェクトとして寸法を挿入することができます。
- 寸法ツールを選択
- カーソルを合わせて寸法表示を行う
- 寸法表示された状態でドラッグ
長さ寸法の場合、ドラッグする方向によって測定位置を変化させることができます(平行寸法・水平寸法・垂直寸法)
ドラッグする方向によって平行寸法・水平寸法・垂直寸法が変化します。
作成した寸法オブジェクトは寸法ツールでドラッグすることで位置を変更することができます。
寸法ツールのオプション設定
寸法ツールオプションでは基本設定を変更することができます。
作成済の寸法オブジェクトを細かく編集する方法なども合わせて細かい設定について解説します。
寸法オブジェクトの名称解説
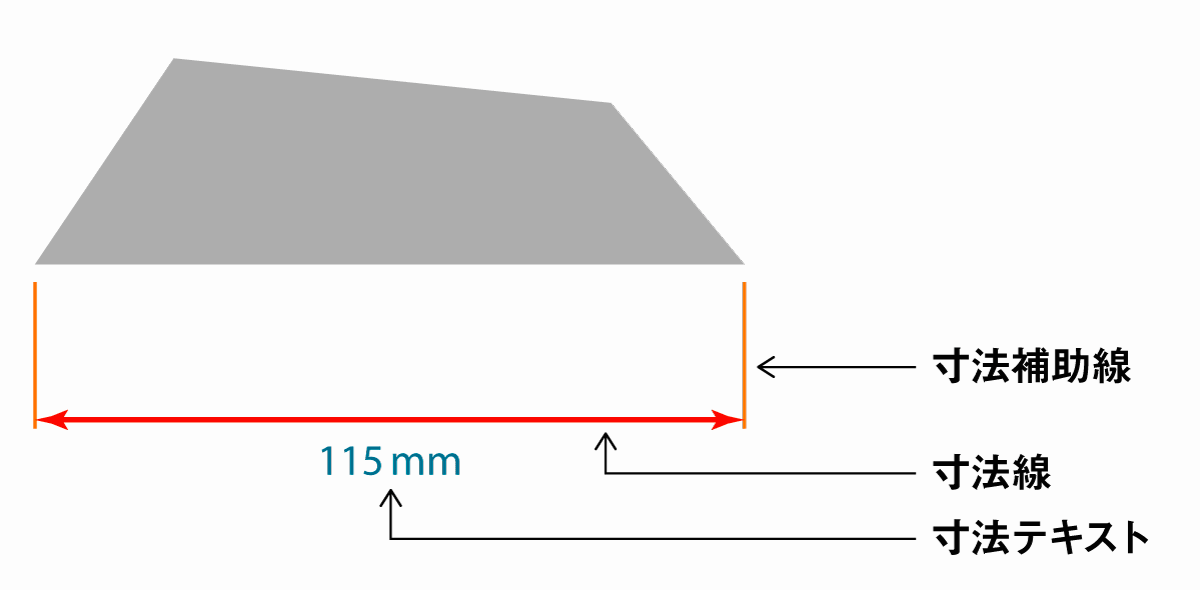
寸法ツールによって作成された寸法オブジェクトは「寸法テキスト」「寸法線」「寸法補助線」の3つに分けられます。
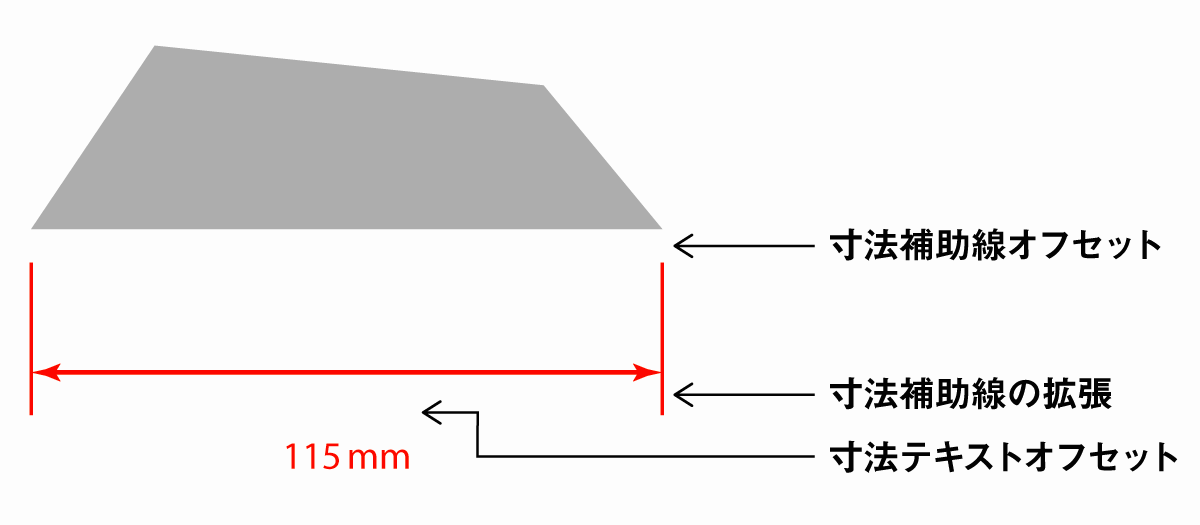
寸法テキストや寸法補助線の位置は「寸法テキストのオフセット」「寸法補助線のオフセット」
寸法補助線のはみ出し距離のことを「寸法補助線の拡張」と呼びます。
これらは以下の寸法オプションで標準の設定が可能です。
寸法オプション
寸法オプションは寸法ツールを選択したときに表示されるタスクバーまたは寸法ツールのダブルクリックで表示することができます。
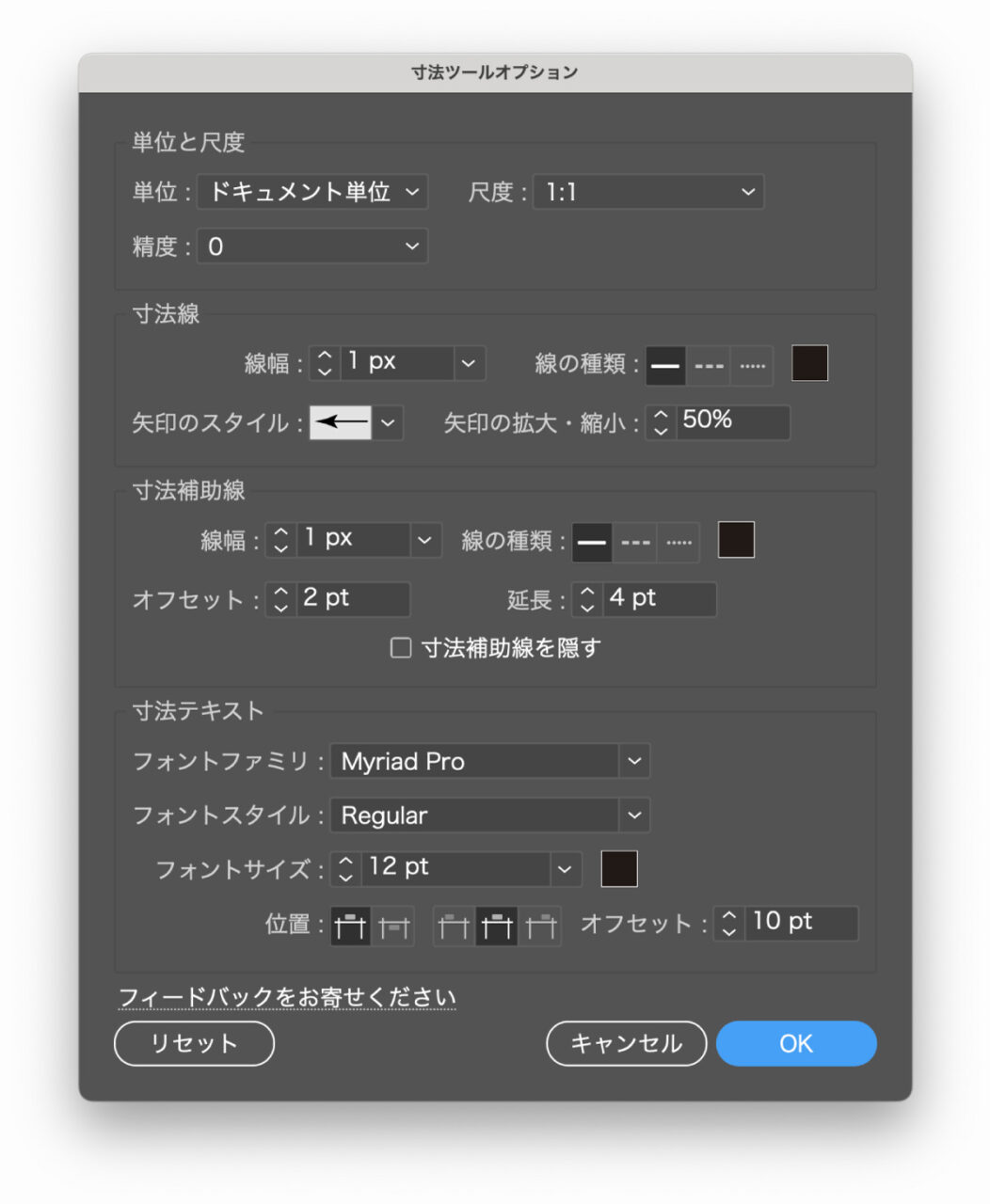
寸法ツールオプションの一番上「単位と尺度」では寸法ツール使用時に表示される単位と尺度を設定することができます。
尺度はIllustrator上の設定数値と実寸が異なる場合、尺度設定を変更することで寸法数値を意図したとおりに変更することができます。(例 1cmを20cmとして扱うなど)
その下の設定箇所では前述した寸法線や寸法補助線のサイズや色を細かく設定することができます。
寸法の文字サイズ、色、線の設定を変更する

寸法オブジェクトを個別に変更したい場合は寸法オブジェクトを選択し、コントロールバーやプロパティパネルで変更します。
線の設定は「寸法線」「寸法補助線」と個別に設定項目が表示されるのでそれぞれ別の幅や色にすることができます。
寸法テキストに関しては通常のテキストと同じようにフォントや文字サイズを変更すればOKです。
寸法オブジェクトを通常オブジェクトに変換する
寸法ツールで入力した寸法は「寸法オブジェクト」という特殊な形式になっていますが、以下の手順で普通のテキストオブジェクトと線オブジェクトに変換することができます。
- 寸法オブジェクトを選択
- オブジェクト
- アピアランスの分割
寸法ツールの便利な使い方例
寸法ツールは測定、測定寸法の記入が簡単にできるため実物の寸法が必要な場合に役立ちます。
Illustratorは専門ツールではありませんが、CADのように正確に寸法を入力することができるため代用ツールとして使うこともできます。
印刷物の寸法を作成する
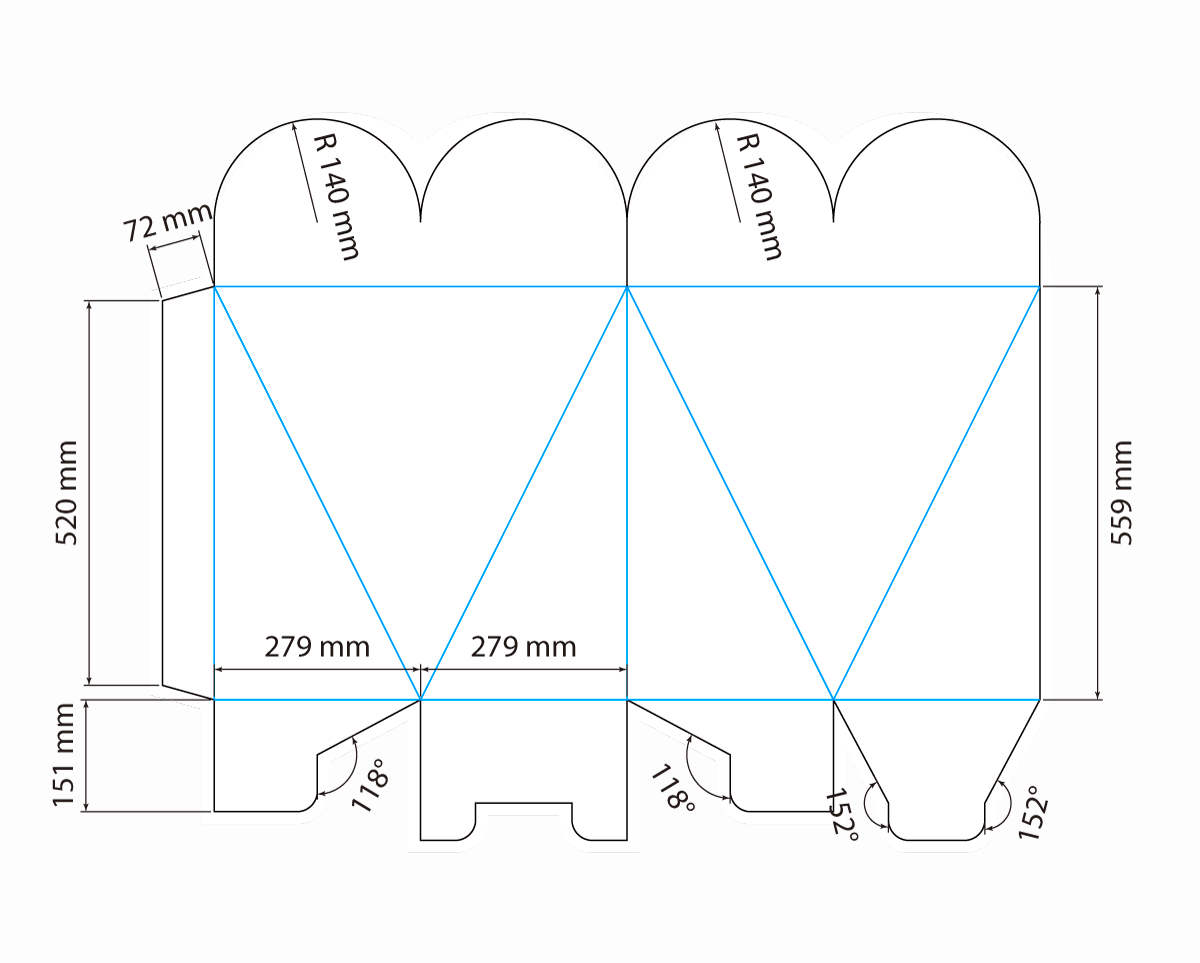
Illustratorの得意分野「印刷物」に寸法ツールは適しています。
チラシやポスターのように規定サイズがあるものには必要ありませんが、パッケージやカット加工があるものには寸法ツールが役立つ場合があります。
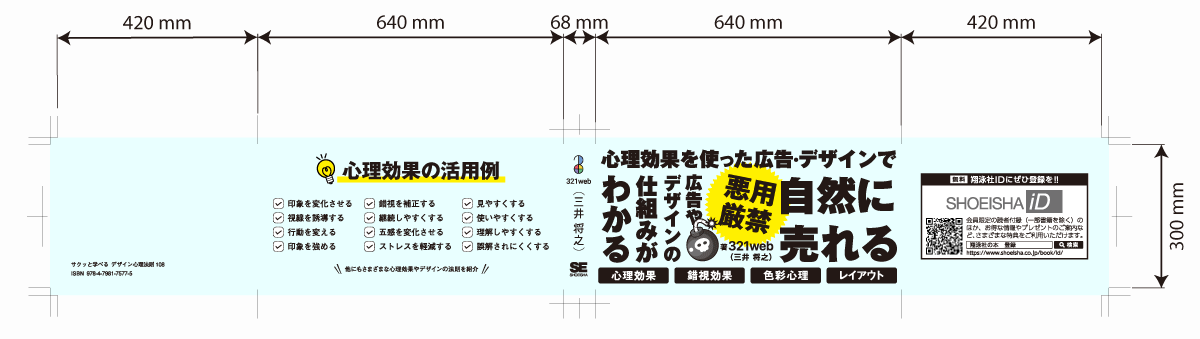
印刷物の折り目位置の寸法を表示したい場合など、さまざまなシーンで使うことができます。
寸法ツールで見取り図を作成
正確な寸法表示が役に立つ代表的な例に「図面」があります。
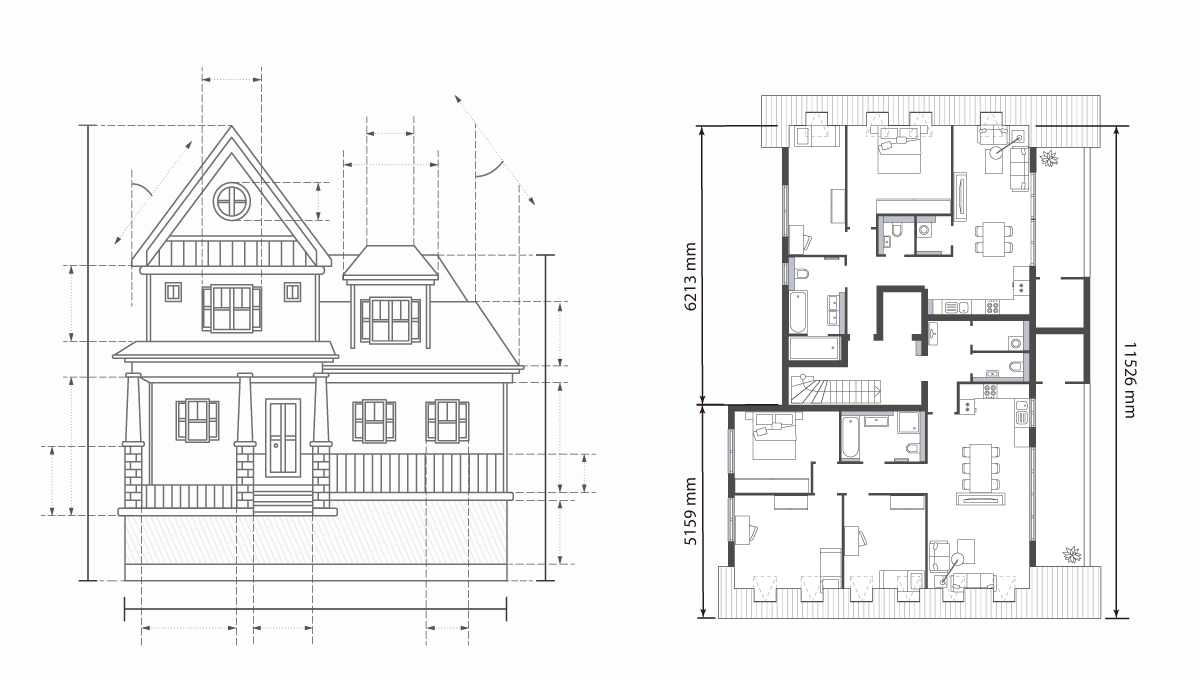
家や部屋の間取り図などでは寸法入力が欠かせません。
Illustratorで間取り図を作る場合には寸法ツールで距離や角度を計測し入力することで作業が大幅に楽になります。
寸法ツールで三面図を作成
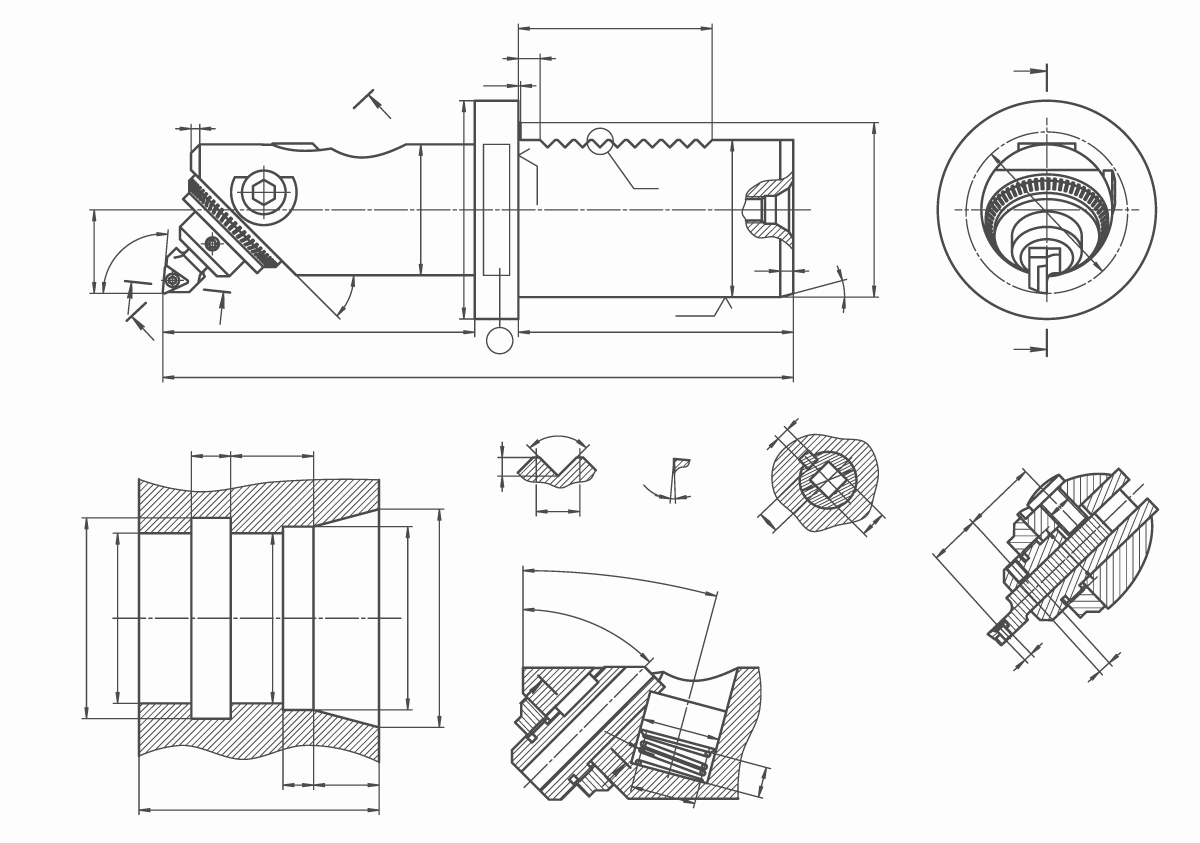
CADとは異なるため本格的な図面を描くのに適してはいませんが寸法ツールが追加されたことでより図面を作りやすくなりました。
また、IllustratorはCADと同じDWFやDXF形式で書き出すこともできます。

その他、Illustratorにはさまざまな新しい機能が追加されています。
以下はIllustrator 2024以降で追加された新機能です。とても便利な機能が多いのでぜひ使ってみてください。
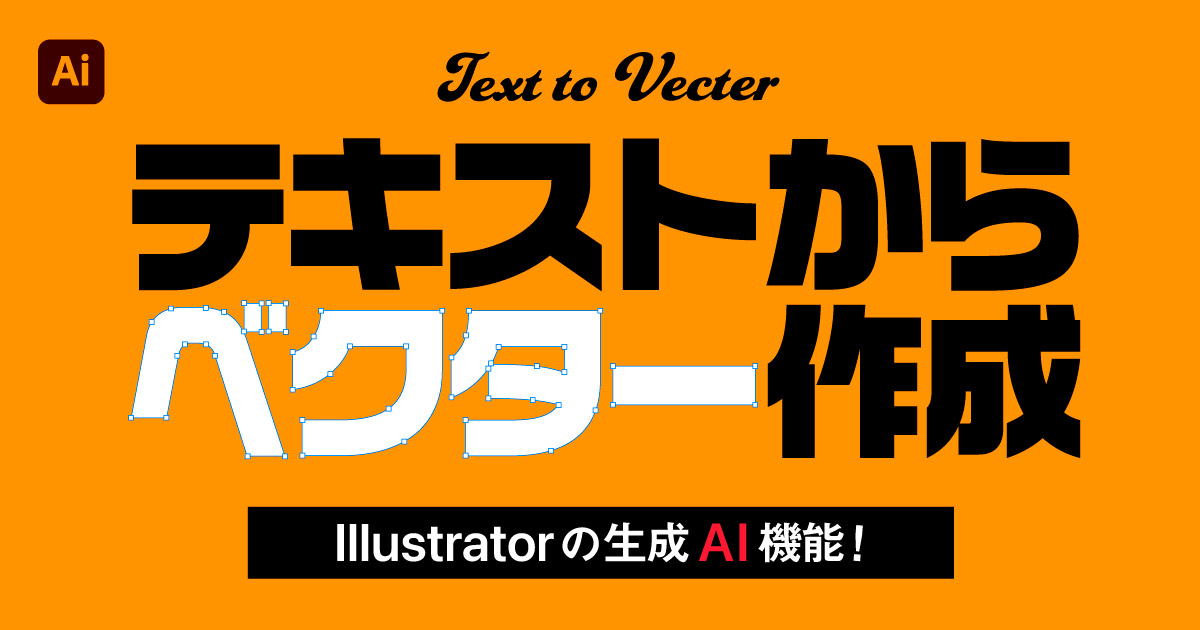
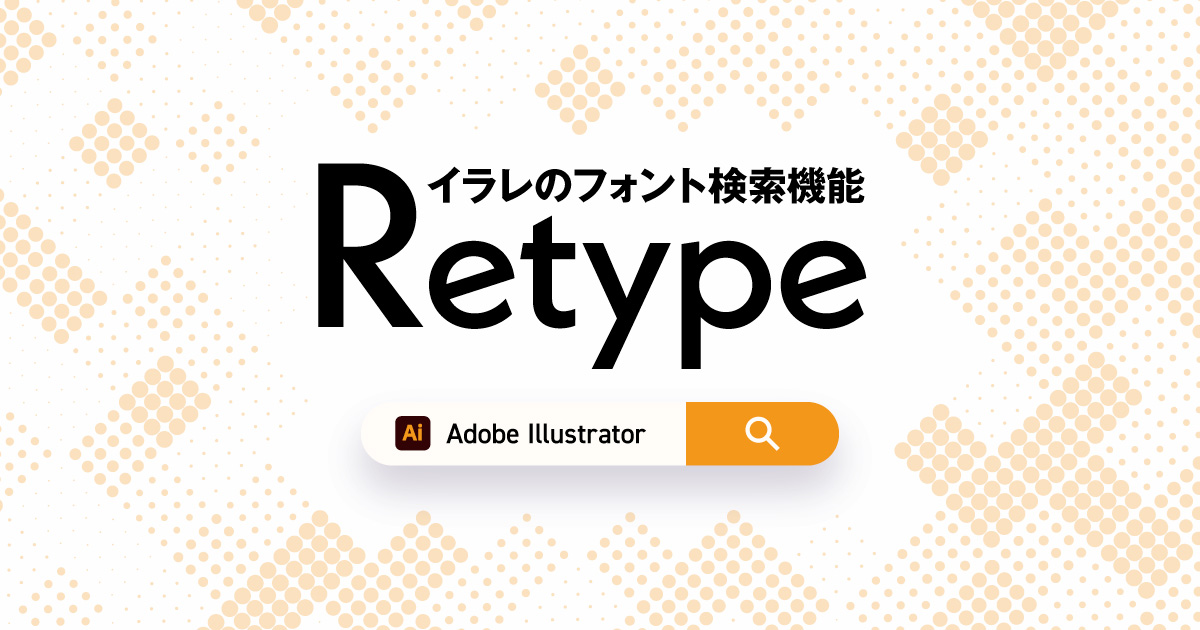


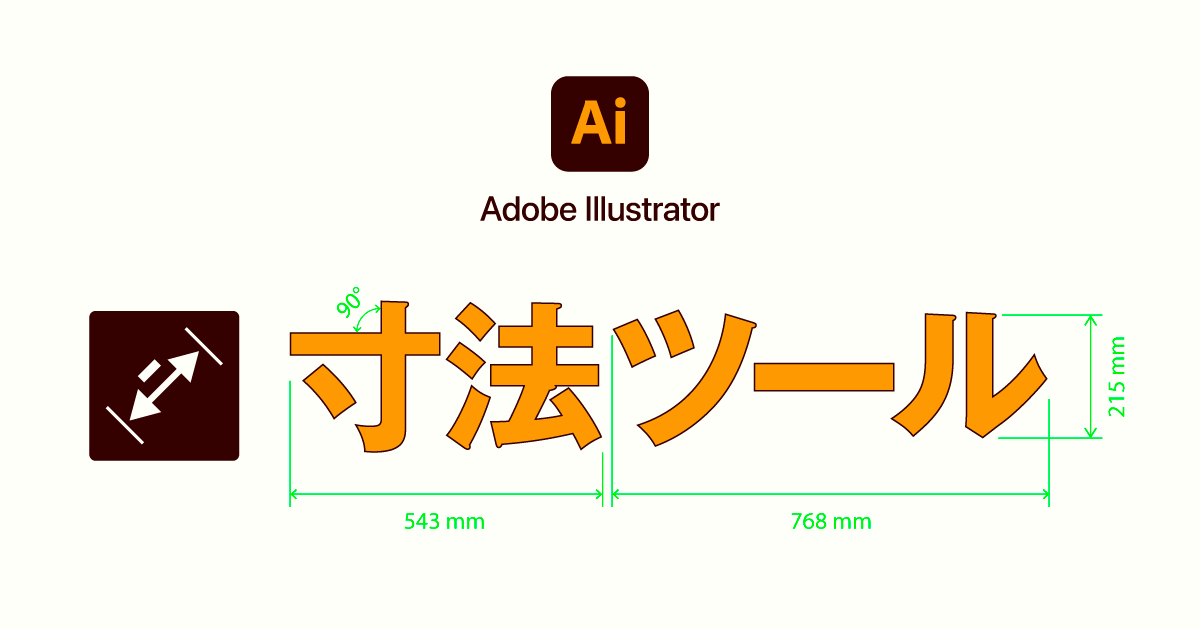
コメント