Illustratorで文字を入力する方法、テキストの色を変えたり大きさを変える方法など…
初心者向けにIllustratorで文字を扱う方法について丁寧にわかりやすく解説します。
文字ツールの使い方
Illustratorで文字を入力する際に使用する文字ツールについて詳しく解説します。
文字ツールでテキストを入力する方法
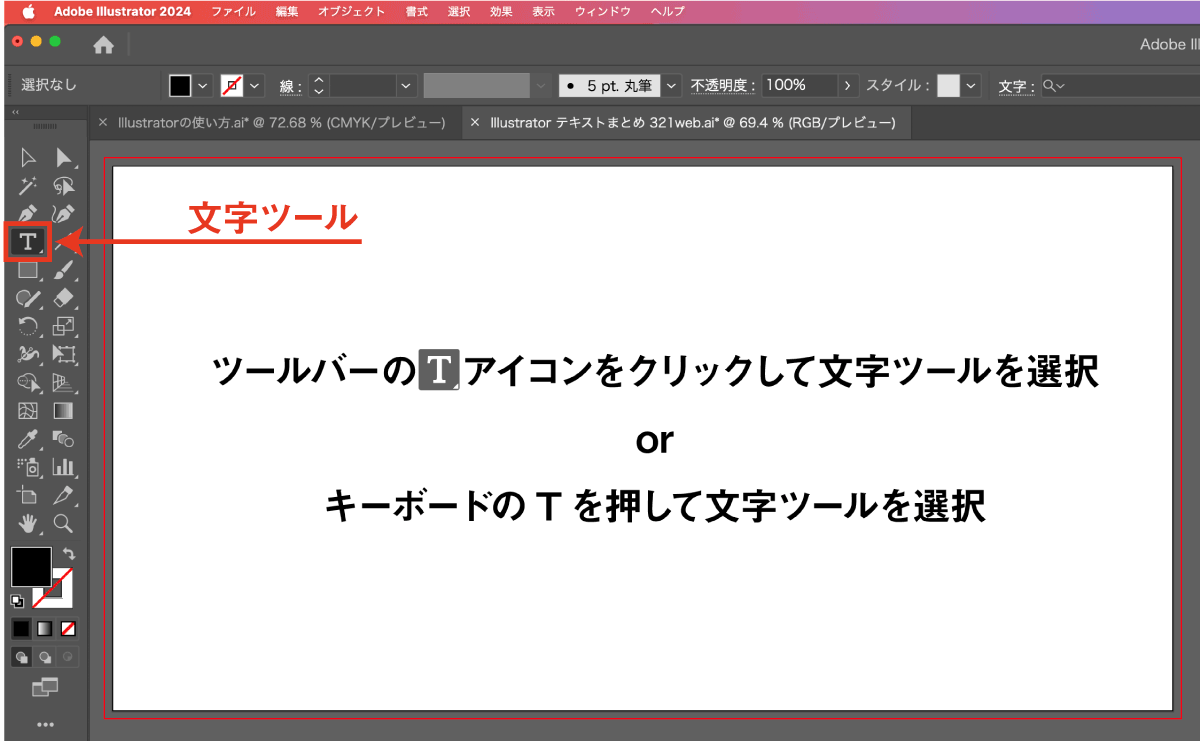
文字ツールは以下の2つどちらかの方法で選択することができます。
- ツールバーにあるアイコンをクリック
- キーボードのT
文字ツールを選択するとマウスカーソルがアイコンになります。
文字ツールで画面上を左クリックするとテキスト入力が可能になります。
文字入力中にEnterキーを押すと改行することができます。
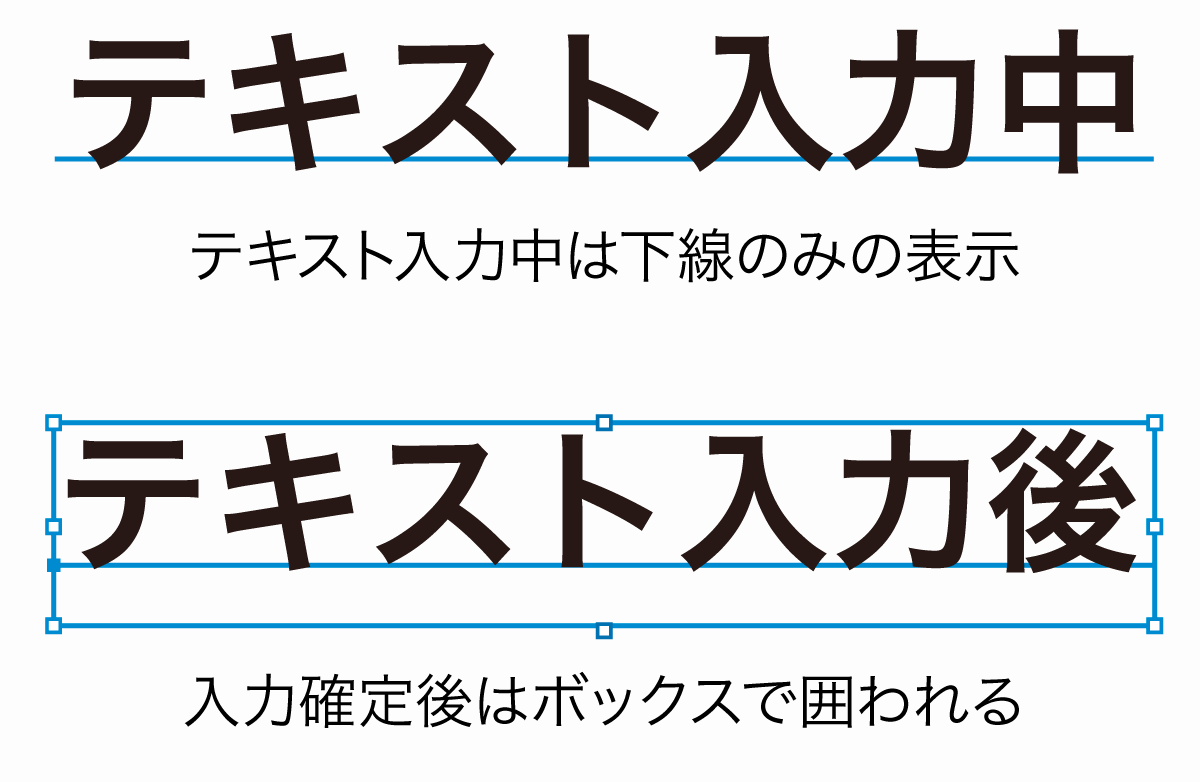
文字を入力し終えたらEscキーを押すことでテキストの入力を確定することができます。入力確定後にテキスト全体にバウンディングボックスが表示されたらテキストの入力完了です。
入力確定後でもふたたび文字ツールで文字の上をクリックすると再編集が可能です。
エリア内文字
エリア内文字は、文字ツールでクリックではなくドラッグすることでエリア内文字を作成することができます。
エリア内文字は通常のテキストと異なり、テキストエリアの中で自動的に改行され、エリアからはみ出した部分は非表示になるテキストオブジェクトです。必ず指定したエリア内に文字が収まるので長文の文字組みなどに適しています。
通常テキストとエリア内文字の違いは以下のとおりです。
| 動作 | 通常のテキスト | エリア内文字 |
|---|---|---|
| バウンディングボックスの動き | 文字サイズの拡大縮小 | 入力エリアの拡大縮小 |
| 文字を入力したときの動き | 文字数に応じてエリアが広がる | エリア内に収めるように自動で改行・非表示 |
| 作成方法 | 文字ツールでクリック | 文字ツールでドラッグして範囲指定 |
文字サイズを変える
文字サイズは以下の方法で変更することができます。
プロパティの数値で文字サイズを変更
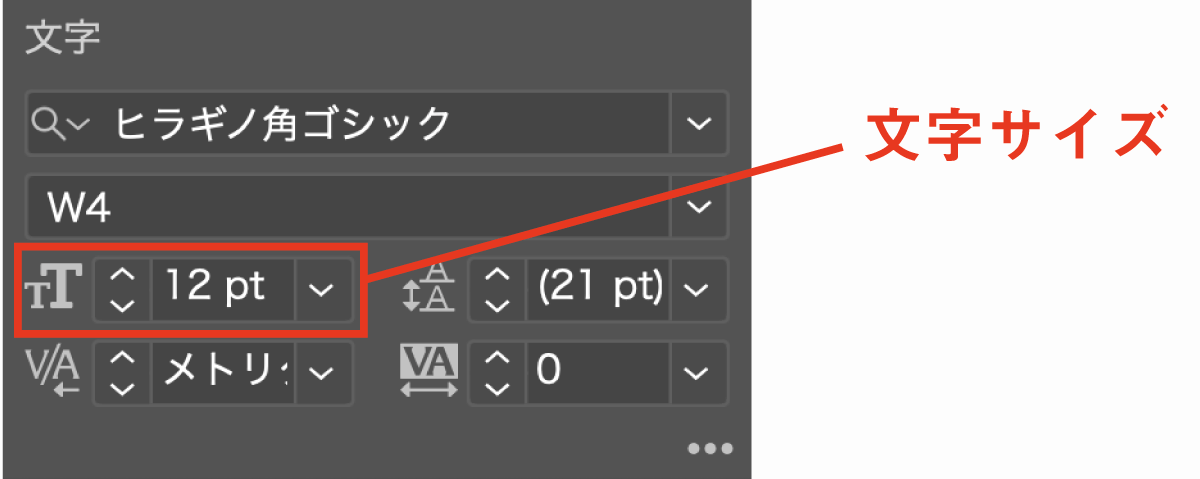
上図のようにプロパティパネル「文字」にあるアイコンの数値を変更することで文字の大きさを変更することができます。
その他、コントロールバーやコンテキストタスクバーにも文字サイズが表示されているのでそこから文字サイズを変更することもできます。
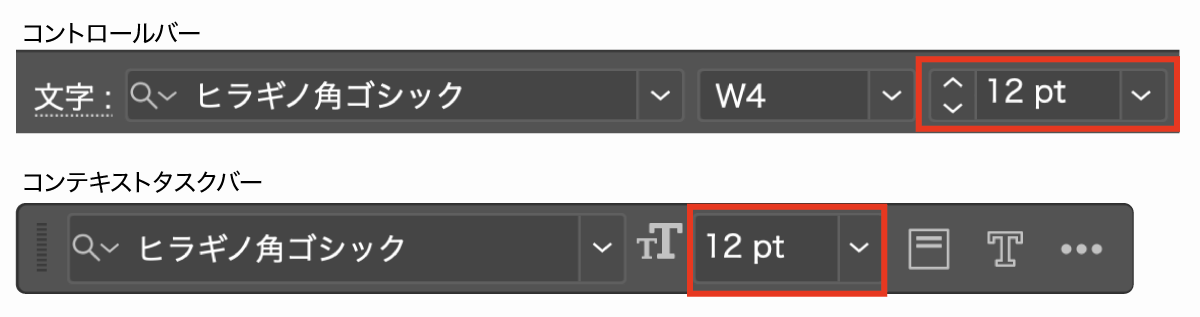
バウンディングボックスで文字サイズを変更
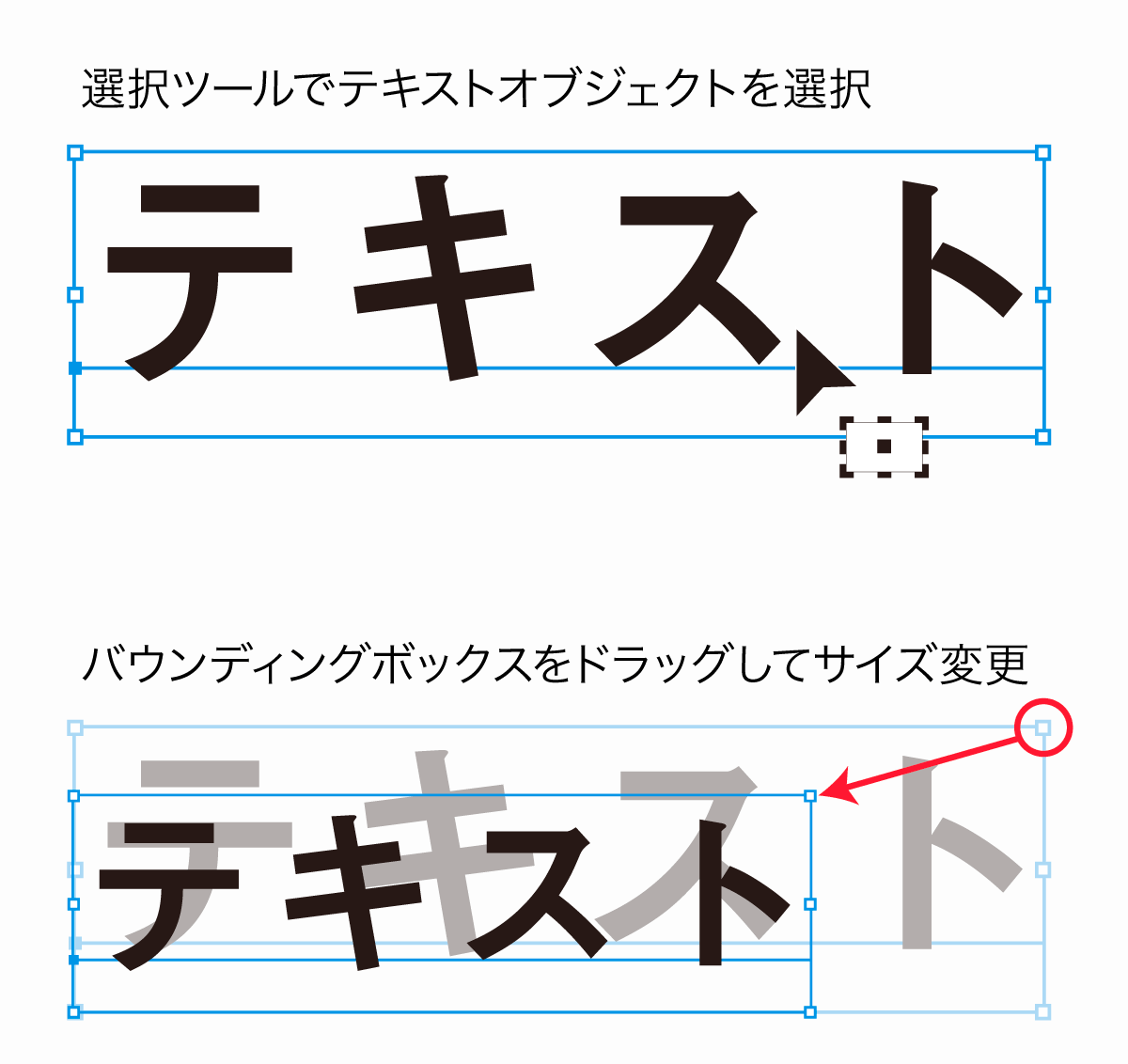
選択ツールでテキストオブジェクトを選択した際に表示されるバウンディングボックスをドラッグすることで文字サイズを変更することができます。
通常のテキストオブジェクトの場合に有効です、テキストタイプが「エリア内文字」になっている場合はバウンディングボックスでは文字サイズを変更できないので前述したプロパティで文字サイズを変更してください。
文字サイズの単位を変更する方法(クリックで開閉)
文字サイズの単位は設定で変更することができます。どの単位を使用しても問題ありませんが「Web用」「印刷用」など用途によっては単位を変更しておくと便利です。
上部メニューのAdobe Illustrator→設定→単位で文字単位を変更してください。
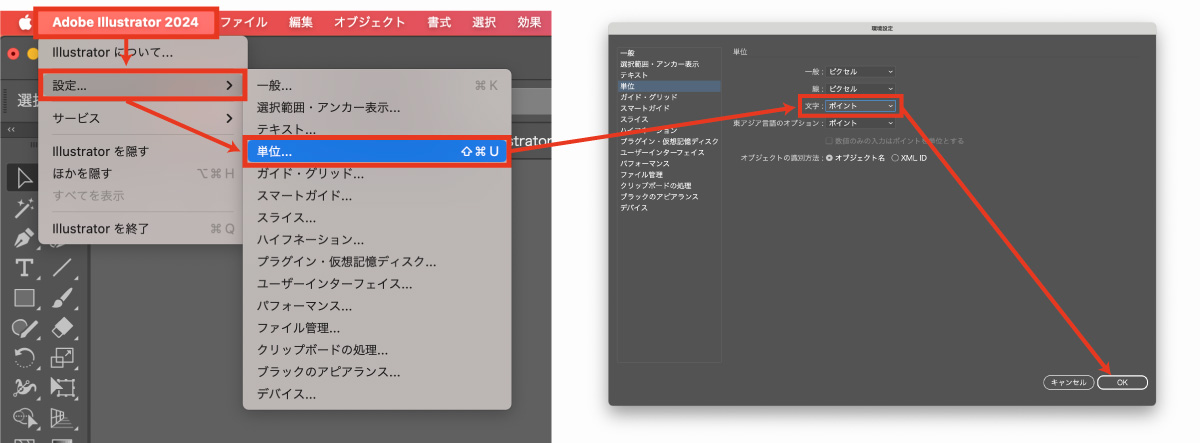
フォントサイズの単位には「Px(ピクセル)」「Pt(ポイント)」「Q (級)」や「H (歯)」などがあります。
Webで使用する場合はデジタル表示の単位である「Px(ピクセル)」を使用しますが、印刷物の文字サイズを指定する場合は実寸基準の「Pt(ポイント)」や「Q (級)」が多く使用されています。
| 単位 | 説明 | 定義 | mm換算 |
|---|---|---|---|
| ピクセル(px) | ピクセルはデジタル画面上の最小表示単位。画面の解像度によって異なり実寸基準はないため印刷物には適さない。 | 画面の点 | ディスプレイのDPIにより異なる |
| ポイント(pt) | 印刷で使用されるインチ基準の長さの単位。 | 1/72 inch | 約0.3527mm |
| 級 (Q) | Qは日本で使用される印刷単位。1Qは1/4mmで4Qで1mmになるため大きさを計算しやすいのがメリット。 | 1/4 mm | 0.25mm |
| インチ (in) | インチの実寸サイズ。1inのサイズが大きいため小さいものには使いにくい。 | 1 inch | 25.4mm |
どの単位を使用しても問題ありませんがメートル法が主流な日本においては実寸を計算しやすいQを使用するのがおすすめです。
文字サイズはいくつにすれば読みやすい?
一般的な印刷物であれば本文サイズは8~12pt(10Q〜14Q)程度が読みやすいサイズになりますが、対象者が高齢者や小さな子供の場合はさらに大きくしたほうが読みやすくなります。
その他にも「余白」「書体」「掲載媒体」などさまざまな要素によって読みやすさが変化するので総合的に見て文字サイズを調整しましょう。
文字サイズの考え方については以下の記事で詳しく解説しているのであわせてご覧ください。
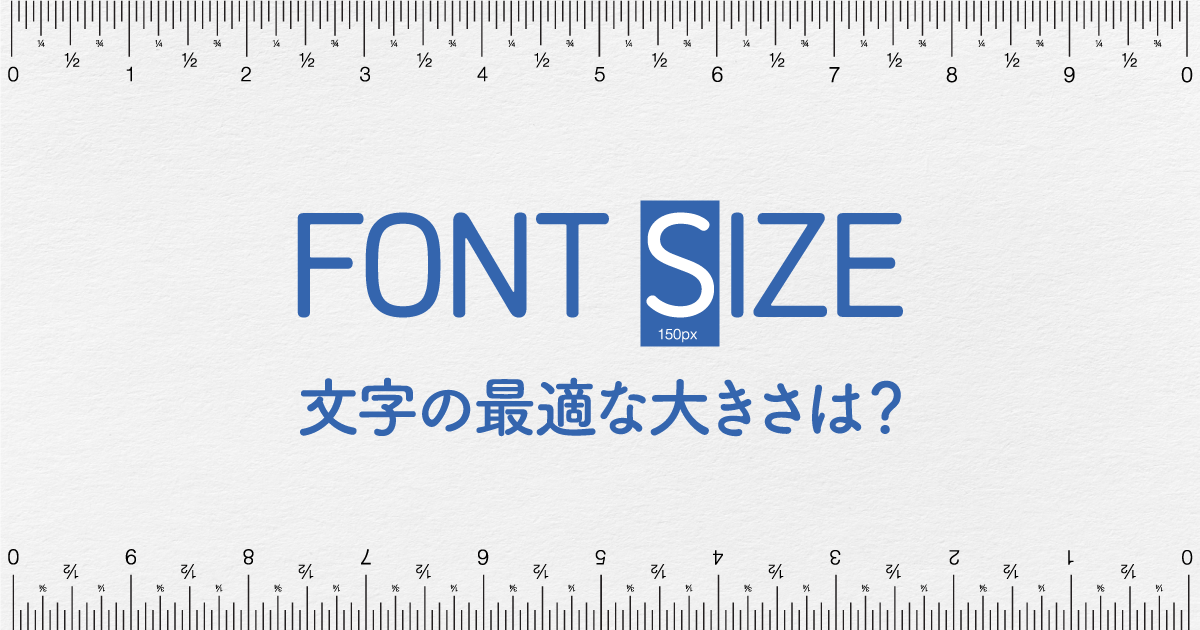
フォントを変える

フォント変更も文字の大きさ変更と同じようにプロパティパネル、コントロールバー、コンテキストタスクバーから行うことができます。
フォント名横の下矢印アイコンをクリックするとフォント一覧が表示されるのでそこから好きなフォントを選べばOKです。フォント数が多くて探すのが大変な場合はフィルター機能やフォント名入力で検索してください。
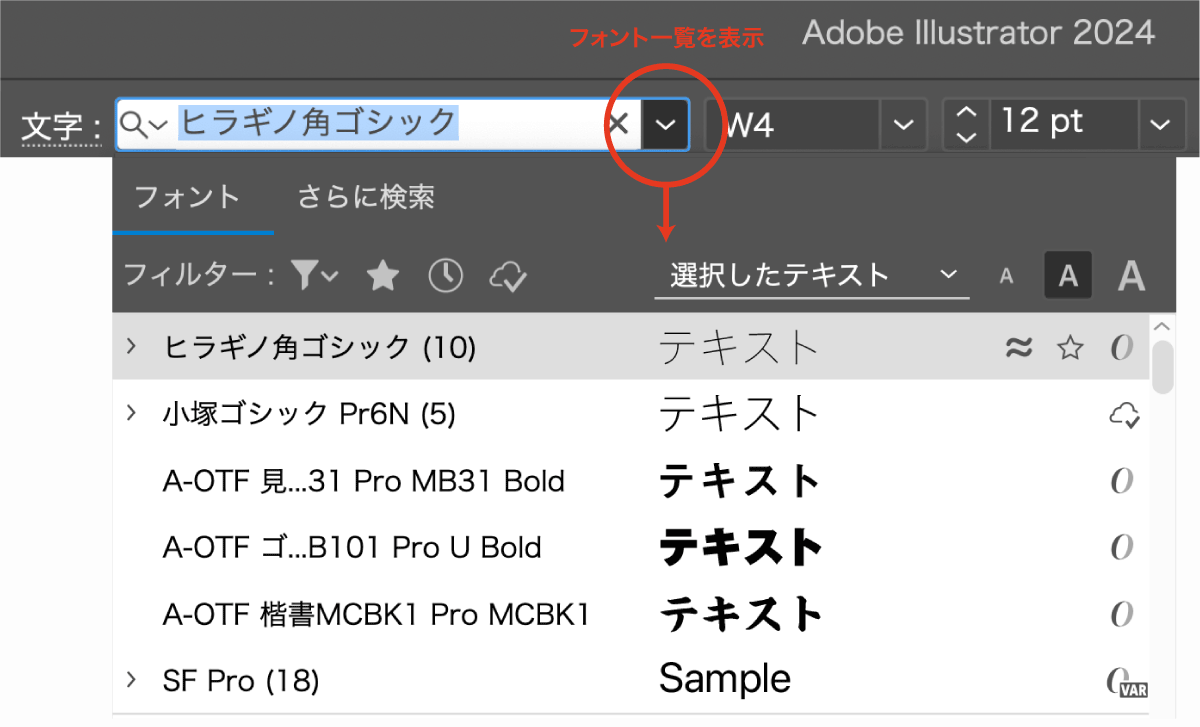
フォント一覧画面で表示されている「さらに検索」タブを選択するとAdobe Fontsから好きなフォントをインストールして使用することができます。
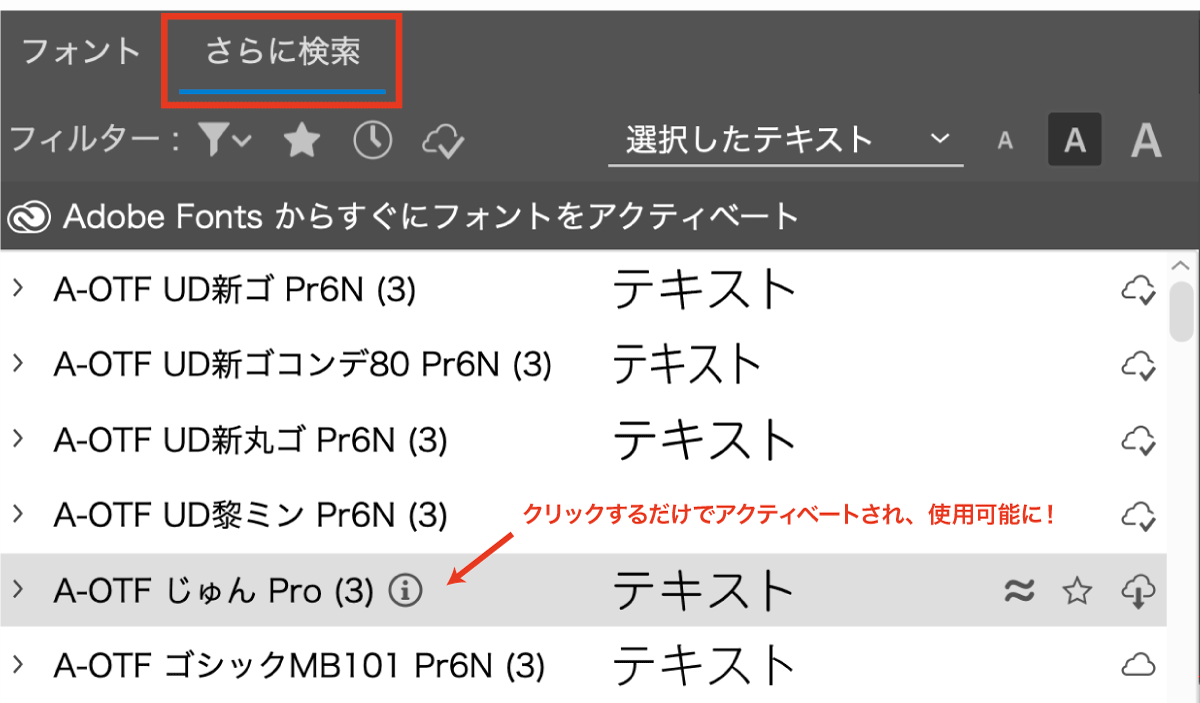
Adobe FontsはIllustratorユーザーであれば無料で利用することができるので使ってみてください。

行間・文字間を変える
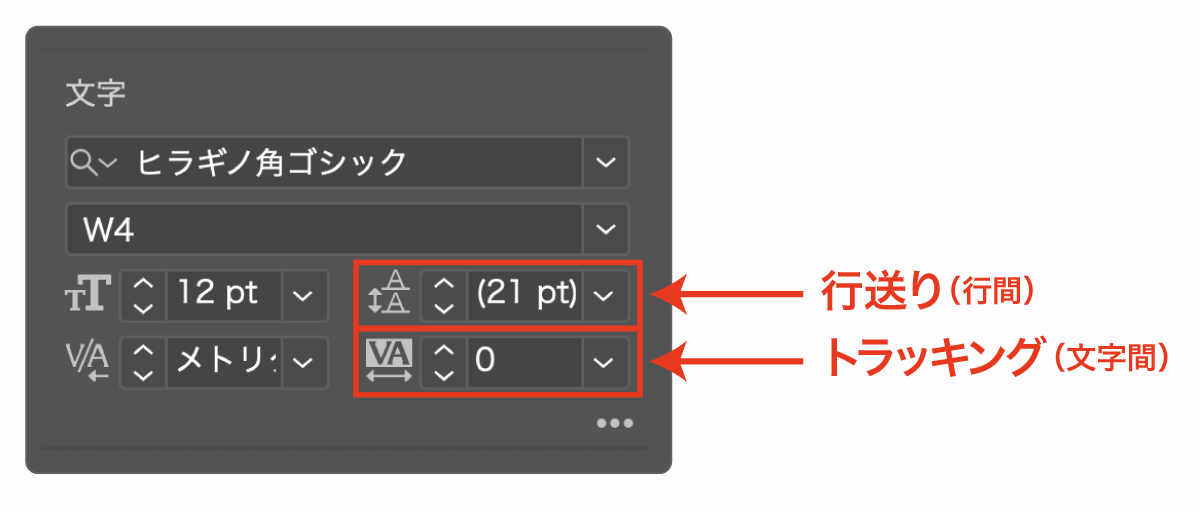
テキストの行間、文字間を変更したい場合はプロパティパネルの【文字】の行送りとトラッキングの数値を変更することができます。
数値を小さくすればするほど間隔が狭くなります。
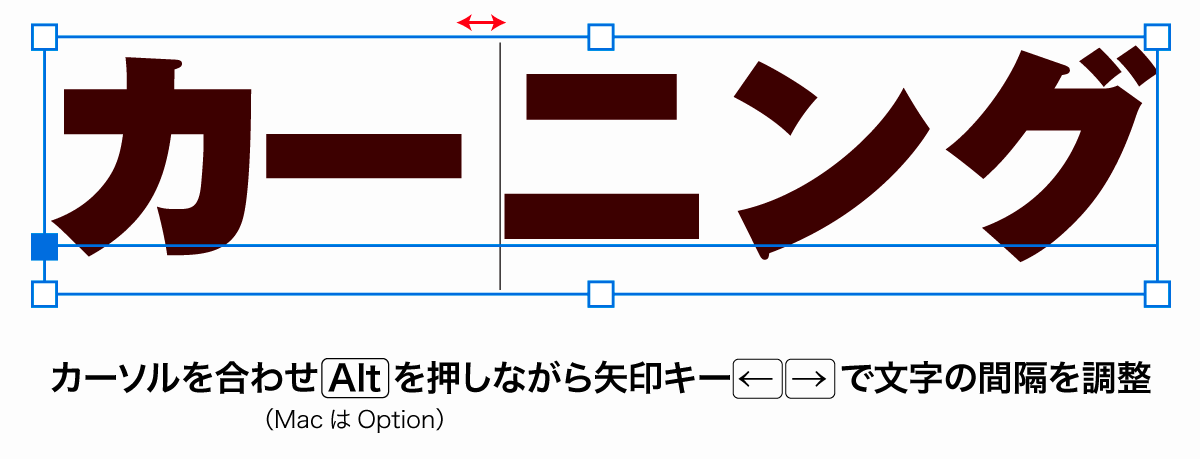
文字全体ではな1文字単位で間隔を変更(カーニング)したい場合はテキストツールでクリック後、カーソルを合わせてAltキー(macはOption)を押しながら矢印キー← →で微調整することができます。

テキストの色を変える
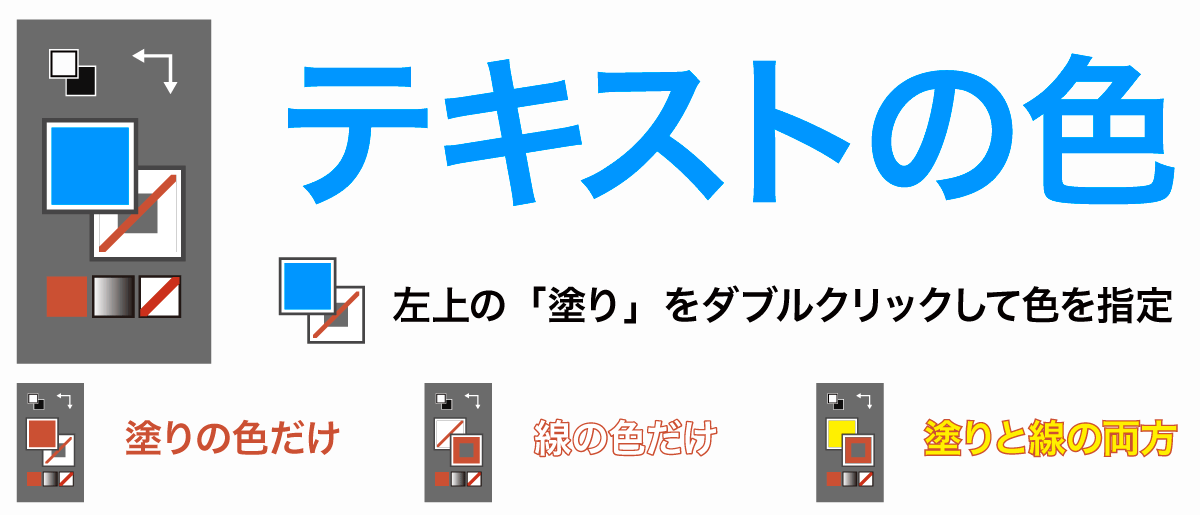
テキストの色はツールバの「塗りと線」で変更することができます。
その他「カラーパネル」「スウォッチパネル」を開いて色を選択して変更することもできます。
色が変わらない場合はアピアランスで色を確認してみてください。アピアランスは少し複雑な機能なので以下の記事で詳しく解説しています。

テキストを縦書きにする
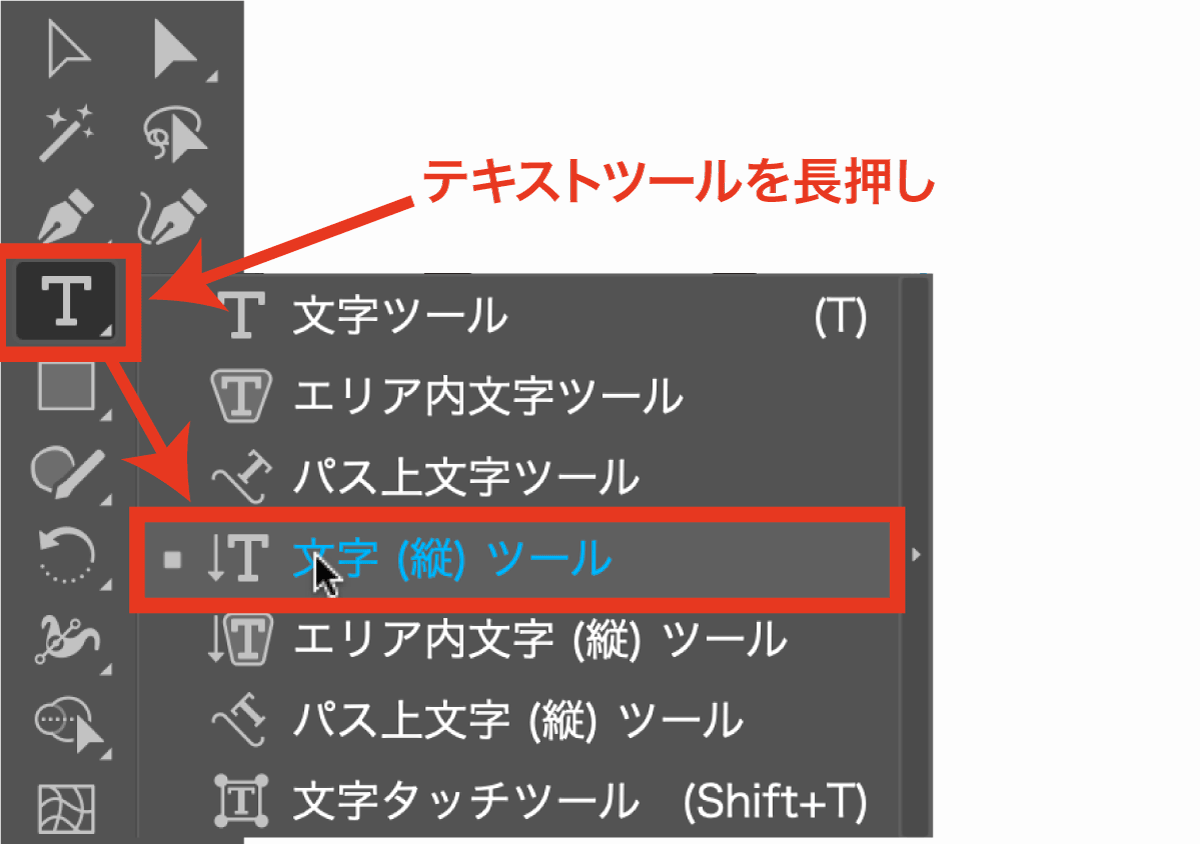
ツールバーの文字ツールアイコンを長押しすることでテキスト関連ツールの一覧が表示されるので中にある「文字(縦)ツール」を選択しましょう。
文字(縦)ツールで画面上をクリックすると縦書き状態で文字を入力することができます。
文字の一部を編集したり、部分的に削除する
文字の編集は通常はテキストオブジェクト全体に及びますが、文字の一部だけ編集することもできます。
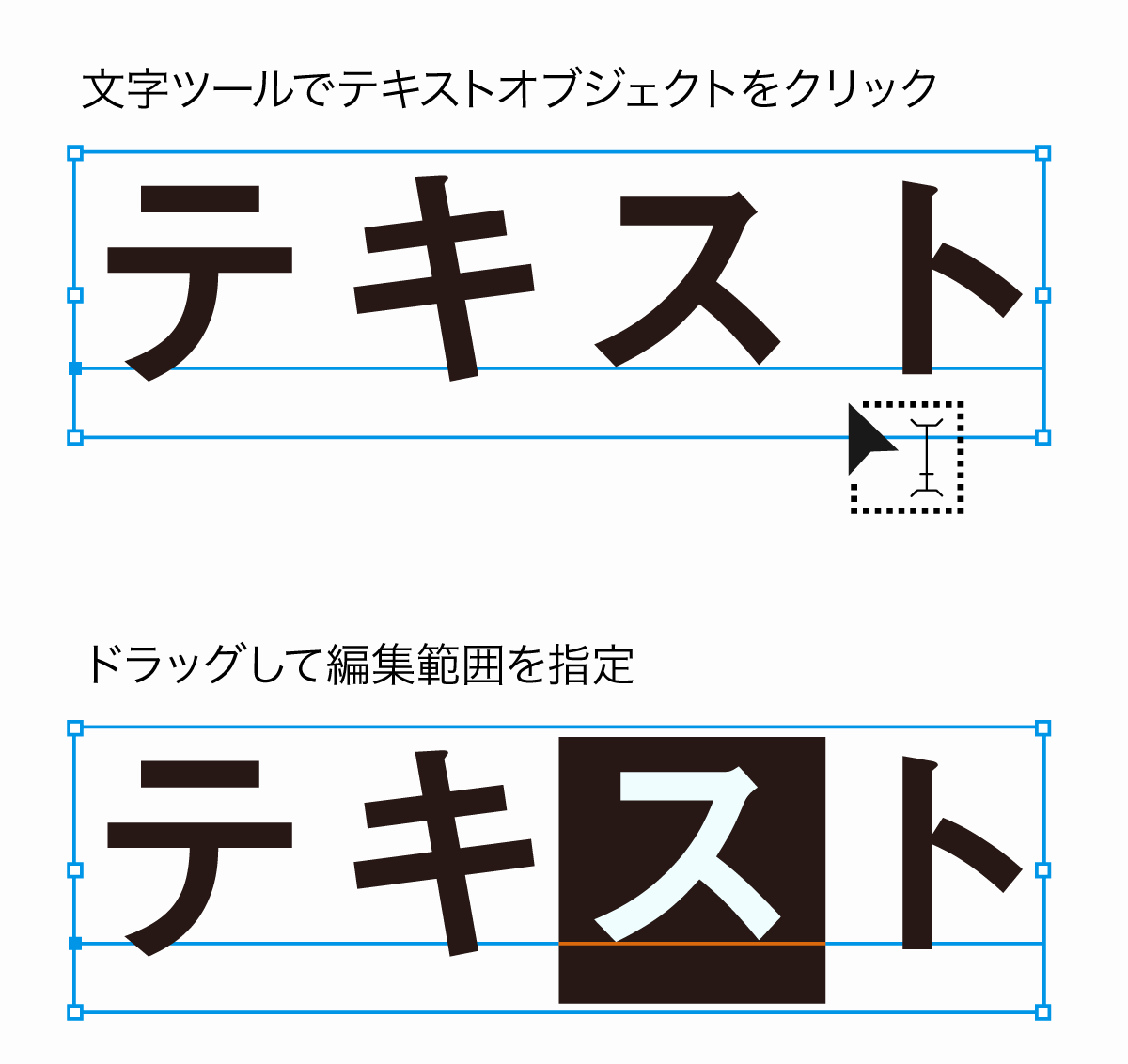
文字ツールTで編集対象の範囲をドラッグするとその範囲の色が反転し、部分編集の範囲を指定することができます。
編集範囲を指定した状態でプロパティの数値や色を変更することでテキストの一部分だけ色を変えたりできます。
ドラッグする以外にも入力中カーソルを表示させた状態でShiftキーを押しながら矢印キー← →を押すと複数の文字を続けて選択することができます。
文字を太字にする
フォントファイルにobliqueやitalicなどの斜体が含まれている場合はプロパティパネルの「文字」にてフォントスタイルを「Bold」「B」「W9」などに変更することで太字にすることができます。
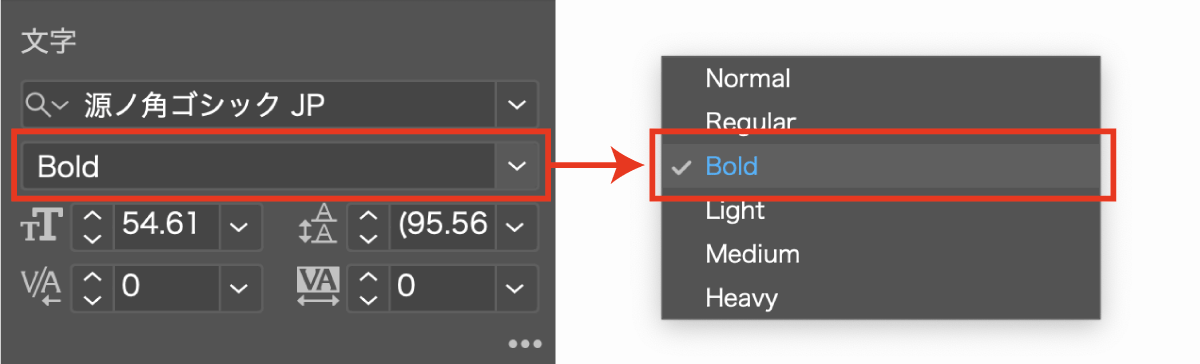
フォントスタイルの表記はフォントによって異なります。
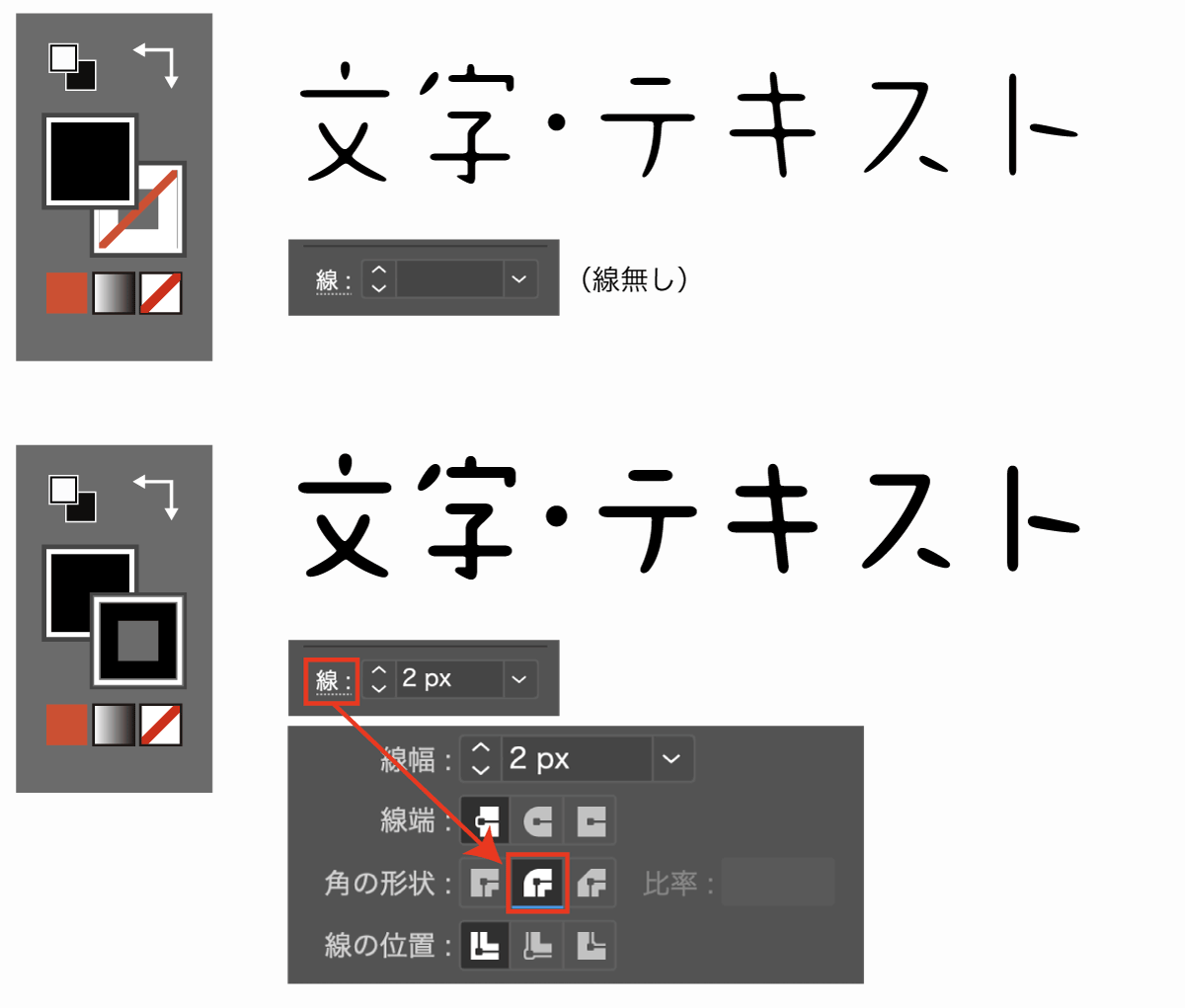
もし、フォントに太字が含まれていない場合は「線」に同じ色を指定することで文字を線幅分太くすることができます。
ただし線を太くしすぎると文字のデザインが崩れるため注意してください。また、線がギザギザしてしまう場合は線オプションで「ラウンド」を指定しておきましょう。
テキストを斜体にする
フォントファイルにobliqueやitalicなどの斜体が含まれている場合はプロパティパネルの「文字」にてフォントスタイルを変更することで斜体にすることができます。
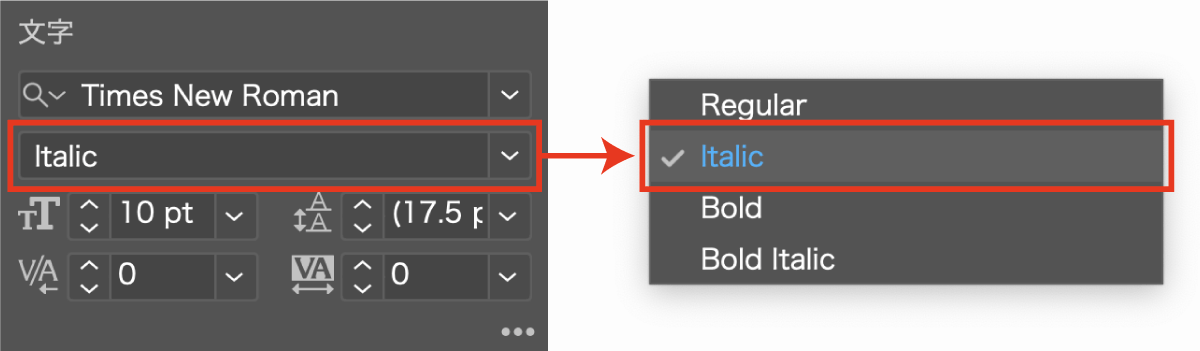
フォントに斜体データが含まれていない場合でも以下の方法で文字を傾けて斜体にすることができます。
- シアーツールを選択
- テキストオブジェクトをクリックしてドラッグ
- Escで確定
テキストのアウトライン化
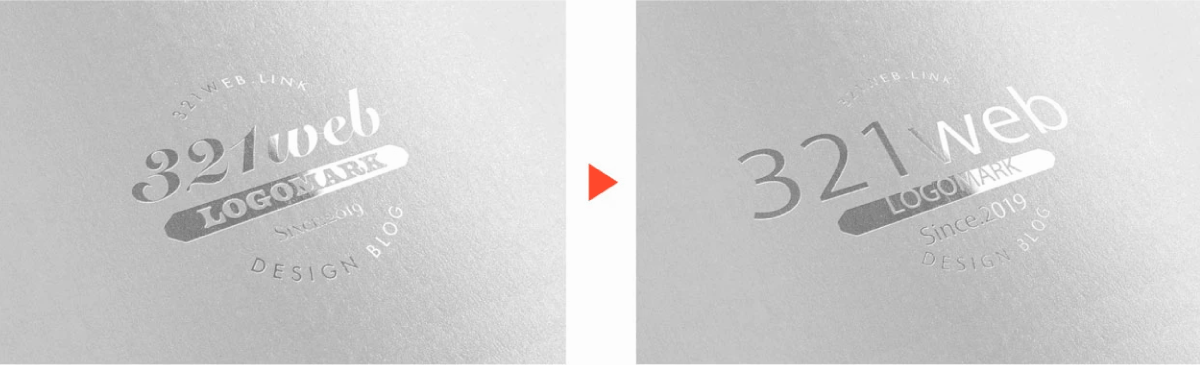
テキストオブジェクトはフォントファイルを参照し字形を描画しています。そのため、共有時や入稿時にIllustratorファイルを別の人に渡した際に相手が同じフォントを持っていない場合、適切に表示することができません。
しかし、テキストをアウトライン化し、テキストを図形に変換することで環境を問わず表示することが可能になります。
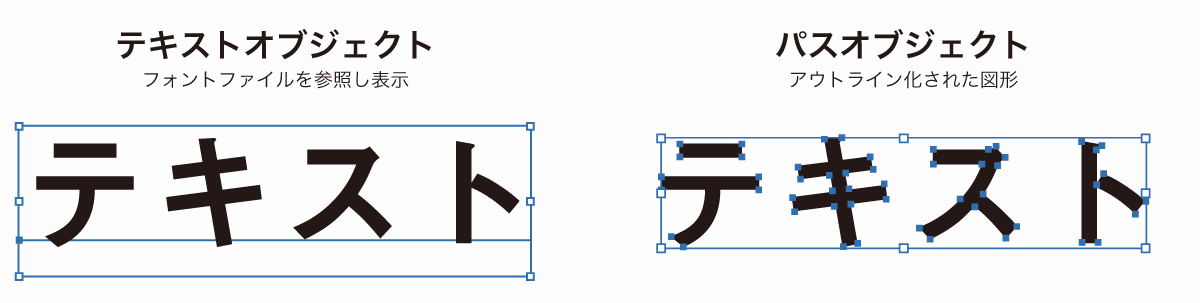
アウトライン化は以下の手順で行うことができます。
- テキストを選択し右クリック
アウトラインを作成を選択
アウトライン化の詳細は以下の記事をご覧ください。

テキストの装飾・加工
テキストを立体にしたり、ふちどりしたり、図形の形に合わせて変形させたり…Illustratorではさまざまな文字デザインを作ることができます。
以下の記事ではテキストを加工し文字デザインする方法を解説しています。あわせて御覧ください。

特殊な文字ツールの使い方
文字ツールには普通に文字を入力するツール以外にも以下のようなツールが用意されています。
- 図形形状に文字を入力するエリア内文字ツール
- パス形状に文字を添わせるパス上文字ツール
- 個々の文字を細かく調整できる文字タッチツール
それぞれ解説します。
エリア内文字ツール
エリア内文字ツールはパスオブジェクトをエリア内文字に変換するツールです。
以下の手順でパスオブジェクト形状のエリア内文字を作成することができます。
- ツールバーの文字ツールTを長押し
- エリア内文字ツールを選択
- パスオブジェクトの線部分をクリック
- 文字を入力
複合パスやマスクを使用している場合は使用できません。複合オブジェクトになっている場合はオブジェクト→複合パス→解除を行ってから試してみてください。
パス上文字ツール
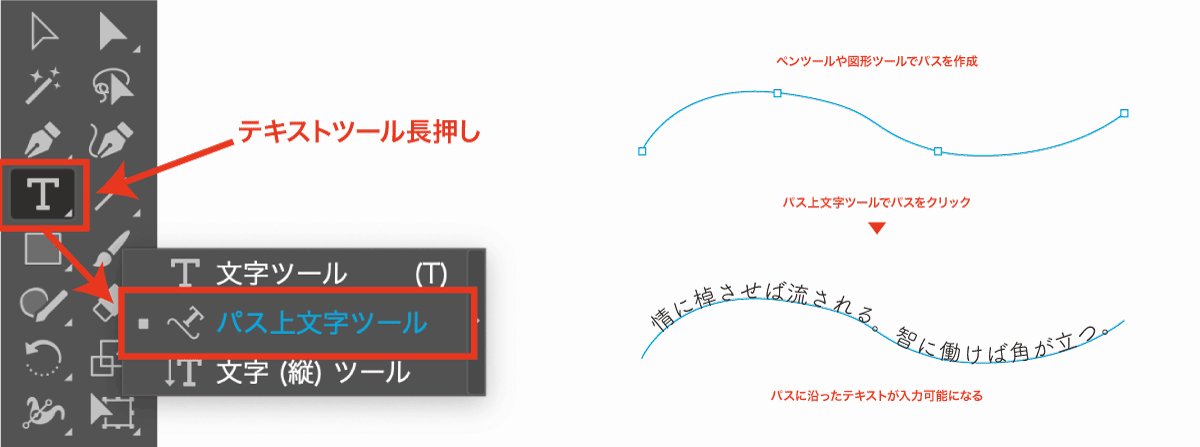
パス上文字ツールを使うとパス形状に沿う文字を入力することができます。
線のパスでも四角や丸などのパスでもOKです。丸の周りを囲うようなテキストもパス上文字ツールで作成することができます。
文字タッチツール
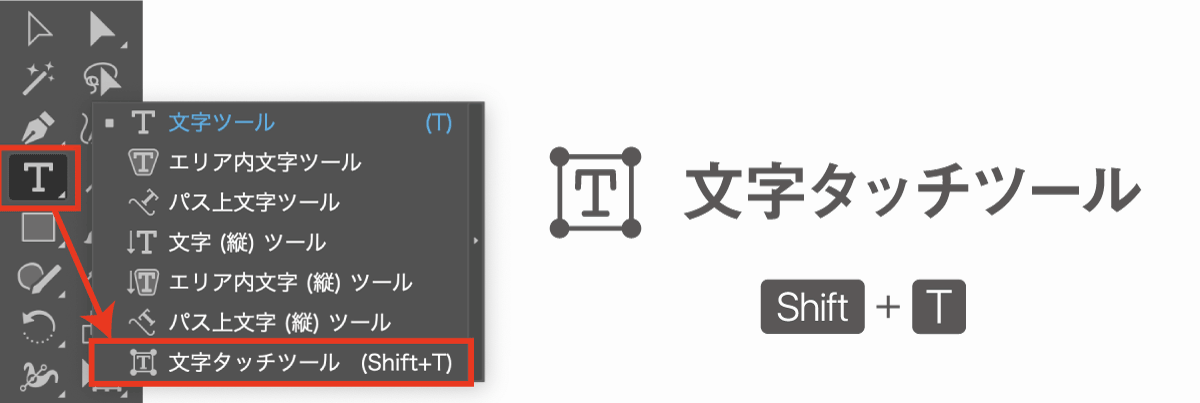
文字タッチツールでは個々の文字に対して「位置の移動」「拡大縮小」「回転」を直感的な操作で行うことができます。
文字タッチツールShift+Tを選択した状態でテキストオブジェクトをクリックするとクリックした1文字だけが編集対象となり、バウンディングボックスを使って編集が可能になります。
アウトライン化することなく自由に位置やサイズを変更することができるので、文字を上下にずらしたりサイズをバラバラにしたいときなどに役立ちます。
文字タッチツールを使って編集する際は、文字は1文字ずつ選択してください。複数の文字を同時に動かすことはできません。
テキストの整列
テキストを整列させる方法について解説します。
テキストの左揃え・中央揃え・右揃え
テキストの揃えはプロパティパネルの「段落」の項目で設定が可能です。
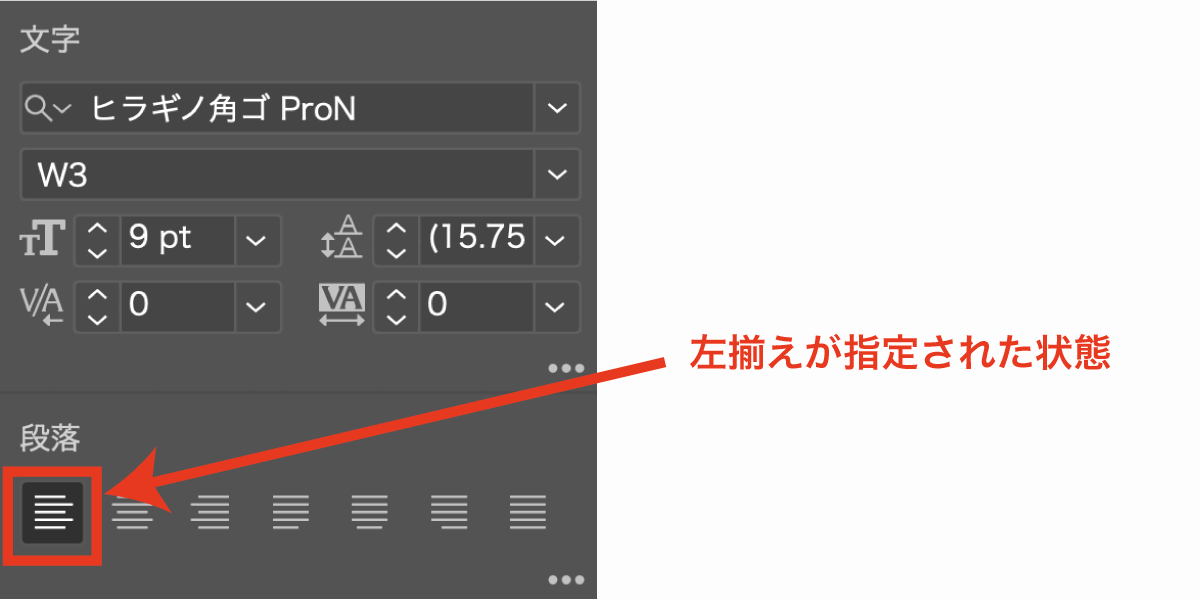
左揃え、中央揃え、右揃えが基本的な揃え方法になりますがエリア内文字では両端を基準とした揃えができます。
均等配置と両端揃えの違いは下図のとおりです。

これは単体のテキストの入力エリアでの並び替え方法になります。複数のテキストオブジェクトになっている場合は後述する方法で並び替えてください。
複数のテキストオブジェクトを整列させる方法
単体のテキスト内での整列ではなく、複数のテキストオブジェクトをまとめて並び替えたい場合は通常のオブジェクトの整列を使用します。
オブジェクトの整列ボタンの内容は下図のとおりです。
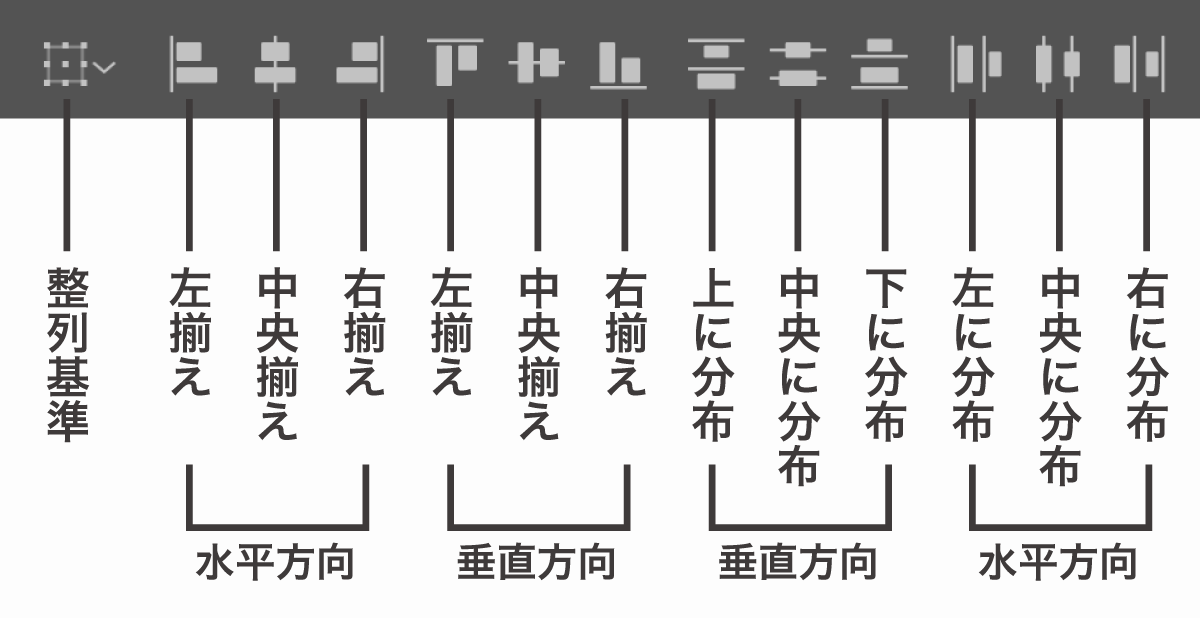
整列基準で「アートボードに整列」を選択すれば中央揃えしたときにアートボードの中心にテキストを配置することができます。
ちなみに整列させたいオブジェクトをすべて選択した後にAltキー(MacはOption)でクリックすることで基準オブジェクトにすることができます。
テキストを検索して一括置き換え
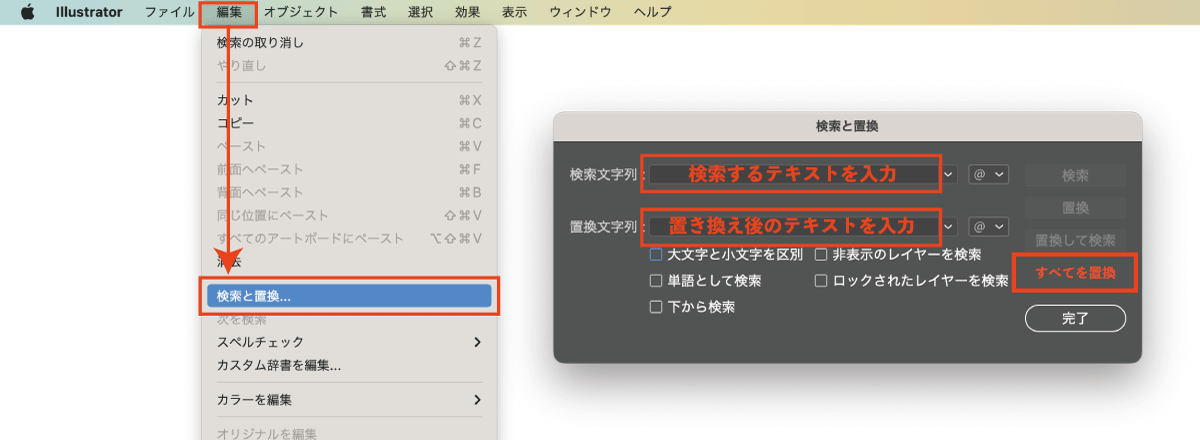
すべてのテキストオブジェクトに含まれる文字列を検索および置換が可能です。
編集検索と置換検索文字列に変更前の文字列を入力置換文字列に変更後の文字列を入力すべてを置換をクリック
以上の手順でドキュメント内すべてのテキストを一括で置き換えたり検索することができます。
商品名を一括で変更したり、表記を一括で変更したり多くのシーンで役立ちますが、意図しないテキストまで置き換えしてしまわないように注意してください。
Illustratorでのテキストの扱いまとめ
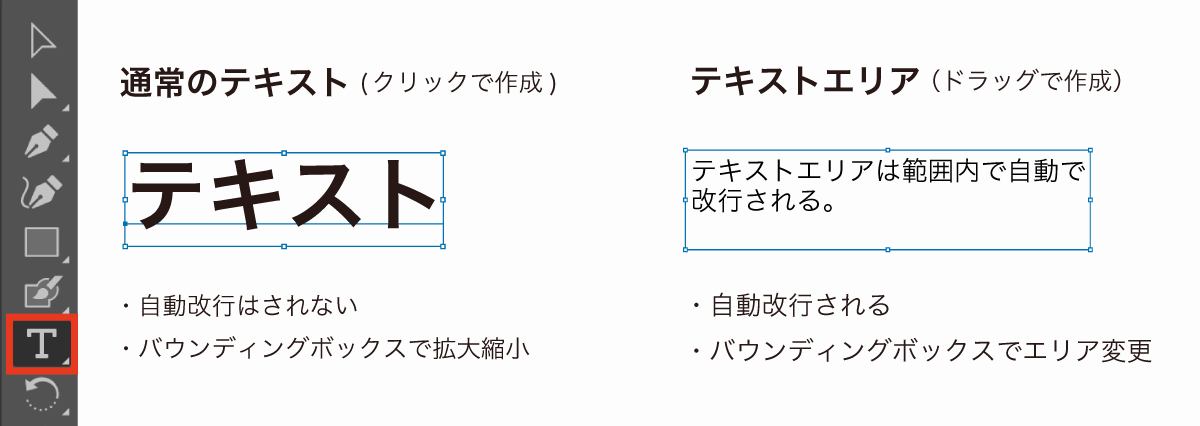
Illustratorでの文字入力は「文字ツール」を使用してください。
文字ツールはショートカットTで選択し、以下の2パターンのテキストを作成することができます。
- 通常のクリックで通常のテキスト(ポイント文字)を作成
- ドラッグすることでテキストエリア(エリア内文字)を作成
テキストの「文字サイズ」「フォント」「行間・文字間」などを変更する場合はプロパティパネル内の「文字」にある数値を変更します。
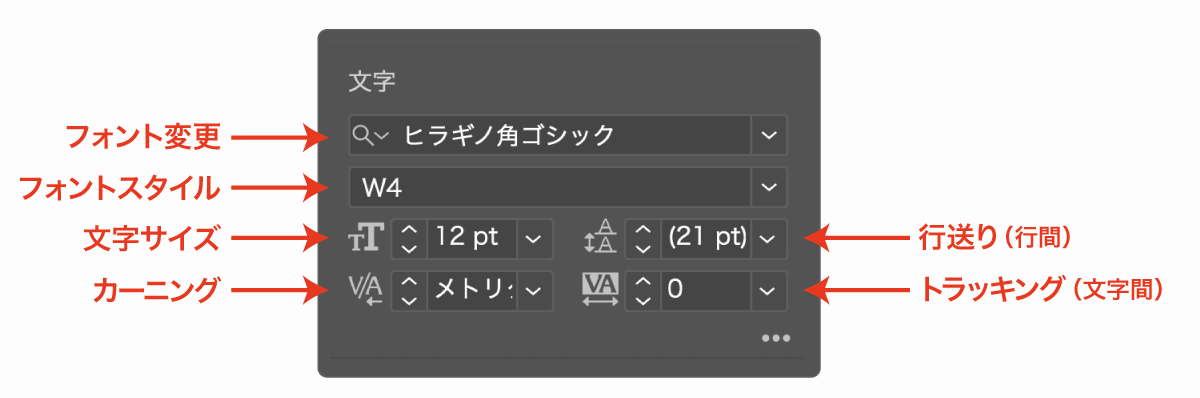
基本的な文字入力は以上の内容だけで済みますが、文字の扱いは他にもたくさんあるのでぜひ本記事で解説した内容を覚えてIllustratorを使いこなせるようにしてください。
テキスト以外の使い方については以下の記事で解説しているのであわせてご覧ください。

本で使い方を学びたい場合は以下の記事をご覧ください。


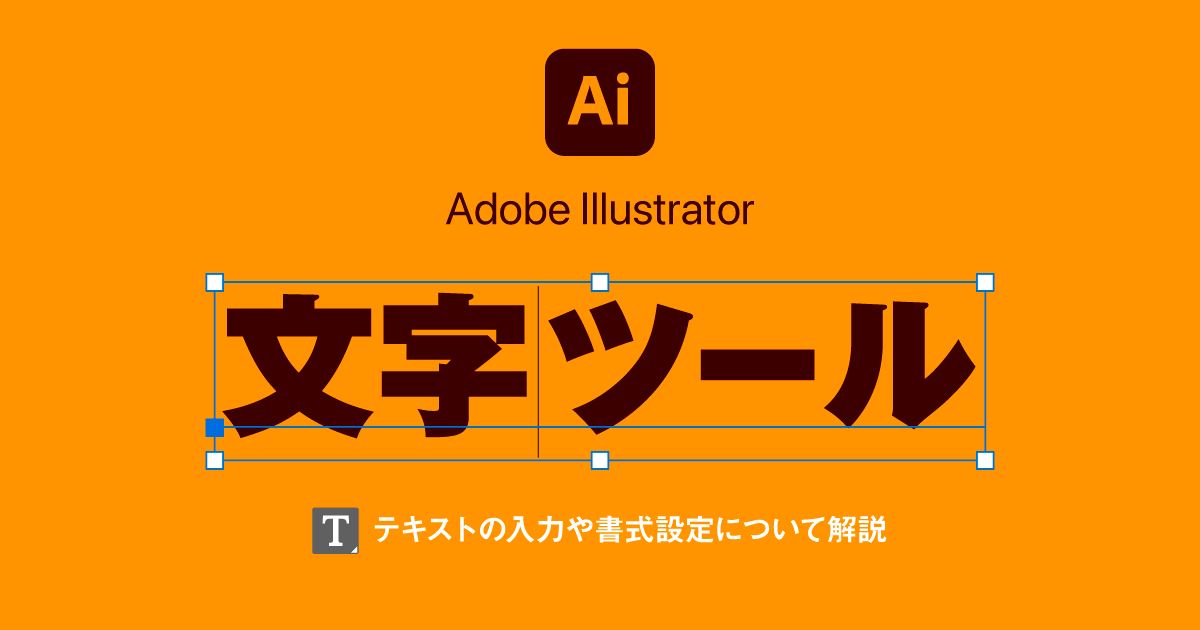
コメント