Adobe Photoshop CC 2021のアップデートにより搭載されたAIテクノロジー機能「空の置き換え」
今回はアップデートで反響のあった『空の置き換え』機能について使用感や使い方を解説していきます。
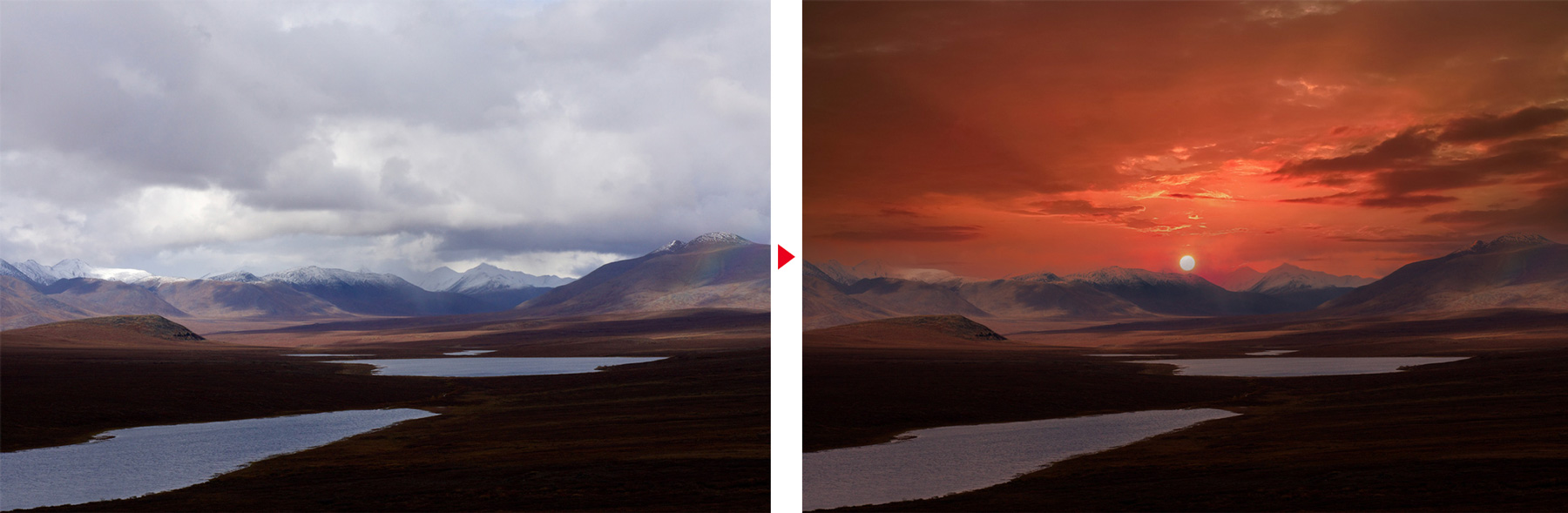

空の置き換え機能はこんな感じの空の変更をAIが自動でやってくれる機能のことです

CCを使えない人向けに以前の方法での空の置き換え方法も後述します
空を置き換える機能の使い方(Photoshop 2021以降)
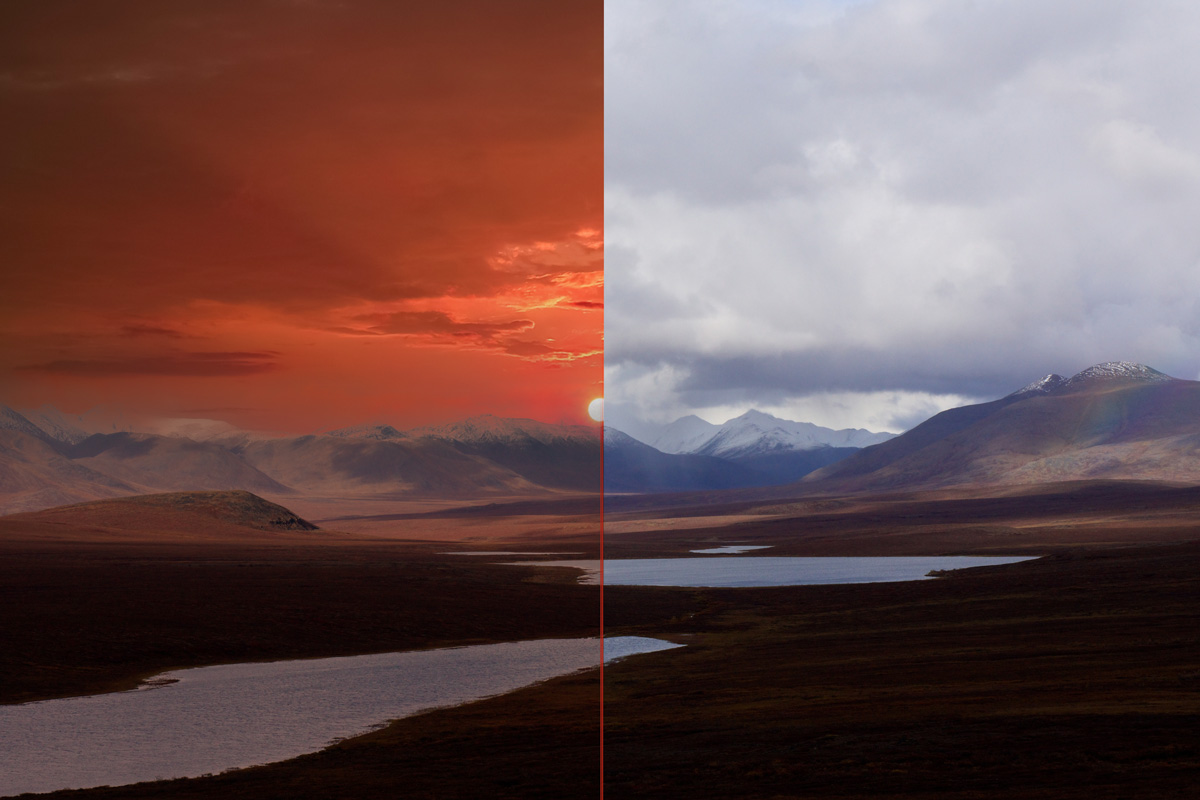
Adobe製品に搭載されたAI『AdobeSensei』がまた進化しました!
以下のようにボタン一発で写真の空を自動認識し、好きな空の写真と自然に合成してくれます。
加工した空の比較

最初に使用する写真はこちら。水面と空の境界が若干わかりにくいかなっていう気がしましたが、まったく問題なく空を置き換えることができました。



上記はすべてオプションでの調整なしの状態です。前景の色調調整を行えばより自然な感じになります。
次は前景が複雑で太陽の光が差し込んでいる空と山の境界がわかりにくい写真で試してみますね。

(空は白飛びし、複雑な木の葉っぱで隠れている写真)

(空を置き換えで差し替え)
青空に差し替えてみましたが木の隙間や山の境界線もしっかりと認識していますね…!
木の上の太陽が差し替えられて消えたことで光のフレアが不自然になってしまっているので微調整が必要ですが、このように難しい写真でも問題なく変更できるということがわかりました。

空の置き換え方法(手順)
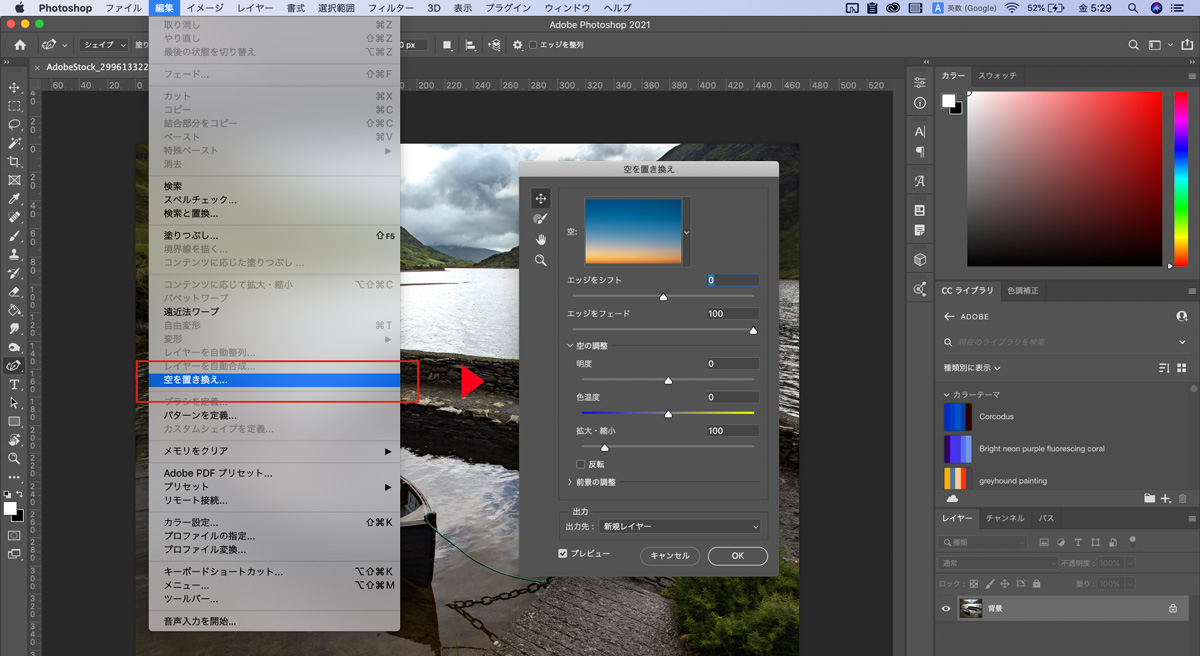
空を置き換える方法は下記の通り。
- 編集メニュー
- 空を置き換える
- 変更したい空の写真を選択
- オプションで調整(必要なら)
- 完成
基本的には写真を選ぶだけっていう感じなのでとってもお手軽な操作。
空が切り替わるまで1分もかかりません。すごすぎ。
空の置き換えは新規レイヤーによる非破壊編集
元の写真には変更を及ぼさず、新たなレイヤーを作成して合成してくれる非破壊編集になっているのもポイント。
下記のように3つのレイヤーが生成されています。非表示や削除がかんたんなのもいいですね。
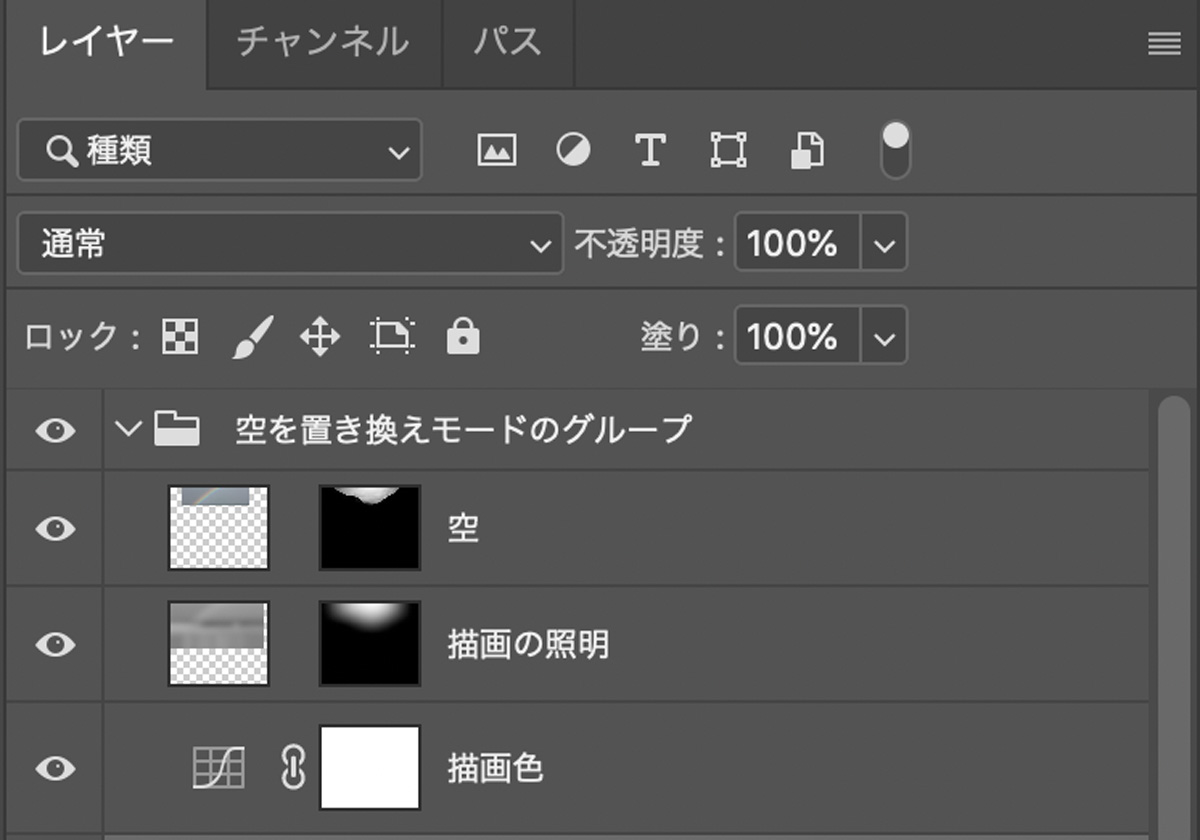
空の写真は自身の写真を追加できる
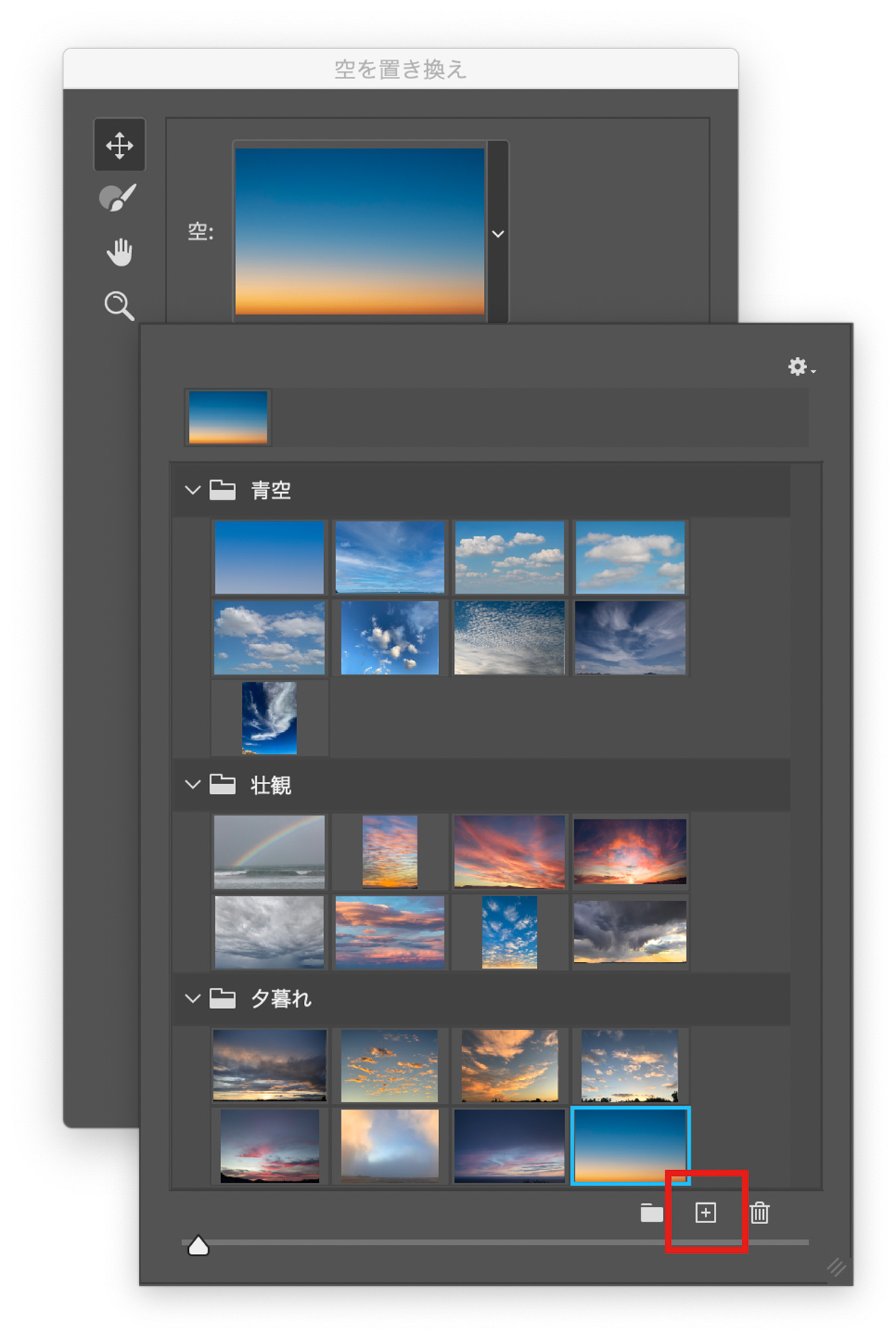
プリセットにある写真だけでなく、自身で好きな空の写真を登録することが可能です。
自身で登録した写真でも問題なく空の置き換えができますよ。
空プリセットの追加ダウンロード方法
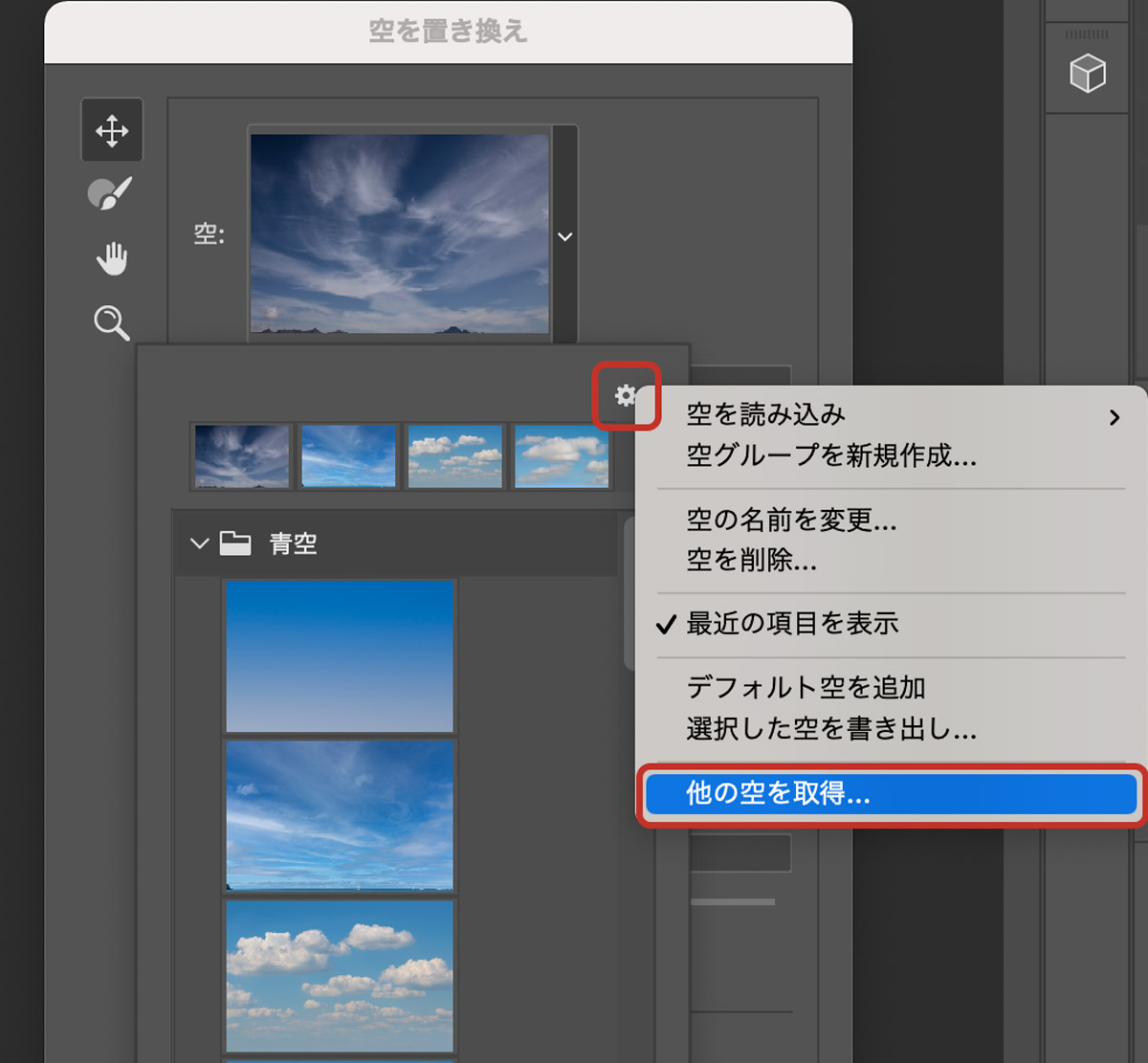
「他の空を取得」を選択することでAdobe公式サイトから追加の.skyファイルをダウンロードして追加することが可能になりました。
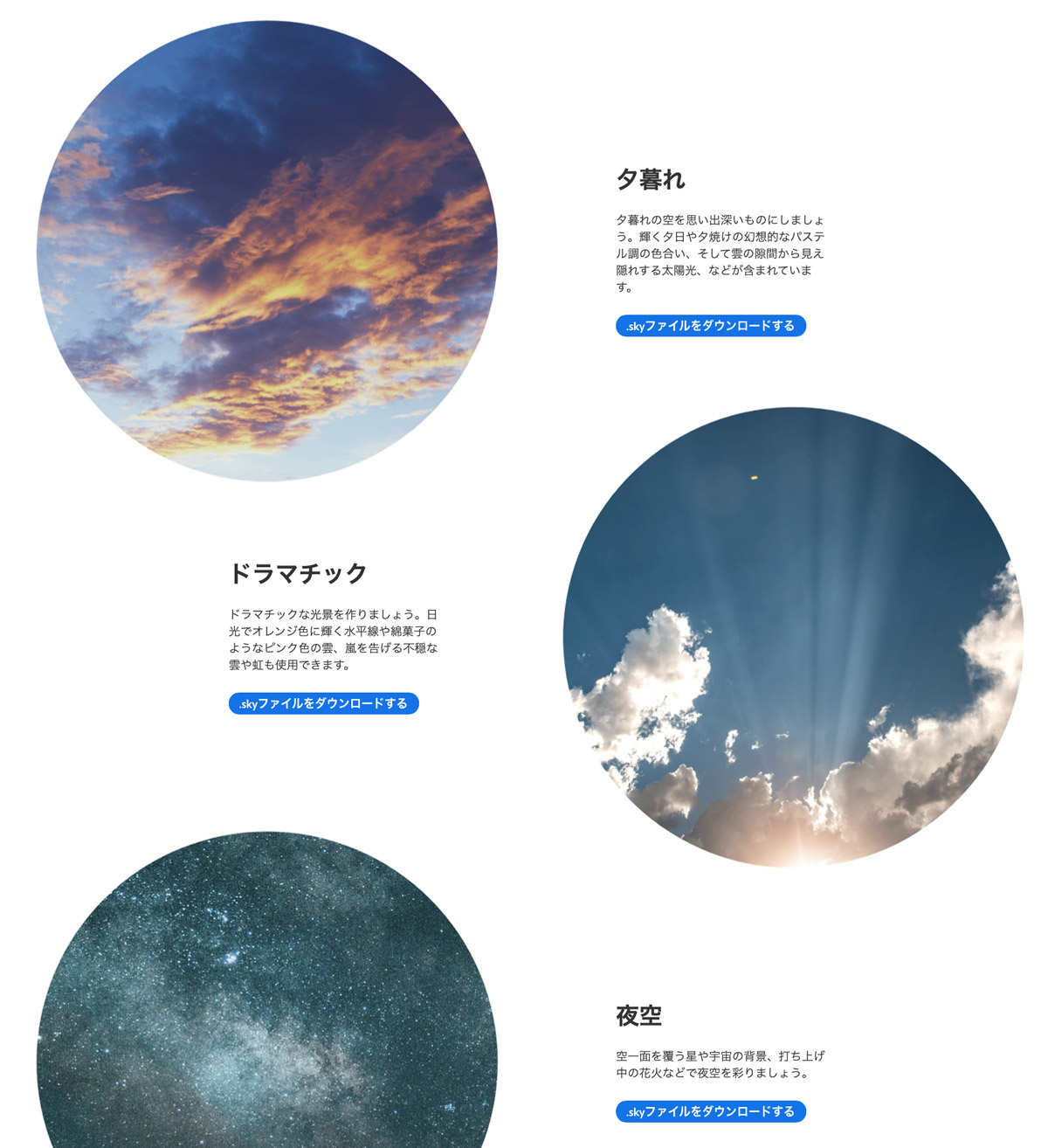
ダウンロードした.skyファイルは「空を読み込み」→「空プリセットから」を選択することで読み込むことができます。

空の置き換えのオプション設定
| 設定項目 | 設定内容 |
|---|---|
| エッジをシフト | 挿入する空の位置関係 |
| エッジをフェード | 空と元画像のフェードやぼかし度合い |
| 明るさ | 空の明るさ |
| 色温度 | 暖色と寒色で調整 |
| 拡大縮小 | 空の画像サイズを調整 |
| 反転 | 空の画像を水平方向に反転 |
| 照明モード | 調整に使用する描画モード |
| 照明の調整 | 元となる画像を調整 |
| カラー調整 | 前景と空のカラーの調和設定 |
| 出力 | 新規レイヤー作成と単一統合レイヤーを選択可能 |
上記の通り、設定は難しいものもなくスライダーを左右に動かすだけでOK
基本的にはデフォルトのままでもAIがいい感じに調整してくれます。
以前の空の置き換え方法(Photoshop CS/CC2020以前)
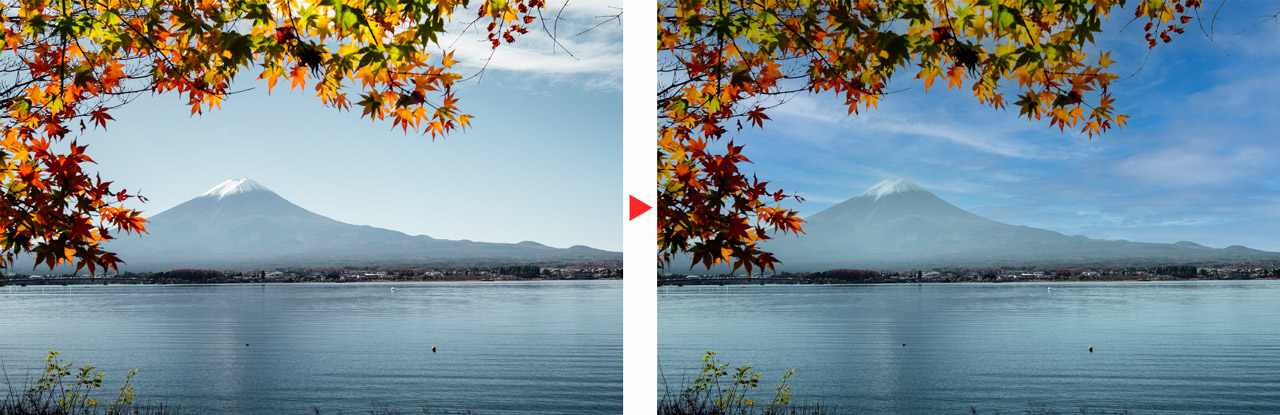
恐ろしく便利になった空の置き換え機能ですが、以前のバージョンではどのようにして変更していたのか解説します。
色の置き換え方法 Photoshop CS
色々なやり方がありますがオーソドックスなやり方は下記の通り。
- 特定色域の選択で空の色を指定
- 空以外のエリアを手作業で塗りつぶす
- 空の素材を挿入
- 色調や明るさを調整
作業しやすいようにかんたんな素材を選択して空の置き換え方法を解説していきます。
『特定色域の選択』を利用して空のエリアを選択
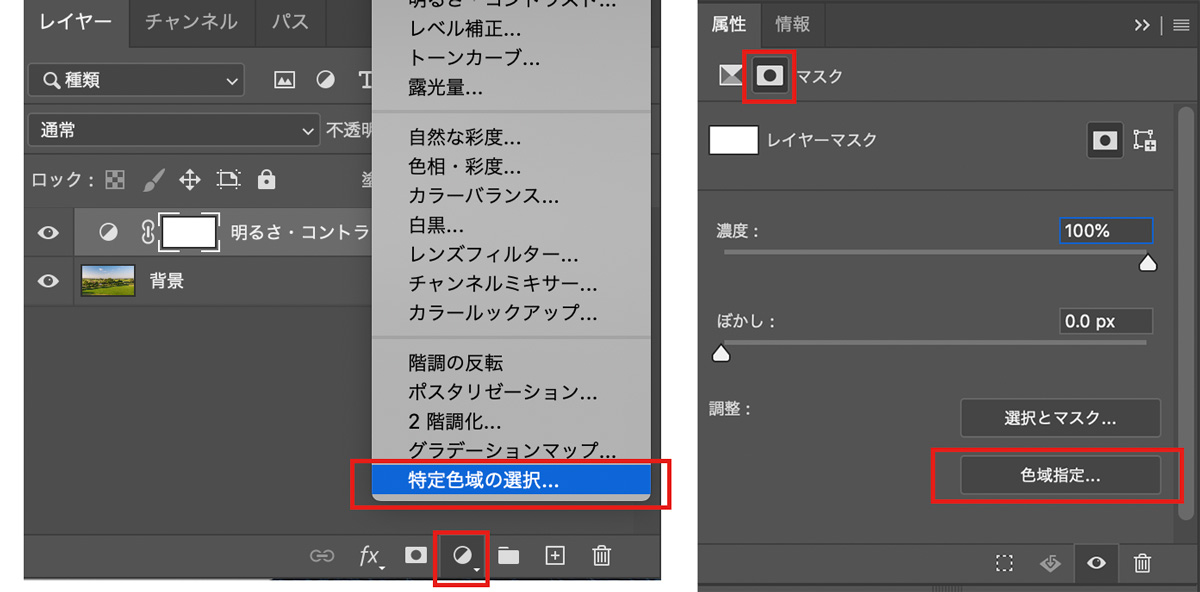
調整レイヤーの『特定色域の選択』を選び、マスクタブにある『色域指定』を選択しましょう。
色域選択ではスポイトツール加算(+)と除外(-)を使って空のエリアが白くなるように選択していきます。
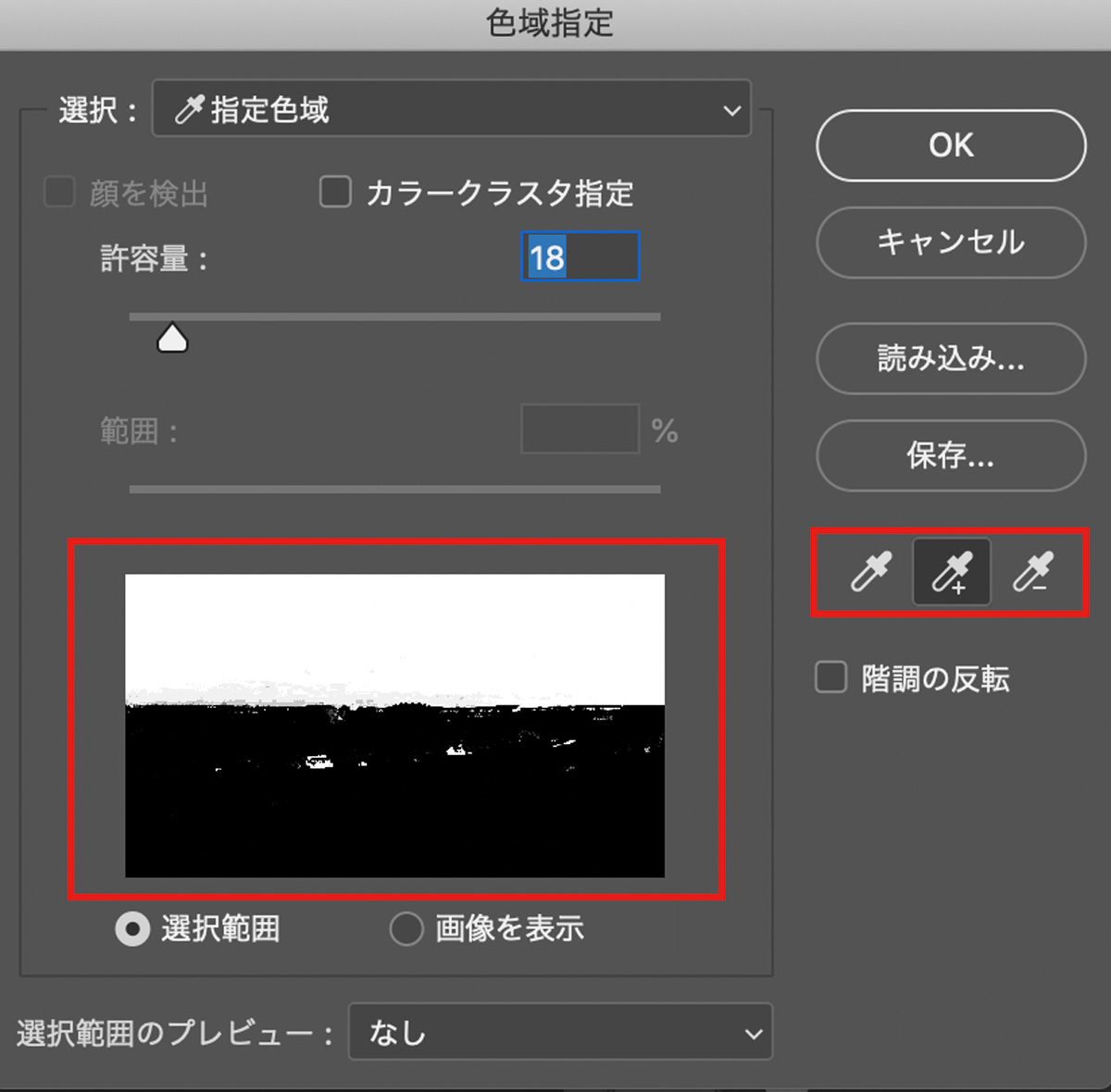
完全に選択しきるのは難しいのである程度のところでOKを押して完了。
上記の色域選択で選択したマスク部分の黒くならなかったエリアはブラシツールの黒で塗っていきます。
※ここで塗っておかないと空がその部分にもかかってきてしまうのでしっかりと塗りつぶしましょう。
空の画像データを挿入してクリッピングマスク
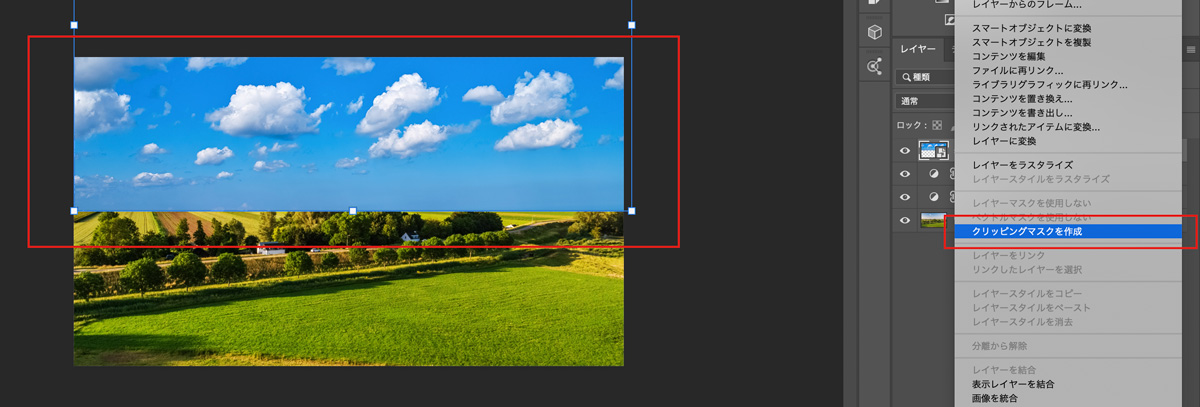
空の画像データを読み込み、レイヤーの最上位に持ってきたらレイヤーを右クリックして『クリッピングマスクを作成』
ここでクリッピングマスクを作成することで下のマスクのエリアのみに雲の画像が表示され、合成できます。

空の明るさに合わせて明るさを変更
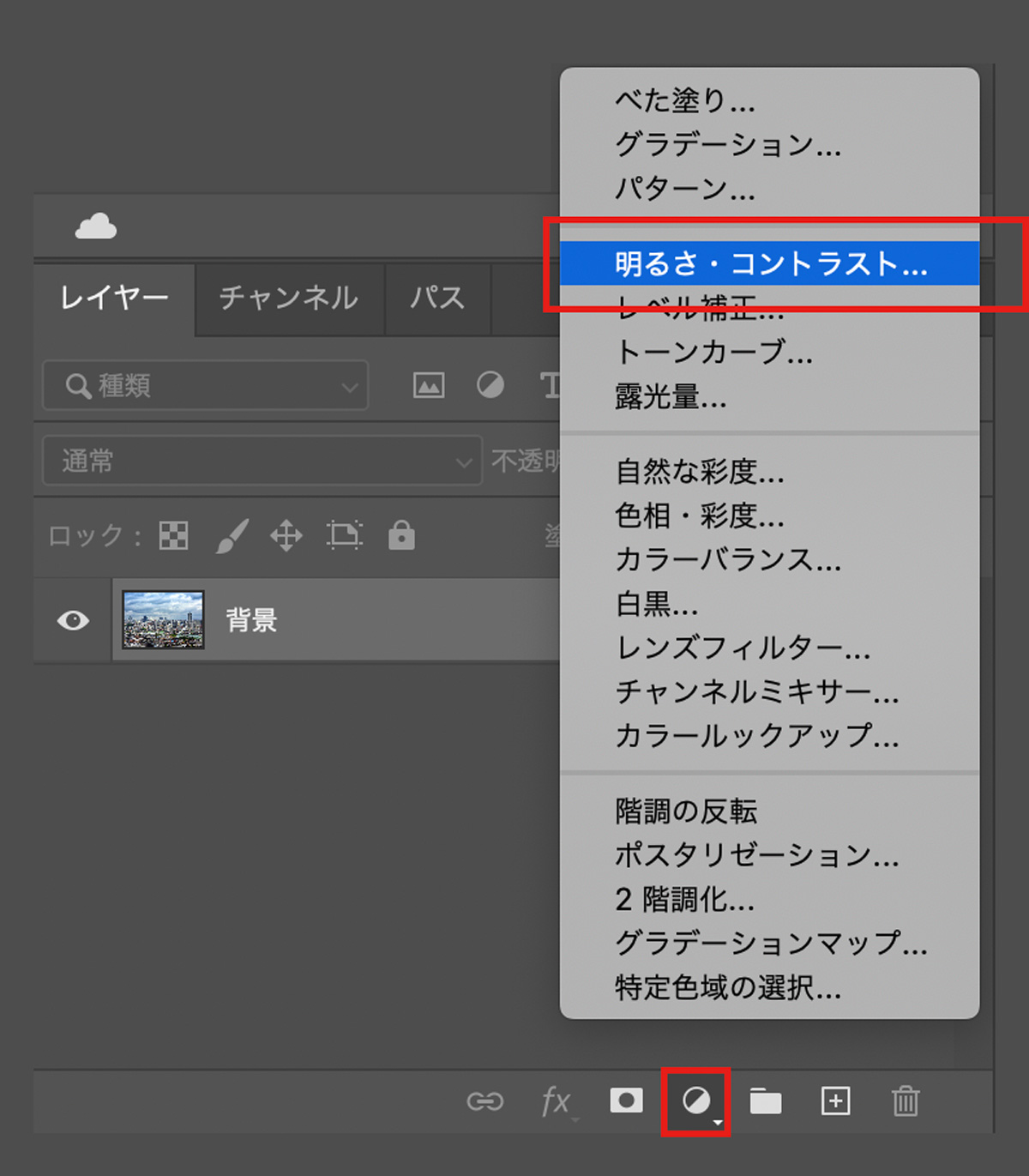
挿入した空に合わせて明るさ色調、光の当たり具合などを変更して完成です。
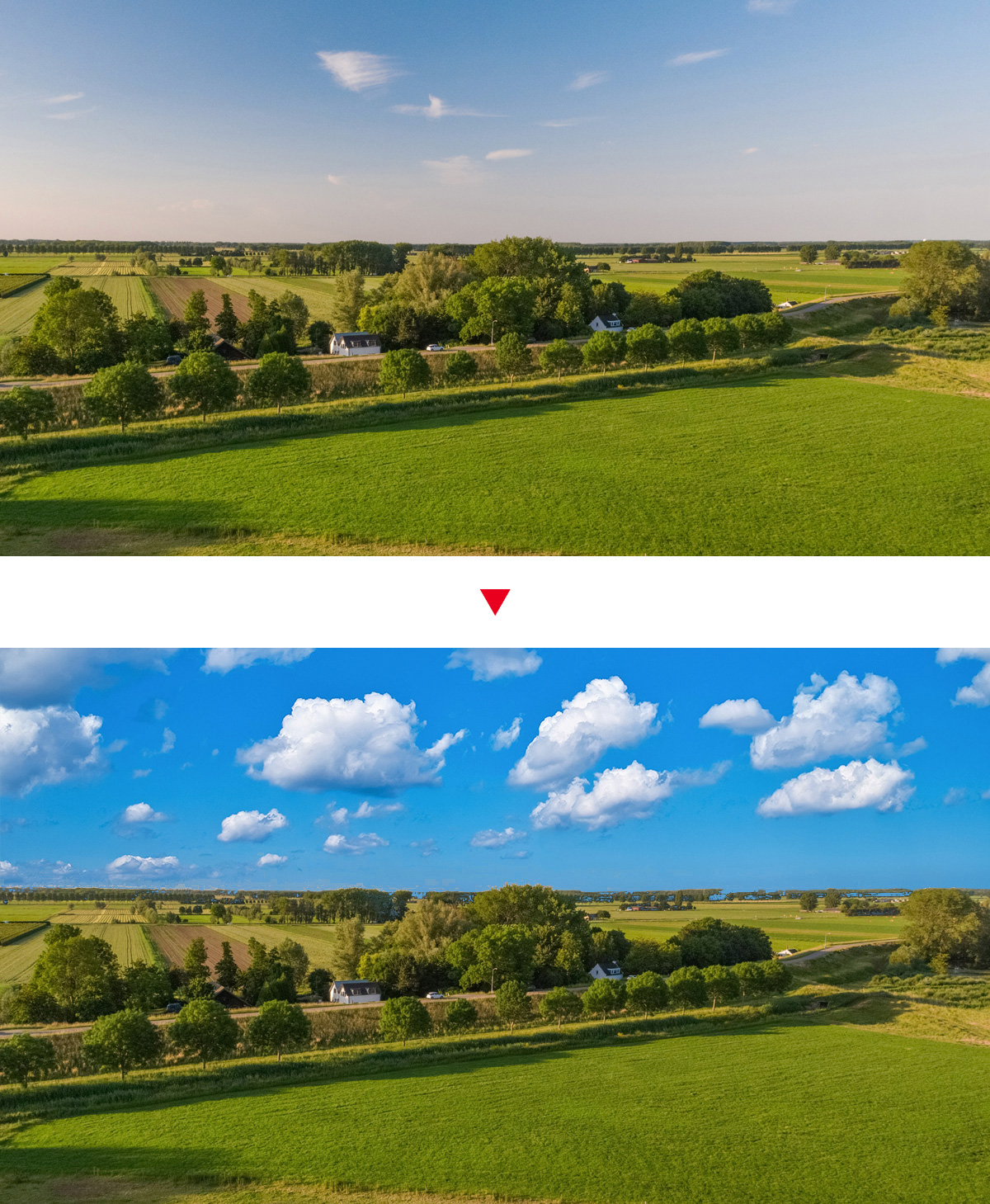
AIの進化が凄まじいCreative Cloudを使わないのは損!
Photoshop CC 2021とCSシリーズの手間を比較しちゃうともう旧バージョンには戻れませんね。
フォトショは10年前のバージョンでも優秀なのでどのような加工であろうとできちゃいますよね。
しかし、手間のかからなさに関しては最新のCreative Cloudが圧倒的に優位性を持っています。
CCが生み出す時間はソフトの価格以上
ハッキリ言って自分で下記のような作業をするのは時間の無駄ですね。
- 顔のレタッチ
- 人物や髪の毛の選択&切り抜き
- 余計なものを自然に消す
- 画像の足りない部分を増やす
- テキストで入力した内容の画像を生成
これらは頻繁に行う作業ですが、今やボタン一発です。

手作業でせっせと作業するくらいならさっさとPhotoshop CCを買いましょう。
時給換算したら大損ですよ。これ。
現在のPhotoshop CCは安い
現在のPhotoshopはめちゃくちゃ安くなっています。
フォトプランなら2,380円で最新のPhotoshopが使い放題!
AdobeSenseiを使った最新技術を積極的に利用して作業を自動化していけばすぐに元が取れちゃうのでぜひCCを試してみてください。

Photoshopはサブスクリプションのみの販売になっており買い切り版の販売は終了しています。


コメント