Adobe CCのライセンスでよくある質問
- 新しいパソコン3台目だけどインストールは何台まで?
- どのパソコンを認証したのか覚えてない、調べ方は?
- Adobe CC使ってたパソコン譲渡しちゃったけどもうライセンス解除できない?

これらすべて問題なし。かんたんに解決します。
Adobe Creative Cloudは1ライセンスで2台までライセンス認証可能です。
実は同時に認証できる制限数が2台というだけで、インストール台数に制限はありません。
Adobe CCの台数制限のポイントは下記の通り。
- 1ライセンスで認証できるのは2台まで
- インストールは認証問わず何台でも可能
- ライセンス認証の確認や解除は簡単(遠隔OK)
これはコンプリートプランに限らず、Photoshop、Illustrator、Premiere Pro…などCreative Cloudシリーズ製品であればすべて同じ。
ライセンスの仕組みや認証方法・解除方法について詳しく解説します。
Adobe CCの認証解除方法 別のパソコンに変更しても問題なし
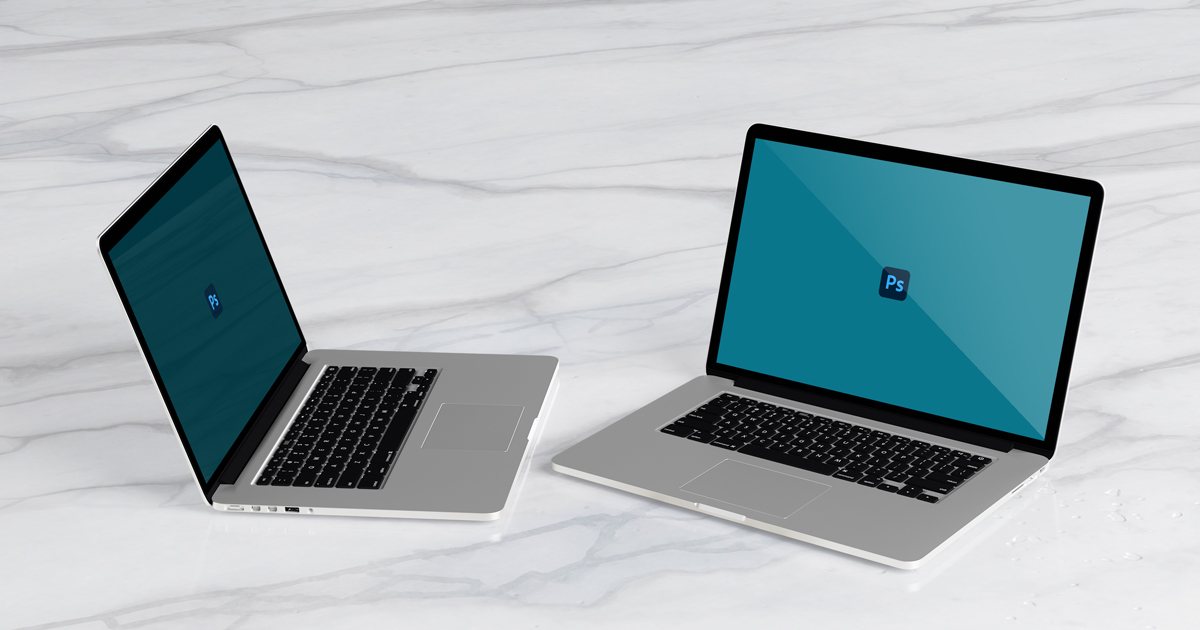
「端末変更した場合」「OS変更した場合」「PCを譲渡した場合」などAdobe CCを入れているパソコンの環境は頻繁に変わりますが、Adobe CCのライセンスはわかりやすく管理されているので悩む必要はありません。
基本的には新しいパソコンを買い替えたら再インストールしてログインするだけでOK。
詳しいやり方を解説します。
新しいPCにAdobe CCを移行する場合
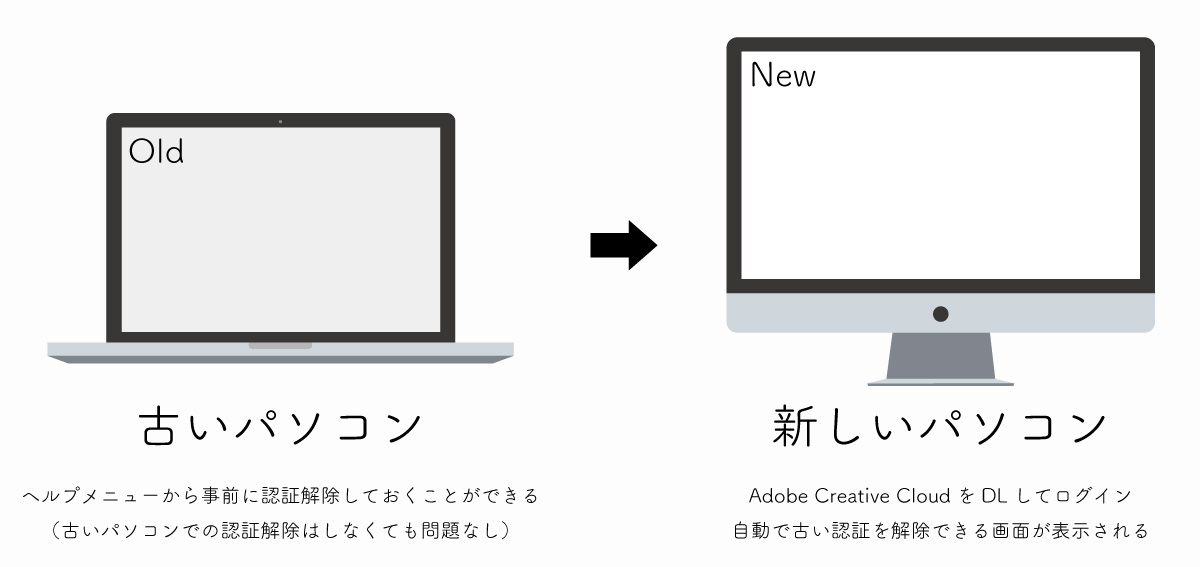
今まで使っていたパソコンを売却または破棄し、新しいパソコンに移行したという場合は具体的に何をすればいいのか?
- 旧パソコンは何もいじる必要なし(手元になくてもOK)
- 新しいパソコンにCreative Cloudをダウンロード
- 起動時に認証数が表示されるので不要な認証を解除
- 認証が切り替わり、新しいPCでAdobe CCを使用可能に
Microsoft OfficeやAdobe CSシリーズなどは古いパソコンで認証を解除してから初期化したりという工程が必要でしたが、現在のCCシリーズは古いPCでの認証解除は完全に不要です。
新しいPCでAdobe CCのダウンロードページにアクセスしてログイン後、ソフトをダウンロードしましょう。
ソフトを起動するとき、認証数が3台を超えている場合は下記のように認証されている端末一覧が表示されるので古いパソコンをログアウトすればOK
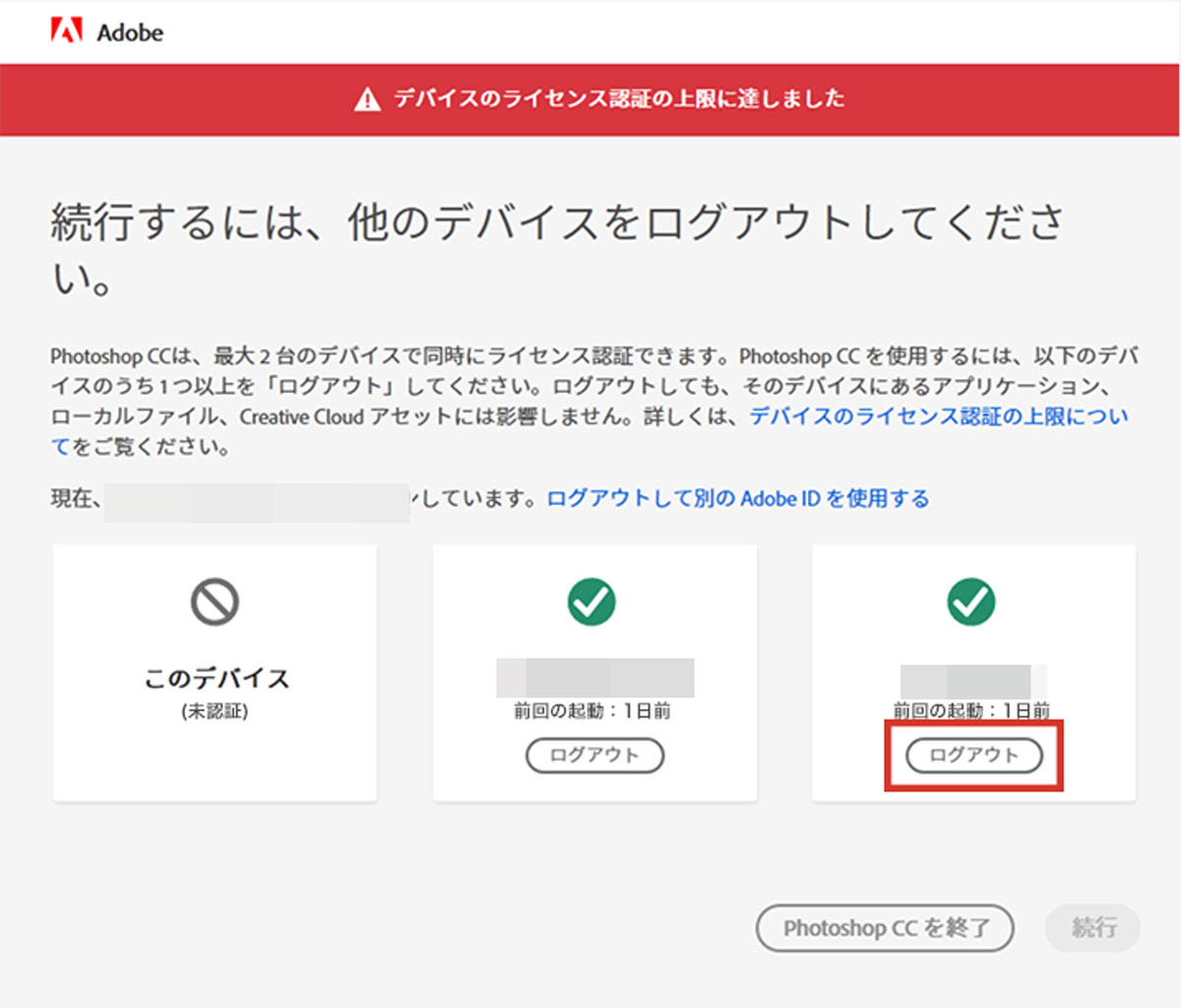
手動で認証を解除する方法
あまり使うことはありませんが、今使っているパソコンの認証を解除する方法もあります。
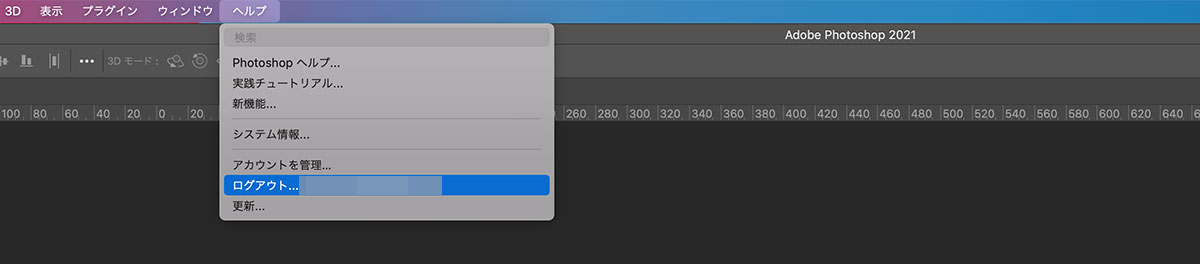
- Adobe CCソフトを起動(PhotoshopやAfter Effectsなど、何でもOK)
- 上部メニューバー【ヘルプ】
- ログアウトを選択
ログアウトしたままにしておけばライセンス使用枠が空きます。
再ログインすることで再び認証され、同じように使い始めることも可能。
iPad版のアプリケーションはライセンス数にカウントされない
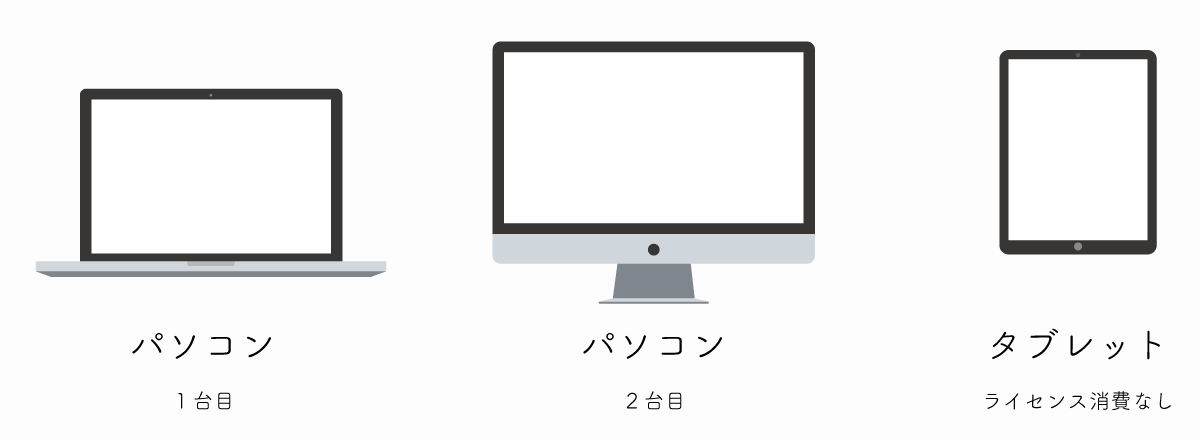
Adobe CCは2台までライセンス認証できますが、iPad版アプリケーションは認証してもライセンス数にカウントされません。
なのでパソコン2台+タブレットという使い方が可能です。
PC2台とは別にiPad版のPhotoshopやIllustratorを使ってる人も安心ですね。iPad版はカウントされないため、複数台のiPadにインストールしても大丈夫です。
ライセンス認証解除による影響

2台目以降にインストールし、ライセンス認証を解除したら古いパソコンはどうなってしまうのか?
結論から言うと、起動できなくなるだけで内部的には何も変わりません。
ローカルファイルやアセットはそのままなので躊躇なくログアウトして認証解除することができます。
ライセンス解除しても再認証可能
別のパソコンでライセンス解除を行うとライセンス解除されたPC側ではソフトが使用できなくなります。
しかし、解除されたPCのAdobe CCで再ログインすれば以前と同じ状態で起動することが可能。
以前のソフトの設定や保存したファイルも同じ状態で使用できるようになります。
3台以上いくらでもインストール可能だけど認証は2台まで
CSシリーズと違い、CCシリーズではインストールに台数制限は無いため無制限にインストールすることが可能です。
とはいえ認証台数は2台となっているので3台以上のPCで使いたい場合は都度ログインを行う必要があります。
多くのPCを所持している場合は簡単に別のPCに移行できるのは便利ですね!
オフライン接続の場合は3台以上使えるのか?
Adobeのライセンス認証は定期的に行われるため、ずっとオフラインで使用するということはできません。
一時的になら3台以上の同時使用が可能かもしれませんが、Adobeソフトはオフラインであっても定期的にライセンス確認が行われます。ライセンス確認の際インターネットに確認できない場合はログインが求められ、オフラインでは使用できなくなります。(ライセンス確認頻度はソフトやプランによって異なります)
短期的にならオフライン利用で認証を残すことも可能ですが、オフラインでずっと使い続けるということはできません。まぁ当然ですね。
PC移行後に「ログアウトしました」のエラーが続く場合
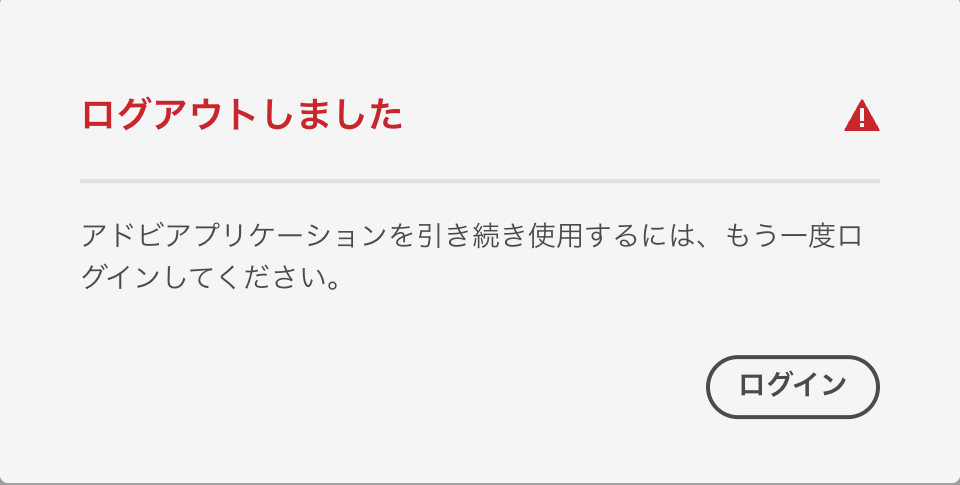
新規にCreative Cloudソフトをインストールせずに、WindowsやMacの移行アシスタントなどを使ってパソコンの中身をまるごと引っ越した場合、Creative Cloudにログインすると「ログアウトしました」が繰り返されるエラーが起こる場合があります。
その際は以下の手順でCreative Cloudの「修復」を行えば再びログインできるようになります。
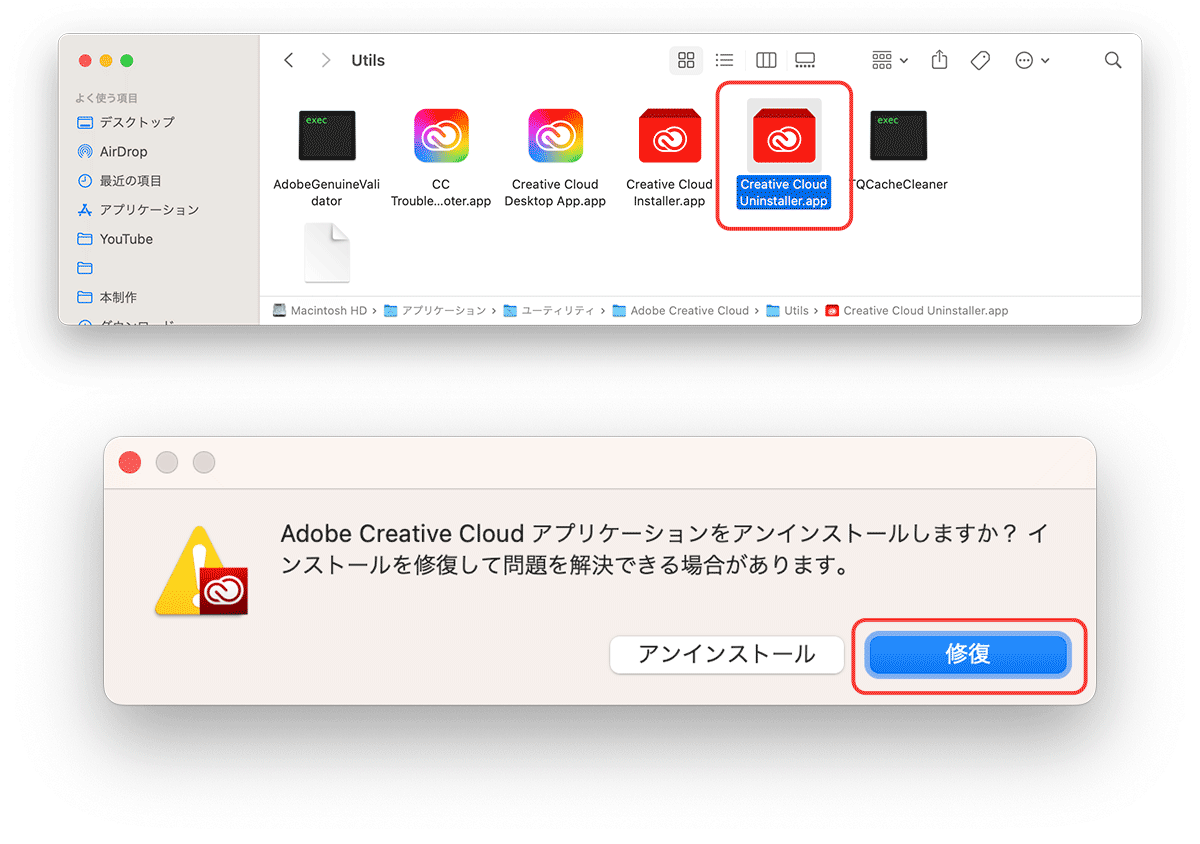
Adobe Creative Cloudフォルダ内の「Utils」にある【Creative Cloud Uninstaller】をダブルクリックして「修復」を選択すれば再インストールが行われ再びログインが可能な状態になります。お試しください。
- Windows
C:¥Program Files¥Adobe¥Adobe Creative Cloud¥Utils¥Creative Cloud Uninstaller.exe - macOS
/Applications/Utilities/Adobe Creative Cloud/Utils/Creative Cloud Uninstaller.app/Contents/MacOS/Creative Cloud Uninstaller
フォルダの場所は通常は以下の通りになっています。コンピューターの検索機能を使って「Creative Cloud Uninstaller」と検索してもOKですし、以下のURLからアンインストーラーをダウンロードして使うこともできます。
現在のライセンスが割り当てられているデバイスの確認方法
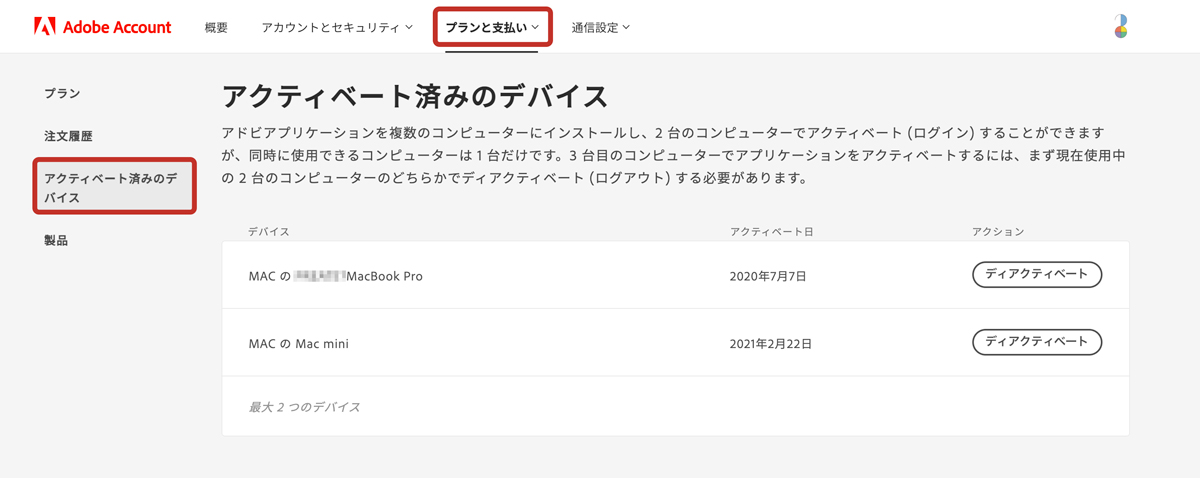
Adobe CCライセンスの認証状況を確認したい場合はAdobeアカウントにログインすれば簡単に確認&解除ができます。
- Adobe IDにログインして【プランと支払い】を選択
- メニューから【アクティベート済みのデバイス】を選択
- アクションからディアクティベートが可能(認証解除)
ここでライセンス認証したデバイス一覧が表示されるので不要なものがあればライセンス認証解除を行うことができます。
CSシリーズのライセンス認証はサポート終了しました。
10年以上前のCS6などのAdobeソフトはライセンス認証システムのサポートが終了しました。
そして、2024年には認証リセットサーバーが停止し、ライセンス認証解除ができなくなりました。
(旧CSシリーズを使用している場合はアクティベート済みのPCから別のPCに移動させることができないため複数台利用はできません)
最新のmacOSでも起動ができなくなり、アップデートもなくセキュリティにも不安があるCSシリーズの使用はやめて最新のCCシリーズに移行することをおすすめします。
Adobe CCのライセンス管理は優秀
Adobe CCはパッケージ版からサブスクに完全移行し、ライセンス関係もかなり便利になりましたね。
インストール制限もなく、認証も2台あって切り替えも自由となるとライセンス数で困ることはまずありません。
Adobe CCを安く買う方法もあるのでまたCCシリーズを使っていない人はぜひCCに変更してみてくださいね。


コメント
コメント一覧 (2件)
PhotoshopCS5の「台数制限を超えているためライセンス認証できません」の表示や、起動はしますが、ファイルを開けないなどで悩んで、CleanerToolを使用したり、アドビのレジストリーの削除を行ったり、いろいろ作業していて、貴ページに辿り着きました。現在、アクティベート済のデバイスを表示をするタブ自身がなくなっているようです。問題解決に向けて何かご指導頂ければと思い、ご連絡しました。しかし、アドビのサポートには辟易しています。。。
CS5は10年以上前にサポートが打ち切られており、コアサポートも2017年に完全に終了しています。そして2024年3月以降AdobeはCSシリーズの「アクティベーション回数リセット」サービスも終了。それ以降に台数制限を超えたものは完全に利用ができなくなりました。
以下のページでも同じ問題についての議論がありますが、リセットする手段が完全に閉ざされているため自己解決は不可能との見解です。
唯一の解決策として「最終通告書(Final Demand)」をAdobe UKに送ったところ、米国のマネージャーから連絡があり、新しいライセンスキーが発行されたようです。
ただし、古いキーは無効のまま、新しいキーでも再びハード変更すればまた使えなくなるそうです。
https://community.adobe.com/t5/acrobat-discussions/withdrawal-of-activation-count-reset-service-on-perpetual-licenses/m-p/14637335/page/2?utm_source=chatgpt.com
私の環境ではCS5インストールが可能なPCがないため実際に確認はできていませんが、フォーラムのCSシリーズのトラブルコメントを見る限りサポート終了だけでなくリセットサーバーも停止しているようです。認証デバイスを表示するページそのものが削除されているため、自力でディアクティベートは行えません。
正規ライセンスをお持ちで長年ご利用されてきたにもかかわらず、こうした制限で使えなくなってしまうのは、本当に納得しがたいことだと思いますが弁護士などを介してAdobeと交渉を行う、などの手段を除くとCreative Cloud(CC)シリーズへの移行が唯一の現実的な選択肢となってしまうと思います。