Log撮影のできるアプリは非常に限られますが、Momentアプリは低価格にもかかわらずLog撮影が可能。
シャッタースピードやISO設定なども変更できるのでスマホだけで動画撮影が完結してしまうという便利アプリです。
V-Log撮影などにピッタリで価格も安いということでおすすめなので詳しくアプリレビューしていきたいと思います。
Pro Camera by moment アプリ レビュー
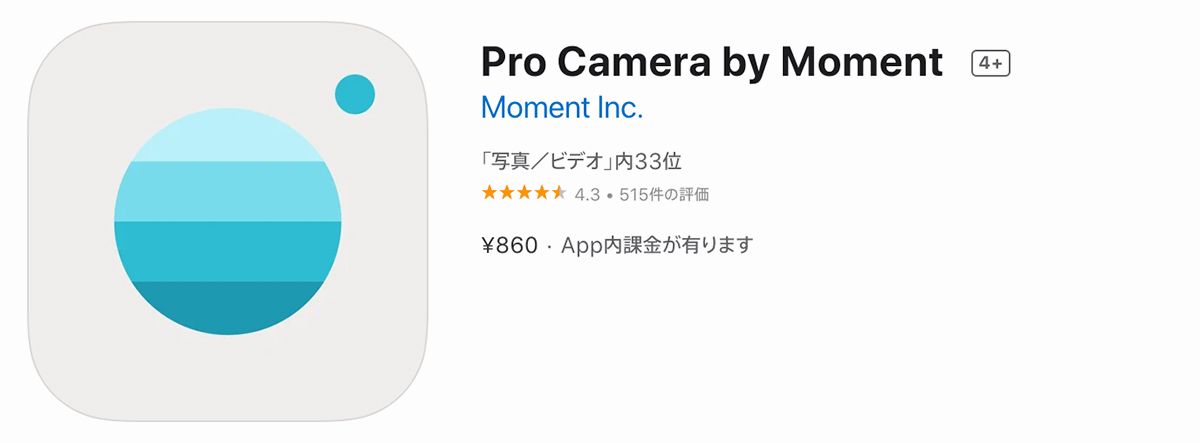
MomentはiPhoneに取り付けるカメラレンズなどを発売している会社の出しているアプリです。
他社製と比較してMomentアプリが優れている点は下記の3つ
- 安い
- 多機能
- LOG撮影可能
安くて機能もいいということで口コミ評価も良好。
\App Storeからダウンロード/
Log撮影とは?
Log撮影とは動画撮影の方式でLog収録と言わるものを指します。
名称は『Logarithm』の頭をとってそのままLogと言われています。

Log撮影をわかりやすくいうならば写真でいうところのRAWのようなイメージ(厳密にいうと方式が違うので別物)
- 情報量が多い
- 後から編集しやすい
加工に適したデータになっています。
RAWは撮影時の光データを丸ごと収録しているため容量も大きくなりますがLogは階調データでかなり容量が抑えられているので効率的な方式なんですよ。
Log撮影しておけば通常撮影では潰れてしまうようなハイライトやシャドウを細かく調整可能になるのでVLOGなどで重宝されています。
Momentは価格がFilMiC Proより安い
他にLog撮影できるアプリでは『フィルミックプロ』というアプリがあります。
価格は結構するんですが以前から人気のアプリです。
- Moment Pro:860円
- FiLMiC Pro-マニュアルビデオカメラ:3,000円
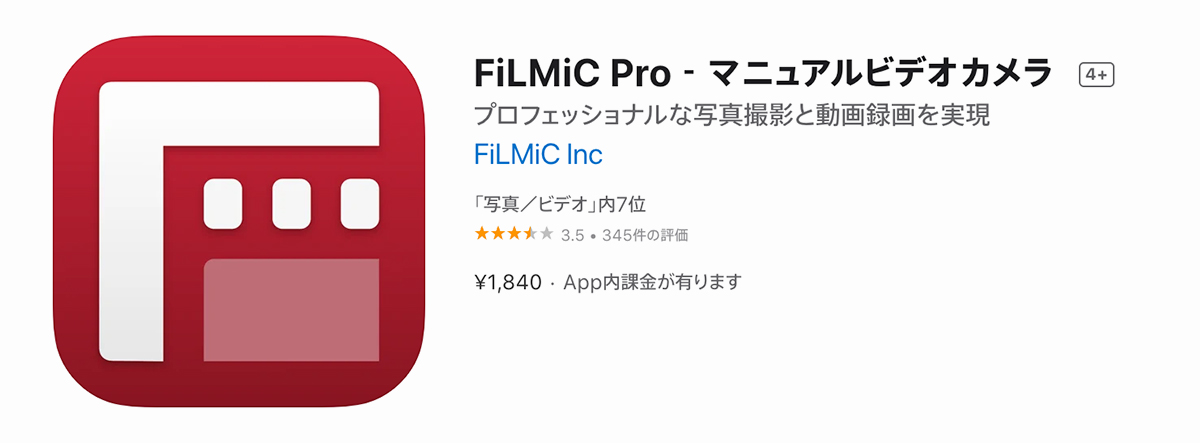
FiLmiC Proはアプリ価格が1,840円で、アプリ内課金も必要なので合計3,000円ほどになります。
ちょっとお試しするには高いかなという印象。
MomentはFiLMiC Proよりも安いし、必要機能は同等なので価格を抑えたい場合には間違いなくMomentアプリがおすすめ。
Momentアプリの設定
Momentアプリは英語表記なので少し戸惑うかもしれませんが設定は簡単。
わかりやすく解説します。
- 起動時に出てくるアクセス許可は全て【許可】
- カメラの左下にあります設定マークから【設定】
- GENERAL SETTINGS項目を下記を参考に設定
Location
これはデフォルトだとオフになっているのでオンにしておきたいですね。
位置情報をEXIFデータとして記録してくれますのでどこで撮影したデータなのかもファイルにデータとして残しておく事が可能になります。
プライバシー的にオフにしたい人はそのままで大丈夫。
Grid(グリッド)設定
これは画面上にグリッドを表示してくれる機能です。
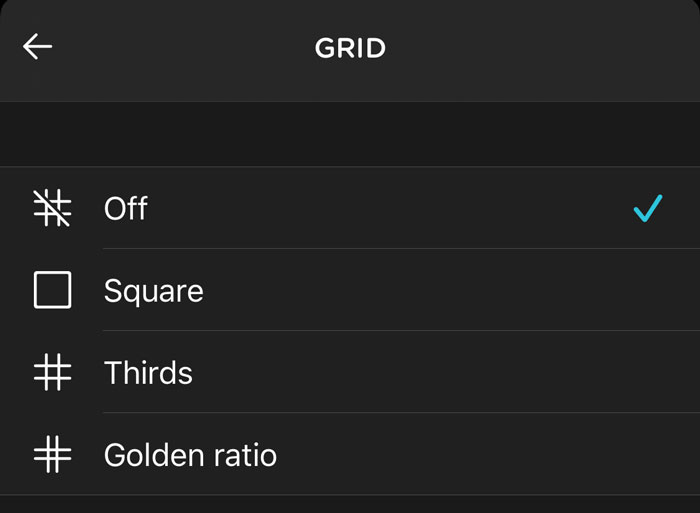
- Off
- Square
- Thirds
- Golden ratio
グリッドは上記4つから選べます。
どれを選んでもOK、おすすめはThirds
Add Siri Shortcut
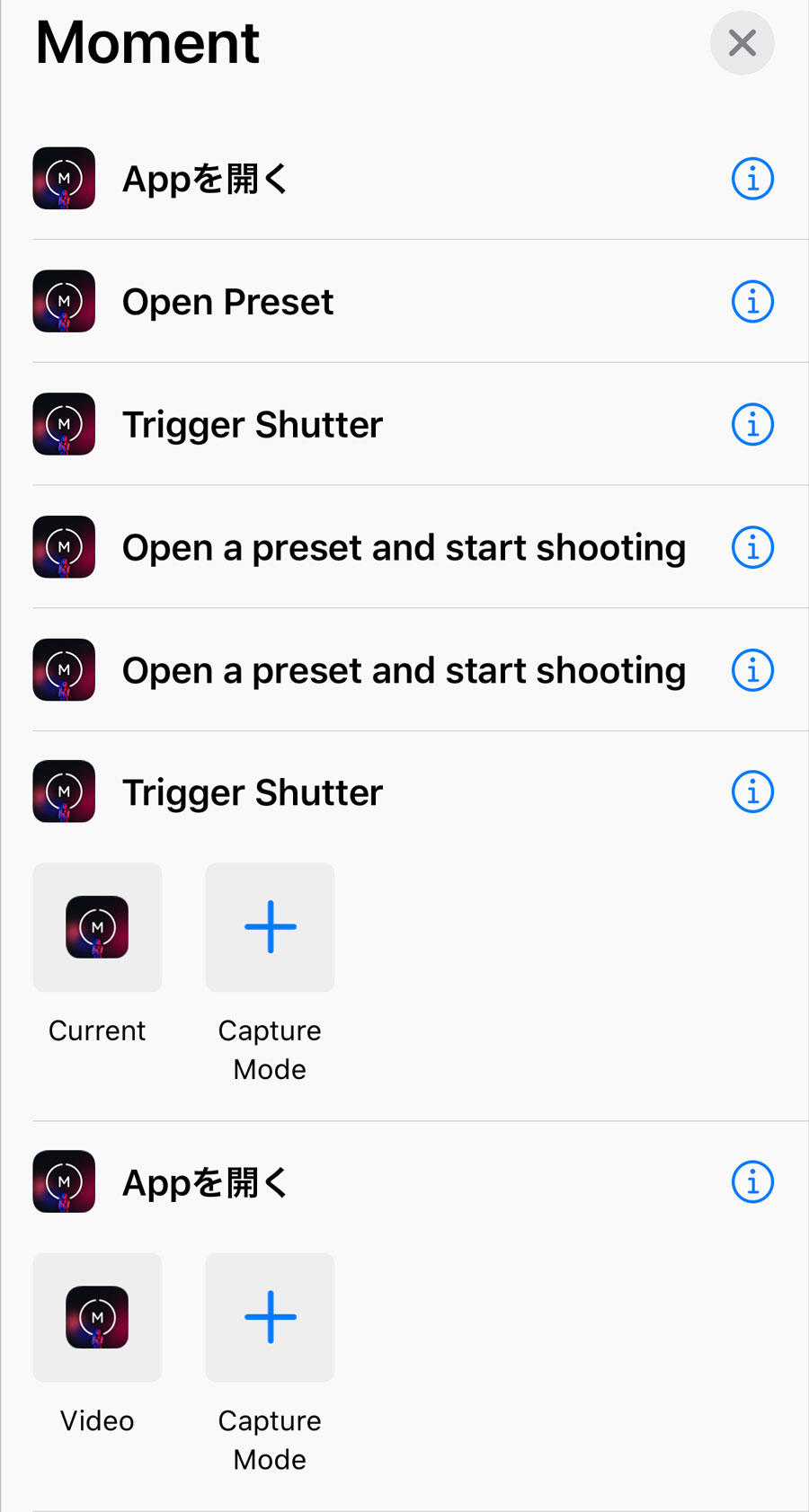
これ、知らない人も多いかもしれませんがかなりの便利機能です。
Siriに話しかけるだけでMomentを起動可能に!
撮影したいモードがいくつもある場合は『4K 60fpsで撮影』とか予め設定しておくと便利ですね。
デフォルトプリセットはアプリ画面からもできますが、標準アプリの『ショートカット』アプリからも細かく登録可能です。
Disable all announcements
これをオンにしておけば撮影中に他のアプリの通知などで邪魔される事がなくなります。
標準アプリを使わずこちらのアプリを使うときは本格的な撮影メインで使う事が多いと思うのでオンにしておきましょう。
手ぶれ防止
ジンバルなど利用する人はいいかもしれませんがデフォルトでは手ブレ補正が効いていません。
設定の中のVIDEO SETTINGSの中にあるStabilizationをオンにしておくと手持ちでも安定します。
モード変更

モード変更は画面上のアイコンから変更可能です。
- 『DEFAULT』
- 『FLAT』
- 『LOG』
この順番で切り替わります。
画質変更
モード変更の隣のRESというところを押せば画質が3段階で切り替わります。
- 『720P』
- 『1080P』
- 『4K』
通常のiPhoneだと容量が多くなりすぎないように1080Pを利用している人が多いと思いますがせっかくの動画アプリなので4Kで撮影したいところです。
フレームレート設定
さらに隣はFPS設定になります。
押すたびに4段階で切り替わります。
- 『24』
- 『30』
- 『48』
- 『60』
デフォルトモード以外ではMAX30FPSです。
Momentレンズ用設定
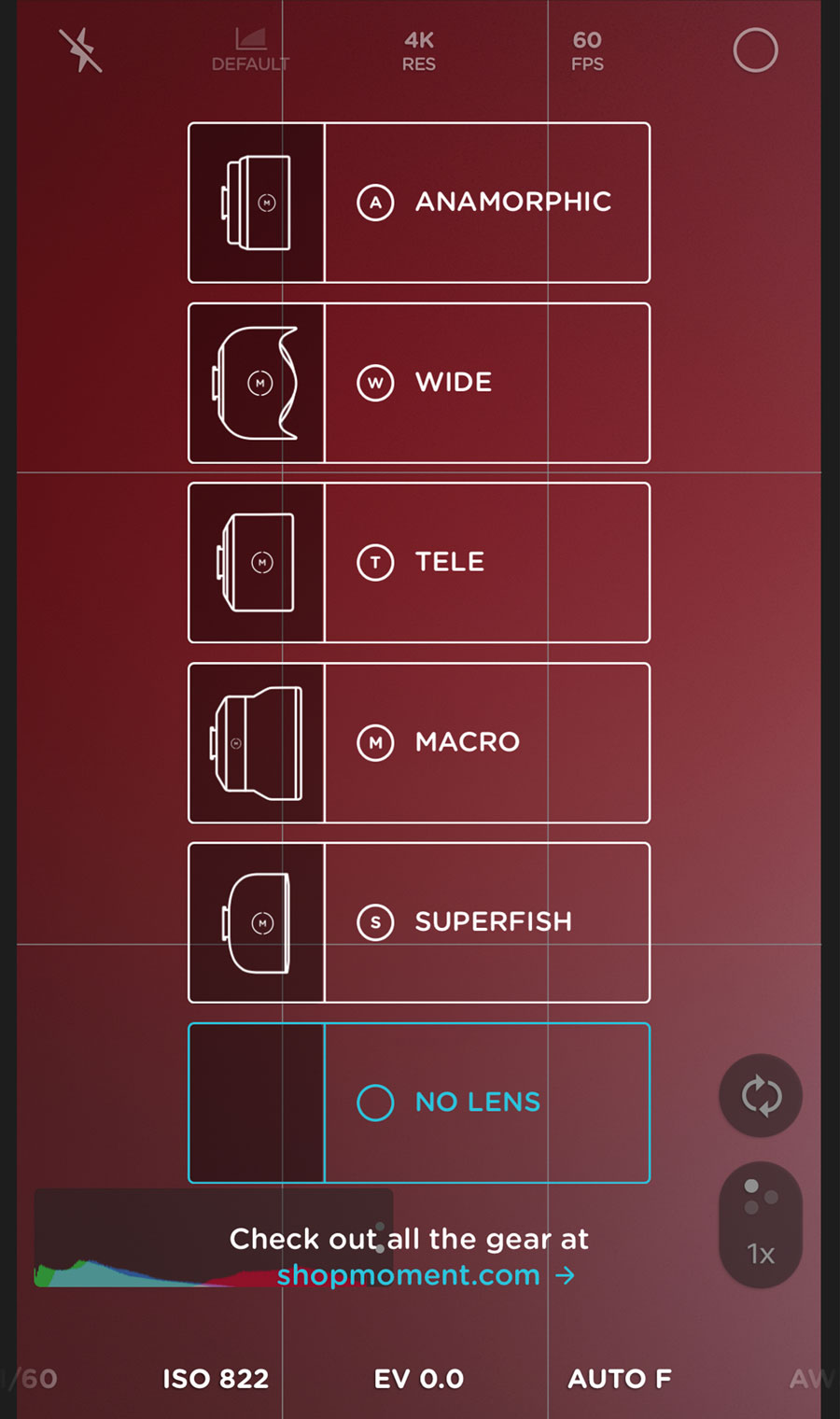
一番右上は専用レンズを使う場合の設定です。
Momentの外付けレンズを使用せずにアプリだけ利用する場合は使用しません。
iPad版もあります
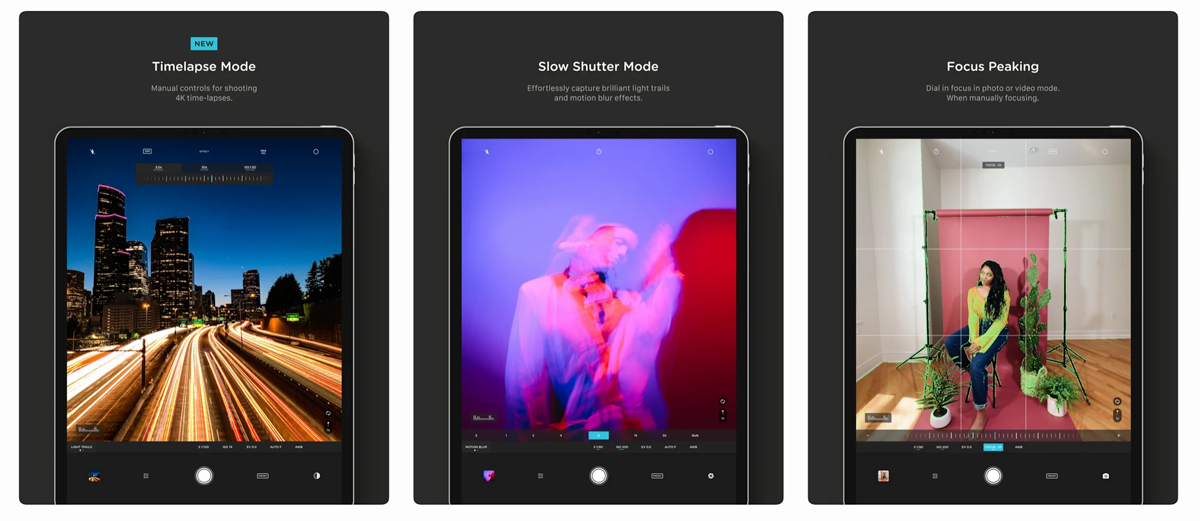
あまり使わないとは思いますが一応Momentを購入すればユニバーサルアプリとしてiPadでも利用できます。
私はiPadやiPad Proでは撮影はしませんが利用する人にとっては兼用できて便利ですね。
Momentアプリの使い方
Momentアプリの使い方は簡単。
難しい点はありませんが使い方を詳しく解説します。
撮影方法の切り替え
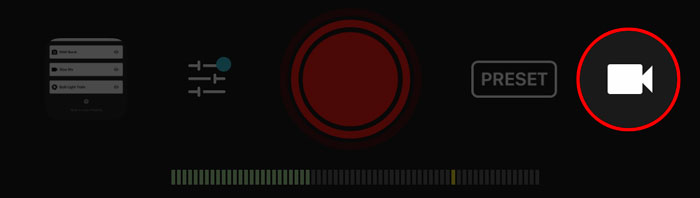
写真や動画モードの切り替えは右下のアイコンから下記の順番でモードを切り替えられます。
- 『SLOW SHUTTER』
- 『VIDEO』
- 『PHOTO』
SLOW SHUTTERでは光の軌跡などを撮影可能。
あとは動画と静止画ですね。
プリセットでの切り替え
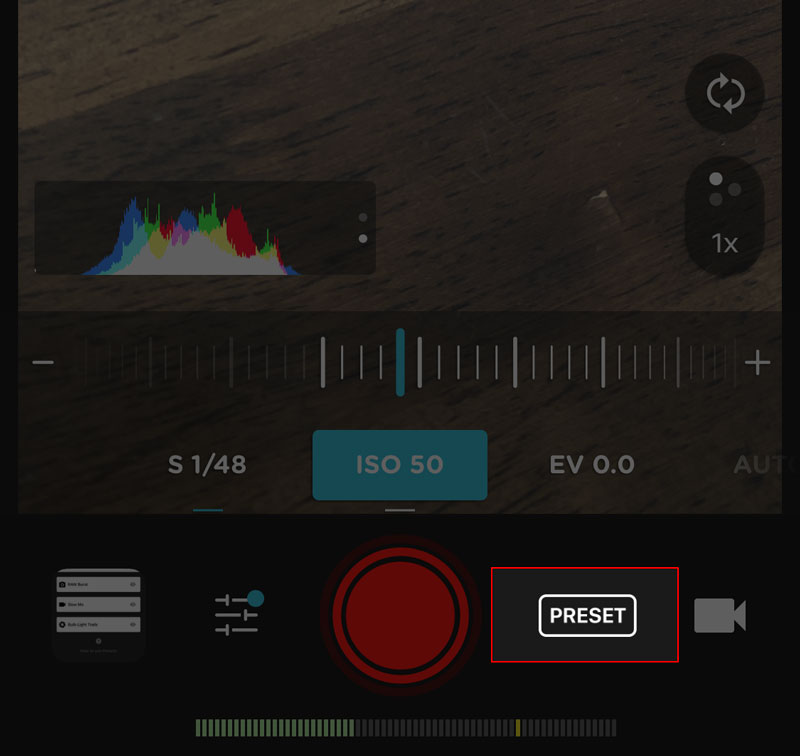
プリセットは追加も可能。
プリセット画面でCreate a New Presetsを押して追加しましょう。
Editを押して削除したりすることもできます。
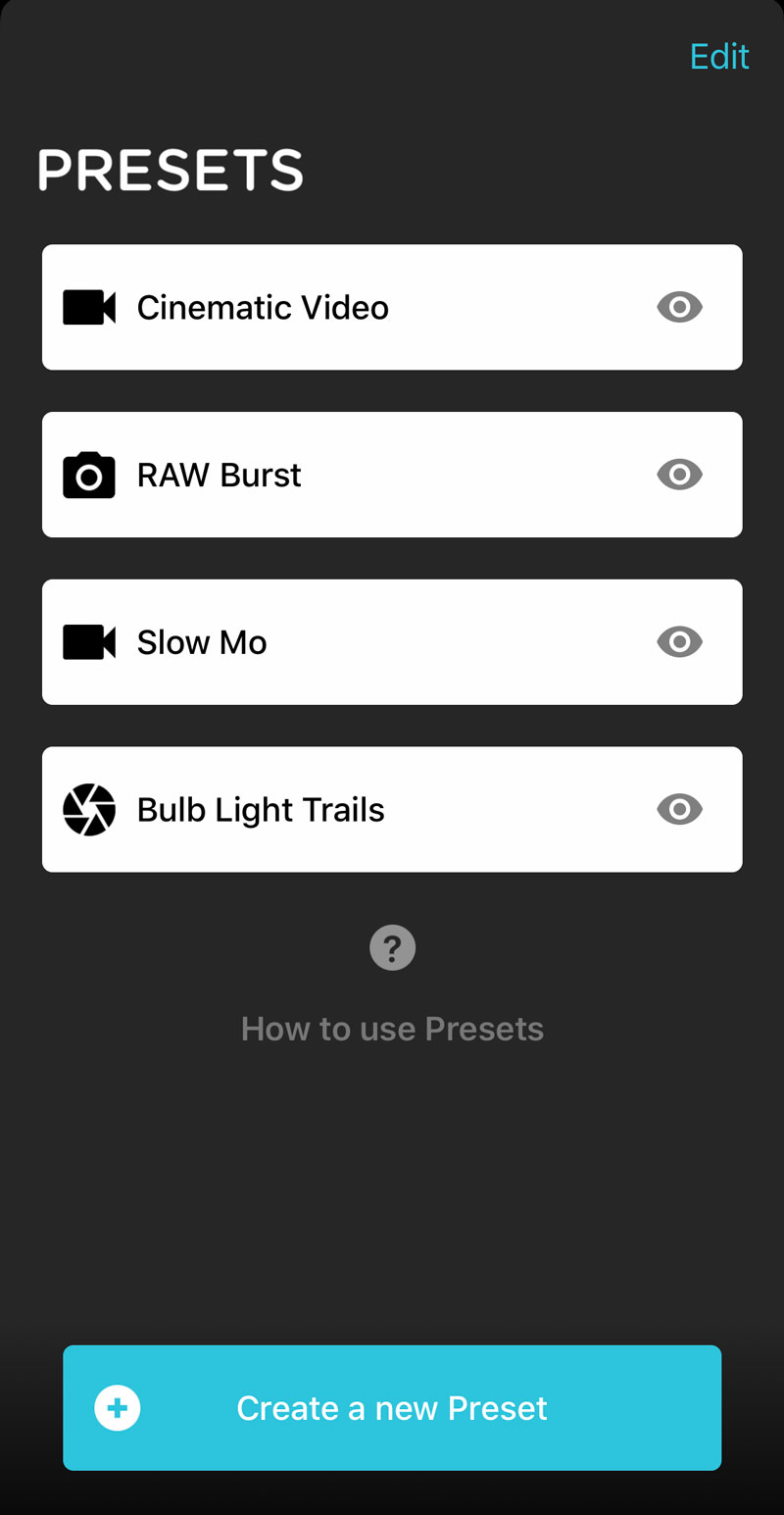
Siriショートカットでプリセットを呼び出せば効率よく撮影ができますのでよく使うプリセットは登録しておくと便利ですよ。
ショートカット含め、Momentは起動が非常に早いのも魅力的ですね。
マニュアル撮影
マニュアルバーは左から順に下記のようになっています。
- 『シャッタースピード』
- 『ISO』
- 『EV(露出)』
- 『AUTO F(オートフォーカス)』
- 『AWB(ホワイトバランス)』
選択して上のバーを移動させる事で反映され、リアルタイムで状態を確認できます。
シャッタースピードについて

写真ではシャッタースピードを変更できるアプリは多いですが動画撮影でシャッタースピードを変更できるアプリは貴重だと思います。
特に夜間の撮影では重宝する機能となります。
Momentを使ってみての感想
LOG撮影だけでなくマニュアルでの写真&動作が撮影が可能で必要な項目は全て揃っているのかなという印象です。
ただマニュアル調整もなかなか難しく、新型のiPhoneであればアプリを使わずとも十分な撮影が行なえるのでLOG撮影してLUTによるカラー調整を行わないのであれば不要。
本格的にiPhoneのみで良い感じの動画を撮りたいっていう人には良さそうですね。
LOG撮影は夜間撮影に特に向いているので夜や暗い場所での撮影に向いていそうです。
Pro Camera by Momentのダウンロード
Pro Camera by MomentはApp Storeからダウンロードできます。
iPhone/iPad/apple watchで利用が可能です。
動画編集ソフトはPremiere Proがおすすめ
VLOG編集やYouTube動画編集はPremiere Proが一番作業効率が良くおすすめ。
初心者からプロまで利用している本格的な動画編集ソフトです。
- スキルになる
- 作業効率が良い
- 無料の情報が豊富
- プラグインが豊富
プロユーチューバーの利用者も多いです
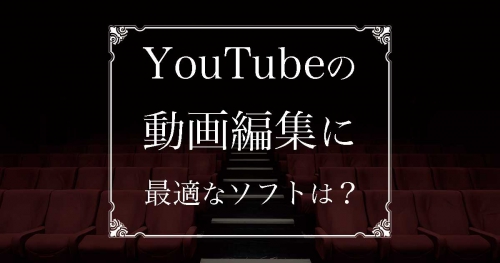
Premiere Proを安く買う方法



コメント