Photoshopのアップデートにて新しく「選択ブラシツール」が追加されました。
選択ブラシツールは範囲選択を行うためのツールです。
大きな特徴は「ブラシで塗るように範囲選択ができる」「不透明度を設定できる」の2点です。
既存の「なげなわツール」や「クイック選択ツール」とは役割や利用シーンが異なるため、範囲選択の新たな選択肢として使いこなせるようにしていきましょう!本記事では選択ブラシツールの使い方や他ツールとの違い、役立つシーンをわかりやすく解説します。
選択ブラシツールの使い方
ツールバーから選択ブラシツールを選択
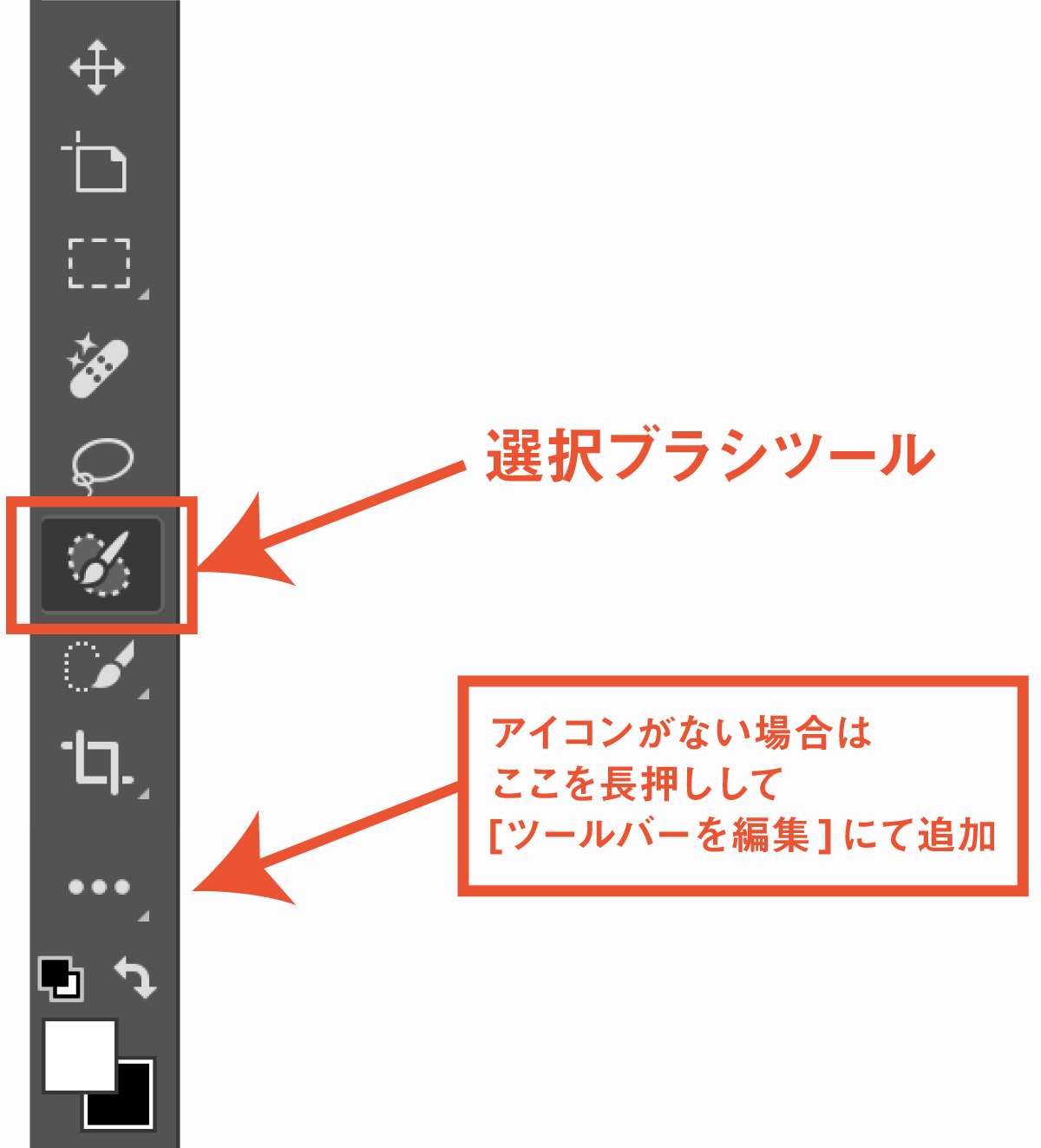
ツールバーから選択ブラシツール![]() を選択します。
を選択します。
またはShiftキーを押しながらLを数回クリックすると選択ブラシツールに切り替わります。
選択ブラシ設定
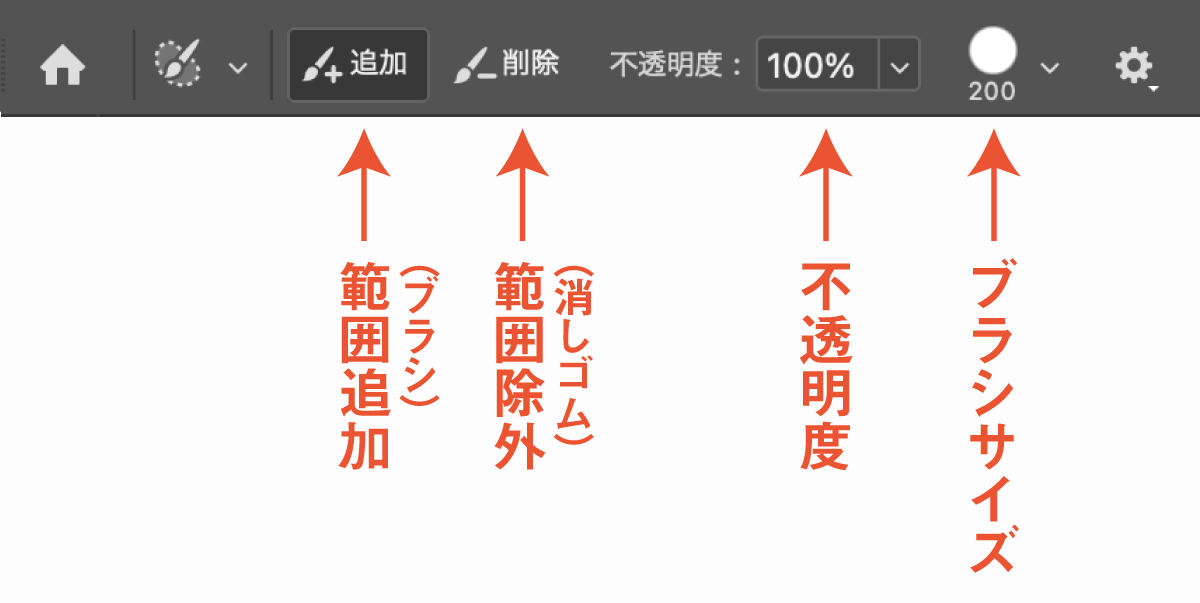
選択ブラシツールを選択するとオプションバーに上図のような設定オプションが表示されます。
(オプションバーが表示されない場合はウィンドウ➝コントロールにチェックを入れてください)
選択ブラシ設定ではブラシの不透明度を変更したりブラシサイズを変更することができます。
追加と削除のボタンは通常の範囲を塗るためのブラシと消しゴムツールのようなものです。選択ブラシツールで一度塗った箇所を除外したい場合は削除モードに切り替えることで部分的に削除することができます。
選択したい箇所をフリーハンドで指定

選択ブラシツールを選択したら画面上をドラッグして選択したい範囲を塗っていきましょう。
範囲選択される対象エリアがピンク色に塗られ、一筆書きで一周を完全に囲うと中心が自動で塗りつぶされます。
途中で不透明度を変えることもできるので部分的に不透明度を下げることもできます。
対象にしたくない部分はオプションバーで削除をクリックし、除外モードに切り替えてください。
塗りつぶしたエリアを選択範囲として扱う
円で囲うだけの簡易一括塗りつぶし機能
選択ブラシツールで始点と終点を囲うように塗ることでエリア内をなげなわツールのように塗りつぶすことが可能です。
途中で指を離してしまうと一括塗りつぶしが効かなくなるので一筆書きで囲うようにしましょう。
選択ブラシツールの活用例 AIの生成塗りつぶしに便利!
選択ブラシツールの特徴である「ざっくりとした範囲選択」「不透明度設定」はAIで画像生成を行う生成塗りつぶしと相性が良い機能になっています。
選択ブラシツールは生成塗りつぶしとの相性が良い機能
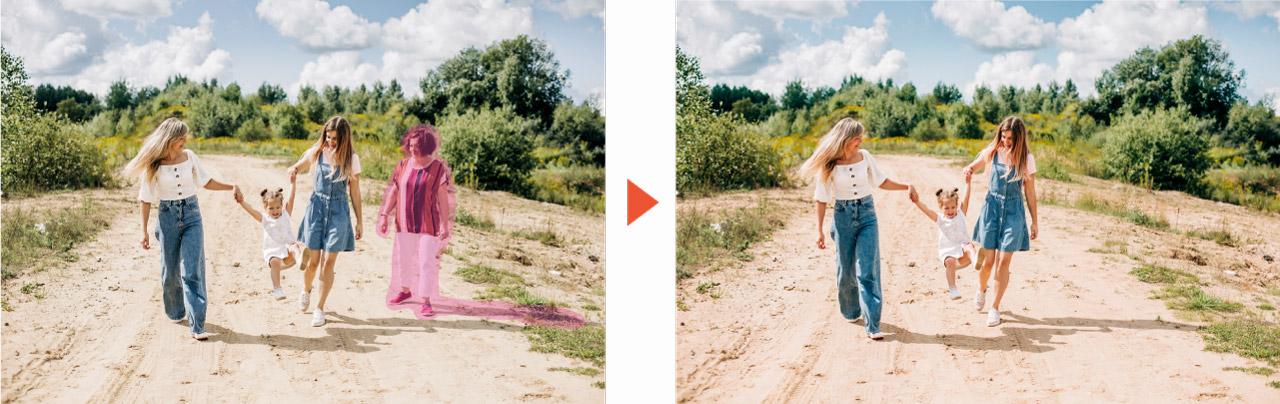
生成塗りつぶしは画像の境界部も含めて画像生成してくれるため、きれいに選択範囲を指定する必要もないのでざっくりとした範囲指定で十分であり、形状は四角や円形で指定するより大雑把な形状を指定したほうが精度が良くなります。
また、不透明度によって生成される内容が変化するため生成する内容に応じて不透明度を変更できるのも大きなメリットです。
以上の理由から生成塗りつぶしを行うための範囲指定においては選択ブラシツールが大いに役立つことでしょう。
不透明度によって生成されるものが異なり、スタイルの変更なども可能に!
生成塗りつぶしなどのAIによって生成される画像は選択範囲の不透明度によって内容が異なります。
不透明度が低ければ背景情報を多く参照して画像生成が行われます。

上図は全体を不透明度の100%で全体を範囲選択し「水彩画」のプロンプトにて生成塗りつぶしをおこなったものになります。「水彩画」というシンプルなプロンプトに対して1枚の画像が生成されますが、不透明度100%では選択範囲の情報はまったく参照されていません。

上図は不透明度を20%に変更し、全く同じプロンプト「水彩画」にて生成塗りつぶしを行ったものになります。このように不透明度を下げるほど、選択範囲に存在する情報を参照するようになります。
この手法を使えば簡単に写真を絵画風にしたりイラスト風にすることができますね。
以前は生成塗りつぶしに不透明度範囲を適用する場合はクイックマスクを使用する必要がありましたが、今後は選択ブラシツールで代用できそうです。
選択ブラシツールとは?他の選択ツールとの違いを解説
最後に、選択ブラシツールについて深く学びたい方向けに選択ブラシツールがどのようなものなのか、記事で解説した内容のおさらいとともになげなわツールなど他の選択系ツールとの違いを例に上げながら詳しく解説します。
選択ブラシツールの特徴
選択ブラシツールの特徴は以下のとおりです。
- フリーハンドで範囲選択できる
- ブラシの硬さを変更できる
- ブラシの大きさを変更できる
- ブラシの不透明度を変更できる
- 不透明度は重ね塗りにより濃くすることができる
- 一度に塗らずとも範囲選択が途切れることがない
- 一筆書きで一周囲うと範囲内すべてが塗りつぶしできる
ブラシツールの感覚で範囲選択を行うことができるので複雑な形状を範囲選択し、生成AIで削除したり別のものを生成するのに最適です。
ただし自動選択ツールやペンツールのように精密な範囲選択が行えるわけではないので切り抜きには向いていません。
人物やモノを切り抜いて使用する場合は自動選択系ツールやペンツールを使用するのがおすすめです。

選択ブラシツールとなげなわツールとの違い
| 比較 | 選択ブラシツール | なげなわツール |
|---|---|---|
| 選択範囲 | ブラシで塗ったエリア | 囲ったエリア |
| 不透明度 | 変更可能 | 変更不可 |
| 範囲の微調整 | かんたん | 少し難しい |
| 選択範囲の表示 | ピンク色のオーバーレイ | 点線の点滅 |
選択ブラシツールはブラシで塗った範囲および一筆書きで囲った範囲が選択範囲となりますが、なげなわツールは一筆書きで囲った範囲のみが選択範囲となり「塗る」などの範囲選択方法は使えません。
また、なげなわツールには不透明度の設定もありません。
なげなわツール以外の自動選択系のツールを含めたPhotoshopの範囲選択の方法については以下の記事で詳しく解説しています。範囲選択について詳しく知りたい方は以下の記事をご覧ください。
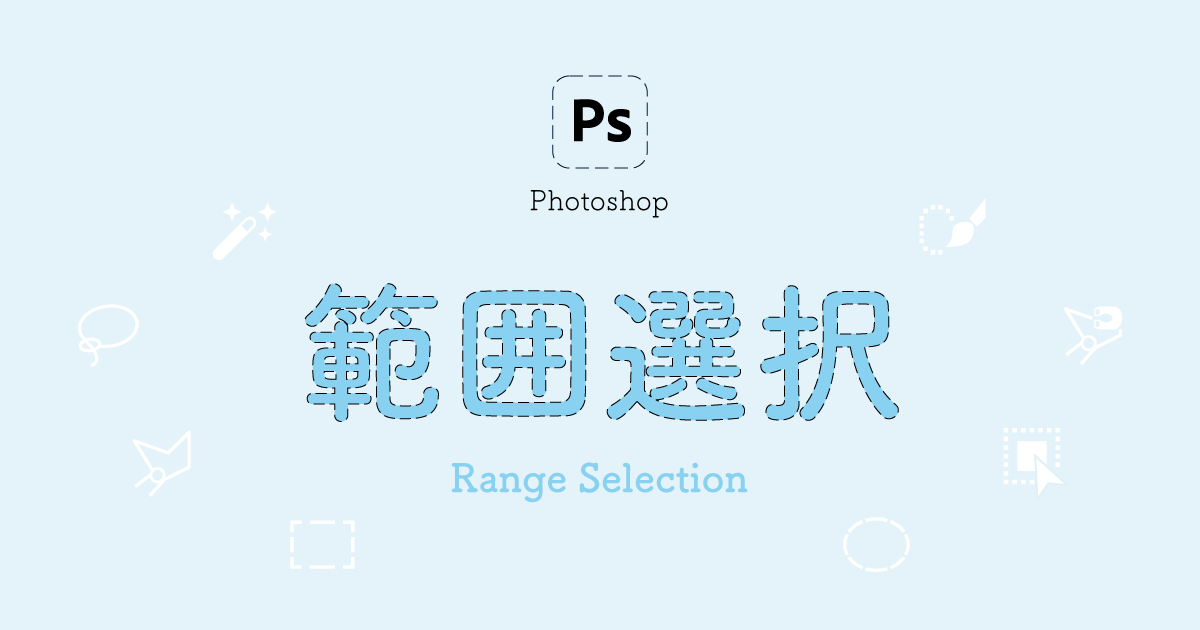
選択ブラシツールが使えない、うまくできない時の対処法
- 選択ブラシツールが表示されない
-
選択ブラシツールが表示されない場合は以下の点を確認してみてください。
- Photoshopのバージョンの確認(Ver.25.11以上)
ツールバーの編集でツールバー上に表示させる- ショートカットで選択する(Shiftを押しながらLを数回クリック)
ツールバーの編集はツールバー上の…を長押しすることで選択可能です。ツール一覧が表示されるのでドラッグして追加してください。
- 不透明度が変わらない
-
選択ブラシツールで不透明度を変更できるのは範囲選択を行う前だけです。
ブラシで範囲選択を行った後で既存の選択範囲の不透明度を変えることはできないので最初に不透明度の設定を行ってください。
また、2度塗りを行うと不透明度が上がるので途中で指を離さずに塗り切るようにしましょう。


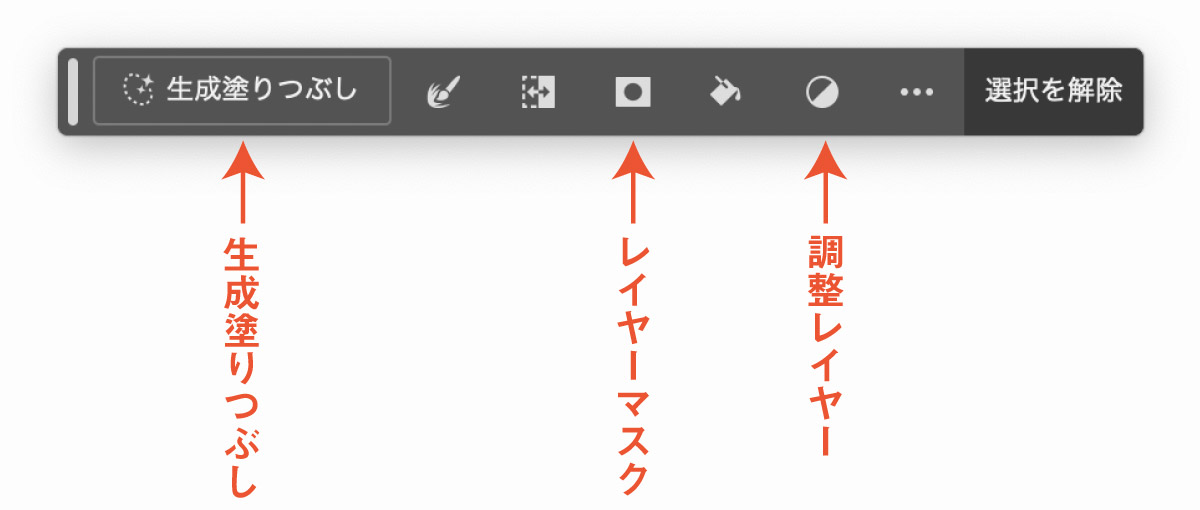
コメント