Adobe PhotoshopのAI機能に「コンポジション参照」が追加されました。
コンポジション参照機能は「画像を生成」を使用する際に、構図やポーズの簡略図、線画などを元に画像を生成してくれる機能です。
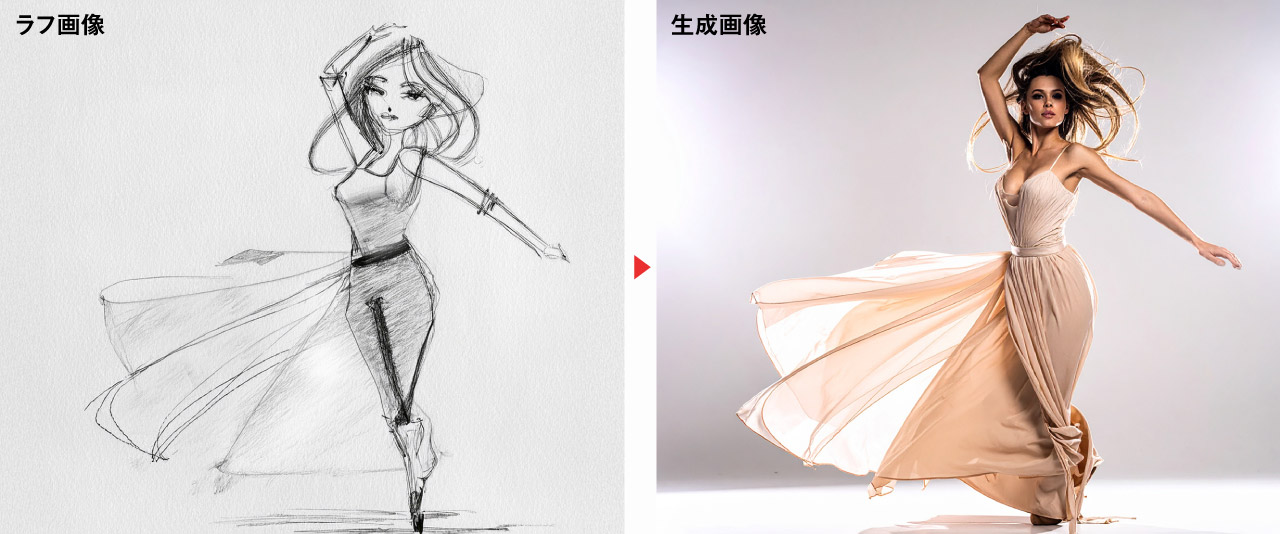
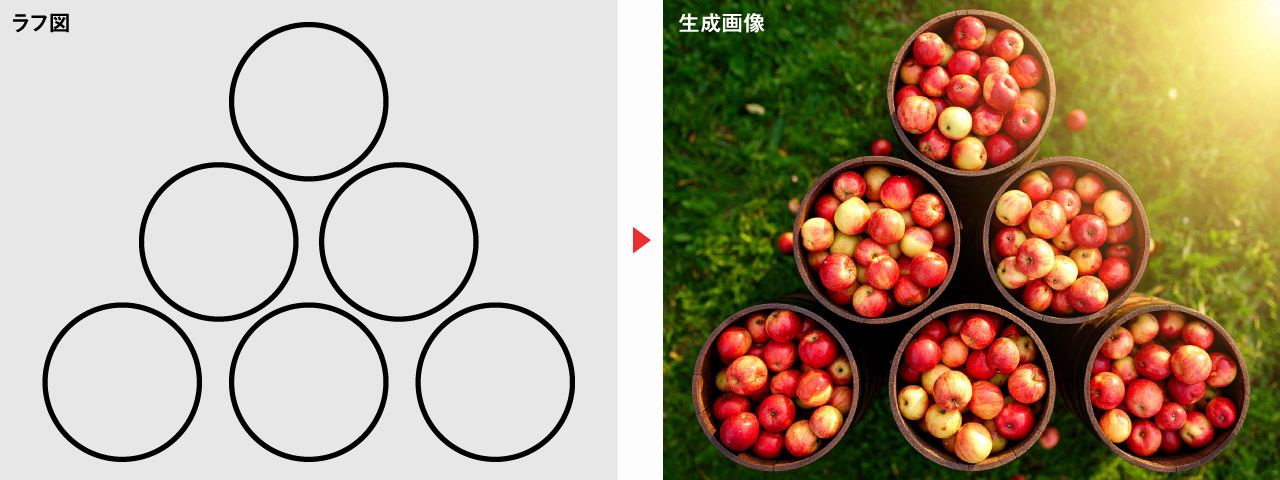
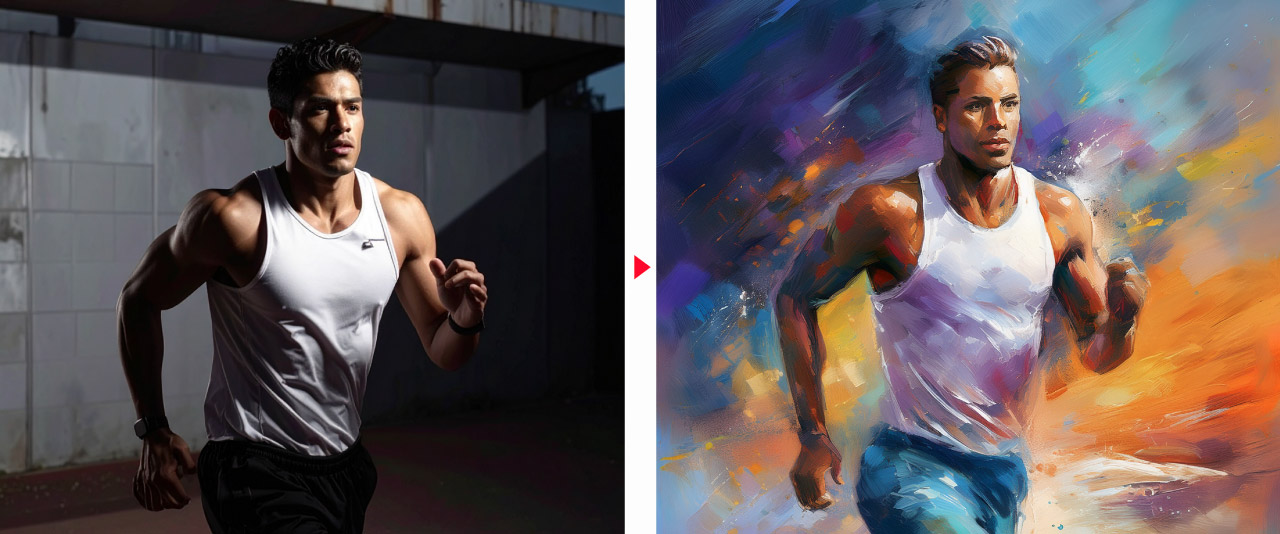
上図のように構図を指定して「簡易図+プロンプト」で画像を生成することができるため、テキストだけでは指示しにくい部分も図を使うことでイメージ通りの画像を生成することができます。
Adobe Fireflyには構成参照がありますが、Photoshopにでは使えない機能でした。しかし、今回新しくPhotoshopでも類似機能となるコンポジション参照が使えるようになったのでぜひ本記事を参考にコンポジション参照を使ってみてください。
コンポジション参照の使い方
コンポジション参照の使い方を図解付きでわかりやすく解説していきます。
「画像を生成」を選択
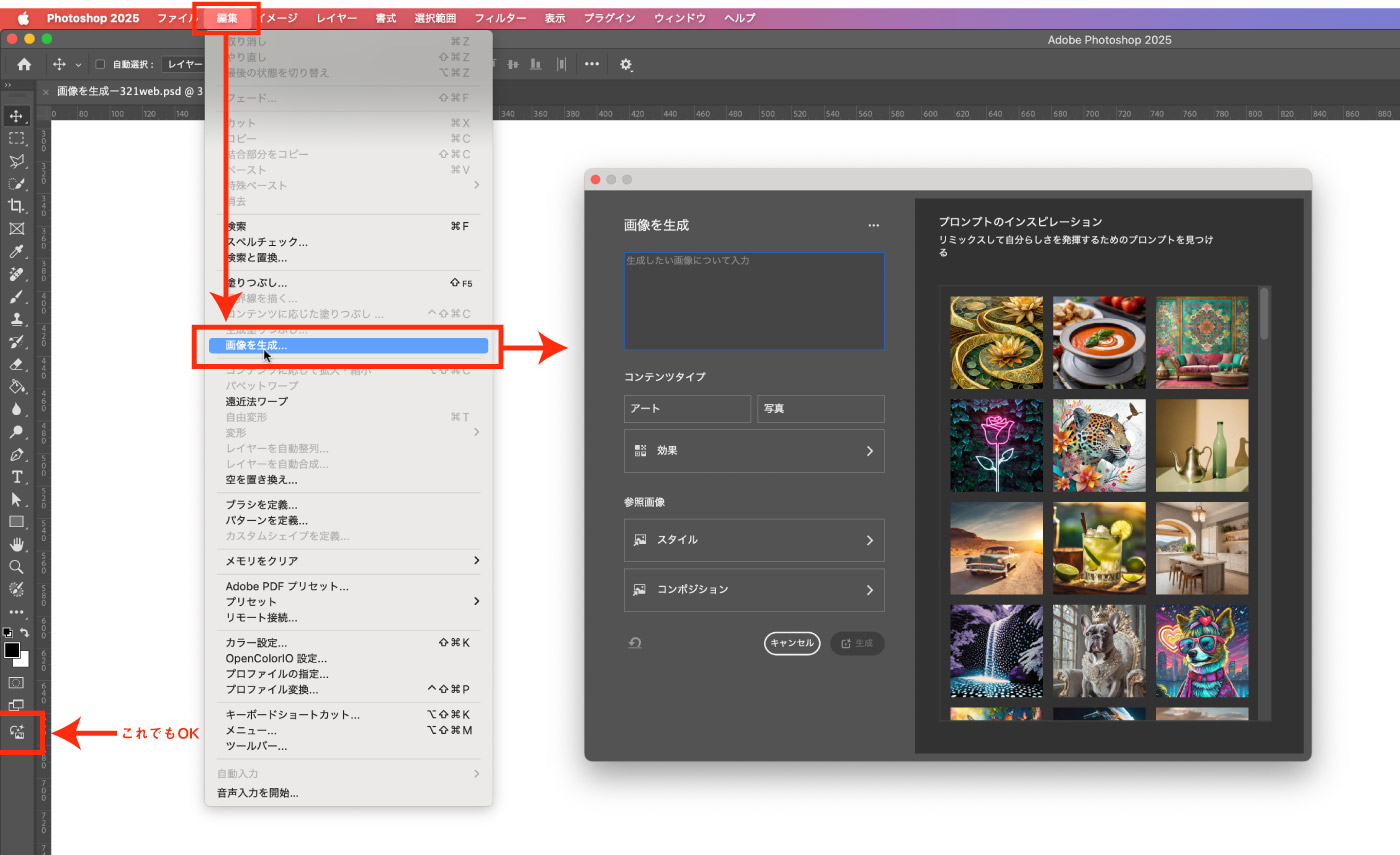
- 編集
- 画像を生成
メニューバーの編集から画像を生成を選択してください。ツールバーから画像を生成アイコンを選択してもOKです。
参照画像の「コンポジション」で画像を指定
画像を生成ウィンドウが表示されたら画面左下にあるコンポジションをクリックし画像を指定しましょう。
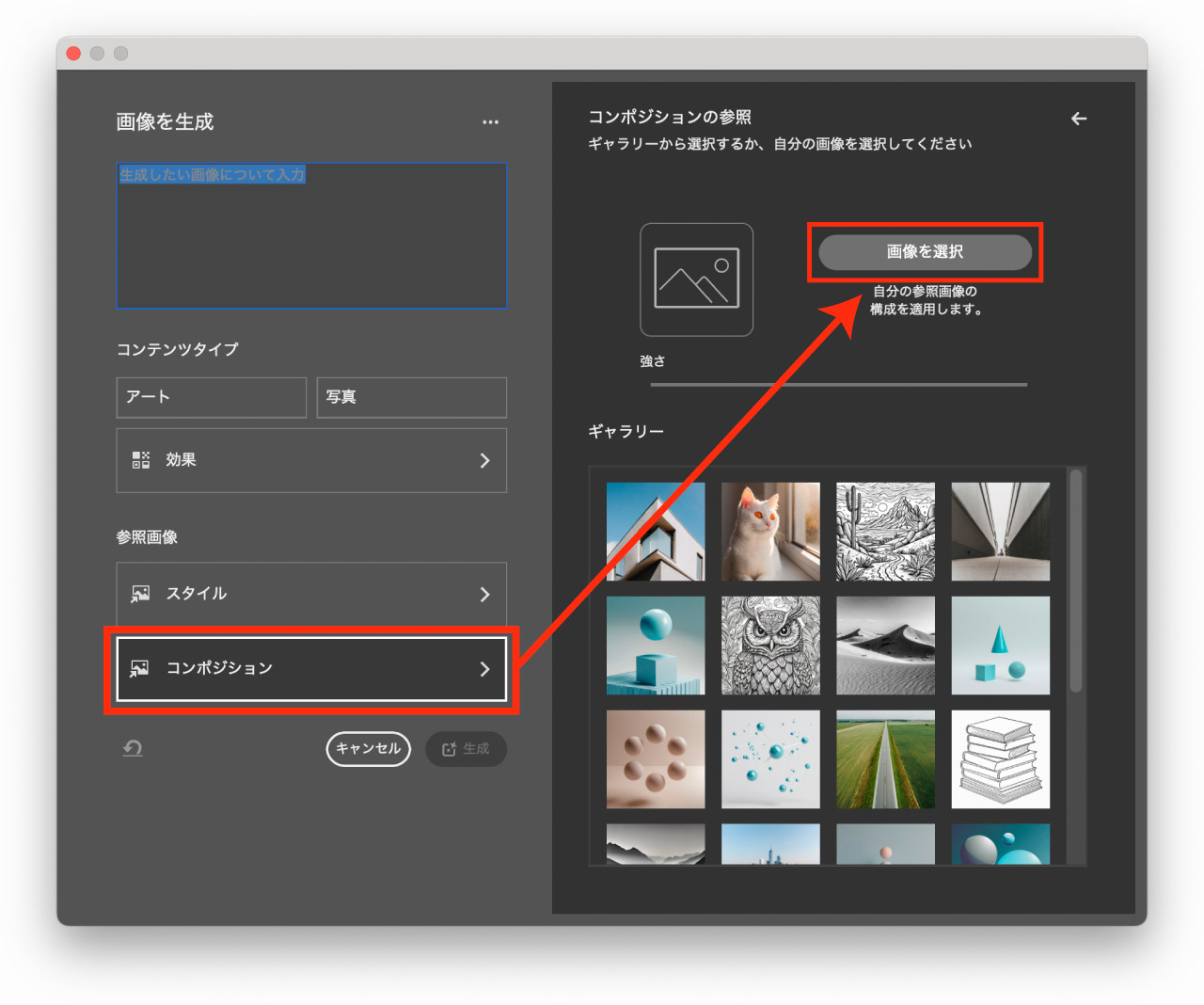
- コンポジション
- 画像を選択
- PC内の画像を選択してOK
コンポジションで指定するためには一度画像として保存する必要があるため、Photoshopで編集中の画像を使用したい場合はjpgやpngで書き出してから画像を選択してください。
プロンプトやスタイルを指定して「生成」
コンポジションで参照画像を指定したら左上に生成したい内容のプロンプトを入力しましょう。
必要に応じてコンテンツタイプ、スタイル参照も設定してください。設定は必須ではありませんが、効果や参照スタイルを設定しておくことでよりイメージ通りの画像が生成されやすくなりますよ。
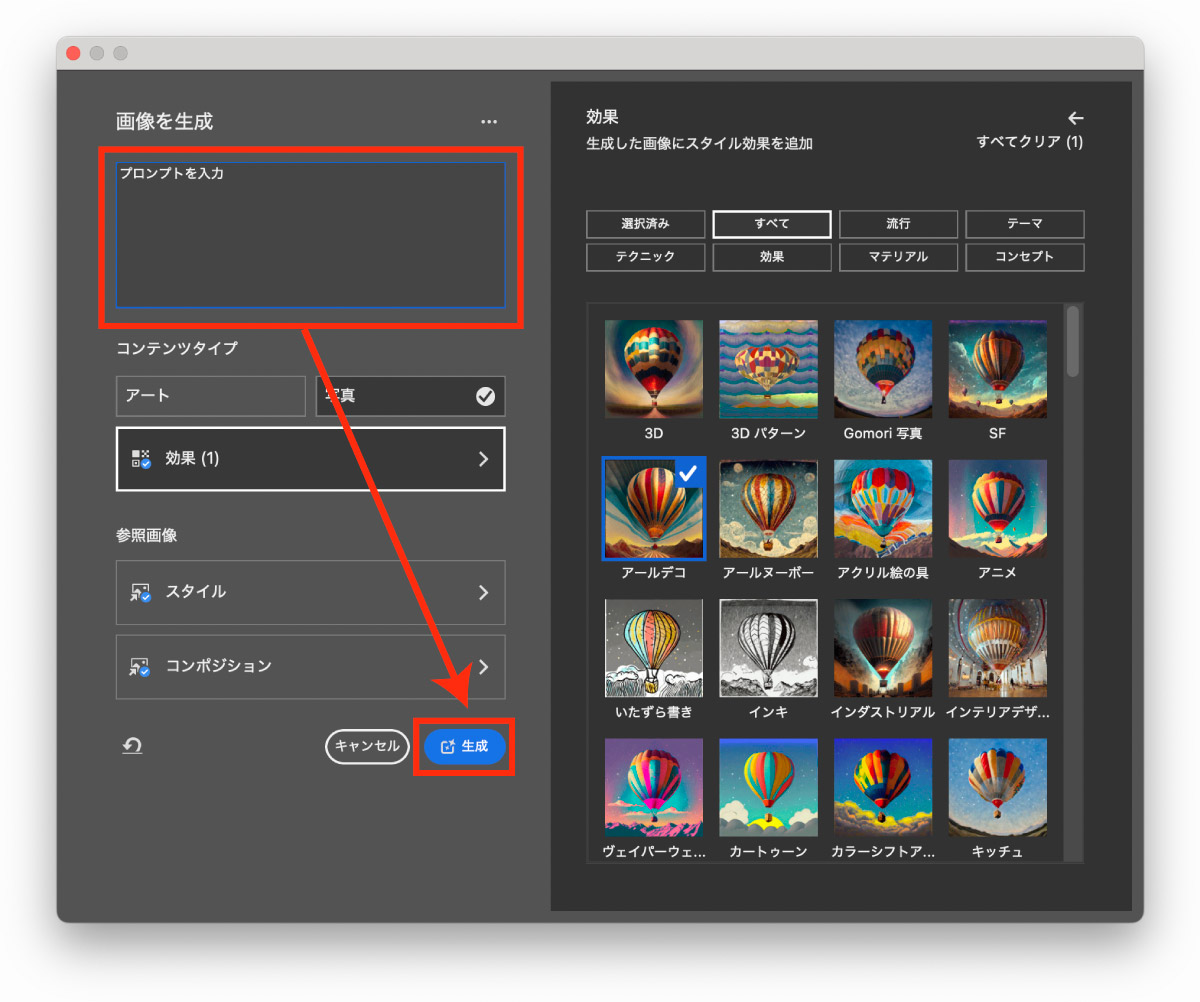
プロンプトを入力して青いボタンの「生成」をクリックするとコンポジションを参照した画像が生成されます。
画像生成についての詳細は「PhotoshopでAI画像を生成する方法」の記事をご覧ください。
コンポジション参照の強度設定(忠実度)
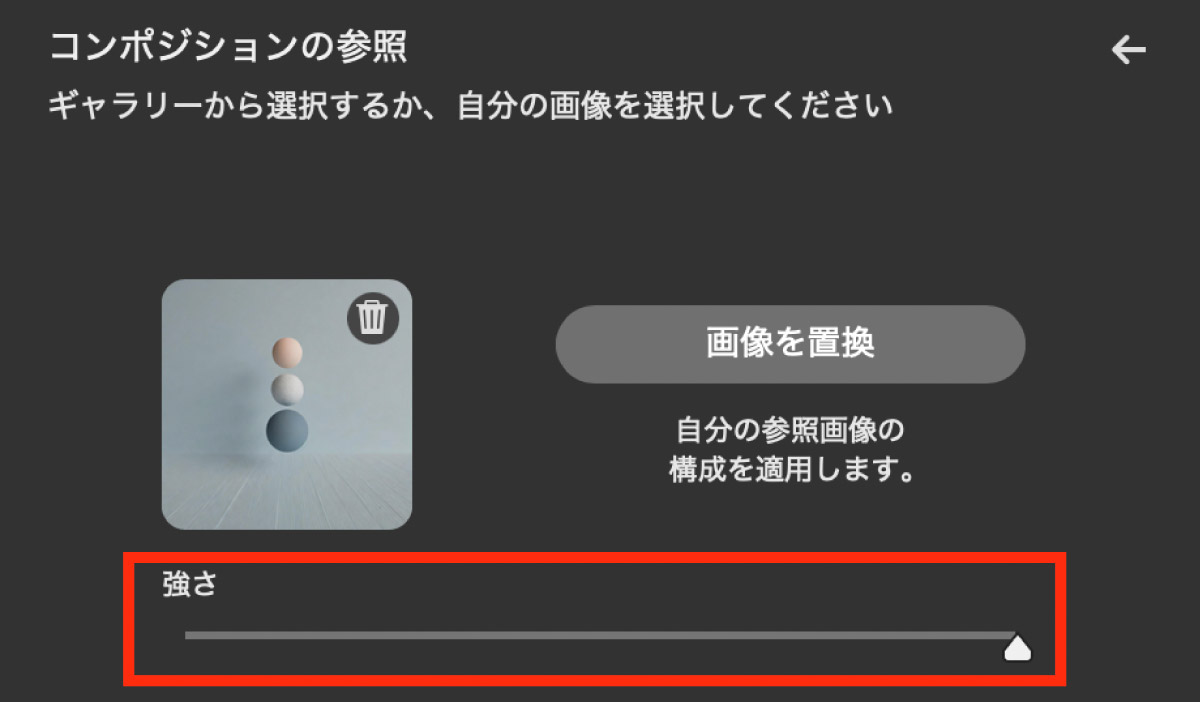
- 「強さ」を「右」に動かせば忠実度UP
- 「強さ」を「左」に動かせば自由度UP
コンポジション参照は強度を調整することができるので、参考構図にどれだけ忠実に生成するかを設定することができます。
基本は右側MAXで使用しますが、ラフ過ぎるスケッチなどは左側に移動させて自由度を上げてAIにおまかせしたほうが仕上がりの品質が高くなる場合もあります。
コンポジション参照の使用例・便利な使い方
「コンポジション参照」は、Stable Diffusionの拡張機能である「ControlNet」に近い役割を持ち、画像で指示したポーズや構図を参考にしながら、画像生成を行うことができます。「img to img」としても使用することができます。
指示するための図はシンプルな図で構いません。手書きイラストで人物のポーズを指定することもできます。
ラフスケッチで構図やポーズを指定
コンポジション参照は手書きのイラストや図から画像を生成するのに適しています。
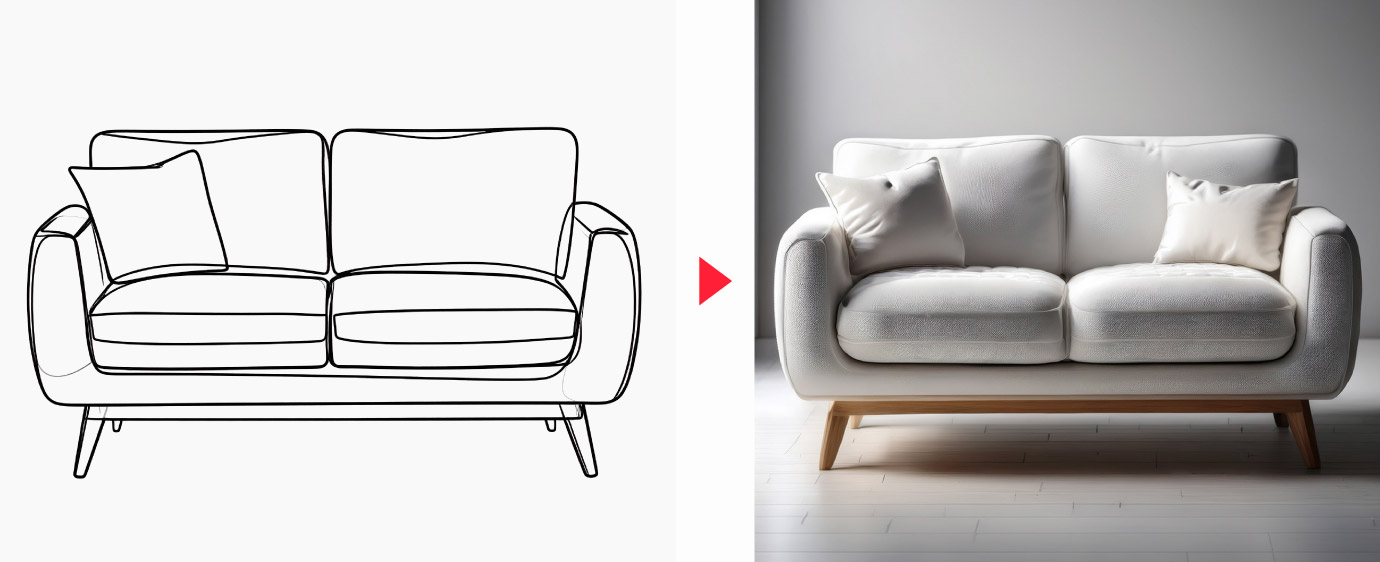
上図のように手書きの商品イメージから実際の製品イメージを作り、プロトタイプとしてイメージの共有に使うのも便利です。
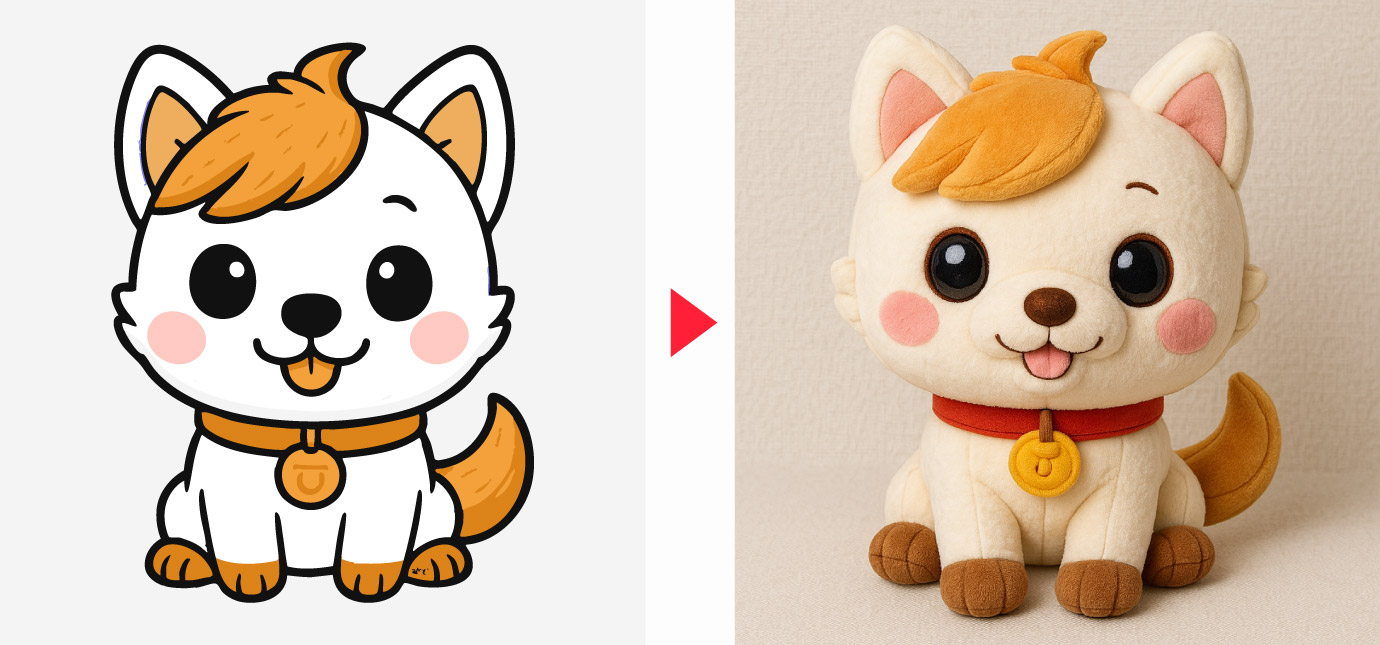
CADの線画や、3Dモデルのシンプルな図からも作成することができるので多くのシーンで役に立つ使い方です。
画像の構図を維持したままテイストやスタイルを変える(i2i)
コンポジション参照はControlNetのようなシンプルな指示だけでなく、画像そのものを指定することができるので画像から画像を生成する「Image to image」としても使用可能です。
元画像の構図を残したままテイストやスタイルを変えるといった使い方も可能です。
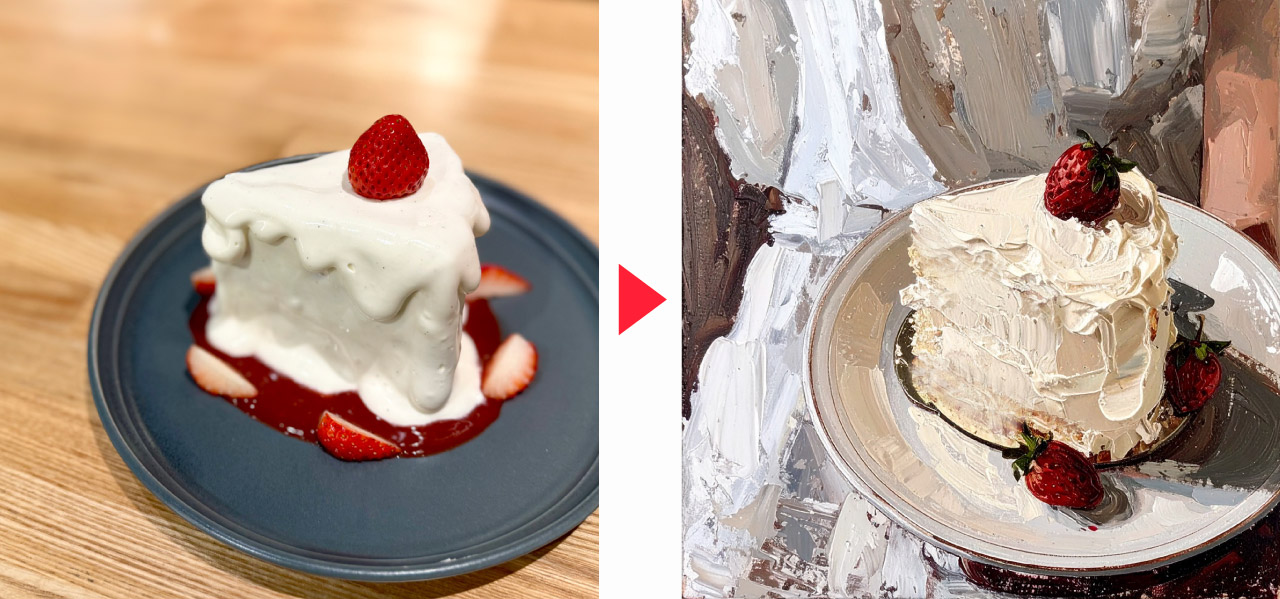

例えば、上図のようにラフスケッチを写真に変換したり、油絵風のイラストに変換したり、写真の構図を保ちつつ全く新しいスタイルのアート作品を作成することも可能です。
コンポジション参照は「生成AIはイメージ通りのものが作れない」という人に強くおすすめしたい便利機能になっています。
ロゴ画像を加工する
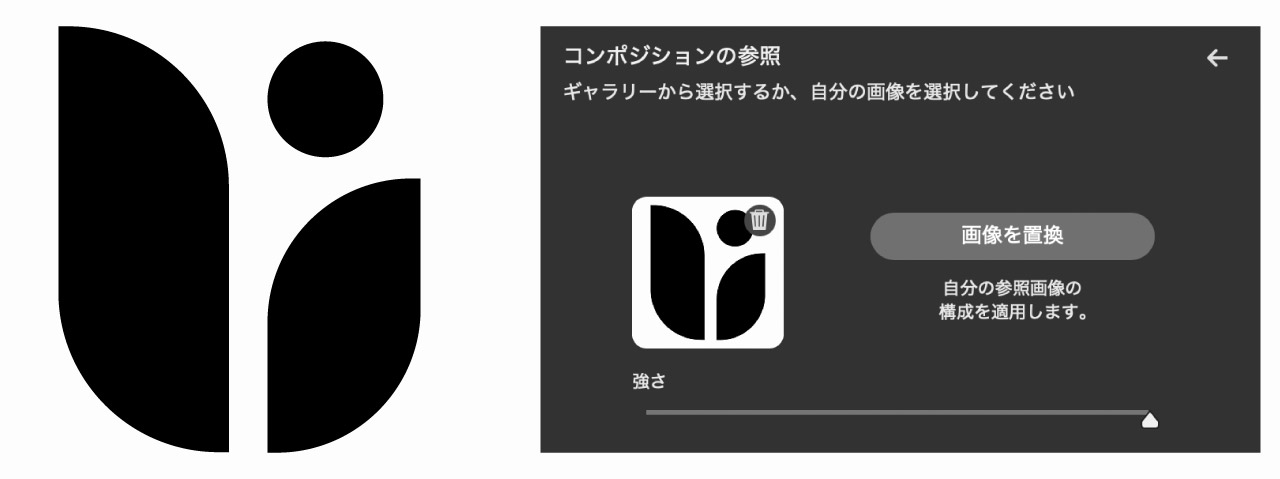
ロゴや図形をコンポジションとし画像生成することで図形形状の画像を生成することができます。

ロゴを手軽に加工することができます。シンプルなものから複雑なものまで、プロンプトと適用スタイル次第で無限に生成することが可能なのでいろいろ試してみてください。
コンポジション参照がうまくできない場合の対処法など
- コンポジション参照が画面に表示されない
-
コンポジション参照はPhotoshopのバージョンが26.6で搭載された機能になります。
今使用しているバージョンはメニューの「Photoshopについて」から見ることができます。
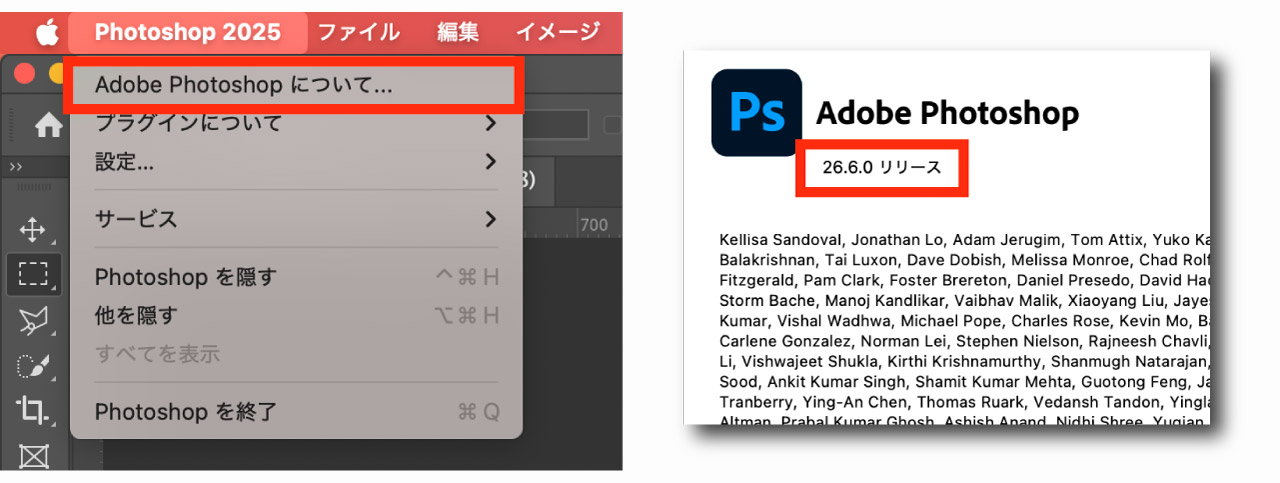
古いバージョンを使用している場合はCreative CloudアプリでPhotoshopをアップデートしてから使用してください。
もしバージョンが新しいにも関わらずコンポジション参照が表示されない場合はPhotoshopを再起動してみてください。
- コンポジション通りに生成されない
-
コンポジション参照を行ったからといって必ずしも指定した画像のとおりに生成されるとは限りません。
イメージ通りの画像が生成できない場合は「プロンプト」「スタイル」を工夫してみてください。
雑すぎるコンポジション画像や、雑すぎるプロンプトだとAIが意図を認識できずにうまく生成できないことがあります。
- ガイドライン違反になり生成できない
-
著作権配慮や公序良俗などの関係でAdobeの生成AIがガイドライン違反エラーを出すことがあります。
実際には問題のない画像を使用していたとしてもエラーが表示される時があるので、その時はガイドラインに問題があると誤認されないような別の画像を使うかプロンプトを変えるなどして対処してください。
- 生成塗りつぶしでコンポジション参照したい
-
範囲選択した部分に画像を生成する「生成塗りつぶし」もPhotoshopの生成AI機能ですが、今のところは生成塗りつぶしではコンポジション参照は行うことができません。
ベータ版では類似機能の「参照画像」が利用可能です。参考にどうぞ。
あわせて読みたい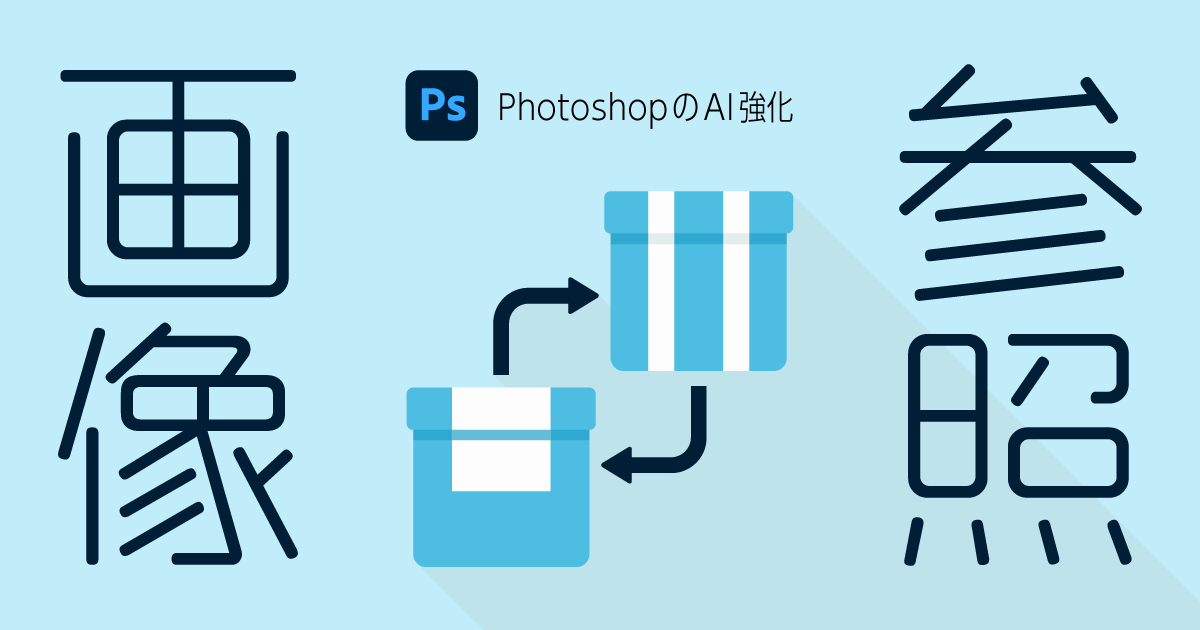 【Photoshop】画像を参考にAI生成する参照画像の使い方 Photoshopの生成AIが強化され「参照画像」機能が搭載されます。参照画像は生成する画像の内容を指定画像を参考にして生成する機能です。 下図は参照画像によって指定し…
【Photoshop】画像を参考にAI生成する参照画像の使い方 Photoshopの生成AIが強化され「参照画像」機能が搭載されます。参照画像は生成する画像の内容を指定画像を参考にして生成する機能です。 下図は参照画像によって指定し…


コメント