新しくPhotoshop(Camera Raw)に搭載された「反射の削除」は写真に映り込んでしまった反射を簡単に削除することができるAI機能です。
窓ガラス越しに撮影した写真の、ガラスに映り込んでしまったものを綺麗に削除し「窓ガラスの外側」のみにすることができるAI機能です。逆に「窓ガラスの内側」のみにすることもできちゃいます。
この機能はAIを用いていますが、いわゆる「生成AI」とは異なり、新たな要素を生み出すことはありません。カメラが実際に捉えた情報だけをもとに処理を行うため、元々写っていないものが勝手に表示されることはありません。
Photoshop + Camera Raw「反射の削除」の使い方
反射の削除(Reflection Removal)の使い方を解説します。
本機能はPhotoshop経由で使用することができますが、厳密にはCamera Rawに搭載された機能になります。
テクノロジープレビュー設定方法(反射と削除をはじめて使う場合)

初回は以下の手順で有効化してください。
- Camera Rawをアップデートして最新にする(Ver.17.1)
- Photoshopを起動する
ファイル開く- RAWデータを選択(DNG、CR2、ARW、ProRAW)
- Camera Rawが起動する
- 画面右上の歯車アイコンから環境設定を開く
- テクノロジープレビューを選択
- 新しいAI機能と設定パネルにチェック
- PhotoshopとCamera Rawを再起動する
上記の手順は1回のみ行えば以降は設定の必要なく、反射と削除を使用することができます。
反射と削除の使い方
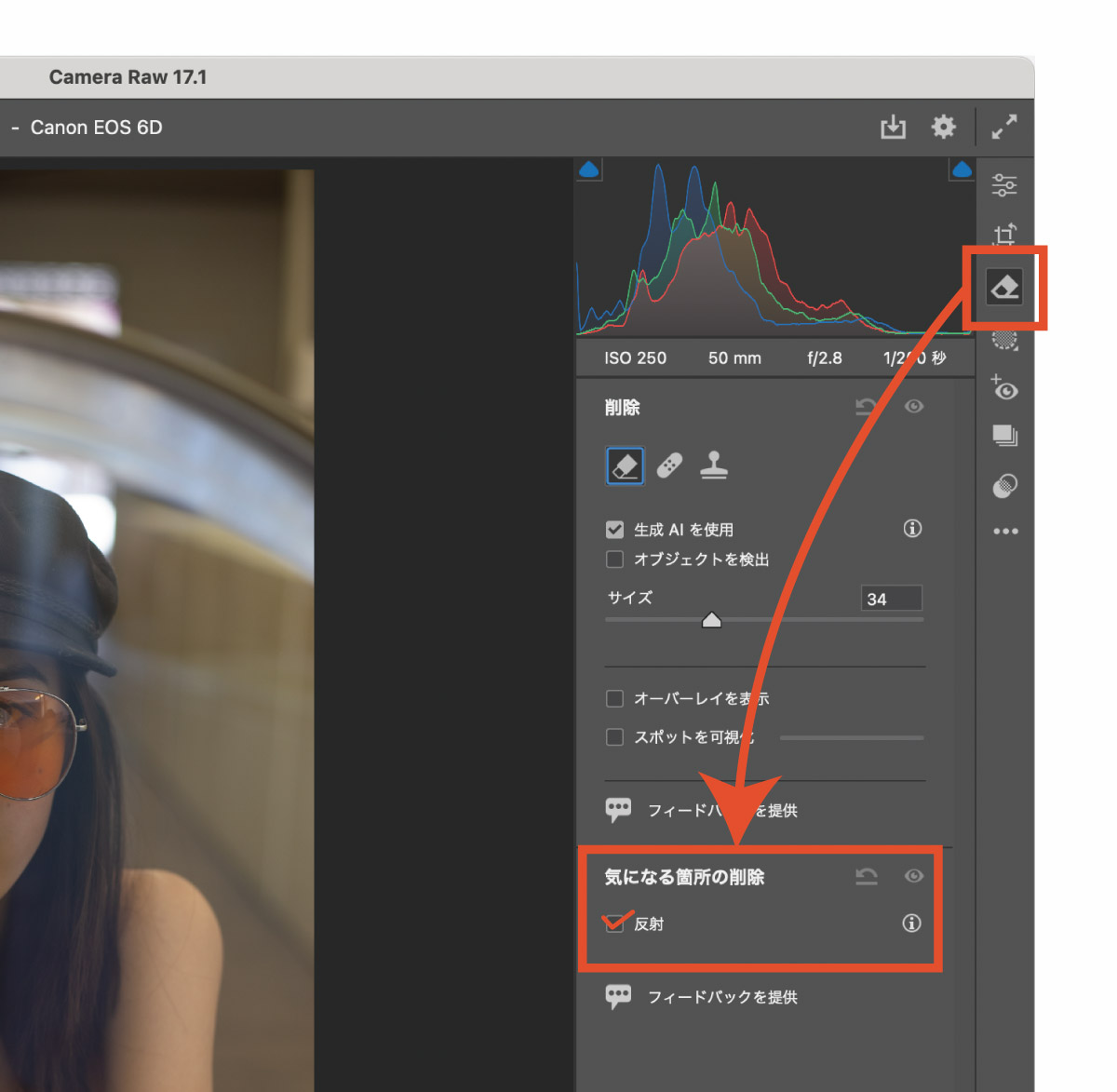
反射と削除は以下の手順で使用できます。
ファイル開く- RAWデータを選択(DNG、CR2、ARW、ProRAW)
- Camera Rawが起動
- アイコンをクリックし削除パネルを選択
気になる箇所の削除内にある反射にチェックを入れる- スライダーを動かして反射の強度を変更する
- 右下の
開くをクリックしPhotoshopに移動 - Photoshop上で保存を行う
戸惑うポイントは初回のテクノロジープレビューの設定のみです。一度設定してしまえばRawデータを開くだけで簡単に反射と削除を使うことが可能になりますよ。
使用可能なのはRawデータのみ
「反射の削除」機能は、現在RAW形式の写真データのみ利用可能です。
RAW形式とは、カメラの撮像センサーが捉えた生の情報をほぼ加工せずに記録したファイル形式でファイル形式が以下のものです。
- DNG
- CR2
- ARW
- ProRAW
RAWは、カメラが見たままの色や光を丸ごと記録した、無加工のオリジナルデータ写真データです。
一眼レフなどで撮影されたデータで写真1枚あたり50MBなど巨大なサイズになっており一般的な写真データではありません。
反射の削除が使えない画像形式
以下のファイル形式の画像は「反射の削除」を使用することができません。
- JPG
- PNG
- GIF
- WEBP
- HEIC
※上記は一例です。RAW以外の画像形式はすべて使用できません
RAW以外の画像形式(JPEG/PNG/GIFなどの画像)は、カメラやソフトがあらかじめ写真の色調などを整え、圧縮して軽くしたデータです。RAWよりも情報が少なく軽量ですが、本格的な写真編集には不向きとなっています。
「反射の削除」機能を使用するためには、撮影時にRAW形式で撮影保存する必要があるので注意してください。
反射の削除で「できること」と「できないこと」
反射の削除でどのようなことができるのか?できないものについても解説します。
反射の削除でできるのは「ガラス越しの反射」
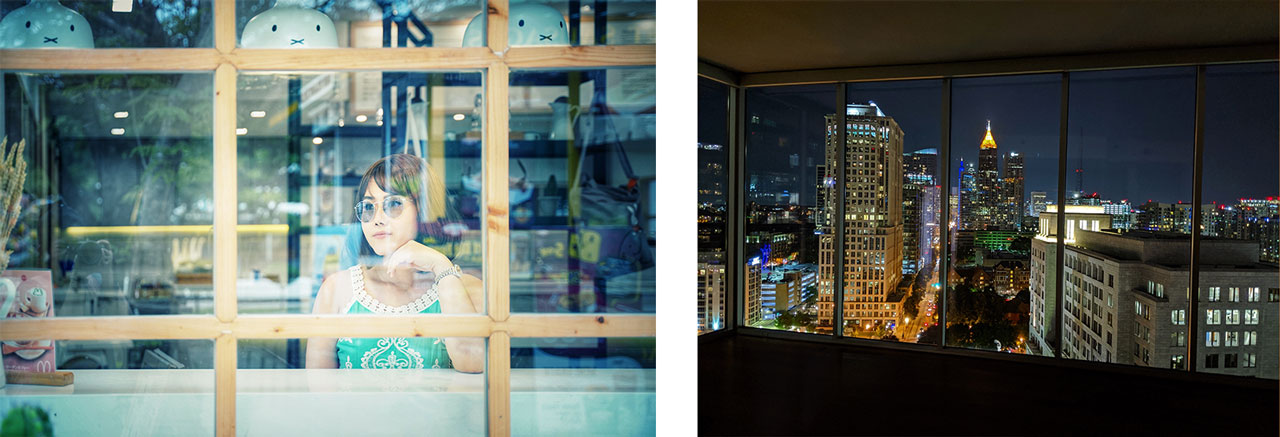
反射の削除は「窓ガラス越しの景色」を撮影した際に、窓ガラスの内側に映り込んだものをきれいに消すことができます。
- 飛行機の窓から撮影した写真
- 部屋の中から外の夜景を撮影した写真
- 車の外からドライバーを撮影した写真
- ショーウィンドウ越しに撮影した写真
- 博物館の展示ケース越しに撮影した写真
上記のような写真の映り込みの削除ができます。
「反射した写真」と「反射を消した写真」両方を分離できる
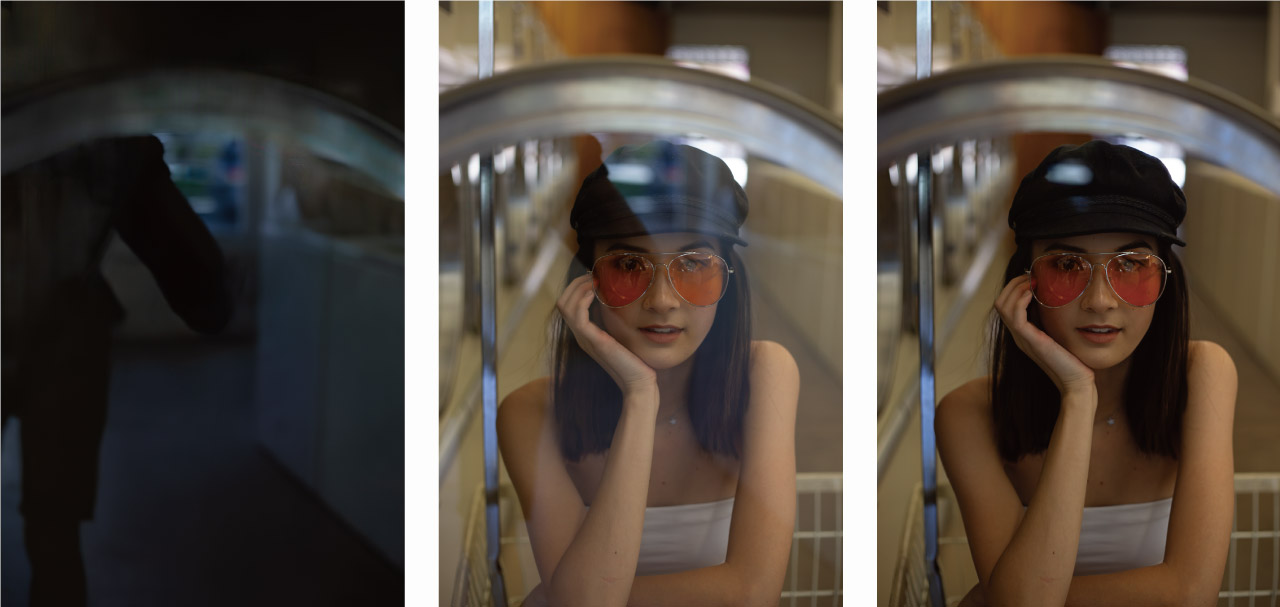
「反射の削除」では上図のように窓ガラス越しに重なった「外側の風景」と「内側の反射」を綺麗に分離することができます。
基本的な使い方としては「反射を消す」になりますが、逆に「反射した部分のみを抽出」することもできるので反射に映り込んだ撮影者やカメラをくっきりと写すこともできます。
写真の一部としての反射の映り込みは削除できない

本機能は現時点では以下のような部分的な反射は削除することができません。
- サングラスや眼鏡の映り込み
- 車のボディの反射
- 水や氷の反射
このあたりはいずれアップデートで対応されるかもしれませんが、現時点では残念ながらうまくいきませんでした。
ネット上の写真の映り込みを復元することはできない
「SNSなどにアップされている写真に撮影者が映り込んでいる」などのシーンには本機能は使用できません。
Web上の写真はJPGやWEBP形式になっており本機能の対象外です。RAWがSNSに投稿されることはないため本機能を用いてネット上の画像解析をすることはできないです。
RAWは撮影時の情報量が多く含まれているためここまで綺麗に内側の反射の情報を読み取ることが可能になっています。
反射の削除に関するQ&A
反射と削除が出てこない
反射と削除が出てこない場合は以下の3つを確認してみてください。
- Camera Rawのバージョンが17.1以上になっていない
- Camera Rawの初期設定をしていない
- 上記の初期設定の後に再起動をしていない
設定したのにでないという場合は再起動をしていないことが多いです。確認してみてください。
反射と削除のスライダーを動かしても真っ暗になる
反射と削除は部分的な削除はできず、スライダーを左に動かした際に真っ暗になってしまう場合はその写真には利用できません。
「反射と削除」は透明なガラス越しに撮影した写真の内側と外側を分離するイメージなので光が通過しないようなものの反射に対しては使用できないと思ったほうが良いと思います。
使用可能な画像フォーマットは? スマホで撮影した画像では反射の削除はできない?
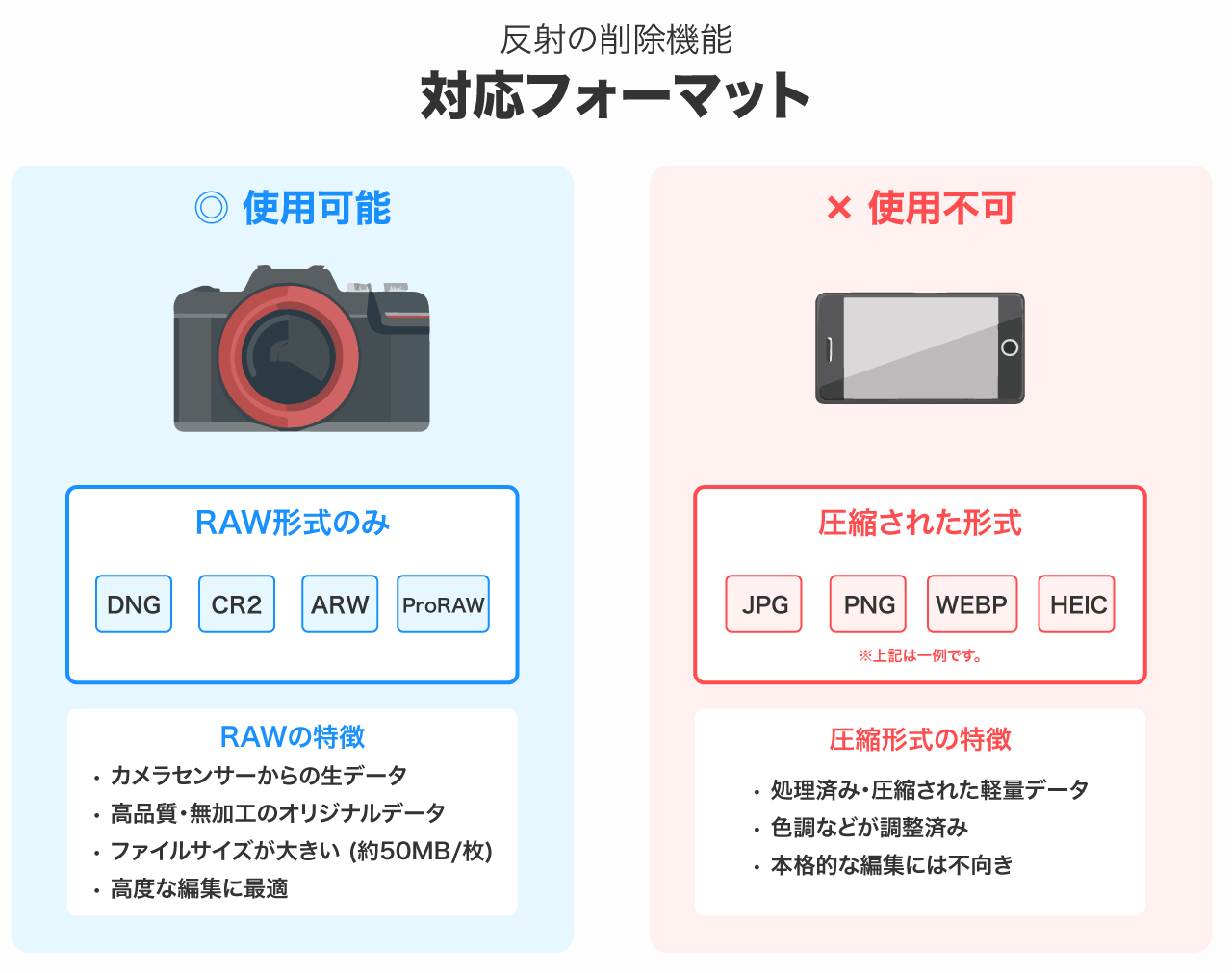
反射と削除が使用可能なのは「RAW形式のみ」です。
通常の方法で撮影した画像やSNSで取得した画像などはRAW形式ではないため使用することができません。
一眼レフカメラなどプロ向けカメラの場合はRAWで保存が可能です。最新型のiPhoneはRAW形式で撮影することも可能です。
iPhoneのカメラでProRAW形式で保存する方法(クリックで開閉)
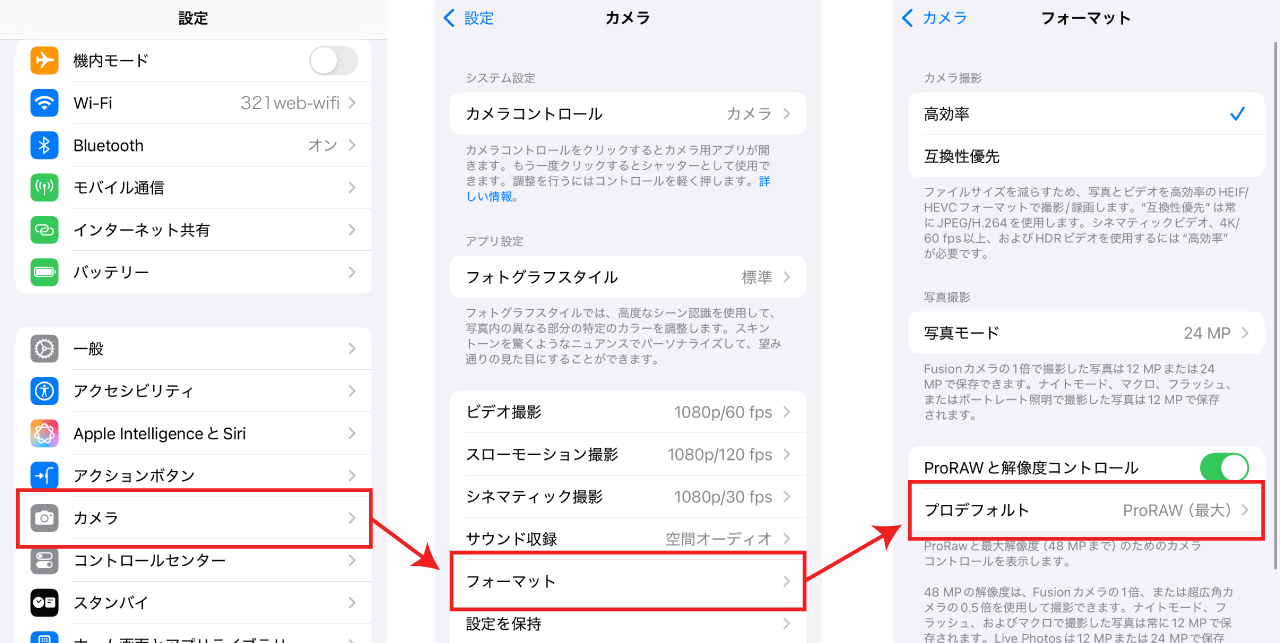
- 設定アプリを開く
- カメラ
- フォーマット
- ProRAWを選択
JPGをRAWに変換して使うことはできる?
いいえ、JPG画像を本当の意味でのRAW形式に変換することはできません。撮影時にRAWで保存していない場合は反射と削除を使うことができません。
RAWファイルはRAWファイルはカメラのセンサーから直接取得した生の情報が保存されたデータファイルです。一方、JPGは既に処理・圧縮されており、元のセンサーデータの多くが失われています。
ファイル形式を単純にDNGなどのRAWコンテナに入れることはできますが、これは単なる「容器の変更」あって、無理に変換されたファイルは、反射の先にあるピクセル情報が保持されていないため機能は使えません。
その他PhotoshopのAI機能については以下の記事にまとめてありますのであわせてご覧ください。


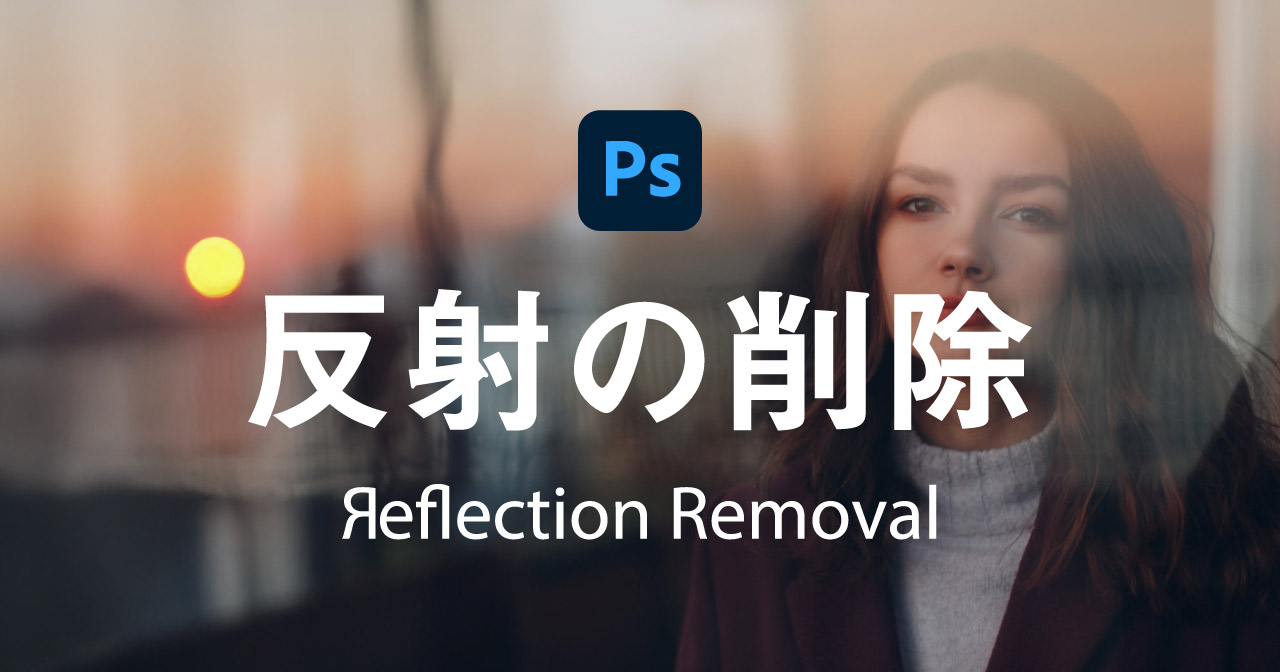
コメント