撮影したビデオデータのオーディオ背景ノイズ(風、BGM、雑音)をAdobeソフトを使って除去する方法を解説します。
- Auditionのノイズ除去機能3種類の使い方
- Premiere Pro単体でクロマノイズ除去する方法
ノイズを消すにはAudtionを使用するのが一般的でしたが、現在はPremiere Proの単体プランでもクロマノイズ除去が可能です。
Auditionでノイズ除去 ノイズリダクションエフェクトの使い方

Adobe Auditonは音声加工・編集に特化したソフトです。
特定の音を除去したり、ノイズを除去する際に利用するPremiere Proの補助的なソフトです。
Auditionってどんなソフト?という方は以下の記事をご覧ください。
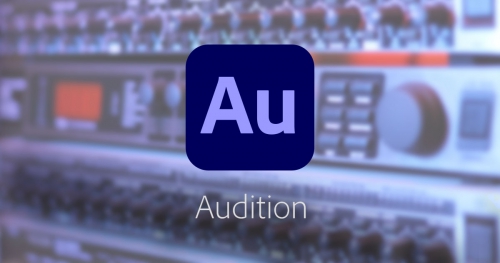
ノイズ除去の仕組みと流れ
Auditionのノイズリダクションエフェクトを使ったノイズ除去機能は以下のような仕組みです。
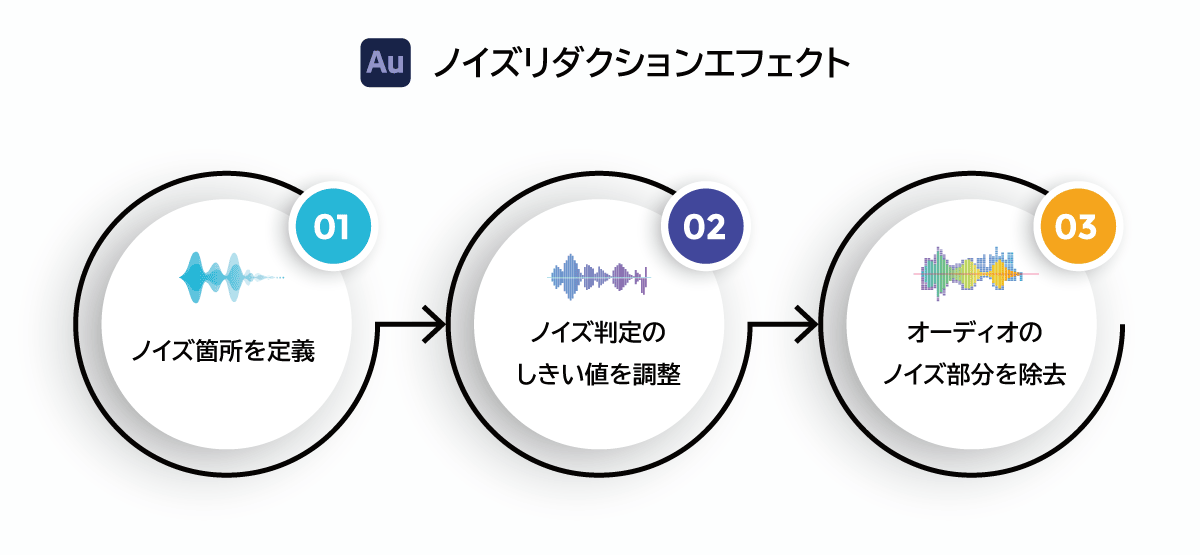
- ノイズとなる部分を定義する
- ノイズ判定のしきい値を調整する
- ノイズ判定されたオーディオデータを消す
ノイズの定義にはノイズのみが収録された部分を最初に指定する必要があります。
詳しい使い方を画像つきで解説します。
Auditionでオーディオファイルを開く
Auditionでファイルを開く方法は以下のどちらを選んでも問題ありません。
- Premiere Proから直接開く
- Auditionを起動して開く
Premiere Proでオーディオクリップを右クリックして「Auditionで開く」を選択すれば作業中の音声ファイルをそのままAuditionで作業することができるので作業の効率化になります。
Auditionの画面には以下のような音声の波形が表示されます。
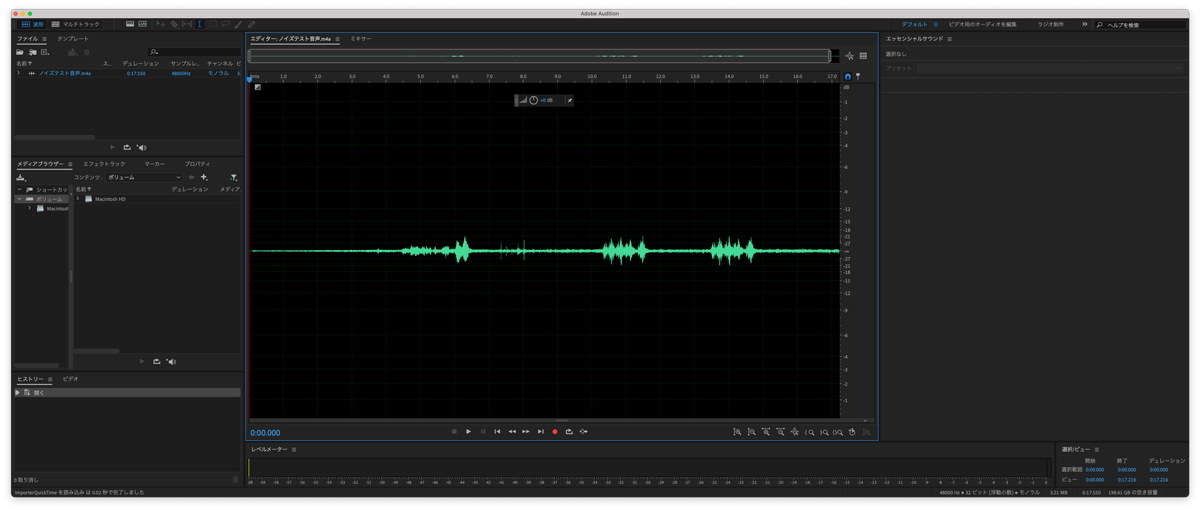
基本的には波形が大きい部分がメインとなる音声部分、波形が小さい部分がノイズ部分になります。
ノイズキャプチャで消したいノイズ部分を指定
Spaceキーを押すことで読み込んだオーディオファイルを再生することができるので音声データを再生しながら波形のどの部分がノイズにあたるのかチェックします。

ノイズのみを含む波形をノイズプリントとして使用します。
ノイズプリントに指定する部分が決まったら以下の手順でノイズプリントを指定します。
- ノイズ部分をドラッグ
- 範囲を選択した状態で右クリック
- ノイズプリントをキャプチャを選択
- メニュー【エフェクト】→ノイズリアクション/リストア
- ノイズリダクション(プロセス)を選択
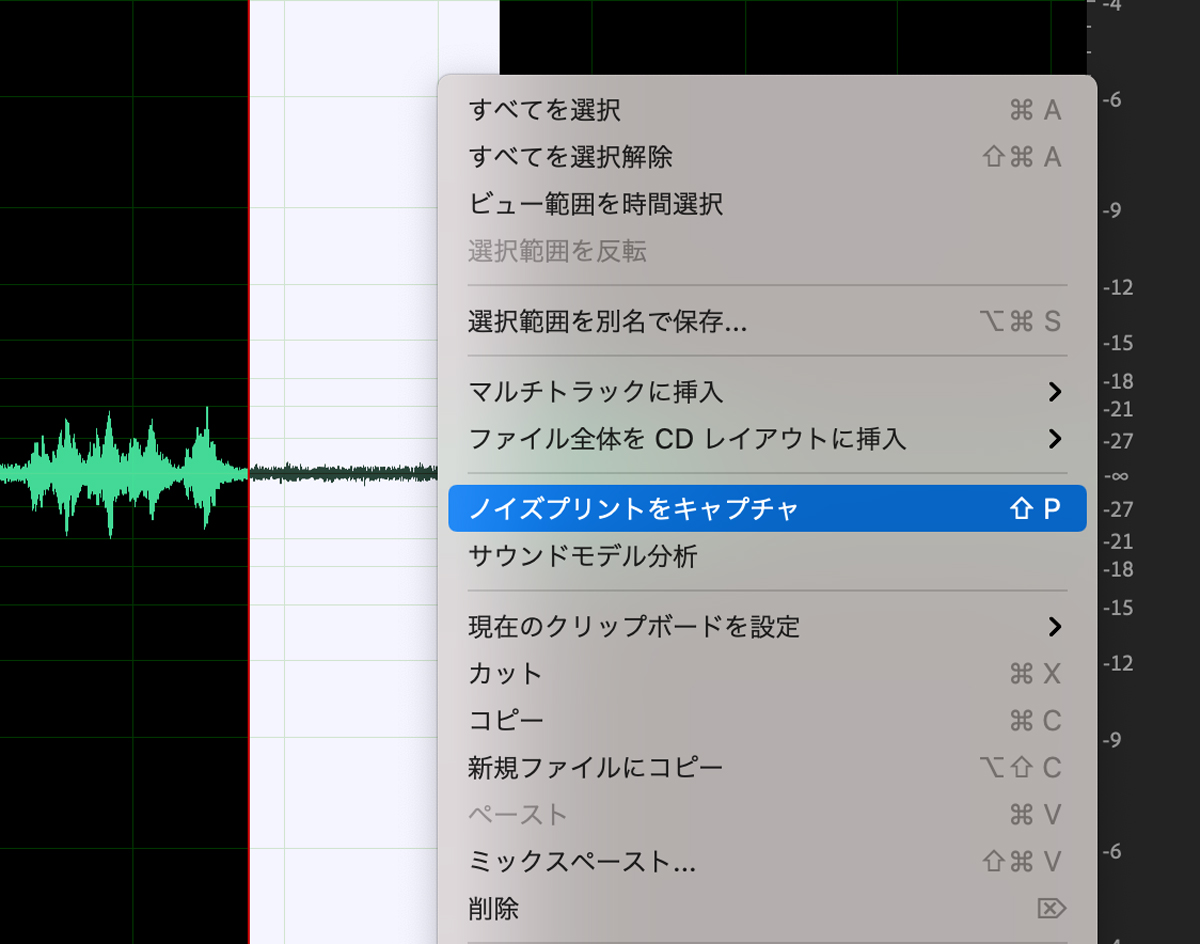
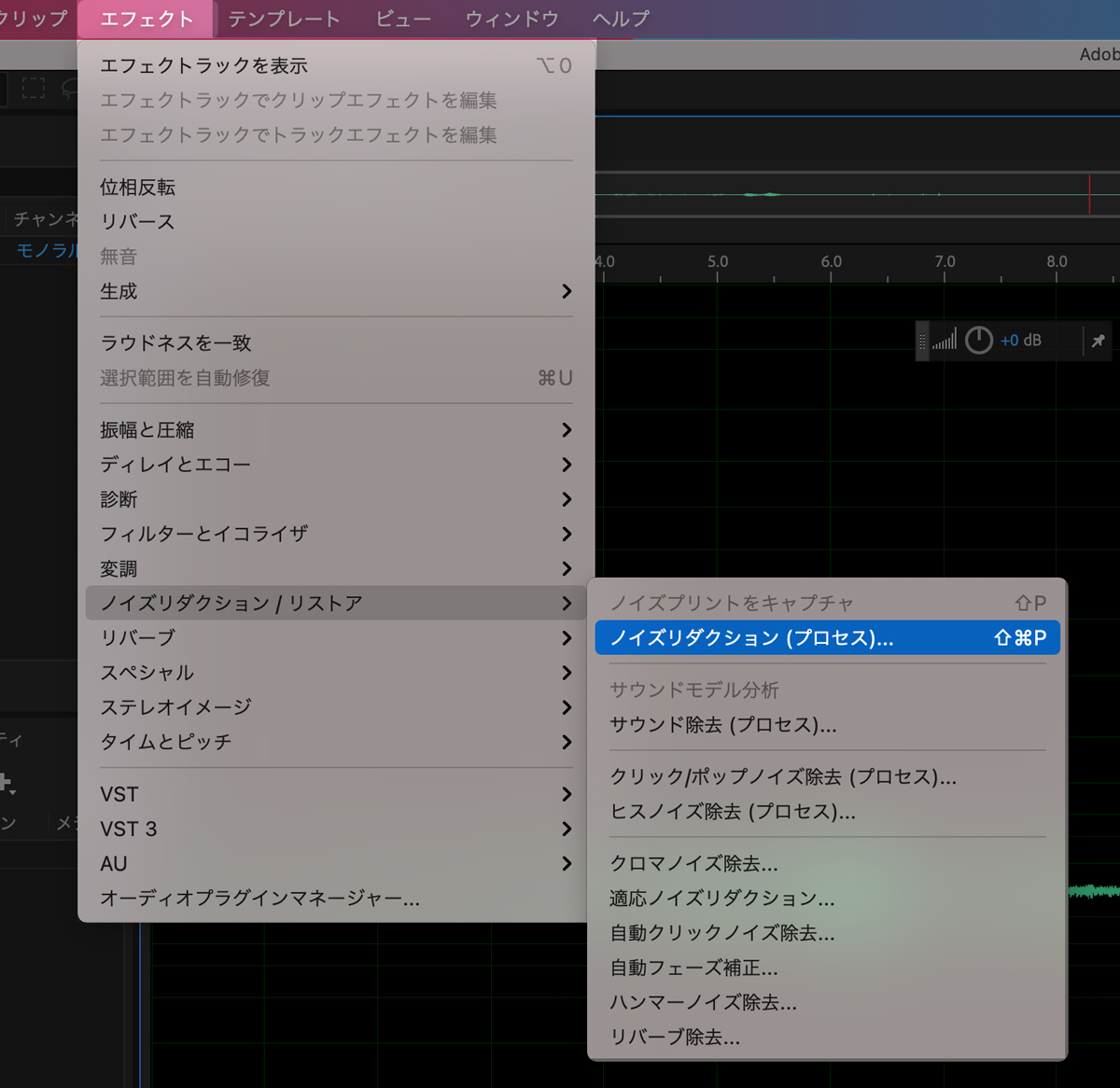
ノイズエリアを指定する際は以下の2つの点に注意してください。
- ノイズプリントは可能な限り多く取る
- 必要な音声部分にかぶらないようにする
ノイズプリントは0.5秒程度でも大丈夫ですがキャプチャ範囲が広いほうが精度が上がります。
以下のショートカットを使って作業を効率良くすすめることもできますので覚えておきましょう!
ノイズプリントをキャプチャ:Shift+P
ノイズリダクション起動:Ctrl+Shift+P
ノイズのしきい値を調整する
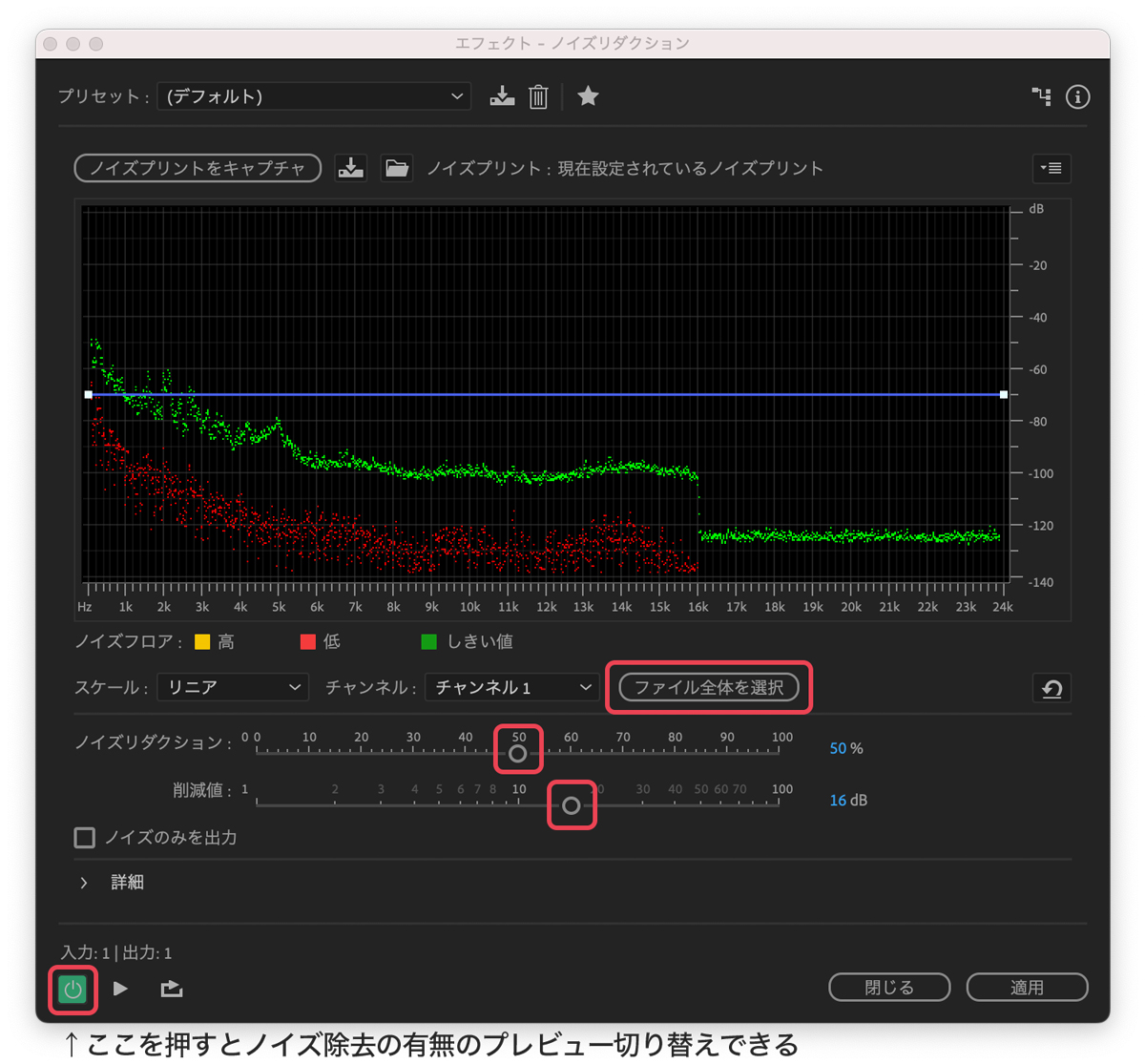
ノイズリダクション画面ではノイズ除去を行うしきい値を変更することができます。
まずはノイズ除去を適用する範囲を指定します。
- 音声ファイルすべてにノイズ除去を適用したい場合は【ファイル全体を選択】
- 一部分だけノイズ除去を行いたい場合は【対象範囲をドラッグして指定】
しきい値の設定では以下の2つの項目を調整しましょう。
- ノイズリアクション:削除対象とするノイズの量を調整
- 削減値:ノイズリダクションの強度
ノイズリダクションと削減値を上げすぎると不自然な音声になるのでMAXにすればいいというわけではありません。不自然にならない程度の位置まで上げるようにしましょう。
左下にある電源マークを押すことでノイズ除去の違いを聴きながら確認することができます。
ノイズを除去する
ノイズリダクションの設定を終えたら【適用】を押すだけでノイズ除去が完了します。
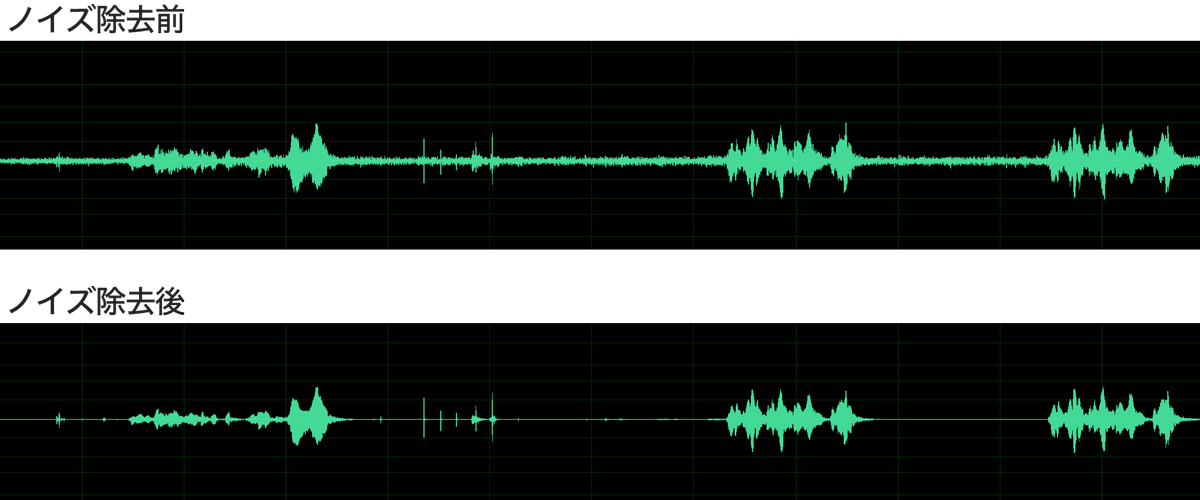
音声以外のノイズ部分が除去されています。
今回は除去の違いを明確にするためしきい値をあげたので音声部分にも影響が出ていますが、クリアで聞き取りやすくなりました。
しきい値をあげすぎると音声にも影響が出てしまうので何度か試して一番良いポイントを探してみてください。
Auditionのクロマノイズ除去エフェクトの使い方

クロマノイズ除去機能は音声クリップやミキサーに適用するだけでリアルタイムで作用するので非常にお手軽なのが大きなメリット。
クロマノイズ除去は特定の周波数にフォーカスしてノイズ除去を行うため、ある程度はっきりした音声データが必要です。
具体的な方法を解説します。
Auditionでオーディオファイルを開く
通常通りAuditionでオーディオファイルを開きます。
Auditionにファイルをドラッグ&ドロップして開いても、ファイルメニューから開いてもOKです。
クロマノイズ除去を適用
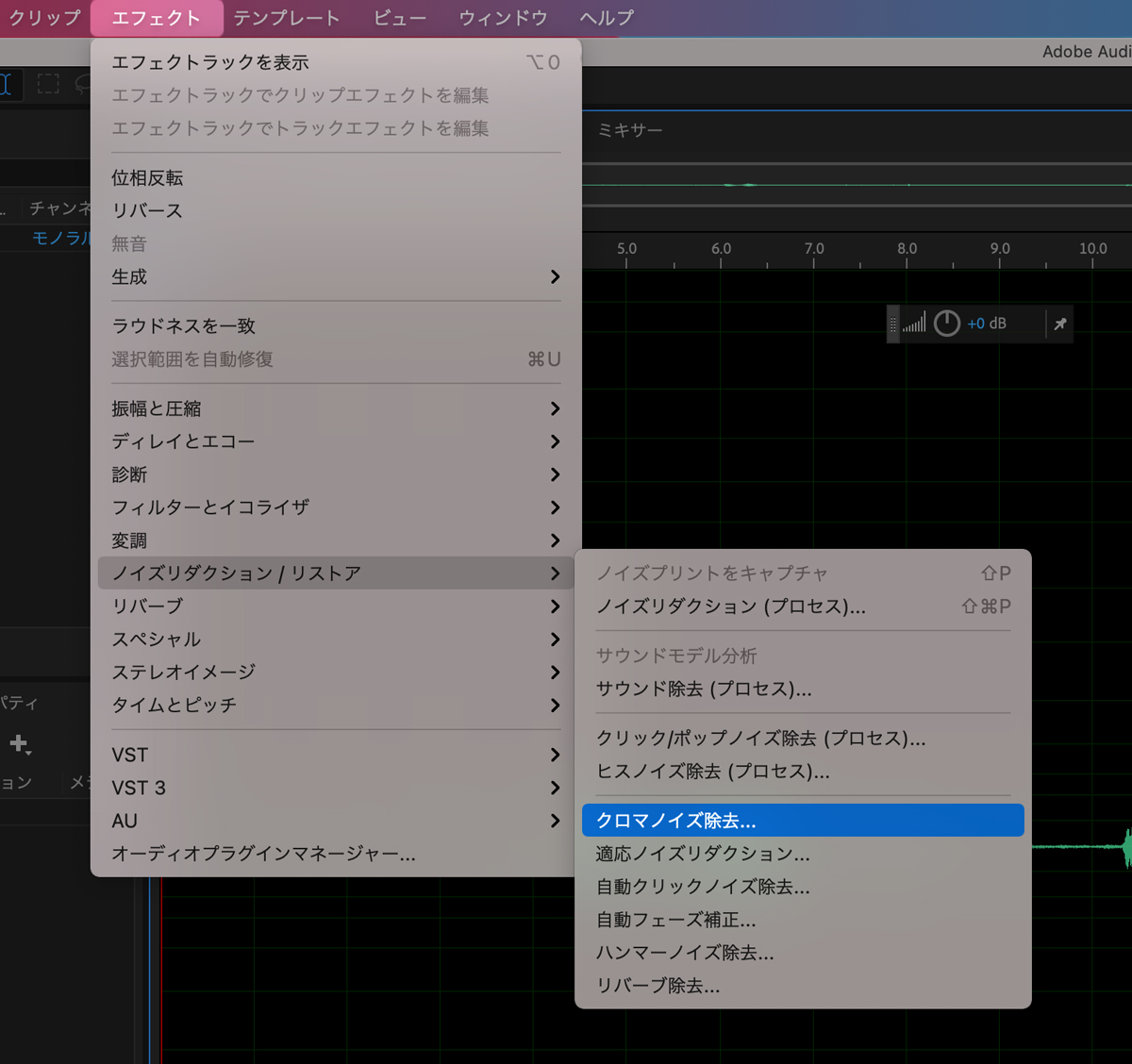
クロマノイズ除去は以下の手順で行うことができます。
- メニューバー【エフェクト】
- ノイズリダクション/リストア
- クロマノイズ除去
クロマノイズ除去エフェクトの設定
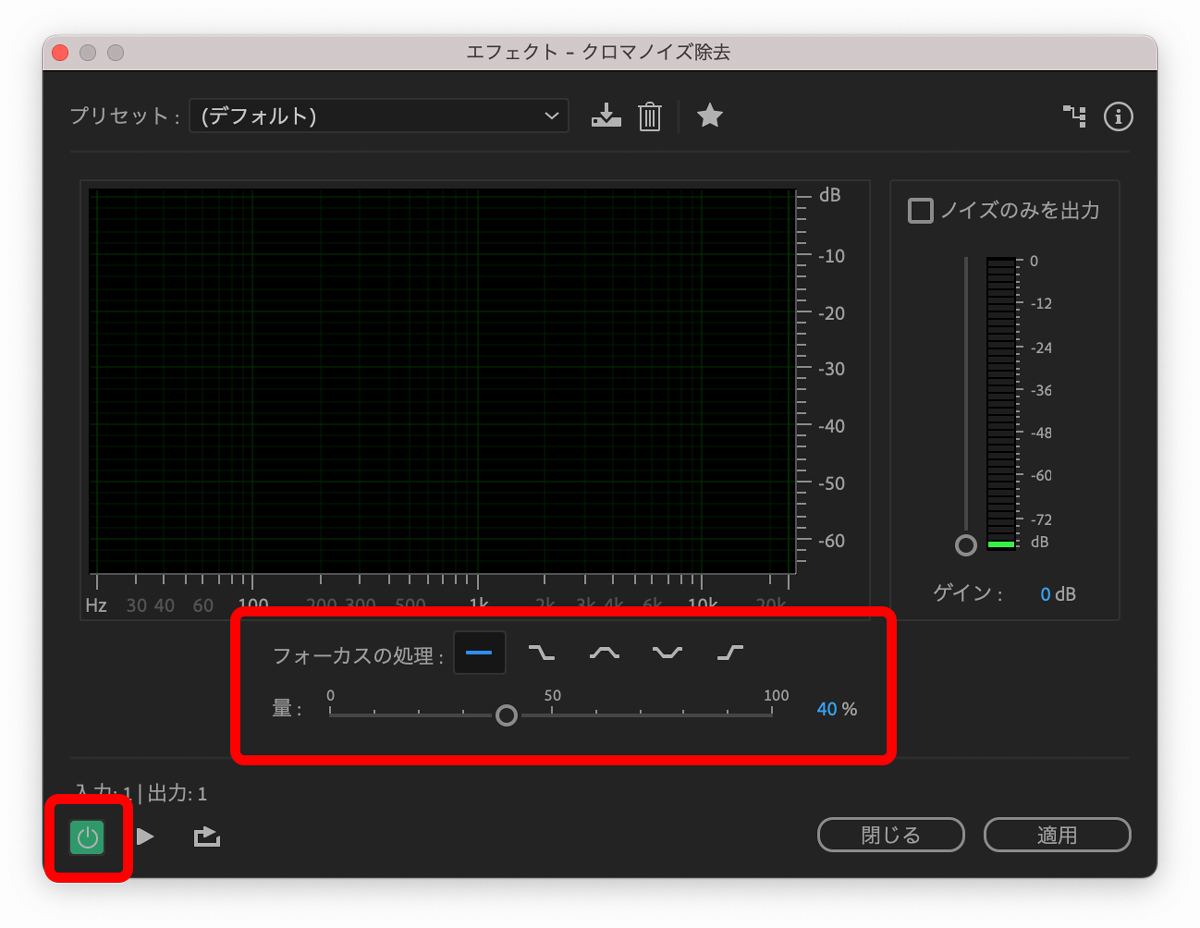
クロマ除去のオプション画面では【フォーカスの処理】と【量】の2点を選択します。
どの周波数にフォーカスするか指定してノイズ除去の量を選択したら適用を押して完了。
風の音を除去する適応ノイズリダクションエフェクトの使い方
Auditionには風の音や唸り声といった変化する広帯域ノイズを除去する機能が備わっています。
適応ノイズリダクションもリアルタイムで動作するので他のオーディオエフェクトと同時に適用することが可能です。
適応ノイズリダクションエフェクトの適用方法
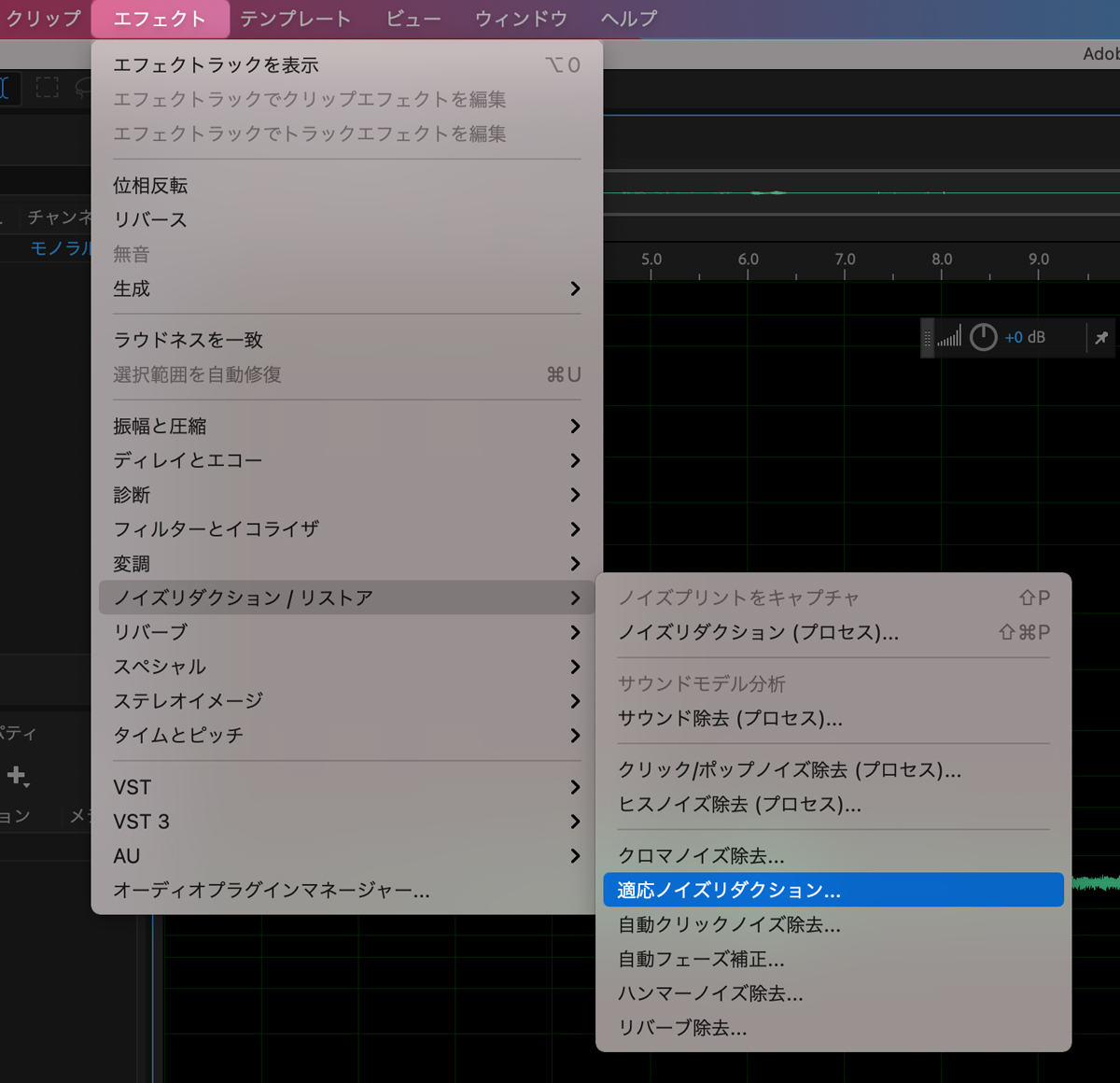
適応ノイズリダクションも他のノイズ除去と同じようにエフェクトメニューから開きます。
- メニューバー【エフェクト】
- ノイズリダクション/リストア
- 適応ノイズリダクション
適応ノイズリダクションエフェクトの設定
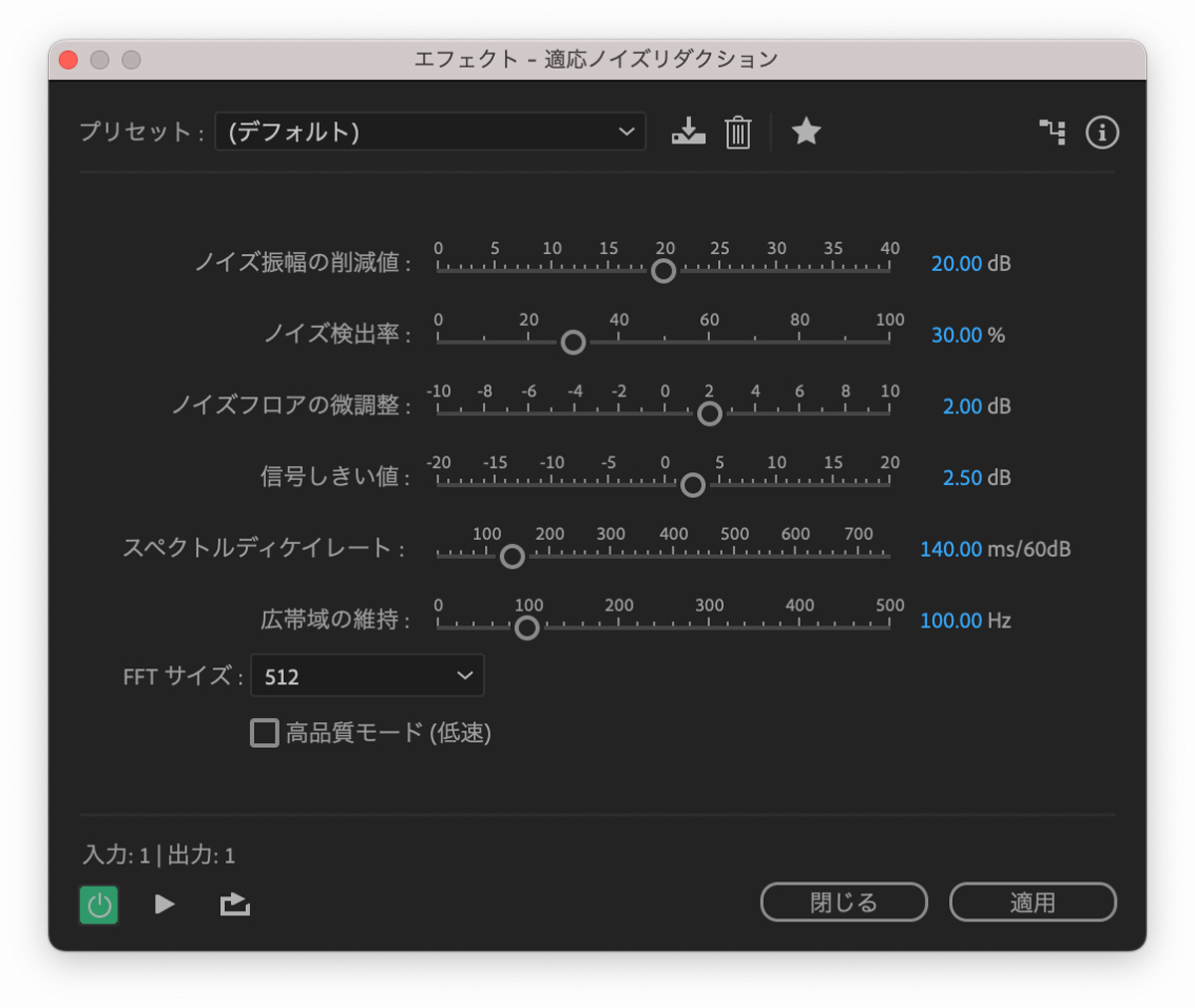
適応ノイズリダクションを選択すると図のような調整画面が表示されます。
個々の設定項目の詳細は以下のとおり。
| ノイズ振幅の削減値 | ノイズリダクションのレベルを指定。6~30dBの値が最適です。バックグラウンドに聞こえる泡のようなエフェクトを低減するには、低い値を入力します。 |
| ノイズ検出率 | ノイズを含んだオリジナルのオーディオの割合を示します。 |
| ノイズフロアの微調整 | ノイズフロアを、自動的に計算によって設定された位置から上または下に手動で調整します。 |
| 信号しきい値 | 必要なオーディオのしきい値を、自動的に計算によって設定された位置から上または下に手動で調整します。 |
| スペクトルディケイレート | ノイズ処理が 60 デシベル低下するまでの時間を決定します。この設定を微調整することによって、不自然なサウンドを発生させずに、大幅にノイズを削減できます。値が短すぎると泡のようなサウンドが作成され、値が長すぎるとリバーブエフェクトが作成されます。 |
| 帯域の維持 | 検出された不要な音の間にある特定の周波数バンドについて、必要なオーディオを維持します。例えば、100 Hz を設定すると、検出された不要な音の上下 100 Hz 内についてはオーディオを除去しません。小さい値を設定すると、より多くのノイズが削除されますが、可聴処理が必要な場合があります。 |
| FFT サイズ | 分析する周波数バンドの数を指定します。設定値を大きくすると周波数の分解能が高くなり、小さくすると時間の分解能が高くなります。デュレーションの長いノイズ(電源ハムノイズなど)に対処するには大きい値が効果的であり、瞬間的なノイズ(クリックノイズ、ポップノイズなど)には小さい値が適しています |
左下の緑色のボタンを選択することでノイズ除去のオンオフのプレビューを確認できるので上記のパラメータを動かしてみて一番良いところで【適用】を選択して完了します。
Premiere Proを使ったクロマノイズ除去の方法 リアルタイム処理

最新版のPremiere ProではAuditionと連携せずに、単体でもクロマノイズ除去を行うことが可能になりました。
オーディオクリップにクロマノイズ除去を適用するだけでオリジナルデータを加工せずともリアルタイムでノイズを消せます。
Premiere Proを使ったクロマノイズ除去の具体的な手順は以下のとおりです。
エフェクトパネルからクロマノイズ除去を選択
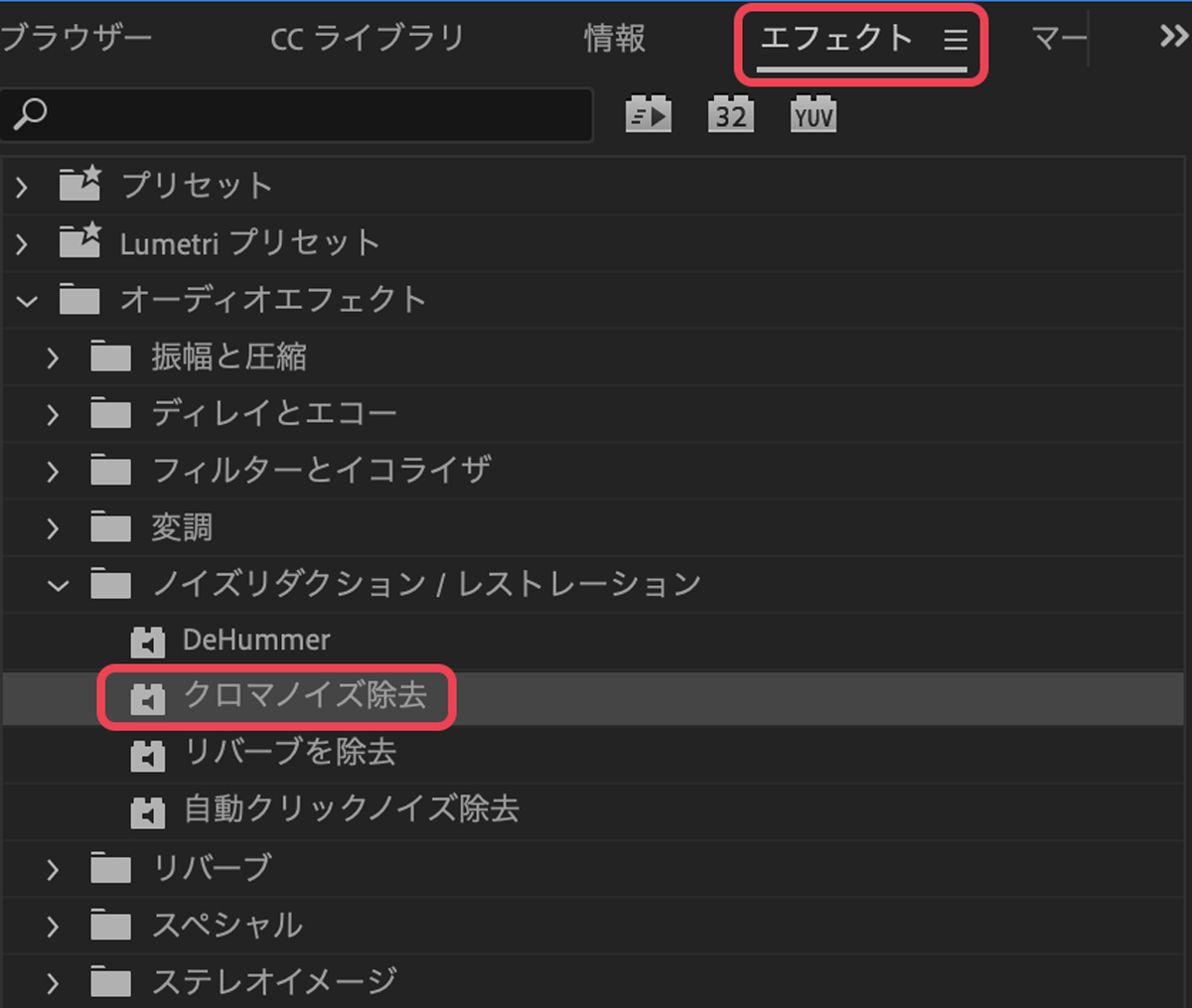
以下の手順でクロマノイズ除去のエフェクトを表示します。
- エフェクトパネル
- オーディオエフェクトフォルダ
- ノイズリダクション/ノイズ除去
- クロマノイズ除去
エフェクトパネルが表示されていない場合は【ウィンドウ】→【エフェクト】を選択して表示します。
オーディオクリップにクロマノイズ除去エフェクトを追加する
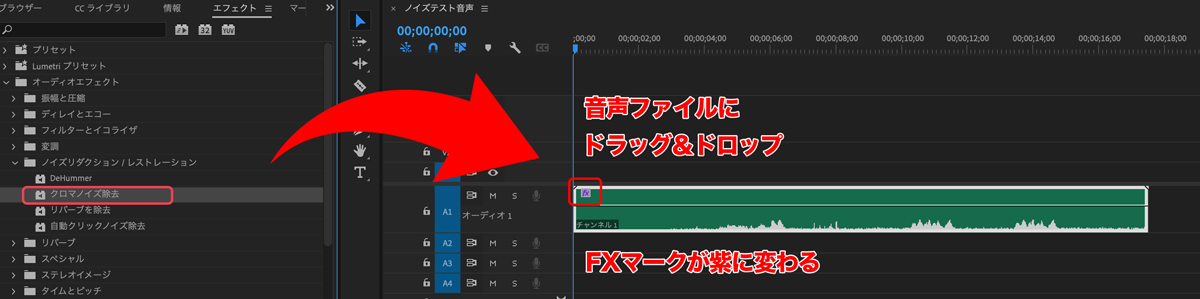
通常のエフェクトと同じ要領でクロマノイズ除去エフェクトを適用します。
- クロマノイズ除去のエフェクト選択
- ノイズ除去したいオーディオクリップにD&D
- オーディオクリップの左上のFXマークが紫に変われば完了
エフェクトコントロールで詳細設定を行う
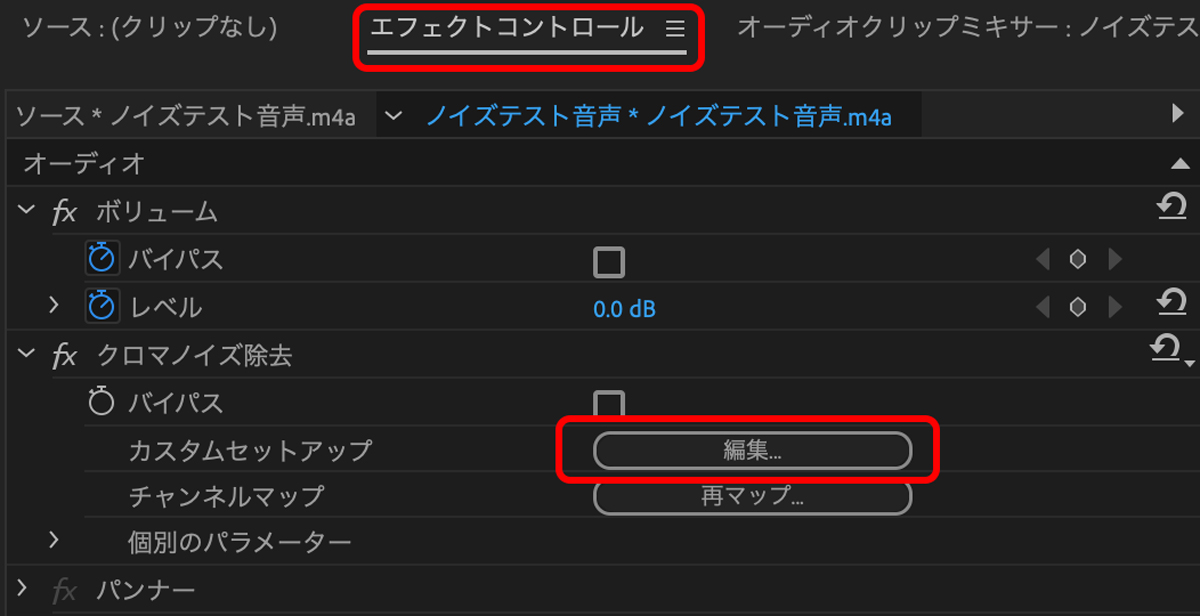
- 【ウィンドウ】→【エフェクトコントロール】でエフェクトコントロールパネルを表示
- 音声クリップを選択すると【クロマノイズ除去】が適用されているのが確認できる
- カスタムセットアップ右側にある【編集】をクリックして詳細オプションを表示
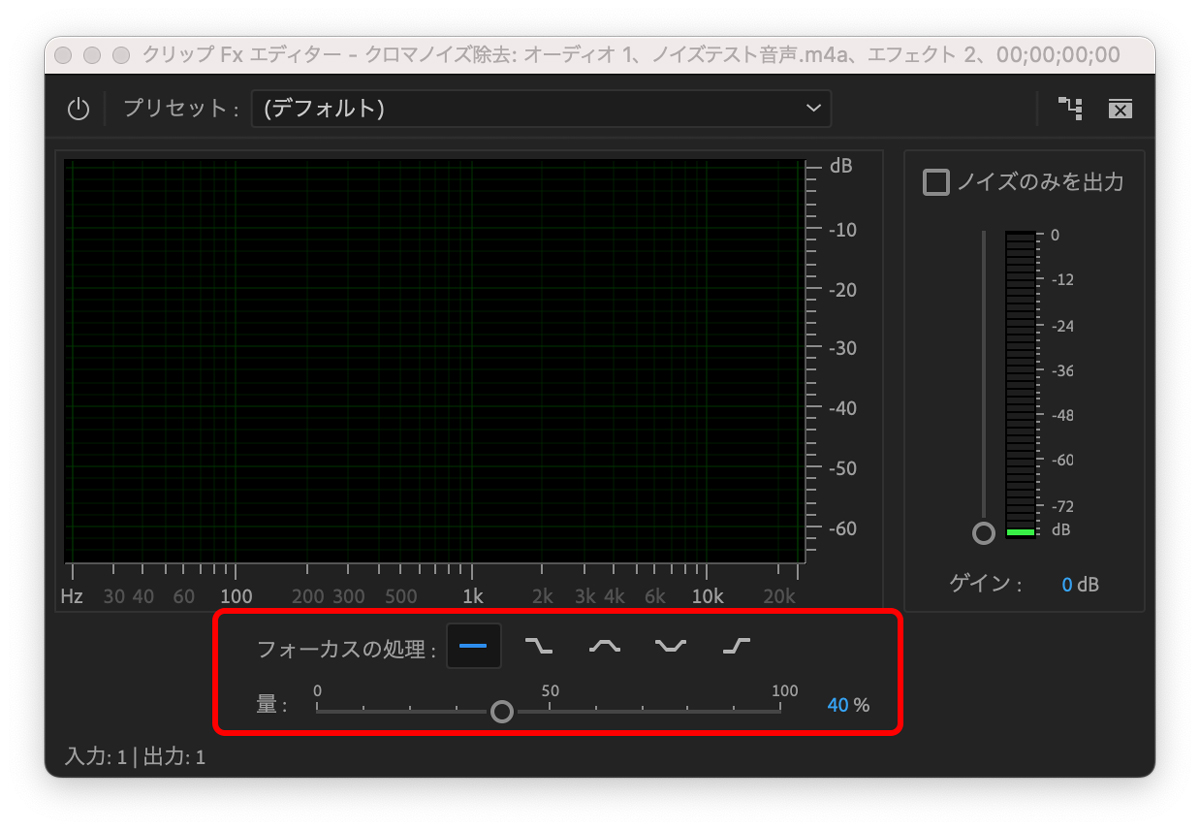
クロマ除去のオプション設定が表示されたら【フォーカスの処理】と【量】を調整します。
フォーカスの種類は5パターンから選択可能です。左から順に以下の周波数にフォーカスすることが可能です。
- すべての周波数にフォーカス
- 低周波数にフォーカス
- 中周波数にフォーカス
- 低周波数と高周波数にフォーカス
- 高周波数にフォーカス
フォーカスの処理を選択したら、除去するノイズの量を調整して完了。
クロマノイズエフェクトが適用されている限り、リアルタイムでノイズ除去が適用されます。
最新版のPremiere Proには本記事で紹介したリアルタイムノイズ除去や自動テロップなどの便利機能が多数搭載されているのでぜひアップデートして使ってみてくださいね!
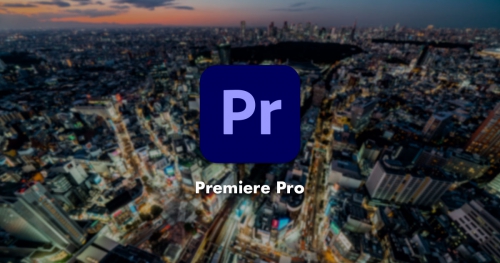


コメント
コメント一覧 (2件)
解説を読ませて頂きましたが、最初の画面設定から分からず、先に進めません。
マンツーマンレッスンをお願い出来ませんでしょうか?
こんにちは。
申し訳ありませんがマンツーマンレッスンは行っておりません。
ですが、具体的にどこがわからなかったのか教えていただければ解説することはできるかもしれません。
ノイズ除去に関しては画面設定は不要だと思うのですが、「最初の画面設定」とは何を指しているのでしょうか?
ソフトの開き方、ファイルの開き方…といったノイズ除去とは別の、ソフトの基本の話でしょうか?