新機能である「生成塗りつぶし(シェイプ)」はイラレの生成AI機能です。
ベクターオブジェクトを生成する「生成ベクター」と異なり、生成のベースとなるシェイプと同じ形状でベクターオブジェクトが生成されます。
生成塗りつぶし(シェイプ)は文字通りシェイプを生成オブジェクトで塗りつぶすイメージの機能ですね。
生成塗りつぶし(シェイプ)の使い方
生成塗りつぶし(シェイプ)の使い方を図解付きでわかりやすく解説します。
生成したい形状のシェイプを作成
生成塗りつぶし(シェイプ)ではシェイプ形状に合わせてベクターオブジェクトを生成します。
シンプルな長方形でも使用が可能ですが、この機能の最大の特徴はシェイプ形状での生成にあるため生成したいオブジェクトのアウトライン(シルエット)を使用するのがおすすめです。
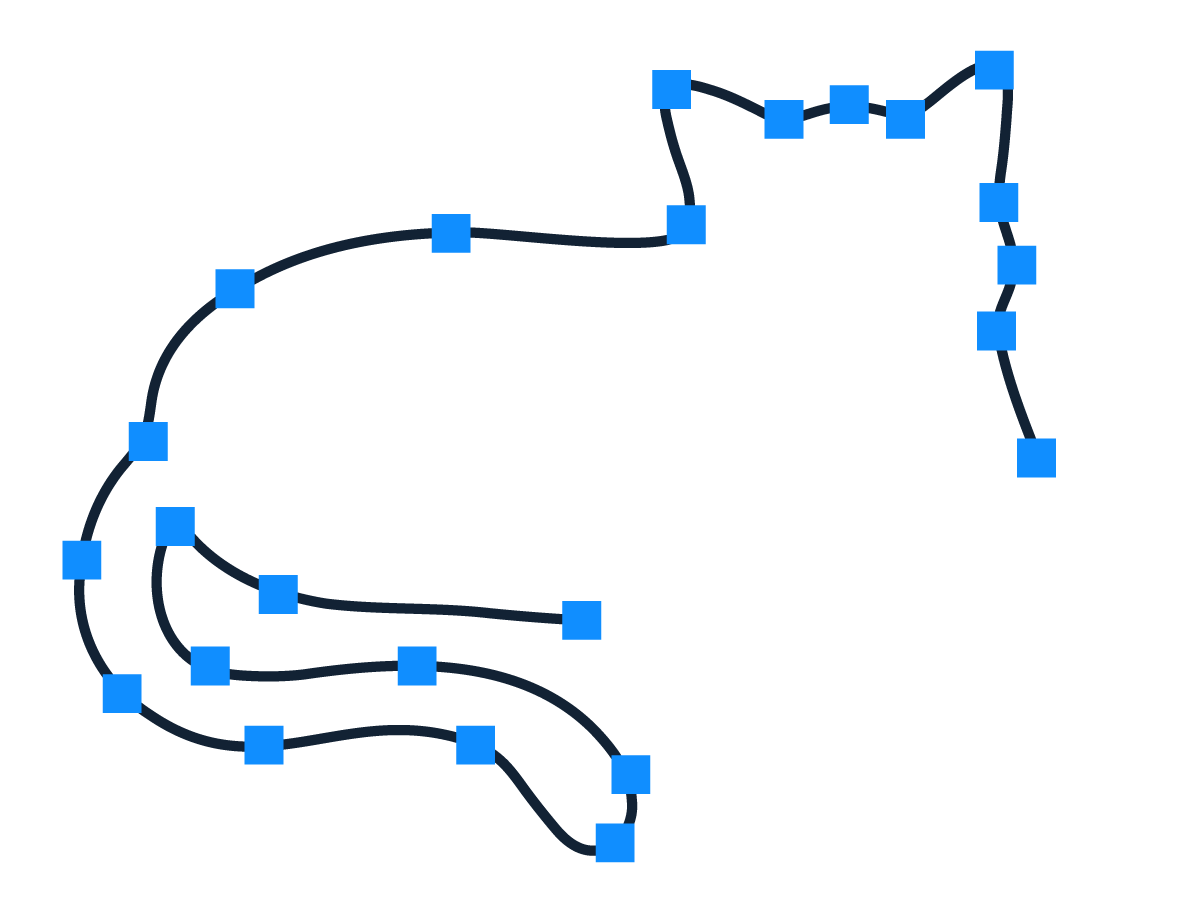
詳しくは後述しますが、シェイプ形状が明確であればあるほど生成コントロールが容易になります。
複雑なパスを作成したい場合はペンツールを使用し、生成したい形状を作成しましょう。

生成塗りつぶし(シェイプ)を選択
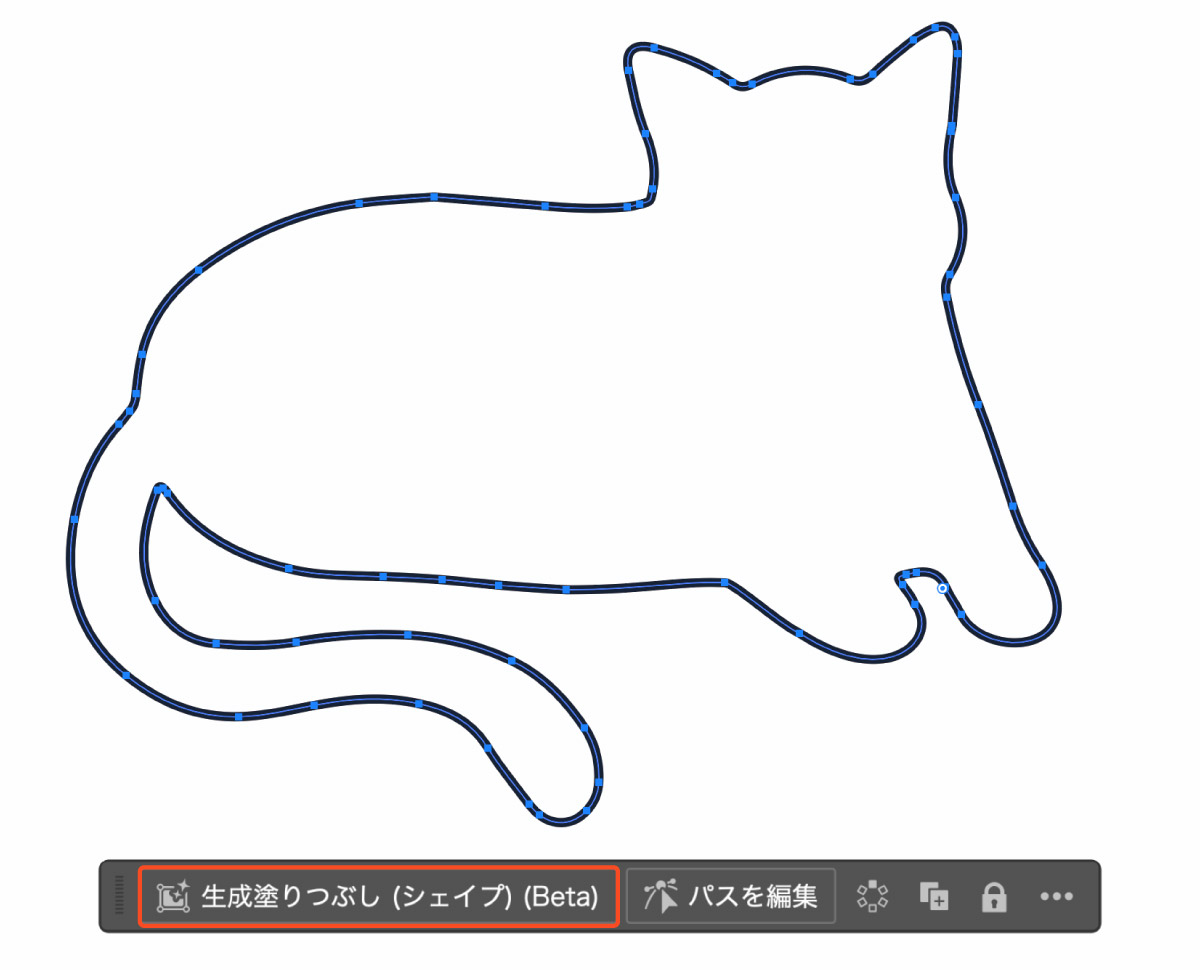
作成したシェイプを選択ツールVで選択し、コンテキストタスクバーに表示される生成塗りつぶし(シェイプ)をクリックします。
生成したい内容をテキストで入力
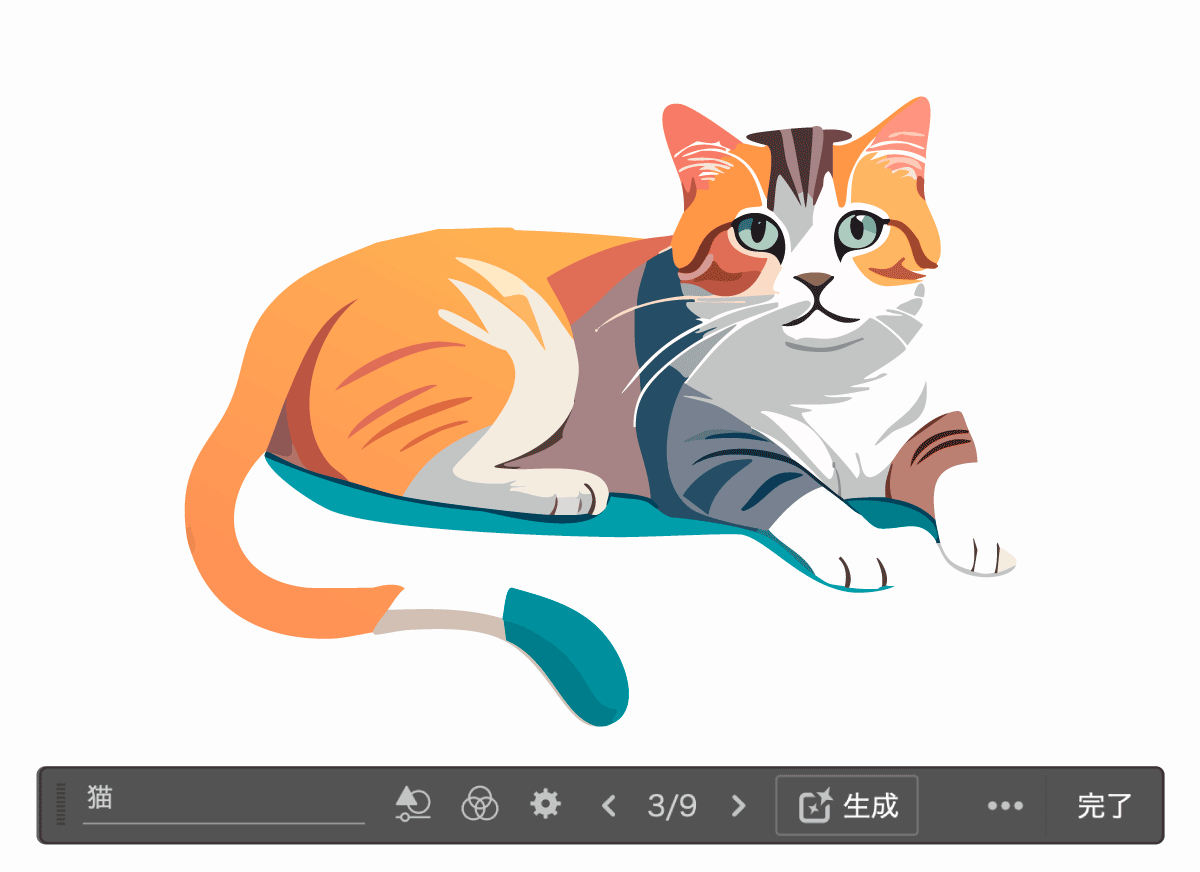
生成塗りつぶし(シェイプ)をクリックするとテキスト入力が可能になります。
テキストを入力し生成をクリックすると生成が開始されます。
空欄でも生成が可能です。生成したいものが明確な場合はテキストを入力しましょう。
生成したバリエーションを選択
1回の生成クリックでバリエーションが3パターン作成されます。
生成パターンは矢印ボタンで切り替えることができます。

コンテキストタスクバーだけでなくプロパティパネルでも変更が可能です。
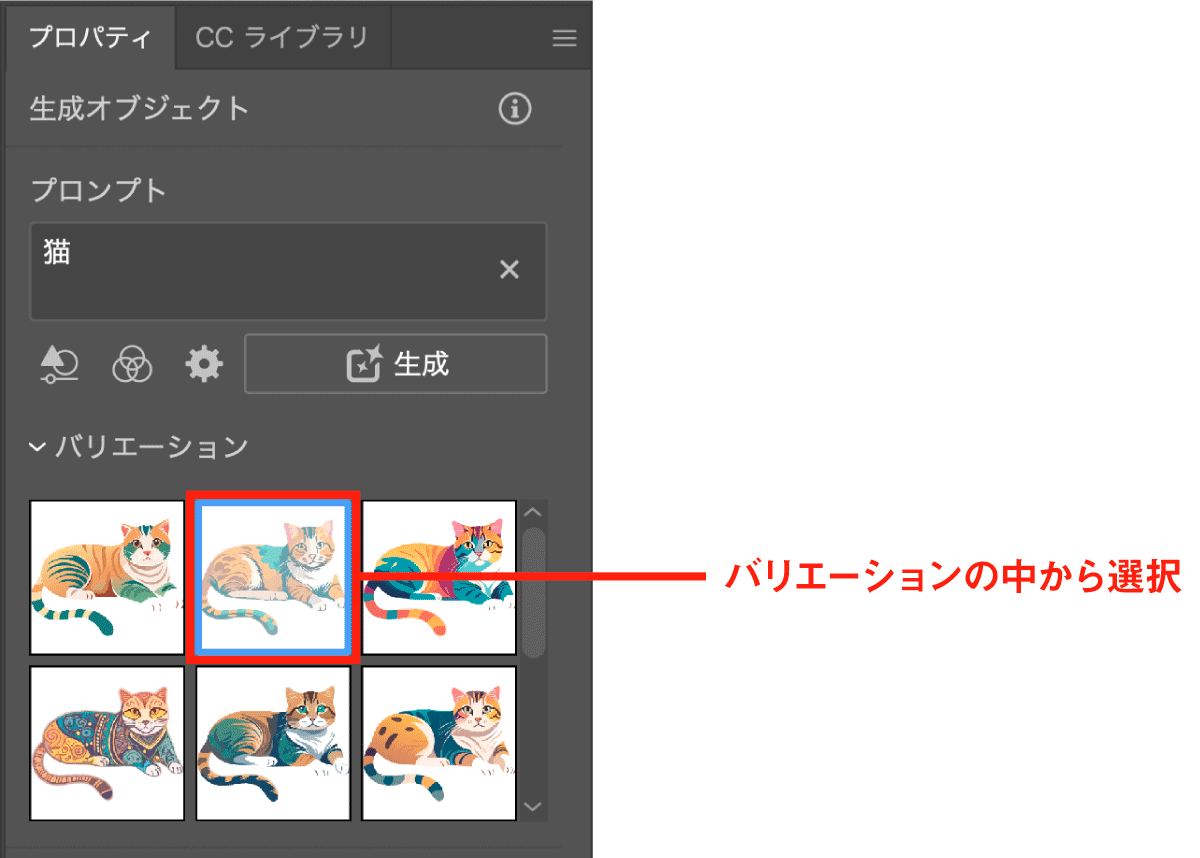
シェイプの強度とディテールを調整
コンテキストタスクバーまたはプロパティパネルのアイコンをクリックすることでシェイプの強度とディテールの設定が可能です。

それぞれの機能の詳細は以下のとおりです。
- シェイプの強度:シェイプの形状との一致精度
- ディテール:オブジェクトの精細さ
シェイプ強度
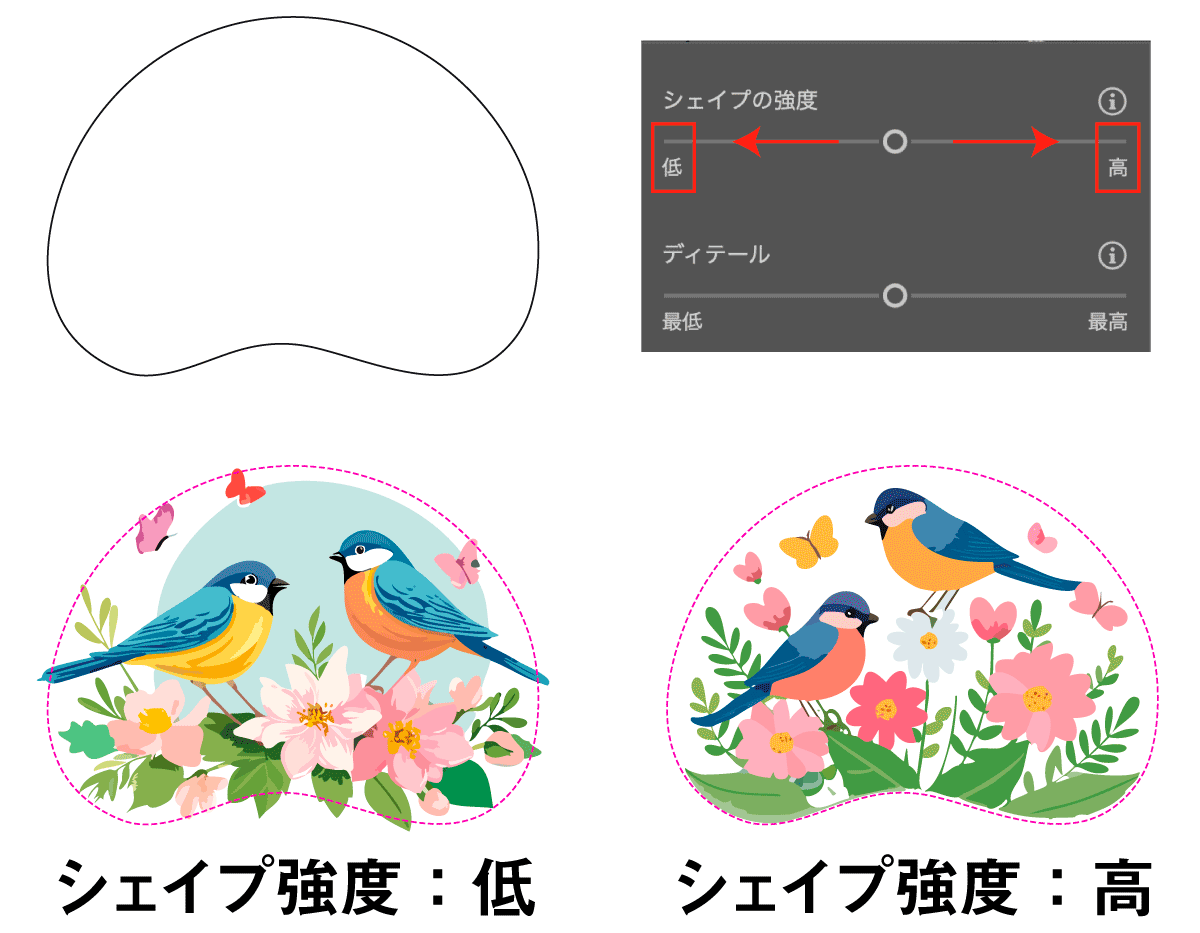
シェイプ強度の違いは上図の通りです。シェイプの強度を高くすればよりシェイプ形状に忠実に生成されます。
ディテール設定
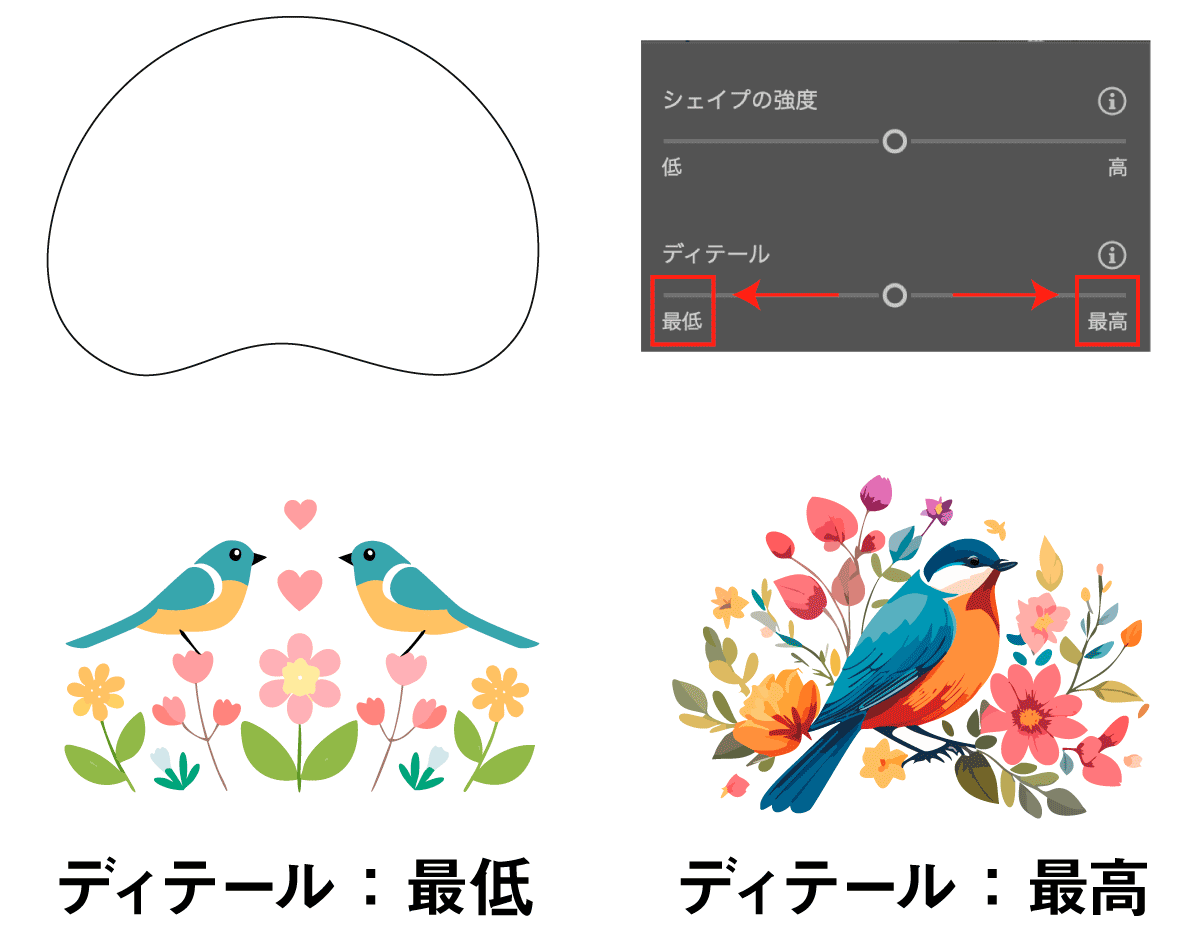
ディテールの設定は簡単に言うとオブジェクトの詳細度の調整です。
上図のようにディテールを最低にするとシンプルでフラットな印象になり、ディテールを最高にすると書き込みの多いオブジェクトが生成されます。
スタイル参照で生成イメージを指定
スタイル参照はアイコンをクリックすることで設定が可能です。
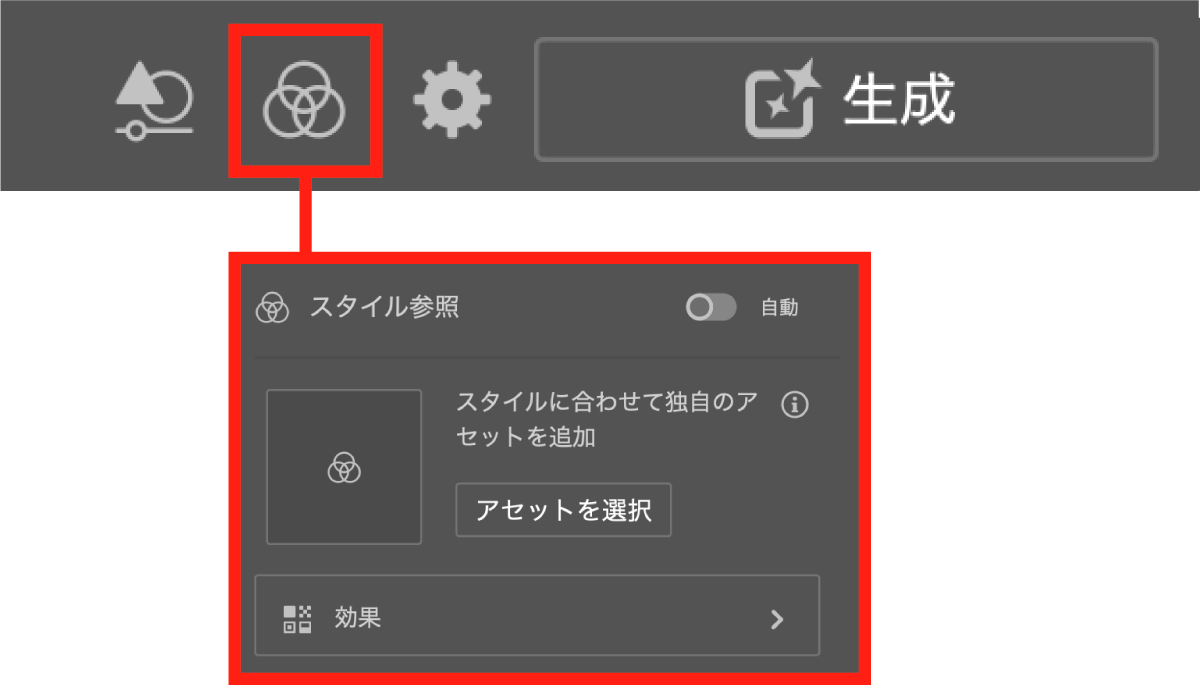
スタイル参照ウィンドウではアセットを選択をクリックし、参照したいオブジェクトをクリックすることでアセット指定することができます。
スタイル参照を行うことで共通するスタイルのオブジェクトを生成しやすくなります。
生成塗りつぶし(シェイプ)の便利な使い方や使いこなしのコツ
生成塗りつぶし(シェイプ)の便利な使い方や設定のコツについて解説します。
シェイプ形状によって生成されるものが異なる
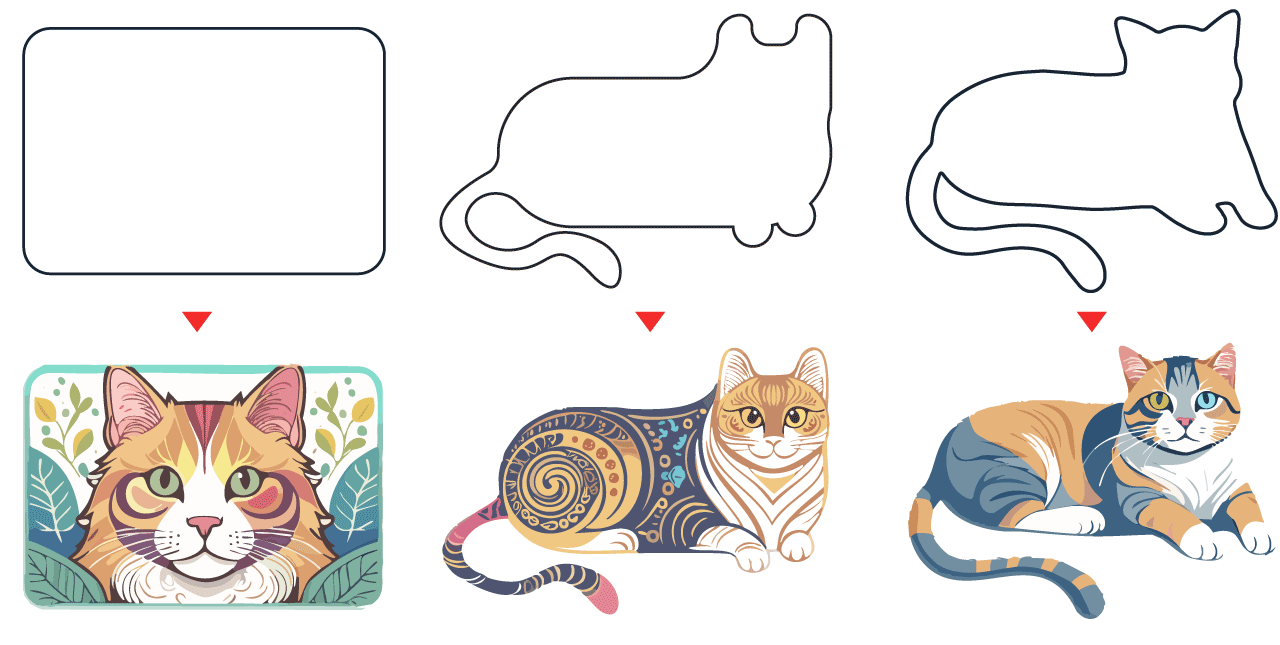
生成塗りつぶし(シェイプ)は機能の性質上、基準となるシェイプの形状に生成物が大きく左右されます。
シェイプ形状に強く左右されるのはシェイプ強度の設定によって調整が可能です。
シェイプ強度を低くすることでラフなシェイプでも生成可能
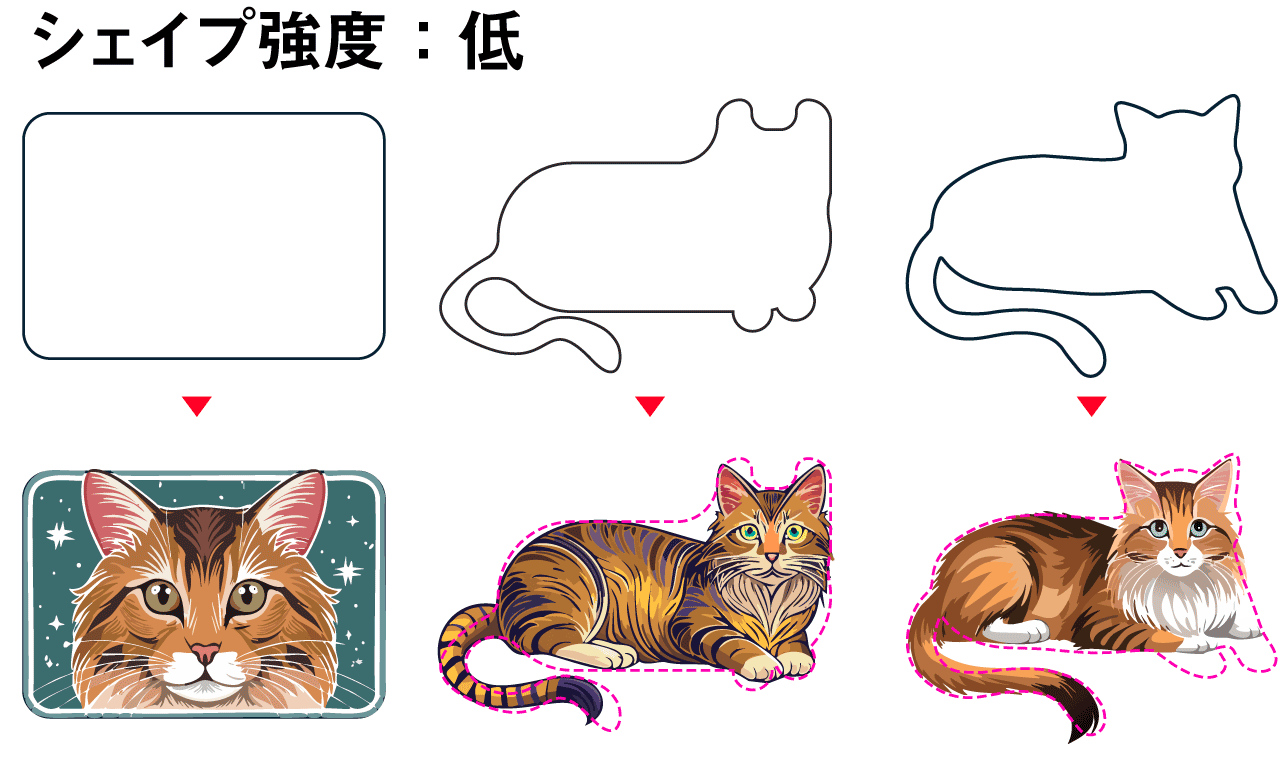
シェイプ強度を低くすればシェイプの多少のズレを無視して生成されるのでシェイプをきれいに作成できない場合は「シェイプ強度」を低く設定しましょう。
逆にシェイプぴったりに生成したい場合はシェイプ強度を高く設定します。
余白にぴったりサイズのイラストデザインを生成
チラシやプレゼン資料に空いたスペースぴったりにイラストを挿入したいなんてときにも生成塗りつぶし(シェイプ)が役に立ちます。
ペンツールでざっくりと余白部分を加工シェイプを作成し、生成塗りつぶし(シェイプ)でAI生成を行うだけで余白ぴったりサイズのイラストデザインを生成することができます。
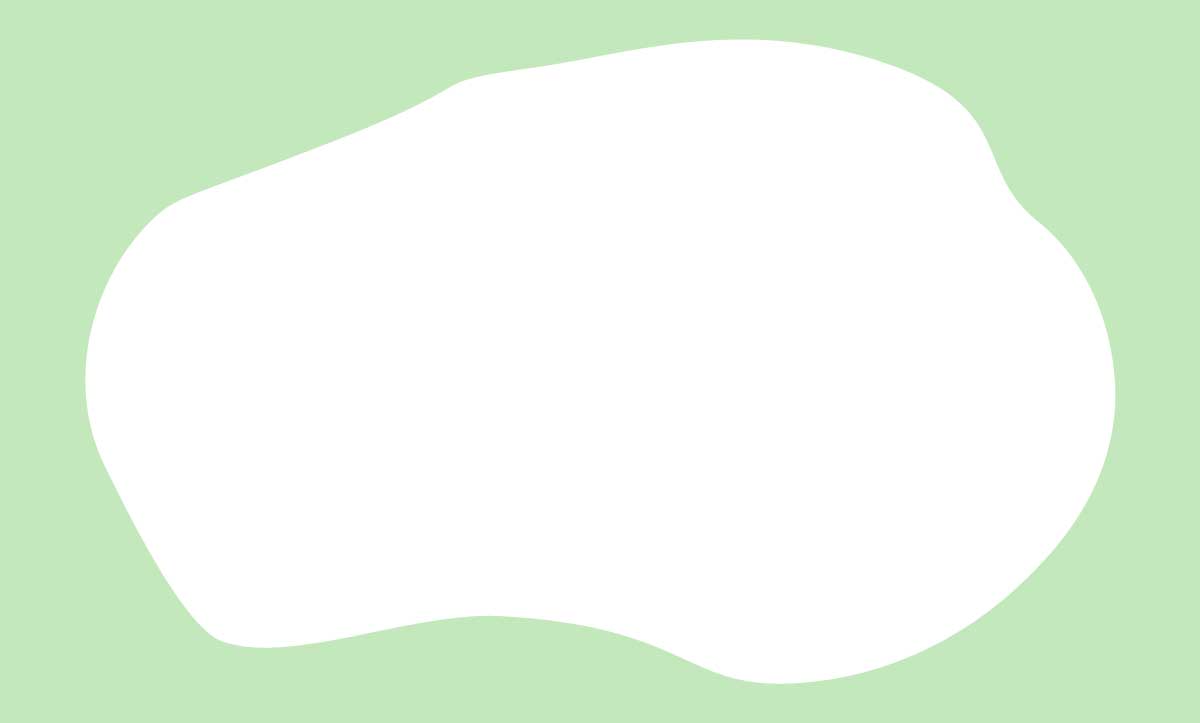
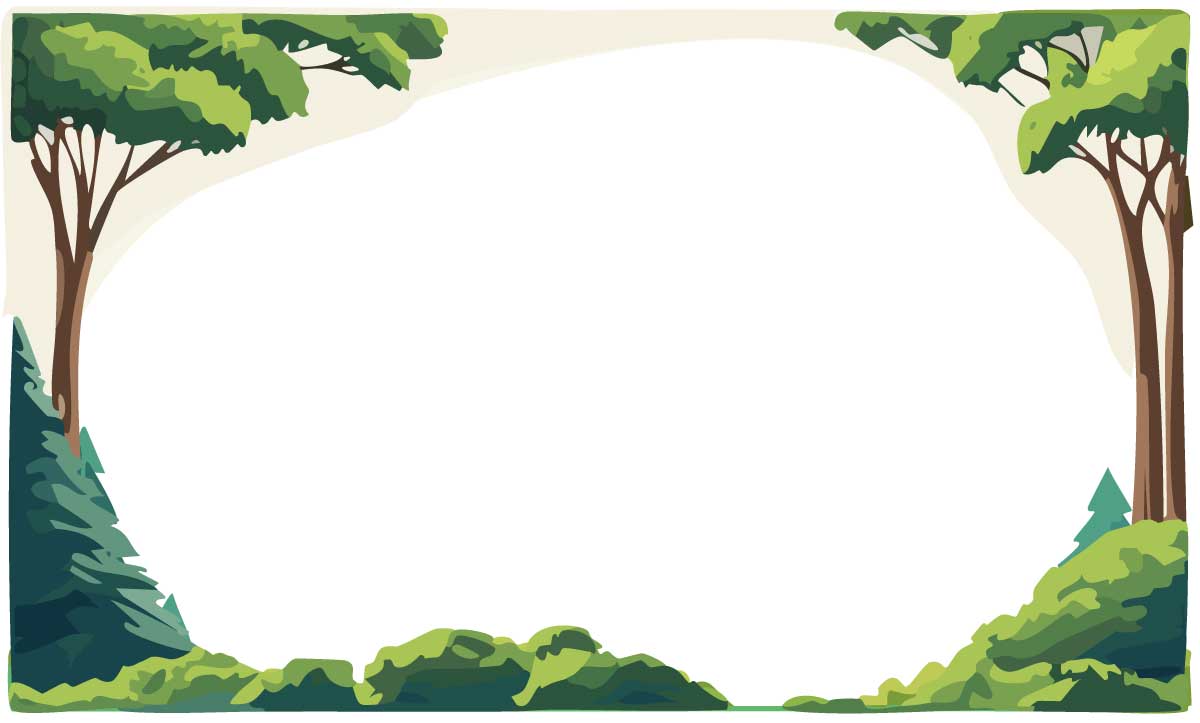
複雑な余白部分であってもAI生成であればいい感じのレイアウトでオブジェクトを生成してくれるのでアイディア出しなどにも使うことができそうですね。
文字形状で生成
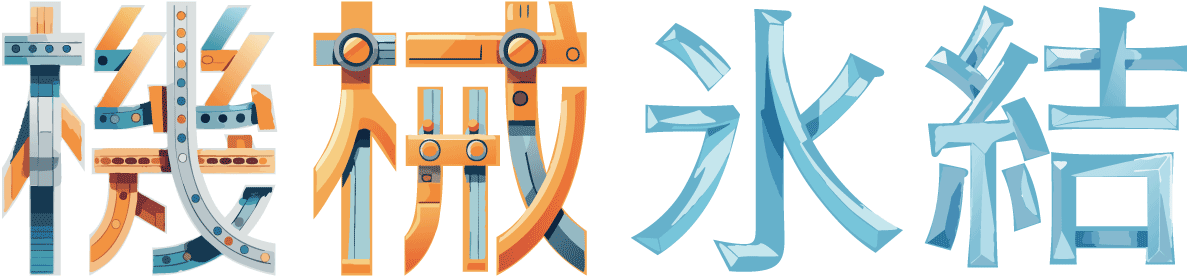
テキストをアウトライン化することで文字形状をシェイプとして扱うこともできます。
- 文字ツールTでテキストを入力
- テキストを右クリックして
アウトラインを作成 - アウトライン化したテキストを選択ツールVで選択
- コンテキストタスクバーから
生成塗りつぶし(シェイプ)
アウトライン化については以下の記事をご覧ください。

生成塗りつぶし(シェイプ)ができない場合の対処法
生成塗りつぶし(シェイプ)のボタンが表示されない
生成塗りつぶし(シェイプ)が表示されない主な原因は以下の3つです。
- Illustratorのバージョンが古い
- コンテキストタスクバーが非表示になっている
- 選択ツールに切り替わっていない
まず、Illustratorのバージョンが28.7.1以上になっているか確認してください。もしバージョンが古い場合はCreative Cloudアプリケーションからアップデートしましょう。
コンテキストタスクバーが非表示になっている場合もあります。ウィンドウ→コンテキストタスクバーでチェックが入っているか確認してください。
一番多い原因に「選択ツールに切り替わっていない」があります。シェイプを作成する長方形ツールやペンツールのままではコンテキストタスクバーに生成塗りつぶしが表示されません。選択ツールVに切り替えて選択ツールでシェイプを選択してみてください。
生成塗りつぶし(シェイプ)と生成ベクターの違いは?
四角形で生成を行った場合は普通の「生成ベクター」と同じように生成されるため、四角いシェイプに対して使用した場合は大きな差はありません。
違いとしてはシェイプピッタリのサイズのオブジェクトが生成される点です。
生成オブジェクトの形状をある程度コントールしたい場合は生成塗りつぶし(シェイプ)を使いましょう。
オブジェクトではなくパターン(模様・柄)として生成したい場合は生成パターンを使用しましょう。

その他、Illustratorで使える最新のAI機能は以下の記事にまとめてあるのであわせてご覧ください。



コメント