パス上オブジェクトツールは複数のオブジェクトをパスに沿って一括で並べることができる機能です。
テキストはパスに沿って入力する機能がありましたが、オブジェクトをパス上に配置するためには手動で行うしかありませんでした。
本機能を使うことで簡単にオブジェクトを好きなように配置することができるので作業効率が上がります。
パス上オブジェクトツールの使い方(パスに沿って並べる方法)
パス上オブジェクトツールの使い方を図解付きで詳しく解説していきます。
並べたい形状のパスを作成
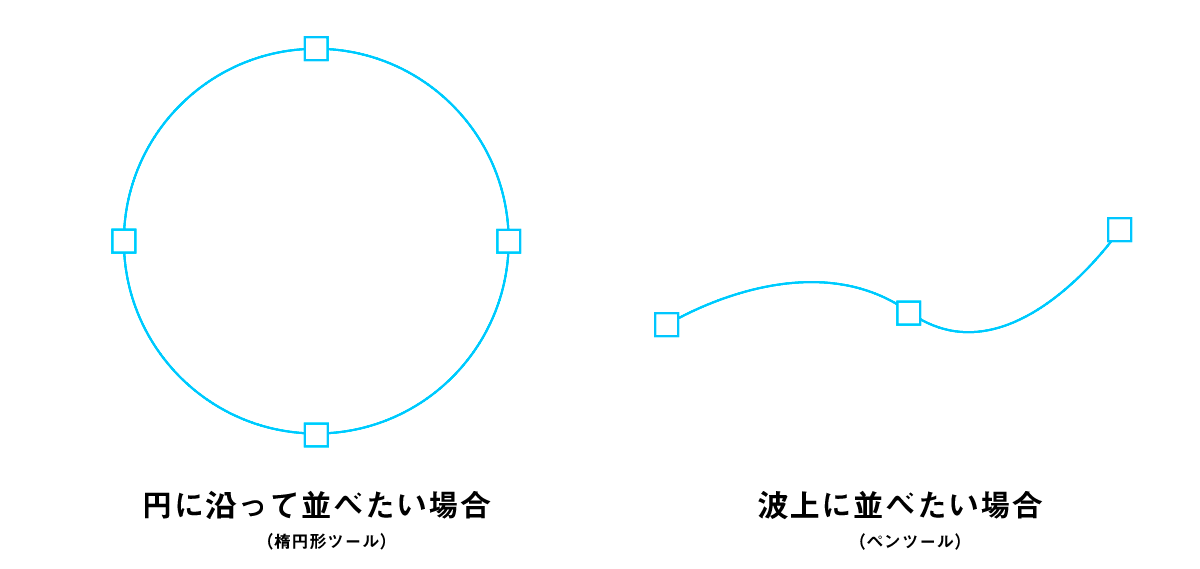
オブジェクトはパスに沿って配置されるため、並べたい形状のパスを作成しましょう。
長方形ツールMや楕円形ツールLでシェイプを描く、またはペンツールPで並べたい形状のパスを描いてください。
試しに楕円形ツールMで丸を描いて円に沿ってオブジェクトを並べてみます。
オブジェクトをまとめて選択

並べるオブジェクトを選択ツールVを使ってすべて選択します。
この際、必ずオブジェクトをグループ化しておきましょう。グループ化していないとパーツ単位でバラバラに配置されてしまいます。
オブジェクト1つを選択し、右クリックメニューのグループをクリックすることでグループ化されます。
パス上オブジェクトツールを選択
オブジェクトを選択したら以下の手順でパス上オブジェクトを選択します。
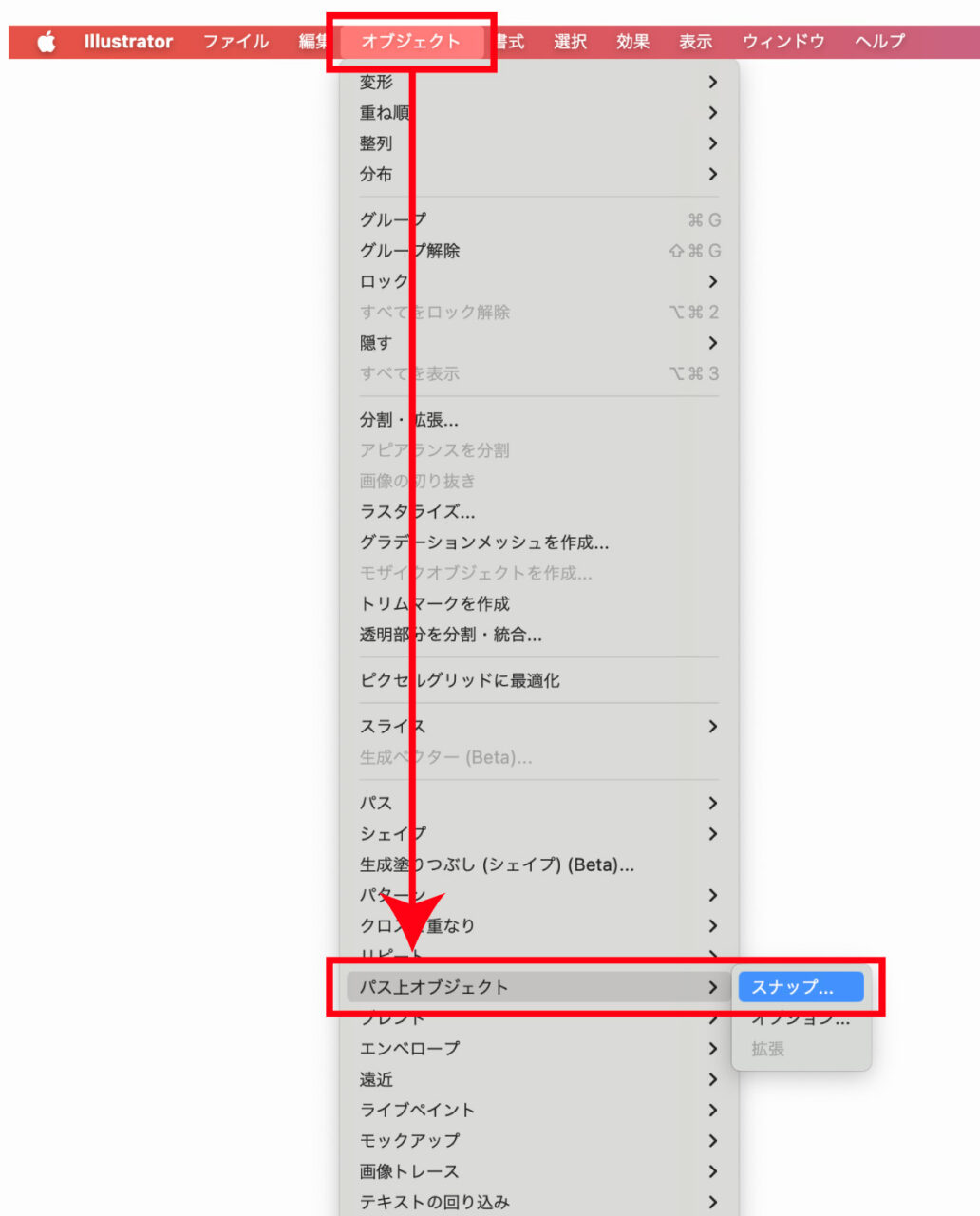
オブジェクトパス上オブジェクトスナップ
オブジェクトを選択した状態でパス上オブジェクトツールを起動すると、下図のように配置対象となるオブジェクトがピンクの枠で表示されます。
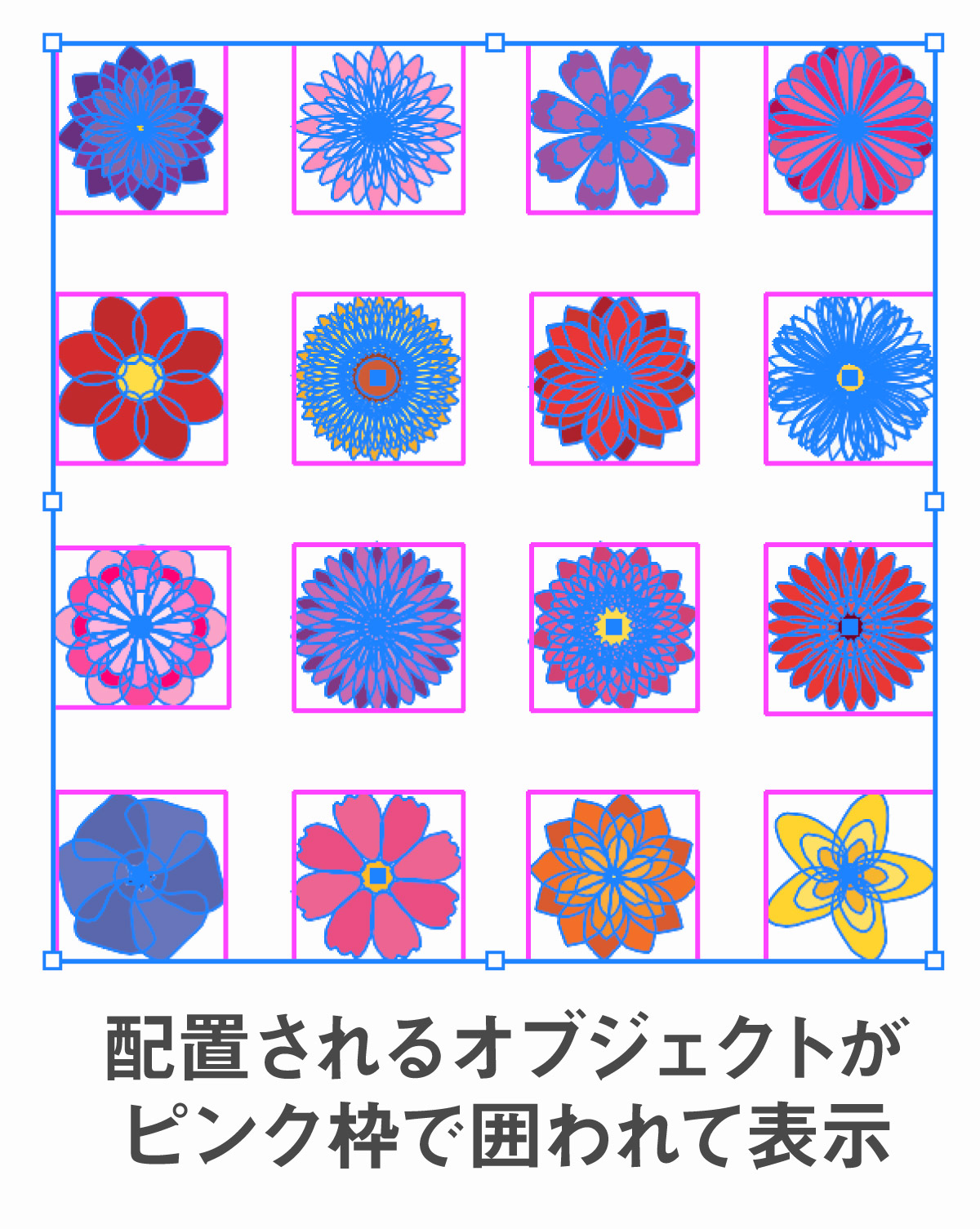
この際に、ピンク枠になっているオブジェクトがパスの形状に沿って配置されます。
配置したい形状のパスをクリック
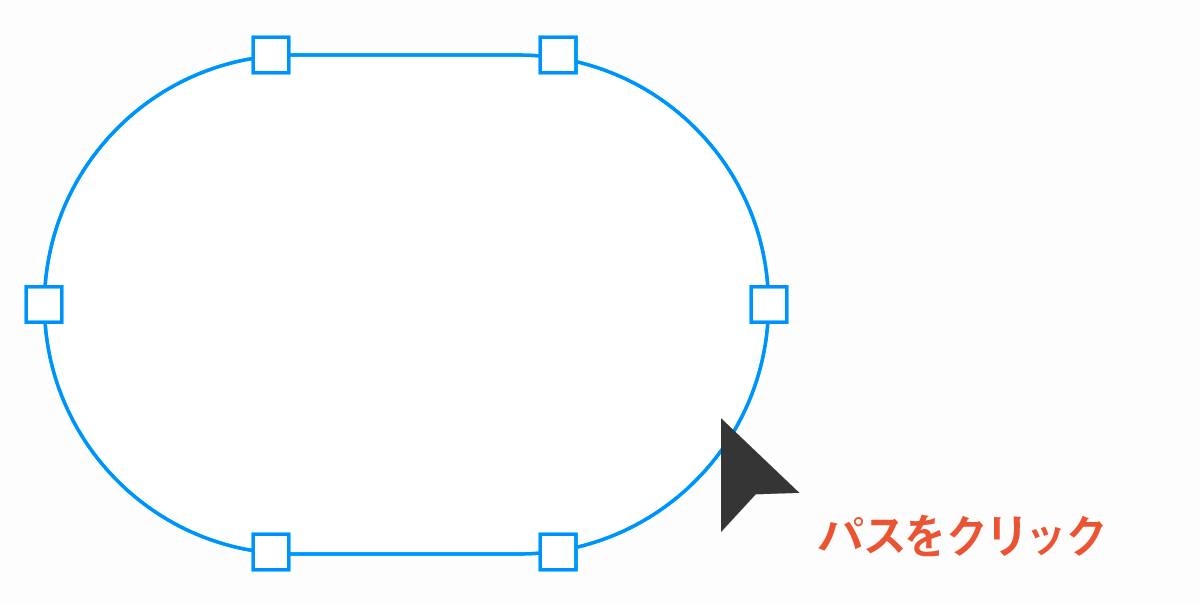
配置オブジェクトがピンク枠で囲われている状態で、配置したい形状のパスをクリックしましょう。
パスをクリックするとそのパスに対してオブジェクトが配置されます。
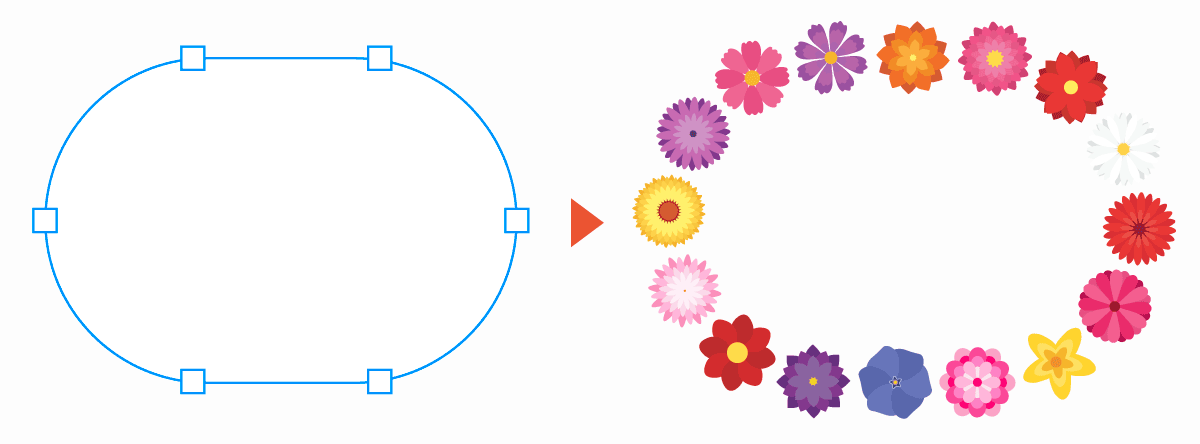
元のパスを消す方法(表示させない)
パス上オブジェクトで配置した後、形状パスは基本的にはそのまま残しておきましょう。
パスが邪魔になるという場合は以下の手順で「塗り」と「線」を無しにして、非表示状態にしておけばOK
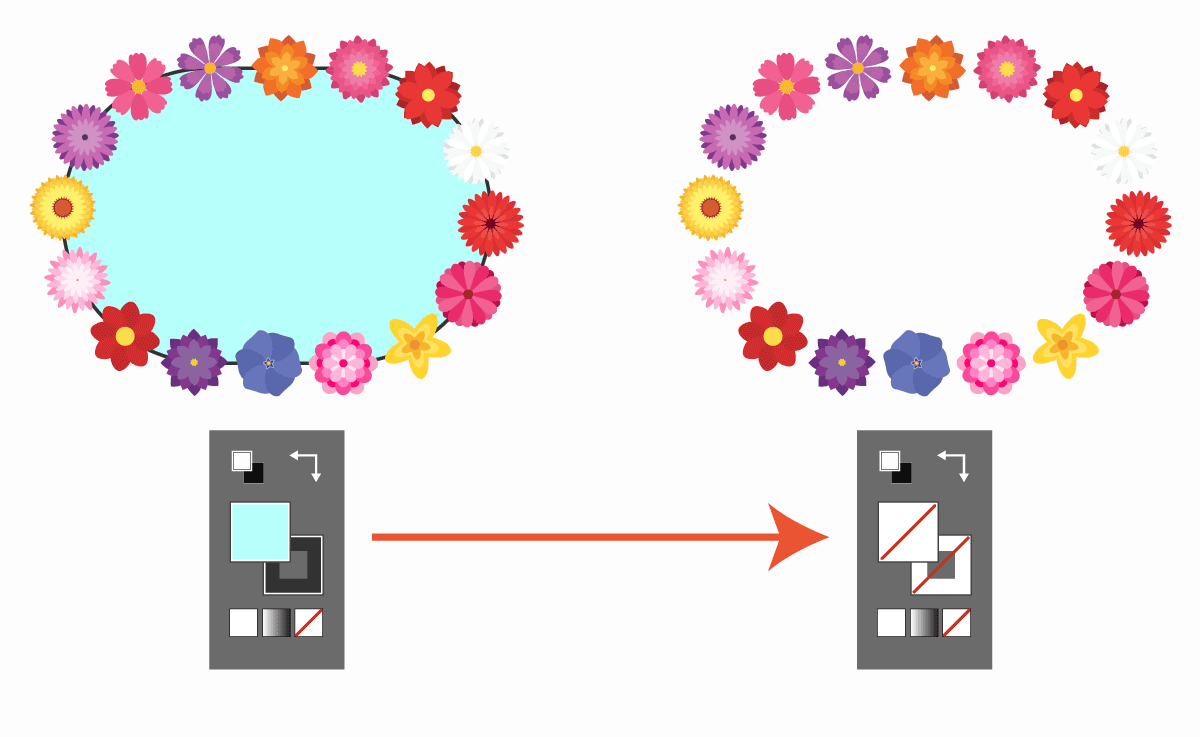
- オブジェクトをダブルクリック
- 編集モードに入るので配置形状のパスを選択
- 「塗り」と「線」を無しに変更
パスの色を無しにしておくことで、パスを残しつつ非表示にすることができます。
パスを削除してしまうとパス上オブジェクトモードが解除され、後述するオブジェクトの間隔変更や回転などを行うことができなくなってしまいます。
オブジェクトを回転させる
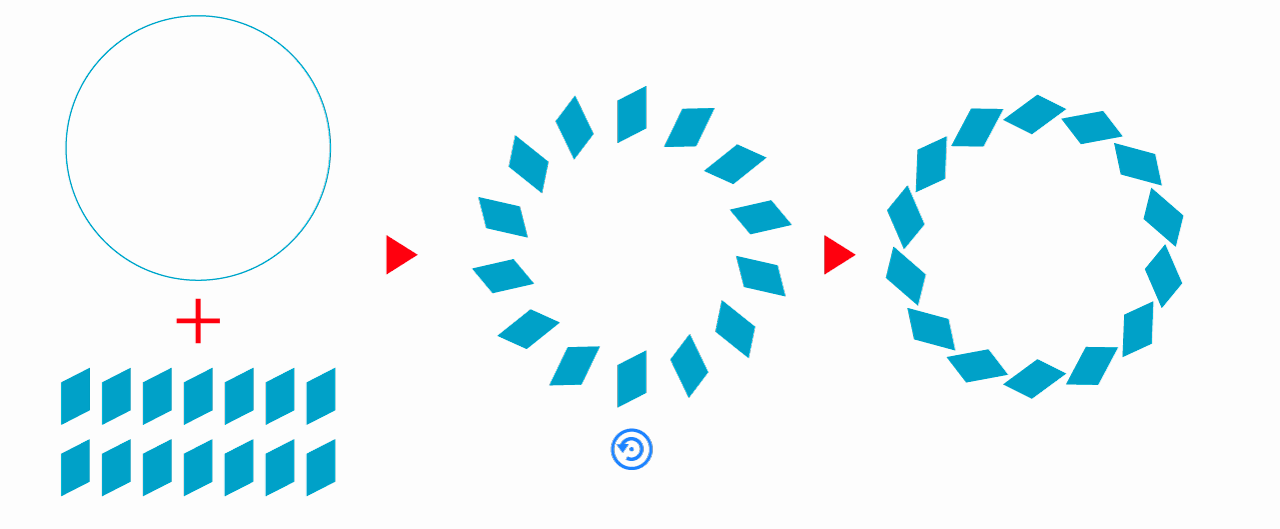
パス上オブジェクトを選択すると、オブジェクトの下部に青い回転アイコンが表示されます。
回転アイコンをクリックし、ドラッグすることで配置したオブジェクトを360°自由に回転させることができます。
本機能は全部のオブジェクトの角度をまとめて変更するものになっています。
現在のところ個別で角度を変更することはできません。
パスに沿って配置したオブジェクトの間隔を変更する
パス上オブジェクトを選択した際にオブジェクトの上部に表示される< >アイコンをドラッグすることでオブジェクト間隔を変更することができます。
オブジェクト配置の開始位置は◇アイコンをドラッグすることで移動することができます。
オブジェクトの位置や順番を変更する
パス上オブジェクトを選択した際に各オブジェクトの中心に表示されている◯アイコンをクリックし、ドラッグすることで並び順や位置を変更することができます。
この際に変更可能なのは並び順、位置関係だけで間隔の変更などはできません。
アタッチメントポイントを設定する
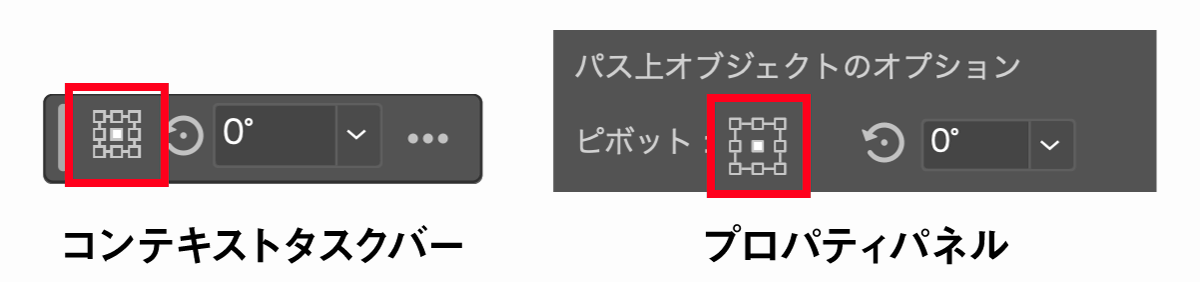
パス上オブジェクトを選択しているときにコンテキストタスクバーおよびプロパティパネルに表示されているオプション設定では「アタッチメントポイント」を変更することができます。
通常ではパスに対してオブジェクトの中心がくるようになっていますが、ピボット設定によりオブジェクトの下であわせたり斜めにあわせたりと、パスに対するオブジェクトの位置を変更することができます。
パス上オブジェクトツールの便利な使い方
パス上オブジェクトツールは汎用性が高いツールなのでいろいろな使い方ができます。
画像をパス上に並べることもできる
パス上オブジェクトツールは「ベクターオブジェクト」だけでなく、写真などの「画像」に対しても利用が可能です。
上図のように画像をパス上に並べたい場合にも役立ちます。
パス上オブジェクトツールで表を作る
パス上オブジェクトツールは表に使うこともできます。
シンプルな横線や縦線に対してパス上オブジェクトツールを使用すれば簡単に等間隔に並べることができ、位置の入れ替えも容易です。
グループ化したオブジェクトや画像に対しても使用することができるので使ってみると結構便利ですよ。
後からパス形状を変更することもできる
パス上オブジェクトツールで配置を行った後で、元となったパスを編集することで配置を変化させることができます。
パス上オブジェクトをダブルクリックし、パスを選択状態にすることでパスを変形することができます。
ダイレクト選択ツールAに切り替えることでパスの変更が可能です。
パス上オブジェクトツールが使えない、うまく配置できない場合の対処法
パス上オブジェクトツールが表示されない
まず、パス上オブジェクトツールが表示されない場合はIllustratorバージョンを確認してください。
対応バージョン:Illustrator 2025(Ver.29.0以降)
Illustratorが使用可能なプランに加入していれば無料でアップデートすることができます。
パス上オブジェクトを解除したい
パス上オブジェクトツールによって配置されたオブジェクトを元の位置に戻すことはできませんが、以下の手順で通常のオブジェクトに戻すことができます。
- パス上オブジェクトを選択
オブジェクトパス上オブジェクト拡張
以上の手順で通常のオブジェクトになります。通常オブジェクトのため、パス上オブジェクトの機能(並び替え、角度変更、位置変更)などは使用できなくなります。
並び替えたオブジェクトがバラバラになる・均等に並ばない
パス上オブジェクトツールを使用した際にオブジェクトがうまく並ばないときはグループ化が適切に行われているか確認してください。
並び替えたいオブジェクト1つがグループになっていれば正常に並びますが、1つでもグループ化されていないものが交じると均等に配置されません。
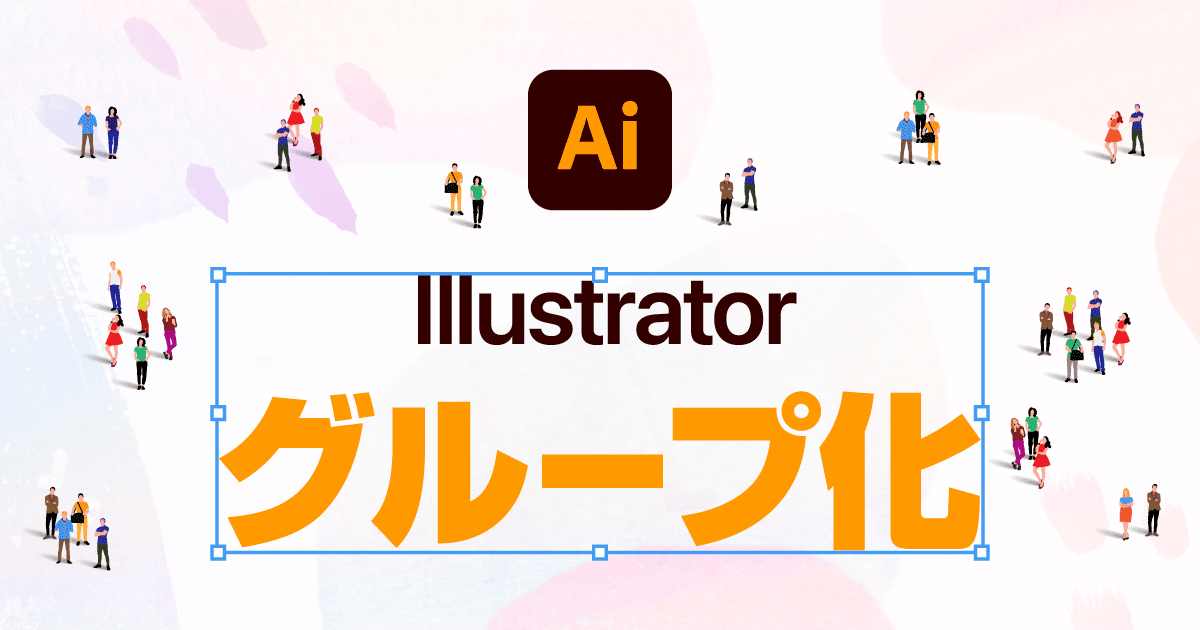
Illustratorの使い方は以下の記事にまとめています。あわせてご覧ください。



コメント