InDesignは非常に優れたUIになっているため、初めて使うという人でもすぐに使うことが可能。
これだけ覚えておけばInDesignが使えるよっていう基本的な使い方を初心者向けにわかりやすく解説します。
今回ははじめてInDesignを使う人向けに下記の3つについて解説します。
- InDesignファイルの新規作成方法
- ワークスペースの見方と設定
- 初期設定について
順番に解説していきます。
InDesignのページ設定
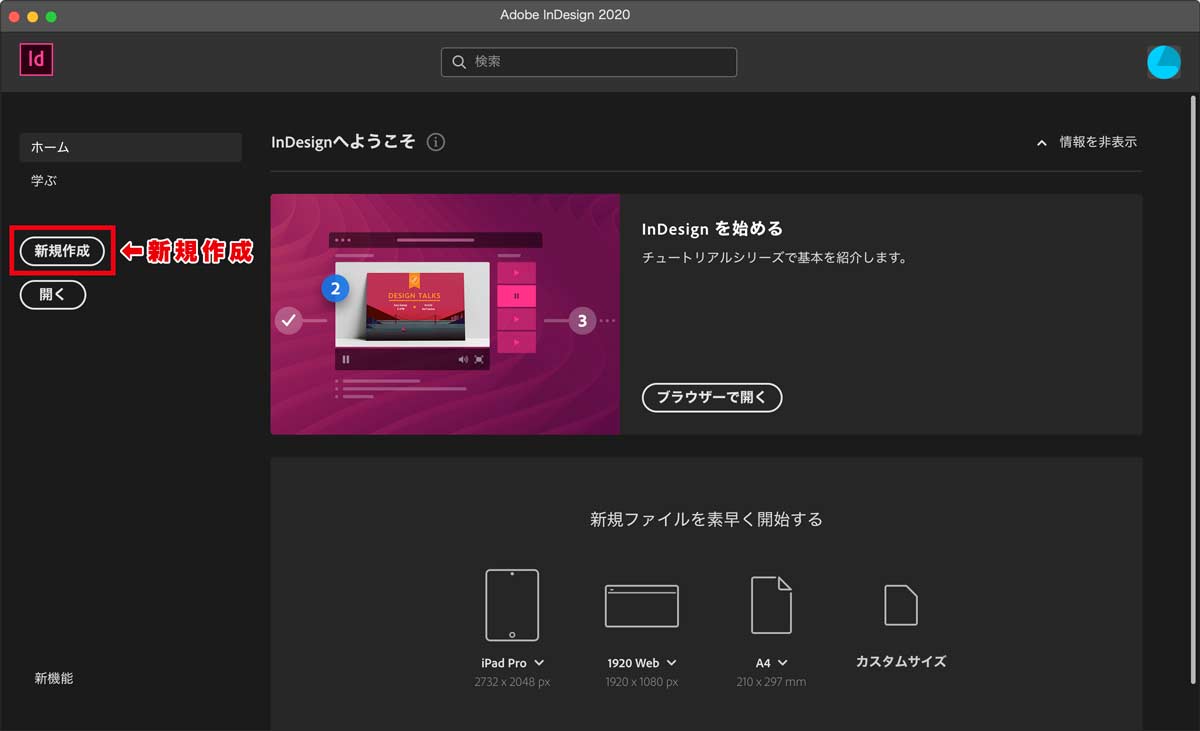
InDesignを起動するとこのような画面が表示されますので左上にある【新規作成】を選択します。
すでに作成済みのファイルを開く場合はその下の【開く】になります。
さっそく新規作成時のページ設定を確認していきましょう!
InDesignファイル新規作成
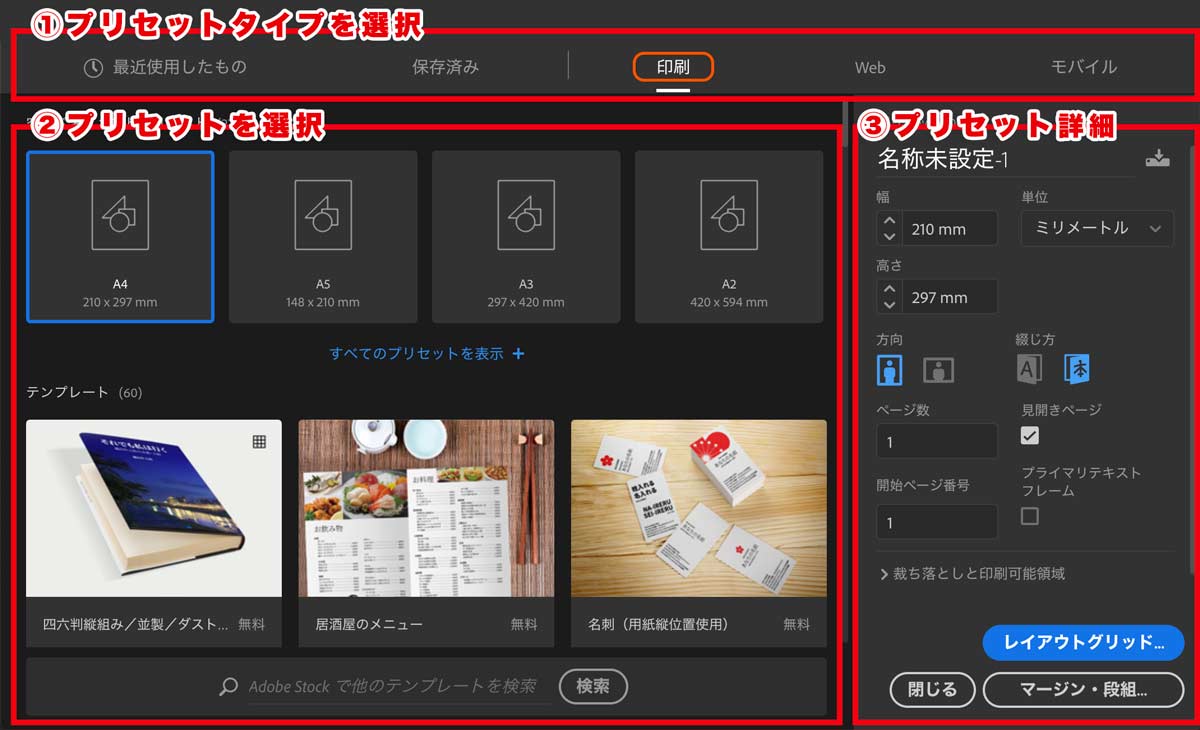
新規作成は下記の3ステップ
- プリセットタイプを選択
- プリセットを選択
- プリセット詳細設定
①プリセットタイプを選択
- 最近使用したもの
- 保存済み
- 印刷
- Web
- モバイル
このようによく使われるカテゴリごとにプリセットが作成されているので今回使用するものを選択しましょう。
InDesignは印刷物で使われることが多いので今回の解説では【印刷】を選択しています。
②プリセットを選択
プリセットを選択します。
上記で印刷を選択したのでA4、A3などよく使われる印刷物に適したサイズが並びます。
Adobe Stockがある場合はテンプレートを検索して利用することも可能!
③プリセットの詳細
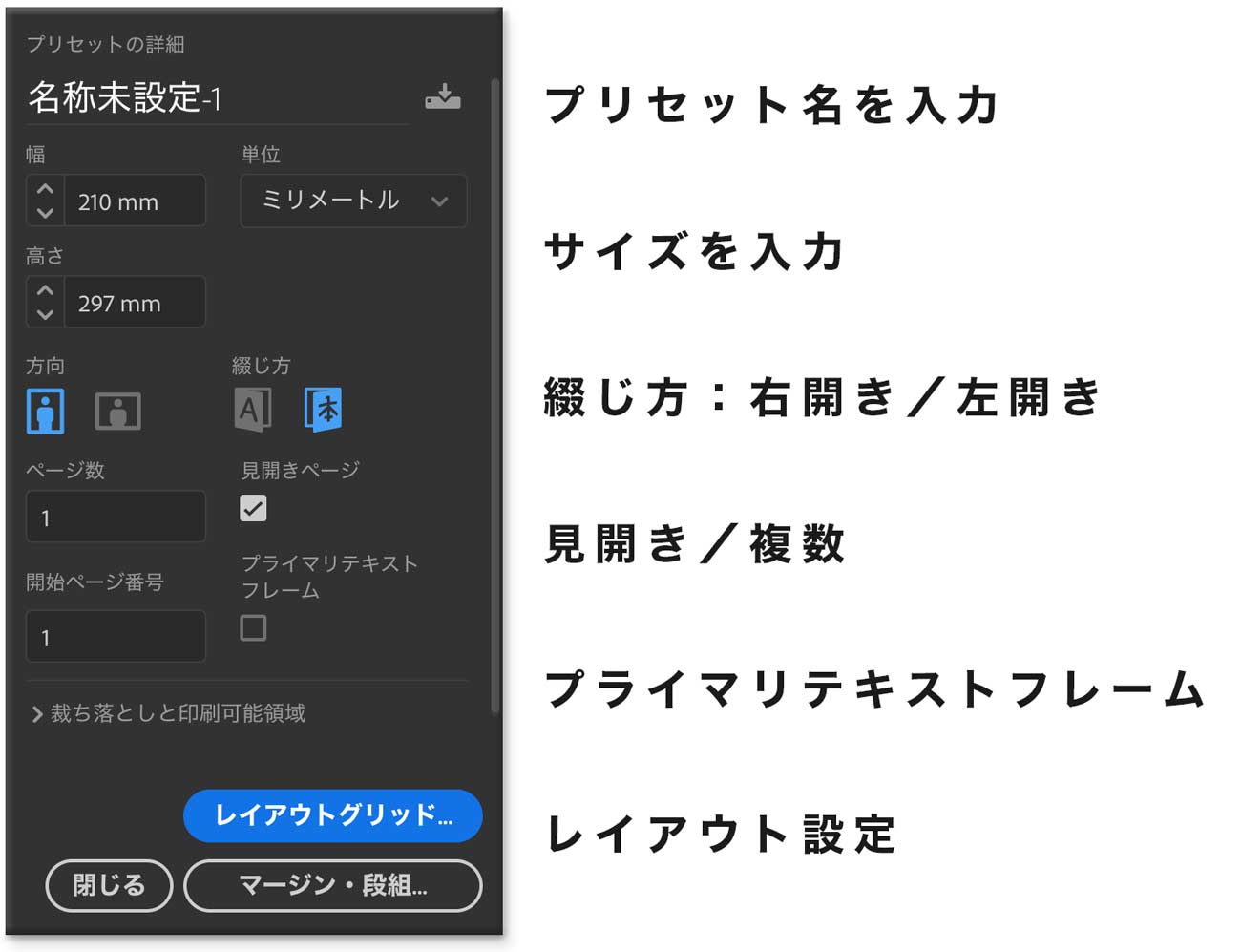
サイズや方向はそのままでOKです。
レイアウトなどのInDesign特有の設定については下記で詳しく解説します。
プリセット設定で注意すべき点
InDesignはページものに特化したソフトです。
そのため、下記のような複数ページ用の設定を行う必要があります。
- 綴じ方
- 見開きページ
- プライマリテキストフレーム
- レイアウトグリッド
- マージン・段組み
閉じ方:左開き or 右開き
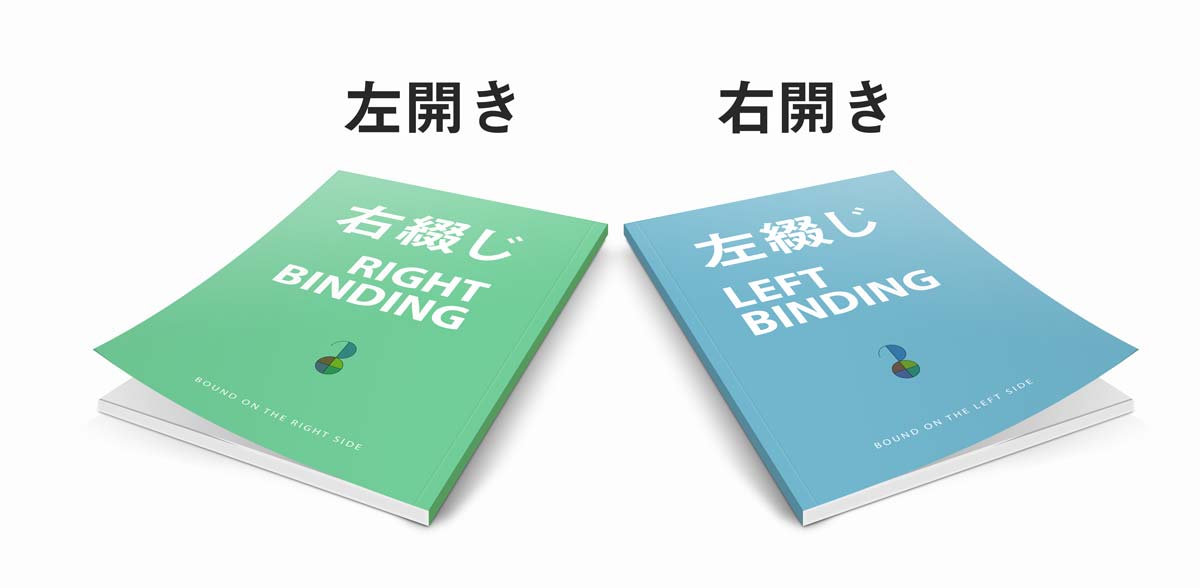
これは設定画面に表示されている通り左綴じ、右綴じを選択しましょう。
閉じ方向は冊子の表紙に対してどちらが開いているかになります。
左綴じ=右開き / 右綴じ=左開きになるので注意してください。
見開きページ
単ページの場合にチェックを入れましょう。
- ページものの場合ON
- チラシやポスターなど1枚の場合OFF
プライマリテキストフレーム
プライマリテキストフレームとは自動で文字が入力される『新聞などの文字数がものすごく多いものに利用する機能』の事。
文字数が多い場合に重宝する機能です。
レイアウトグリッド
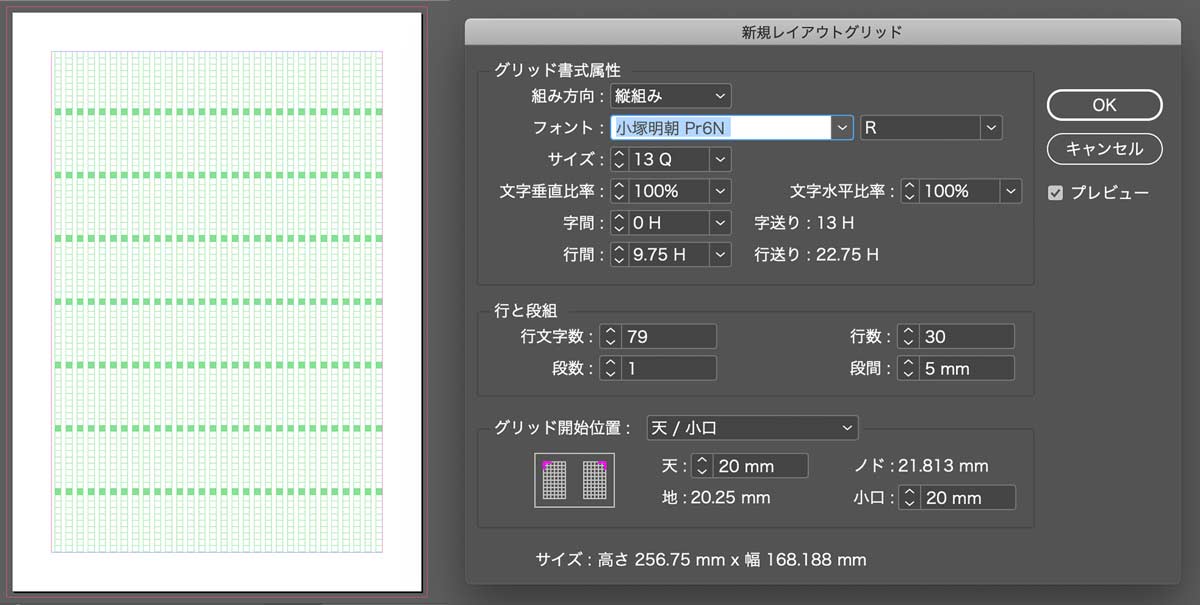
レイアウトグリッドとは原稿用紙のように文字サイズや文字数を厳密に決めてレイアウトするものです。
文字数が多い論文などに利用される事の多い機能ですね。
とりあえずレイアウトグリッド=原稿用紙みたいに覚えておけばOK
マージン・段組み
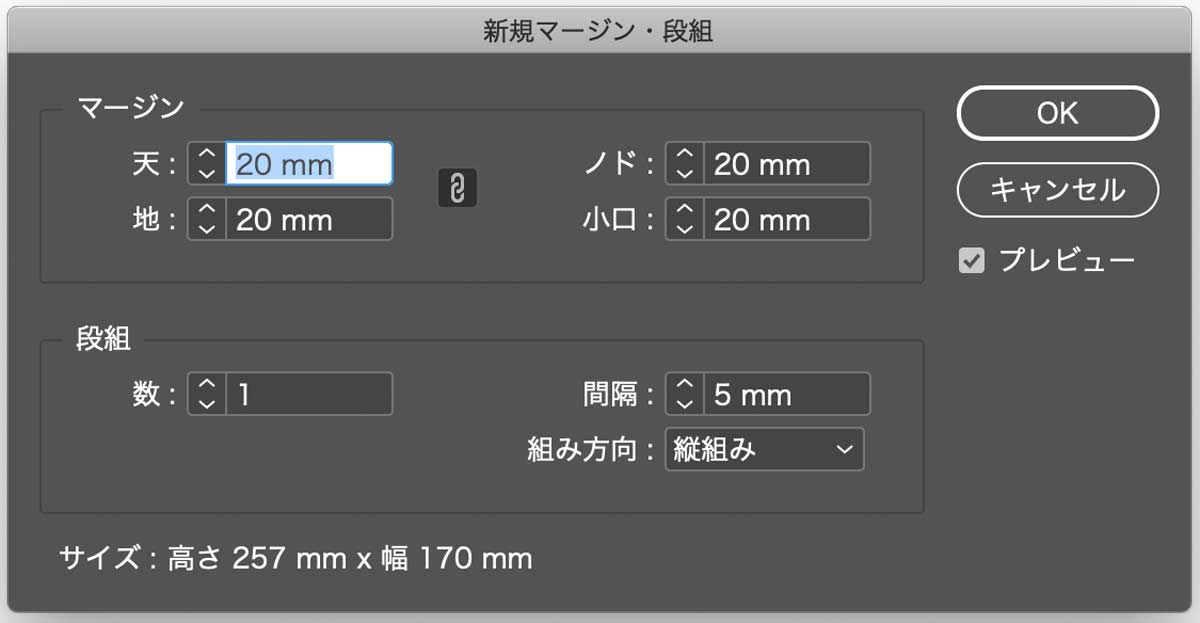
下記を参考にマージンと段組を設定します。
マージン設定
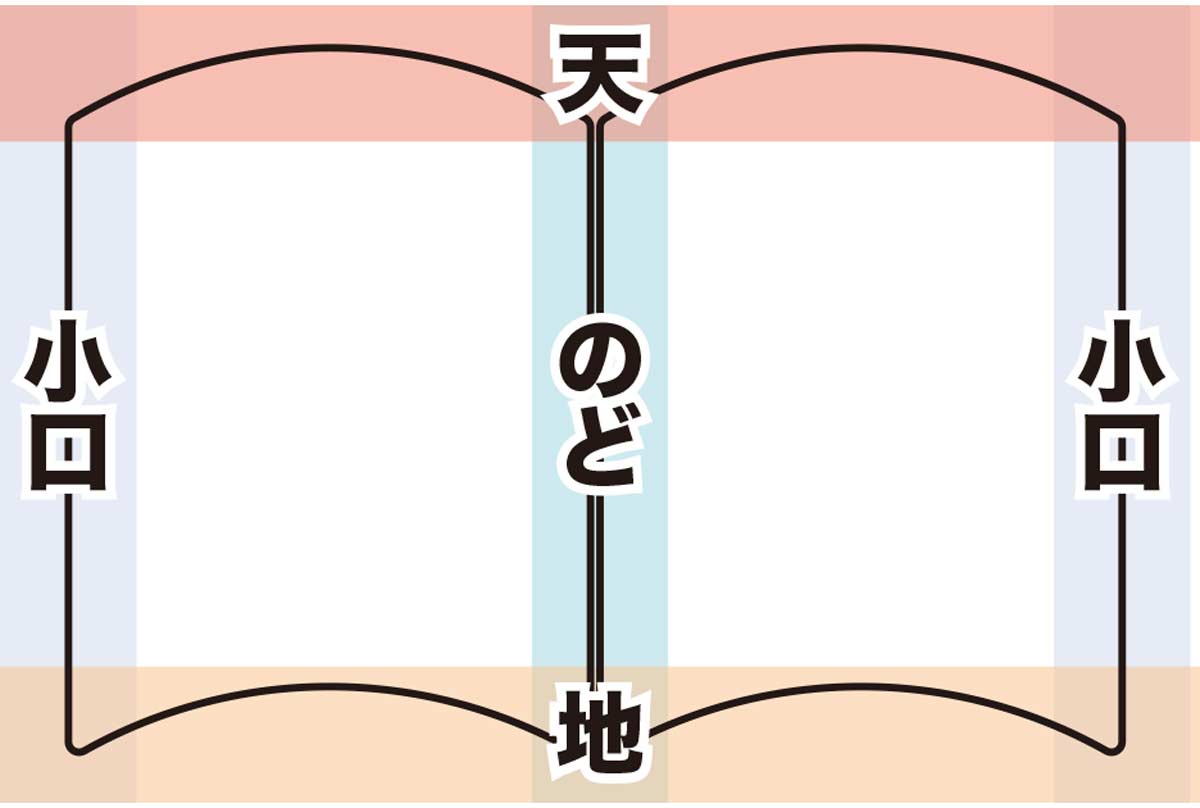
マージンとは余白のことです。
小口とかのどとか聞き慣れない言葉もありますが、図を参考に間隔を指定しましょう。
- 天:本の上側
- 地:本の下側
- 小口:本の外側
- のど:本の中側
段組み設定
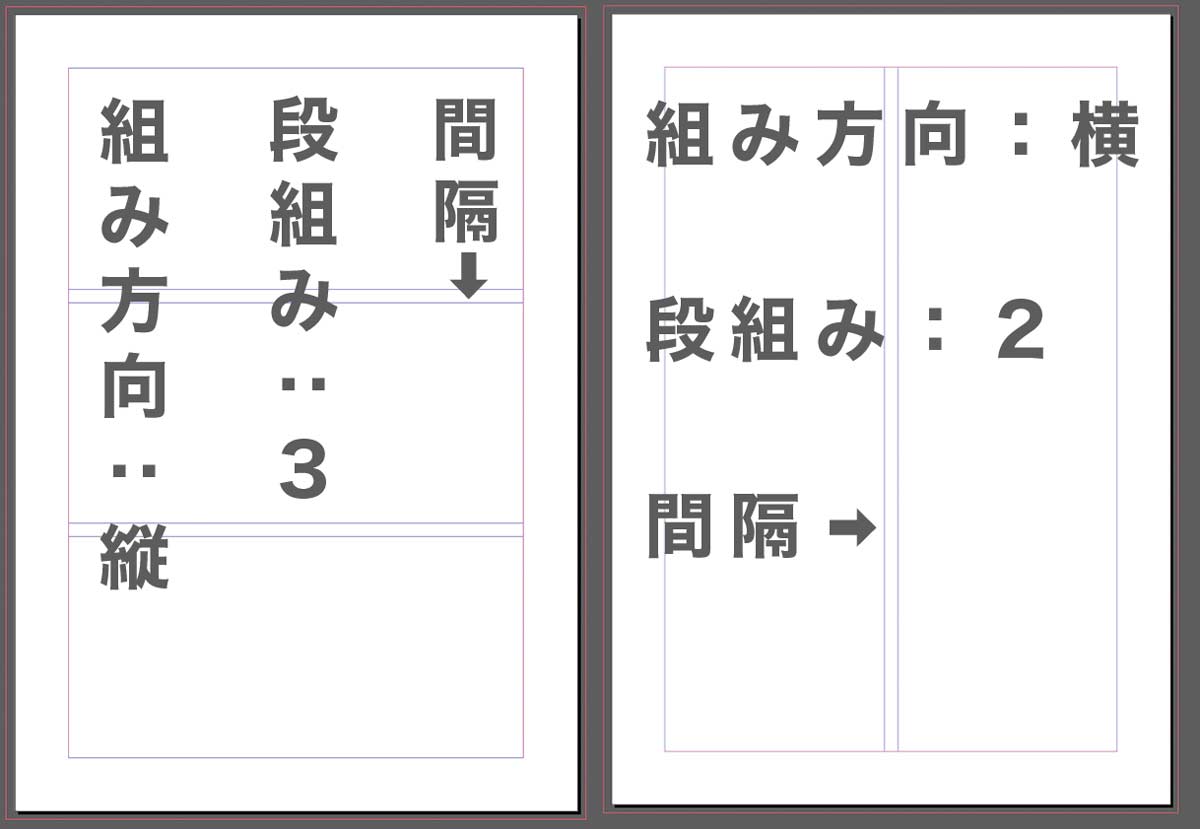
- 段組数:ページ内の段数を指定
- 組み方向:ボックスを並べる方向
- 間隔:ボックスとボックスの間隔
ページ設定は作成後も変更可能ですが、最初の段階でしっかり設定しておきましょう。
InDesignワークスペースの使い方
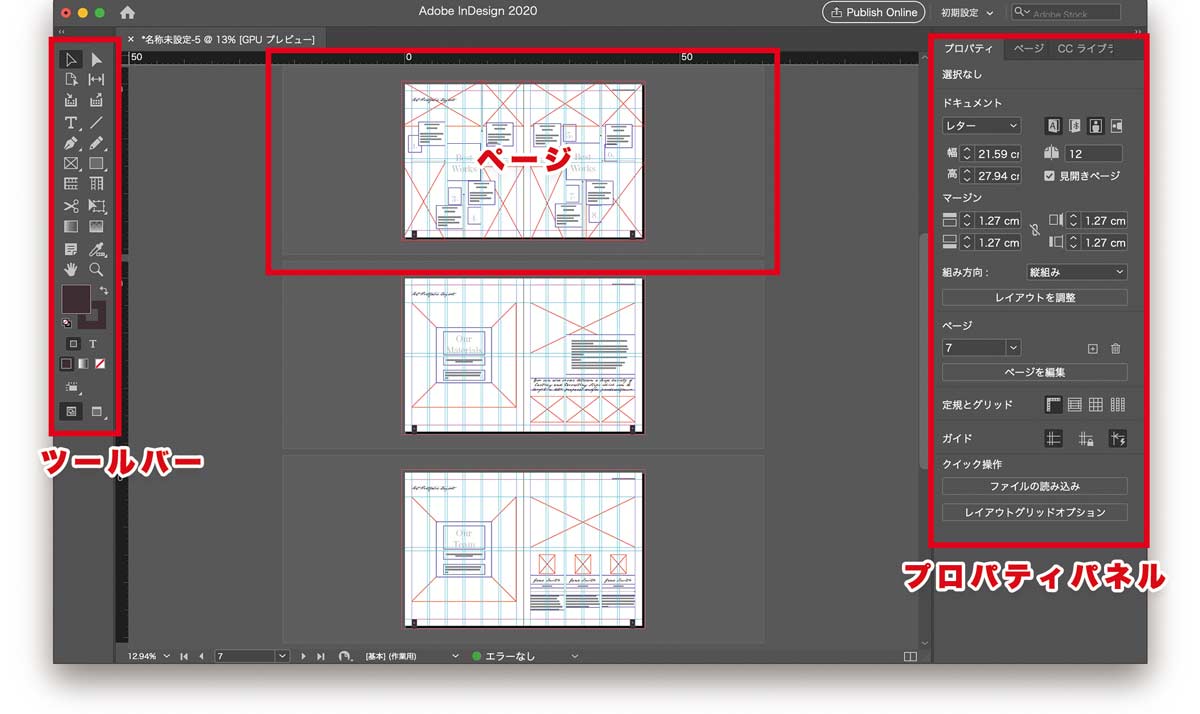
ワークスペースとは作業する画面のこと。
InDesignのワークスペースの使い方について簡単に解説します。
よく利用する上記3つのエリアはよく覚えておきましょう。
ツールパネル
基本となる『ツールパネル』は左側に配置されています。
選択、テキスト、シェイプ、パスなどのおなじみのツールを選択できます。
編集するのに必要なツールはここに格納されています。
ページ
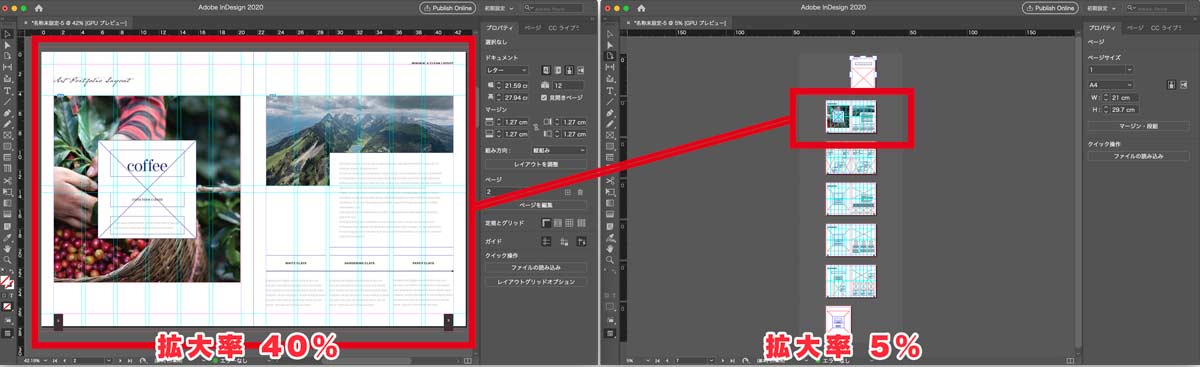
InDesignのワークスペースでは全てのページが一覧表示可能になっています。
- ズームイン:細部の表示
- ズームアウト:ページ全体表示
トラックパッドがあればスマホのようにピンチイン・アウトでもOK
拡大縮小はショートカットや表示メニューからも行えますよ。
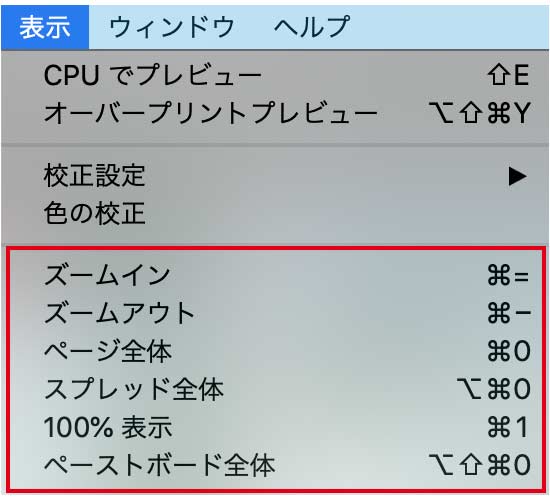
| ズームイン(拡大) | Ctrl+= |
| ズームアウト(縮小) | Ctrl+- |
| ページ全体表示 | Ctrl+0 |
| スプレッド全体 | Ctrl+Shift+0 |
| 100%倍率で表示 | Ctrl+1 |
| ペーストボード全体 | Ctrl+Shift+Alt+0 |
プロパティパネル
プロパティパネルでは選択したオブジェクトの詳細を指定することが可能です。
- サイズや比率
- 色の塗りや境界線
- 整列やテキストの回り込み
この他多くの情報をこのプロパティパネルで指定することが可能。
ツールパネルとプロパティパネルは最もよく利用するパネルの一つです。
ワークスペースのカスタマイズ
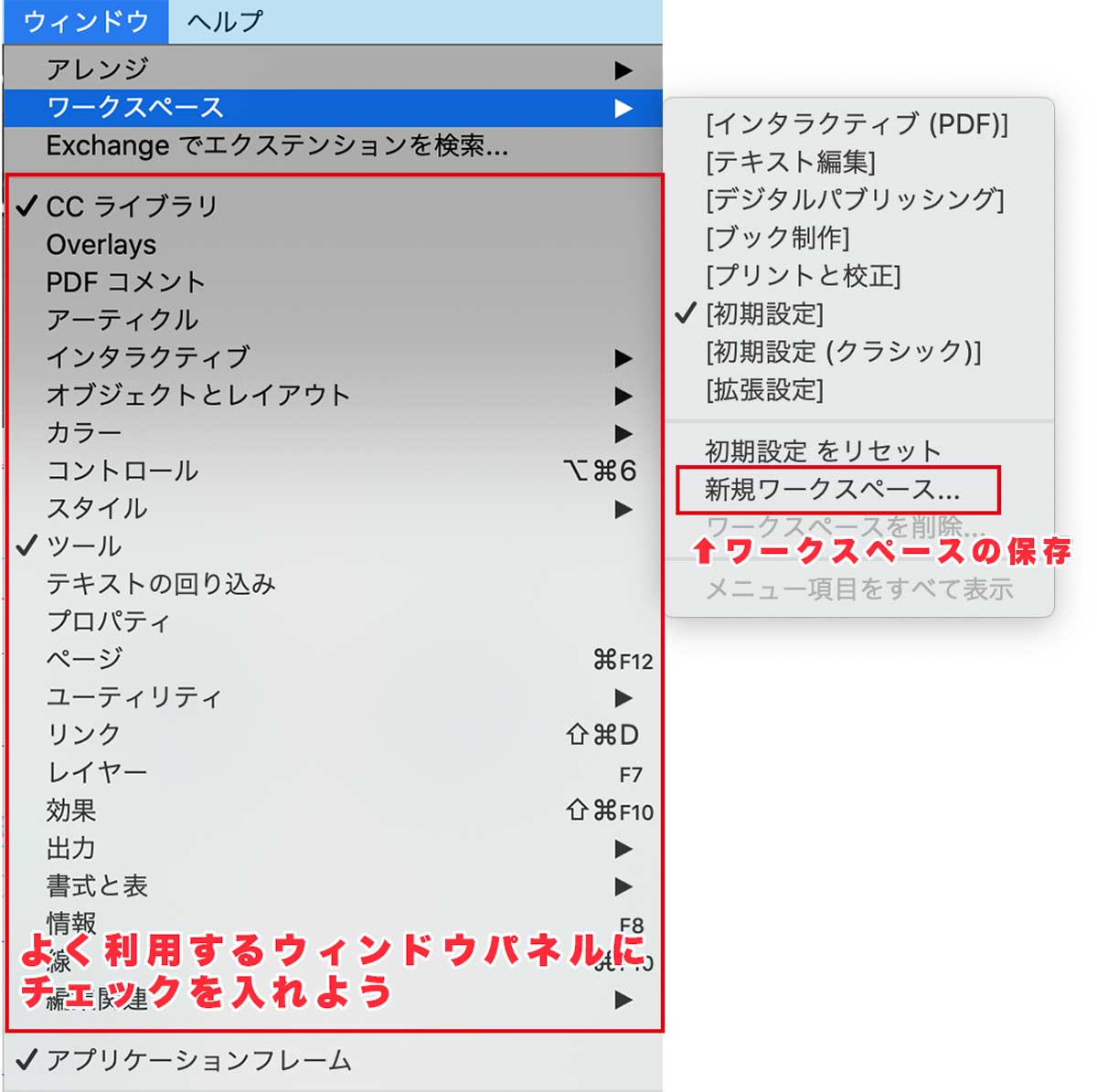
InDesignでは標準で表示されているパネルだけでなく、多くのパネルが利用可能です。
利用できるパネルの種類が多いため、多く表示しすぎると使いにくくなってしまうので自分がよく利用するパネルだけ表示しておきましょう。
表示したパネルの位置やボタンの配置などは【新規ワークスペース】を押すことで保存され、ワークスペースの切り替えが簡単に行えるようになりますよ!
InDesignの初期設定(環境設定)

InDesignの初期設定はしたほうがいいのか?
結論から言うとデフォルトのままでも問題ありません。
そのままでOKですが、覚えておいて損はないのでInDesignの環境設定の方法とよく使われる設定について簡単に解説します。
環境設定の開き方
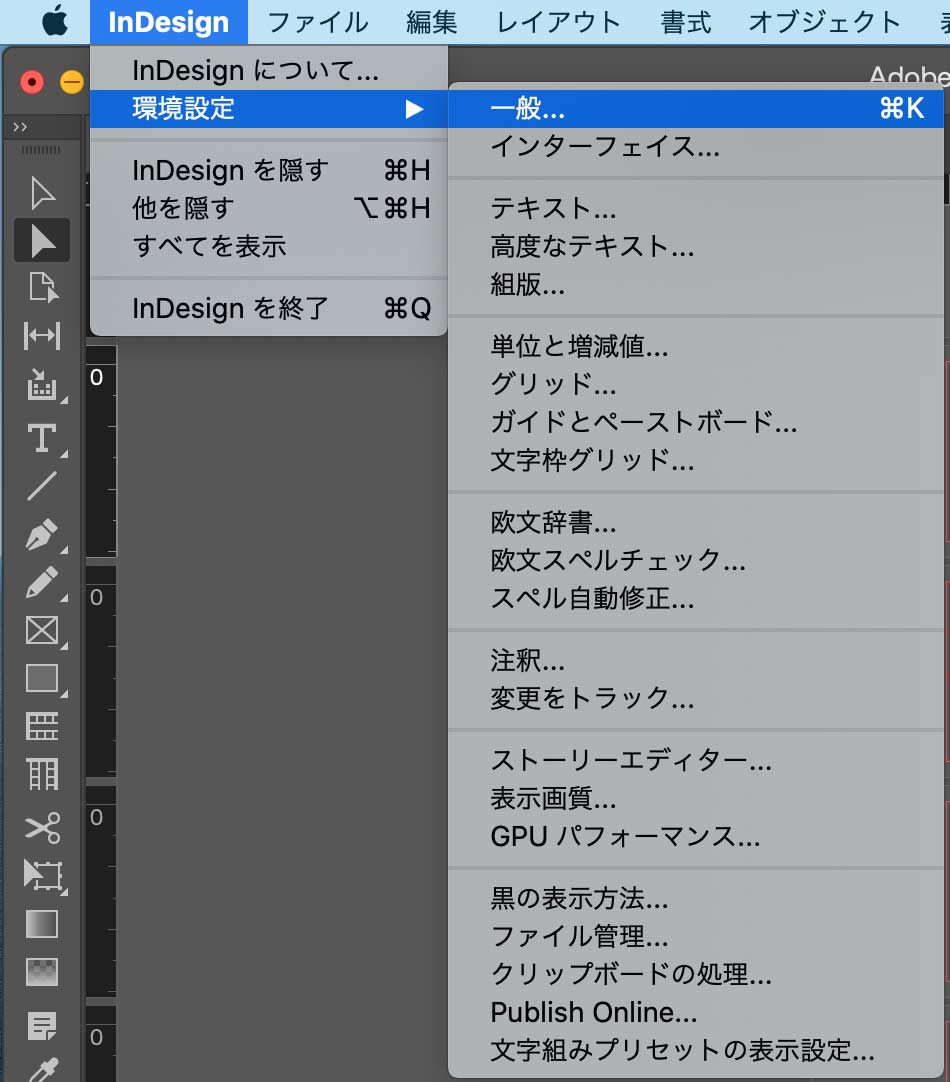
まずは環境設定の開き方。
上記の図のようにメニューから開いてもいいですが、ショートカットを利用したほうが楽です。
- Windows:Ctrl+K
- Mac:Command+K
これですぐに環境設定が開きます。
一般設定
一般設定で設定できるものを解説します。
ページ番号
ページ番号の表示方法を下記の2パターンで選択可能。
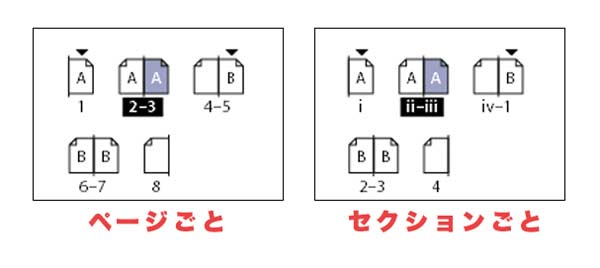
- ページごと
- セクションごと
順番にページの先頭から連続番号を付けるのか?
セクションごとにページ番号をつけるのかを指定可能です。
デフォルトではセクションごとになっています。
フォントのダウンロードと埋め込み
フォントの文字数に応じてサブセットor埋め込みの限界値を指定できます。
プリントまたは書き出しダイアログボックスでフォントをダウンロードするオプションに影響してきます。
デフォルトでは2,000になっています。
ロックオブジェクトの選択
ロックされたオブジェクトの選択を防ぐことができます。
これにチェックを入れておくことでロックしたオブジェクトが選択されなくなります。
(選択したい場合はロックを解除します)
拡大縮小
これにチェックを入れておくことでテキストフレームをドラッグして拡大したり縮小した際に、テキストのサイズもそれに合わせて拡大縮小してくれます。
- 内容に適用:拡大縮小にあわせてテキストサイズが変更される
- 拡大縮小率を調整:拡大縮小しても元のテキストサイズを保持
グリッド設定
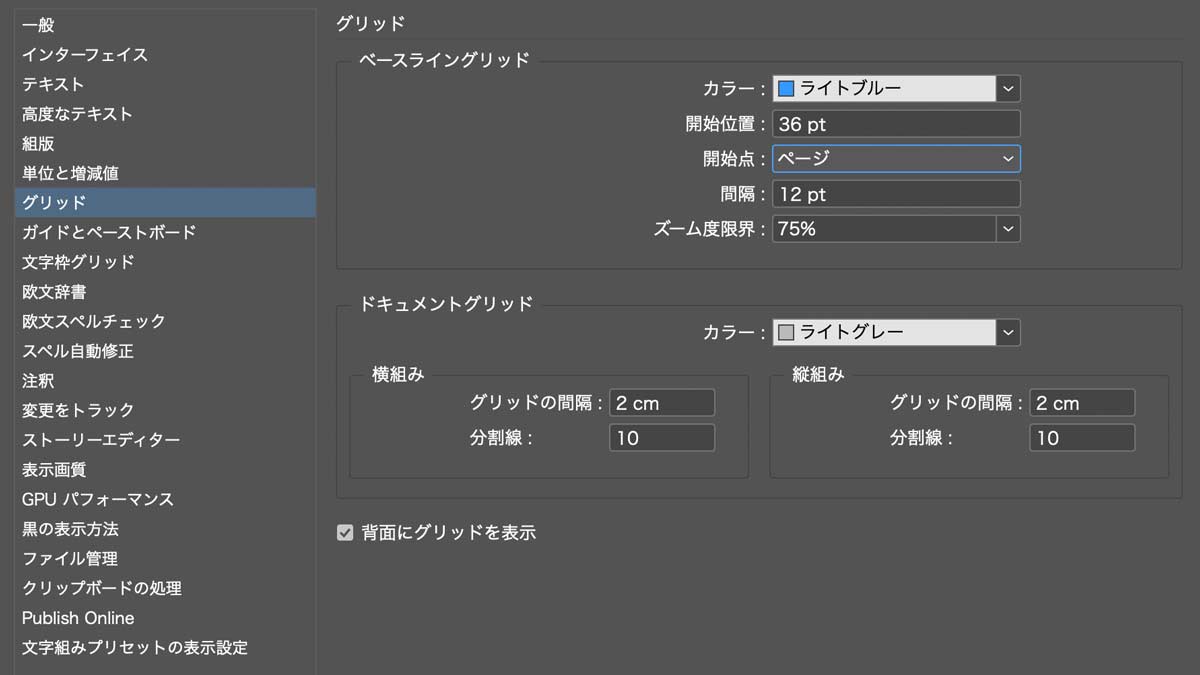
グリッド設定を変更する方法も紹介しておきます。
- グリッドカラー
- グリッド開始位置
- 間隔
- ズーム限界深度
これらをを設定可能。
また、横組みと縦組みごとに間隔を設定することもできます。
InDesignが重い場合は表示画質を落として高速化
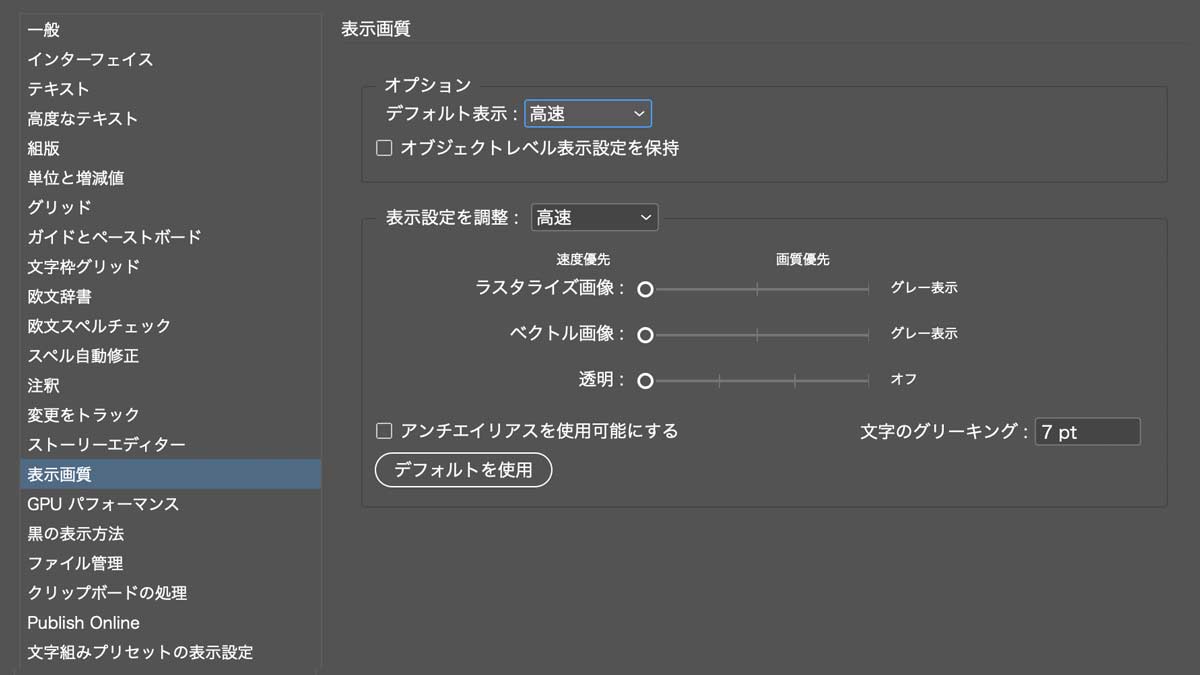
InDesignはそんなにメモリを使用するわけでもないので軽いんですが、古いパソコンを利用していて重いという場合は設定を変えることで高速化が可能です。
【表示画質】を選択肢、画質設定をデフォルトの高品質から高速に変更してみると軽くなるかもしれません。
新しいPCなら問題ないはずですが、InDesignが重くて全然駄目っていうときは試してみてください。
InDesignの最初に覚える事 まとめ

InDesignは複雑なソフトではないので基本的にはデフォルトのままでOK
- 新規作成方法
- ワークスペースの使い方
特別な環境設定はしなくてもOKなので上記の2つだけ覚えておけば大丈夫ですよ。
InDesignを本でしっかりと学ぶなら
本記事で基本的な項目を解説しましたが、InDesignは覚えるべきことや知っておくと作業が効率化できることがたくさんあります。
すべてがまとまった本で体系的に学ぶのがおすすめです。
以下の記事でおすすめのInDesign学習本をまとめてありますので参考にしてください。

ページものの作成にはIllustratorより便利なのでぜひInDesignを利用してみてください!
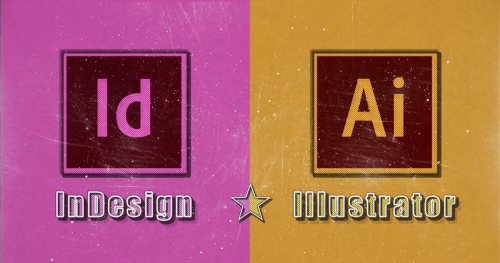


コメント