
フォトショに新しいフォントを追加したいけど、どうやるの…?
Photoshopにフォントを追加する方法は基本的に以下の3種類
- Adobe Fontsからダウンロードする(無料)
- 外部サイトからダウンロードして追加する(無料・有料)
- 外部の有料サブスクフォントを追加する(有料)
一番利用シチュエーションが多いであろう方法から順番に解説します。
フォントが追加できない、一覧にフォントが出てこないという場合は記事後半のフォントが追加できない時の対処法をお試しください。
Adobe FontsからPhotoshopにフォントを追加する方法
PhotoshopユーザーであればAdobe Fontsからダウンロードするのがもっともおすすめです。
Adobe Fontsで公開されていないフォントを利用したい場合は後述する「フォントファイルをダウンロードしてインストールする方法」をご覧ください。
Adobe FontsからPhotoshopにフォントを追加する方法
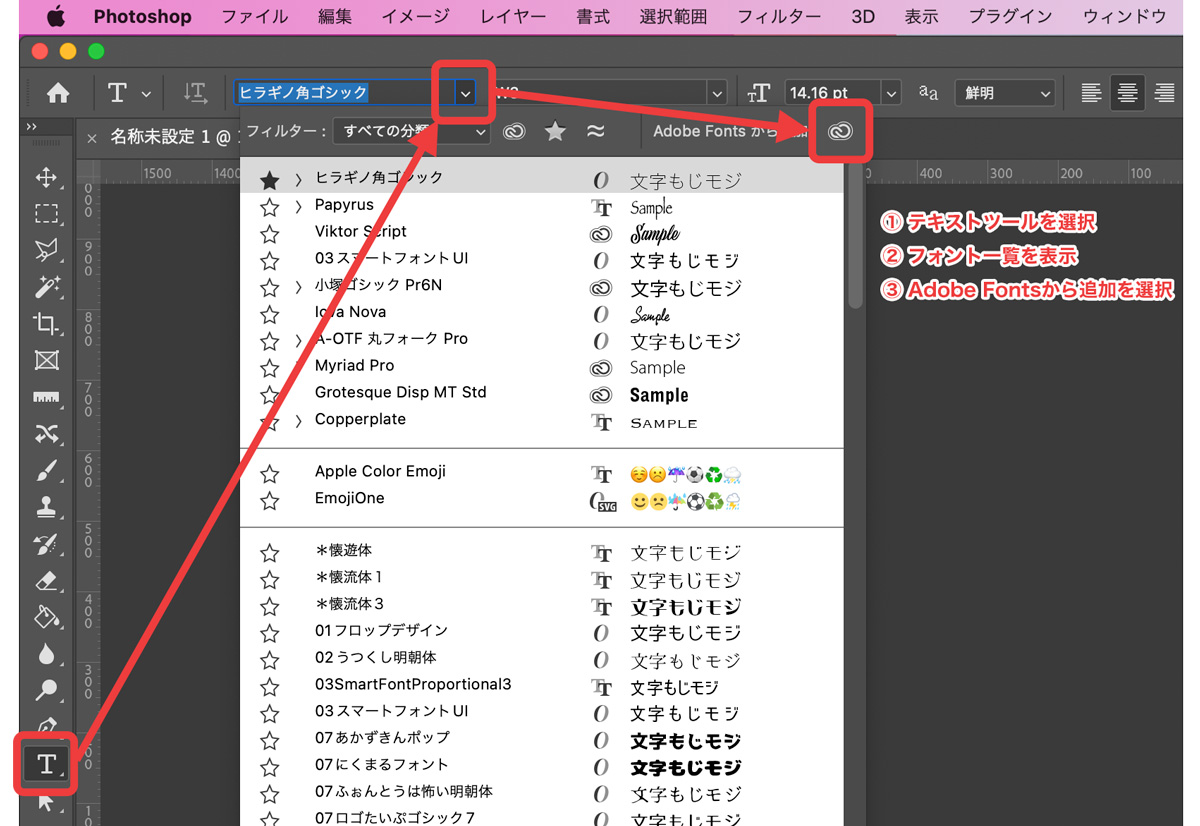
Photoshopの画面からフォントの追加を行うことができます。
- テキストツールを選択
- フォント一覧を表示
- Adobe Fontsから表示のマークをクリック
ブラウザでAdobe Fontsのページが開きますので以下の手順でフォントをアクティベートしましょう。
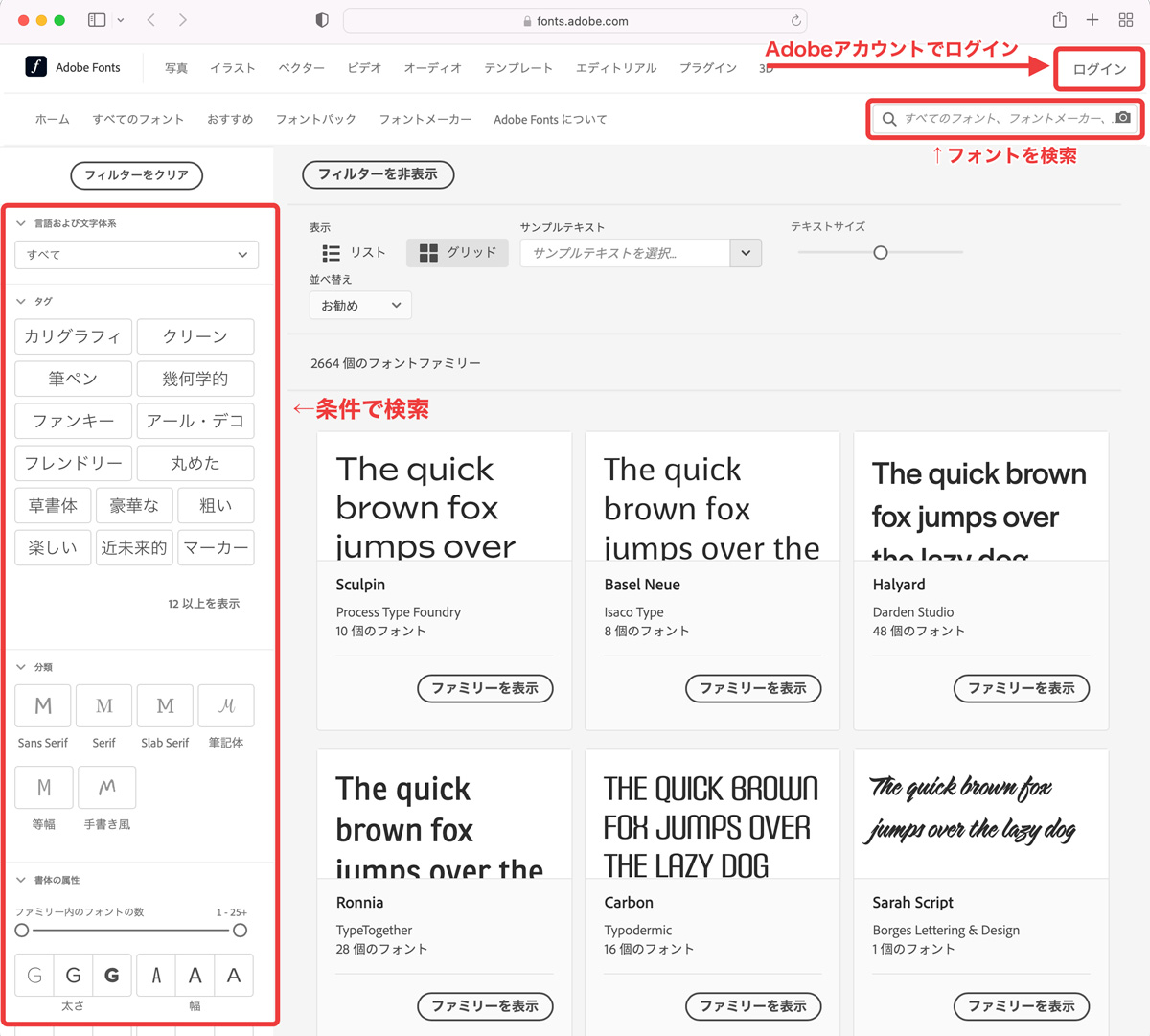
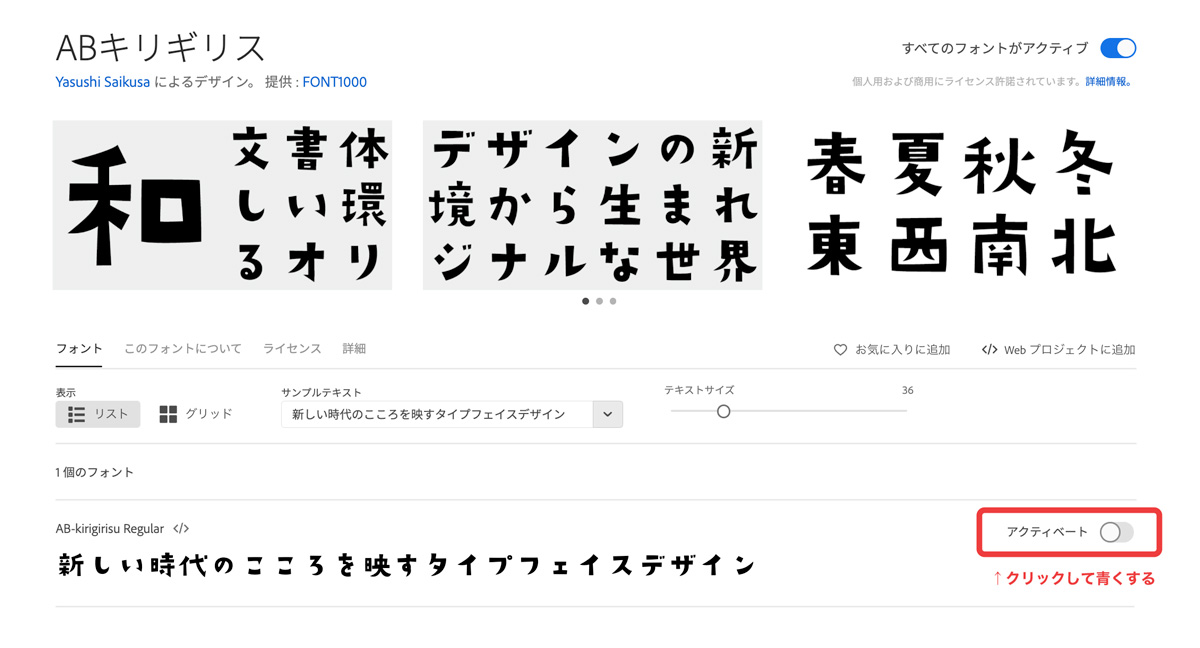
- Adobeアカウントでログイン
- 右上の検索バーまたは左のフィルターからフォントを検索
- 個別画面で「アクティベート」をクリックしてボタンを青くする
これだけでPhotoshopにフォントが追加されます。
Adobe Fontsを使うべき理由とメリット
Photoshopで使うフォントをAdobe Fontsからダウンロードすべき理由は主に以下の7つです。
- 簡単にフォントを追加できる
- 膨大なフォントが使い放題
- ライセンス管理が最適
- 商用利用が可能
- 商標登録が可能
- クレジット表記不要
- Photoshopユーザーは無料で利用できる
利便性およびライセンスに優れたAdobe Fontsを使っておけば問題ありません。
Adobe Fontsのサービス詳細については以下の記事をご覧ください。

フォントファイルをダウンロードしてインストールする方法
フォントファイルから直接システムにインストールする方法を解説します。
パソコンがWindowsの場合とMacの場合でやり方が異なるので両方のパターンを解説します。
フォントのインストール方法(macOSの場合)
macOSのシステムにフォントをインストールする手順は以下のとおりです。
- ZIPファイルを解凍
- インストールしたいフォントファイルを選択
- 右クリックメニューから「Font Book」を選択
- フォントが表示されるので右下の「インストール」を選択
順番に図解つきで詳しく解説していきます。
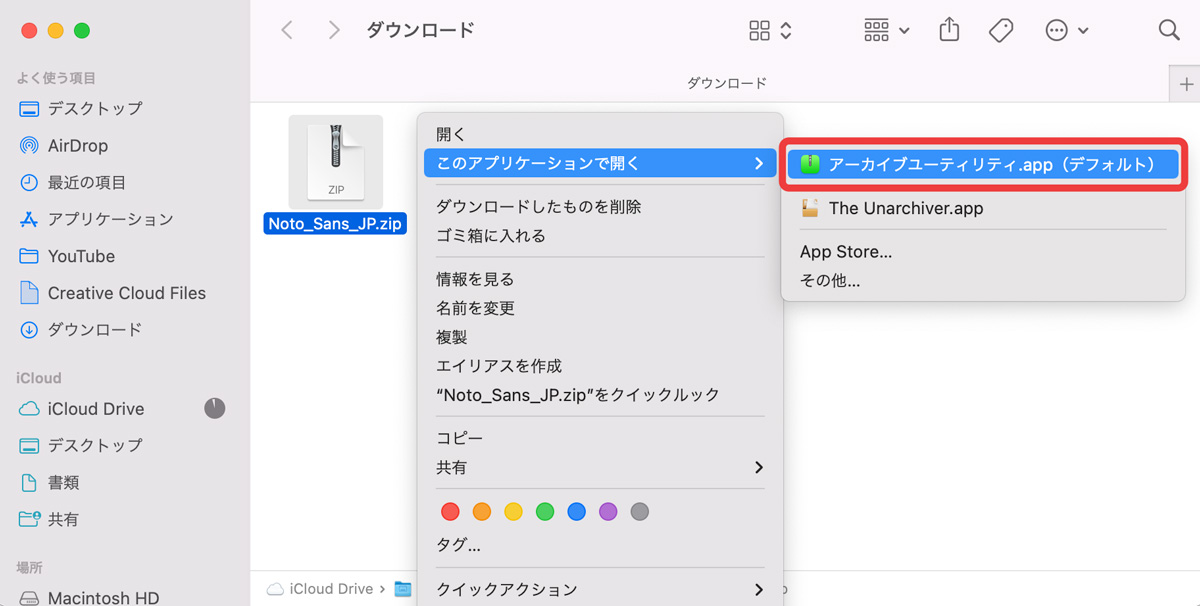
もしダウンロードしたフォントファイルがZIP形式の場合はアーカイブユーティリティで解凍します。
- ZIPファイルを右クリック
- 「このアプリケーションで開く」を選択
- 「アーカイブユーティリティ.app」を選択
- 普通のフォルダが作成されたらフォルダを開く
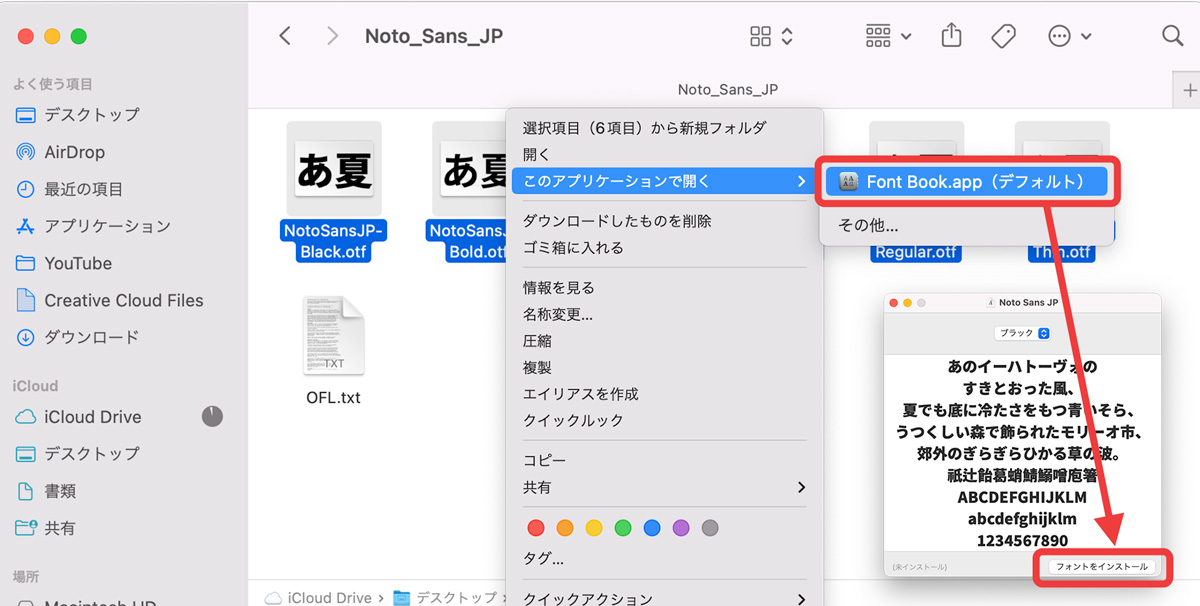
- .otfや.ttfのフォントファイルを選択して右クリック
- 「このアプリケーションで開く」を選択
- 「Font Book.app」を選択
- 「フォントをインストール」を選択
以上でフォントがインストールされて使用可能になります。
フォントのインストール方法(Windowsの場合)
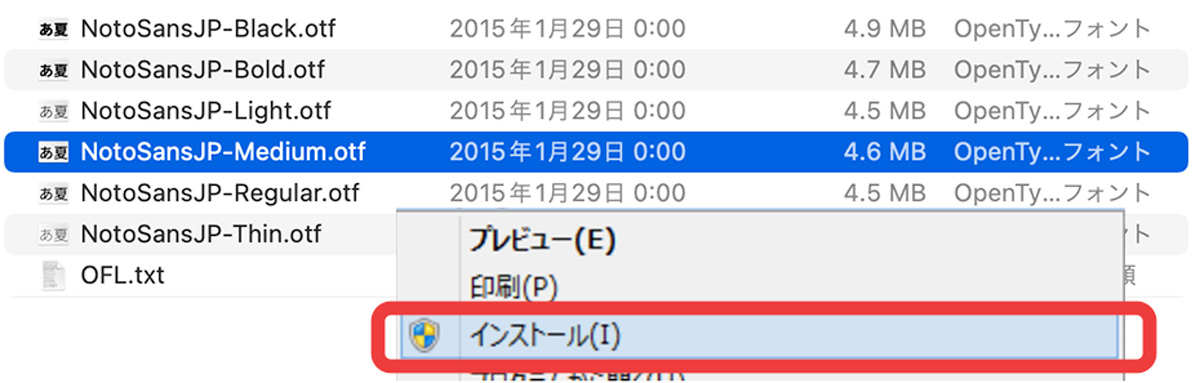
- ZIPファイルの場合右クリックメニューから「展開」
- フォルダ内の.otfや.ttfファイルを右クリックしてインストール
- 「プログラムがコンピューターに変更を加えることを許可する」をOK
Windowsの場合はフォントファイルの右クリックメニューから直接インストールすることが可能です。
インストール済みのシステムフォントを確認したい場合は「コントロール パネル」→「フォント」の手順でフォント一覧を確認することができます。
フォントを無料でダウンロードできるサイトはたくさんある
多くのフォントが無料で提供されています。
ダウンロード方法はそれぞれのダウンロードサイトによって異なりますが、基本的にはダウンロードボタンを押すだけでフォントファイルをダウンロードすることができます。
無料のフォントダウンロード先は以下の記事にまとめましたので参考にしてください。

Photoshopで利用可能なフォント拡張子
フォント配布サイトやCD-ROMなどで提供されるフォントファイルはほぼ全てPhotoshopで使用することができます。
- .ttf
- .otf
これらのフォントファイルはWindowsでもMacでも右クリックメニューからインストールすることができます。
モリサワフォント などの有料サブスクから追加する方法
フォントメーカー各社が出している有料フォントサブスクリプションサービスの場合は導入手順が異なります。
有料のフォントサブスクリプションにはモリサワフォント、LETS、mojimoなどたくさんありますが、基本的なインストール方法は同じです。
サブスクフォントのインストール方法(基本的な流れ)
サービスによって導入方法は異なりますが、基本的な流れは以下のとおりです。
- サブスクリプションを購入してライセンスキーを取得
- フォントサービスが提供する専用ソフトをインストール
- 専用アプリからインストールしたいフォントを選択してインストール
フォントメーカー各社から購入時にソフトのダウンロードリンクやインストール方法の説明がメールなどで送られてくるのでその手順通りに進めればOKです。
モリサワフォントの場合
MORISAWA PASSPORTあらためMorisawa Fontsはモリサワの提供するフォントのサブスクリプションサービスです。
フォントサービスとして人気のモリサワフォントですが、利用料として以下の料金がかかります。
| プラン | 料金(年間) |
|---|---|
| 1年〜2年目 | 64,240円 |
| 3年目以降 | 57,816円 |
※利用期間が長くなれば年間利用料が安くなります。
モリサワフォントも購入時の指示書の通りにインストールすればOKですが、未購入の方のために簡易的にインストール方法を解説します。
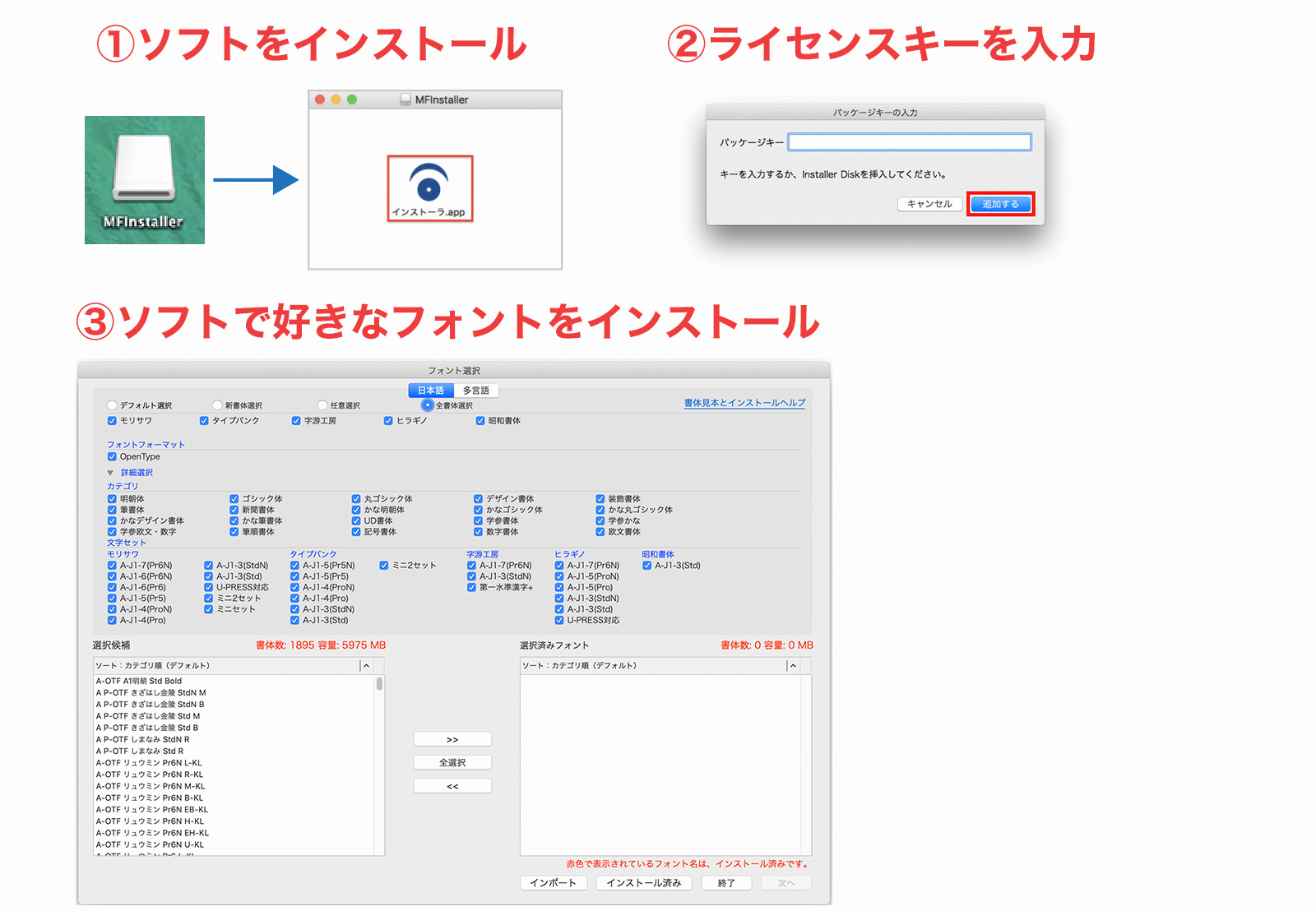
モリサワフォントのインストール手順は以下の通り。
- 「Mフォントスターター」をインストール
- 購入時に記載されているパッケージキーの入力
- Mフォントスターターの指示通りにソフトをインストール
- ソフトのフォント選択画面から好きなフォントをインストール
ライセンス期限が終了するとフォントは利用できなくなりますので注意してください。
Photoshop iPad版にフォントを追加したい場合
PC版ではなく、iPad版のPhotoshopにフォントをインストールする方法を解説します。
iPadに新しいフォントを追加する場合はアプリから直接インストールします。
Photoshop for iPadから直接インストール
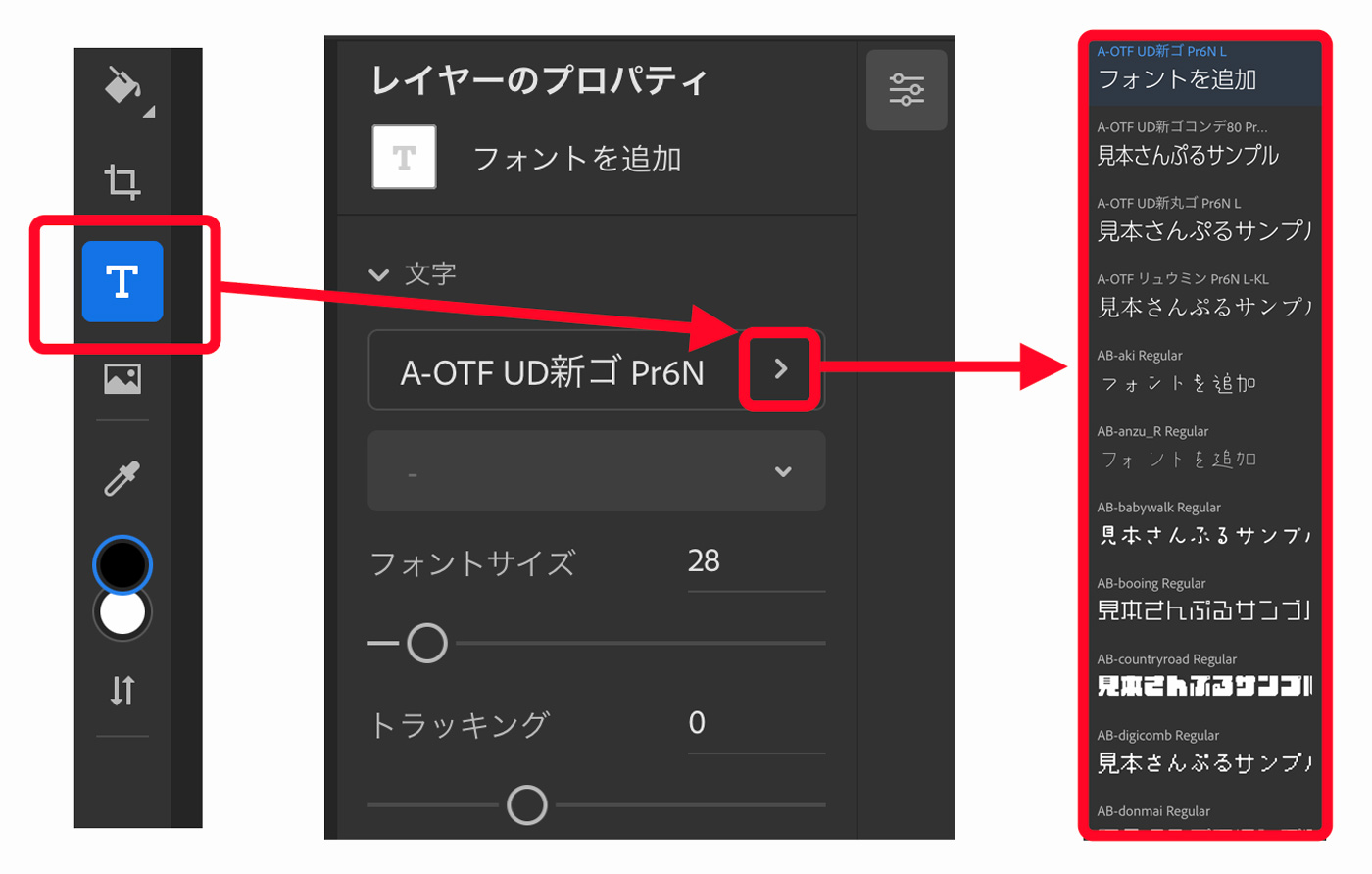
最新版のPhotoshop iPad版ではフォント選択の画面から新しいフォントを追加できるようになっています。
- テキストツールを選択
- フォント選択から一覧を表示
- スクロールしてインストールしたいフォントを選択
これだけで新しいフォントを追加することができます。
Adobe Creative Cloudアプリからフォントをインストール
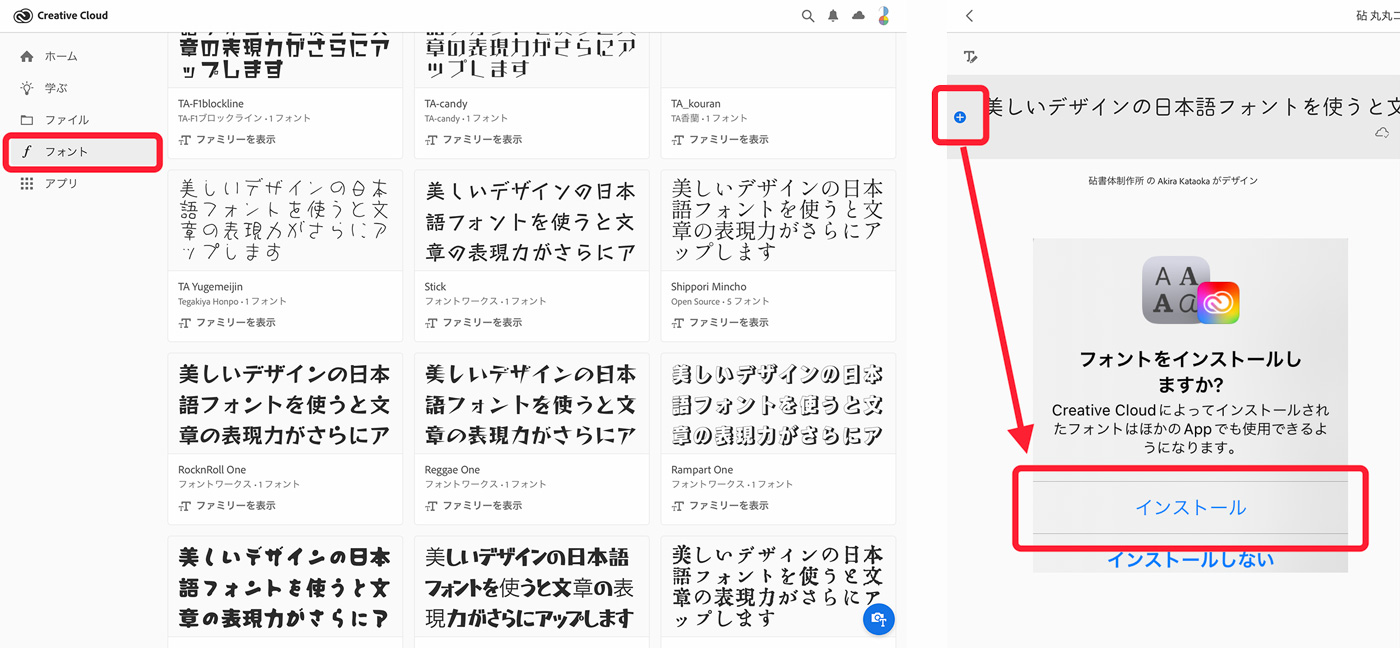
Adobe Creative Cloudアプリからインストールする方法です。
- App StoreでAdobe Creative Cloudアプリをダウンロード
- 起動後にログインしたら「フォント」タブを選択
- フォント一覧でインストールしたいフォントを選択
- フォント名の左にある+マークをクリック
- インストールを選択
Creative Cloudアプリからインストールしたフォントは他のiPadアプリでも使用することができます。
iPadでいろいろなフォントを使いたい場合にも重宝するのでiPadにもお気に入りのフォントを入れておきましょう。
Photoshopにフォントを追加できない場合の対処法
Photoshopにフォントが追加できない場合の対処法について解説します。
まず最初に試したい基本「再起動」
パソコントラブルの基本「再起動」で多くの問題は解決します。
- Photoshopの再起動
- パソコン自体の再起動
まずはこの2つを試してみてください。
Photoshopの環境設定のリセット
フォントが追加できない場合だけでなく、フォントを選択するとPhotoshopが落ちたりフリーズする場合は以下の手順で環境設定のリセットやフォントのキャッシュ削除を行いましょう。
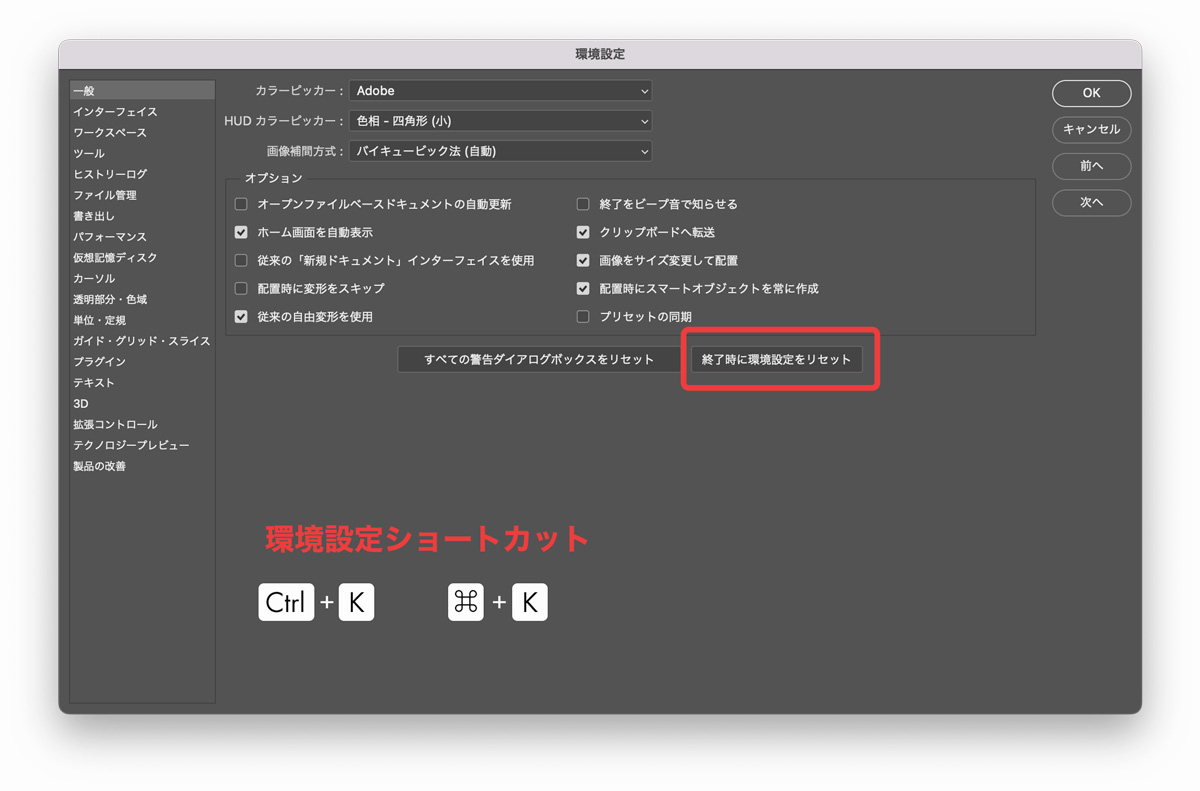
- Photoshopの環境設定を開く(Ctrl+K / Command+K)
- 終了時に環境設定をリセットを選択
- Photoshopを再起動
続けてフォントのキャッシュ削除もしてみましょう。
Photoshopのフォントキャッシュ削除&システムキャッシュ削除
Photoshop側とOS側のフォントキャッシュを削除します。
Photoshopのフォントキャッシュ削除方法
- Photoshopを終了
- CT Font Cacheフォルダを削除
フォントキャッシュ「CT Font Cache」の保存場所は以下のとおり。
macOSの場合
/Users/[ユーザー名]/Library/Application Support/Adobe/Adobe Photoshop
Windowsの場合
\Users[ユーザー名]\AppData\Roaming\Adobe\Adobe Photoshop
システムフォントのキャッシュを削除する
macOSの場合
- PhotoshopとCreative Cloudアプリを終了
- アプリケーション→ユーティリティ→ターミナル
- 以下のコマンドを入力してReturnキー
sudo atsutil databases –remove
Windowsの場合
- PhotoshopとCreative Cloudアプリを終了
\Windows\ServiceProfiles\LocalService\Appdata\Local\FontCacheに移動- ファイル名に「FontCache」が含まれる .dat ファイルを全部削除
以上の手順で解消されない場合はAdobe公式のフォントトラブルシューティングも参考にしてみてください。

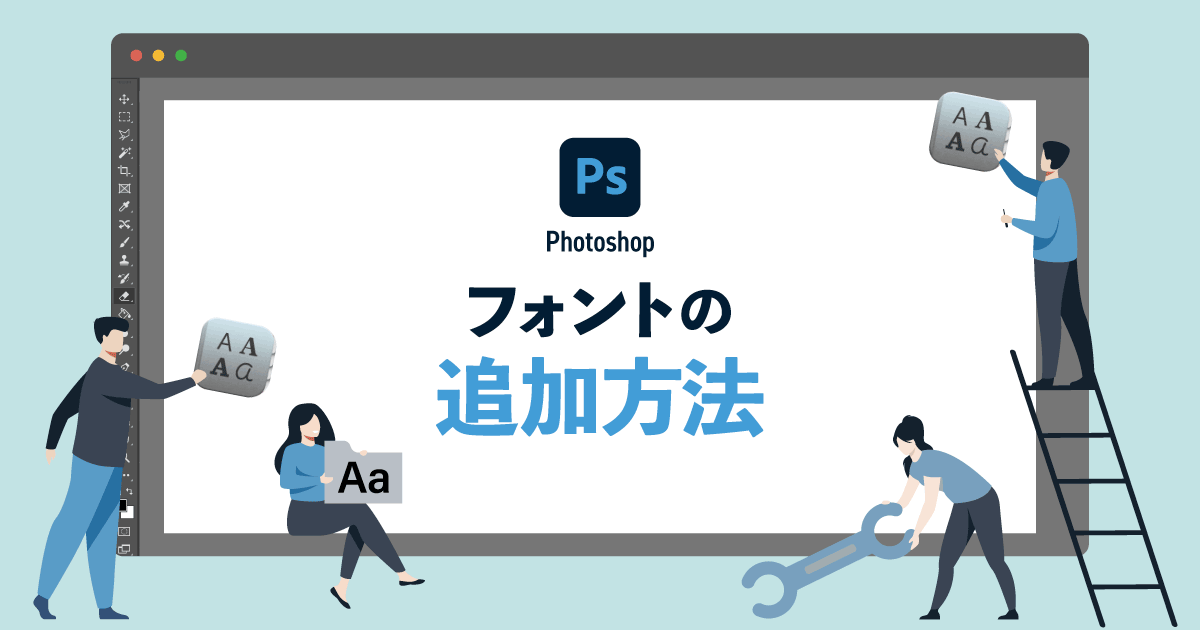
コメント