動画編集で多くの時間を要する「不要部分のカット」この作業を大幅に自動化してくれる機能がPremiere Proに搭載されました。
「えー」「あのー」「うーんと」のような話している最中に入ってしまうフィラーワード(つなぎ言葉)や、息継ぎやほんのわずかな休憩によって生まれる数秒の無音部分(語間)を自動で検出し、カット&削除することができます。
本記事では無音部分やフィラーワードや語間を自動検出によって一括削除する方法を解説します。
無音部分(語間)の自動一括削除の使い方
音声と音声の間、無音の部分を自動検出して自動でカットしてくれる機能がPremiere Pro 2024で使用可能になりました。
無音部分を自動で一括カットしてくれる語間の削除方法は以下のとおりです。
テキストパネルを開く
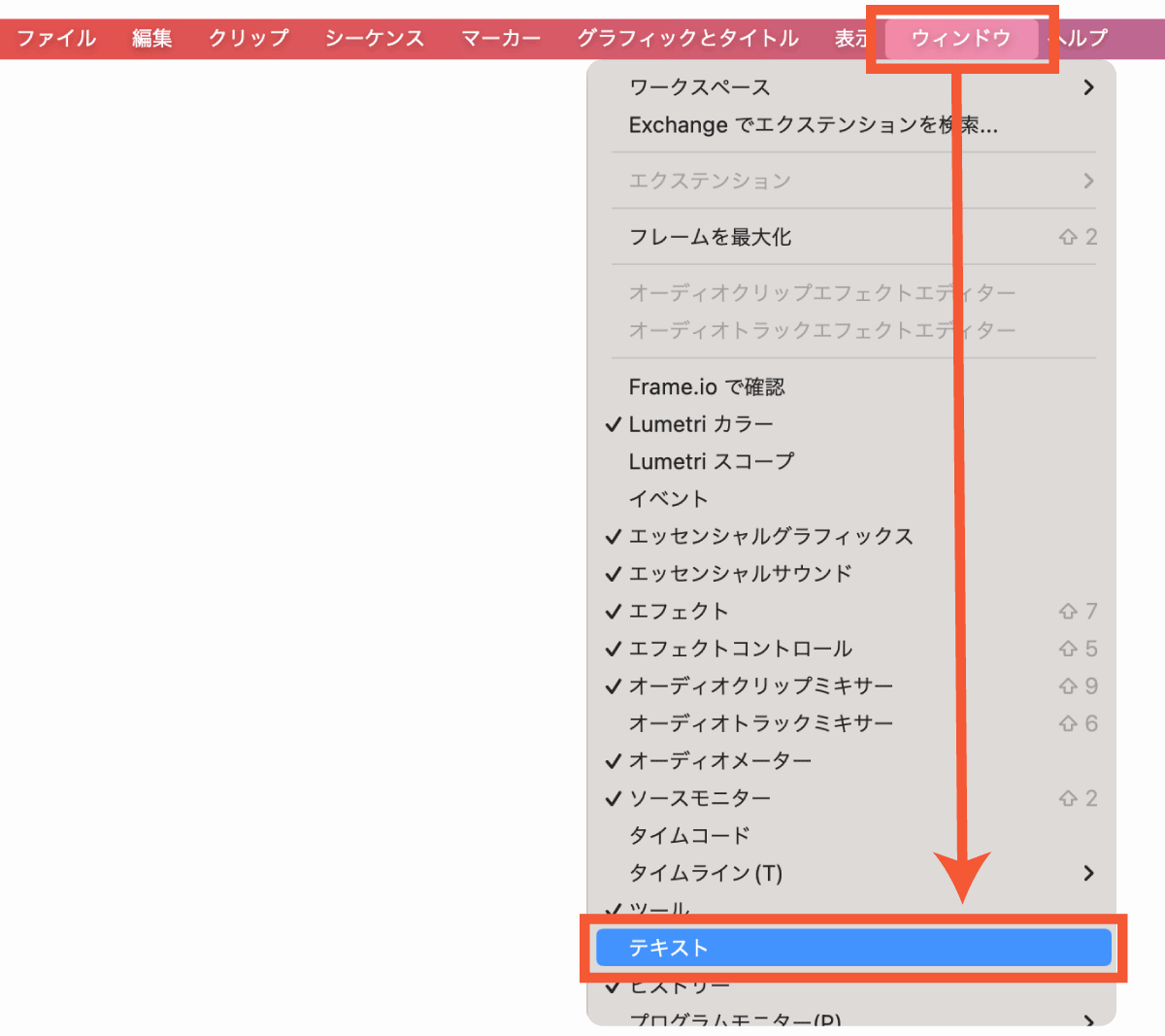
- ウィンドウ
- テキスト
以上の手順でテキストパネルを開くことができます。
文字起こし開始を選択(文字起こしベースの編集)
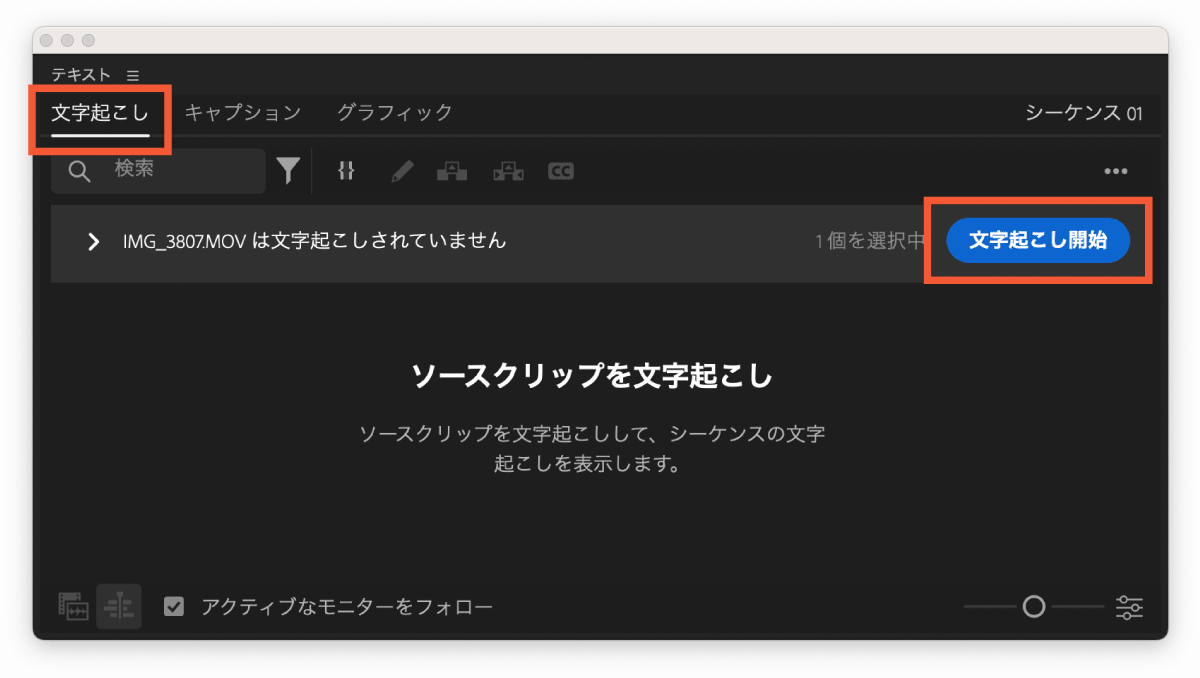
オーディオクリップを選択し、文字起こしタブを選択すると文字起こし開始の青いボタンが表示されるので文字起こし開始をクリックしましょう。
文字起こし開始を選択するとクリップの解析が始まります。
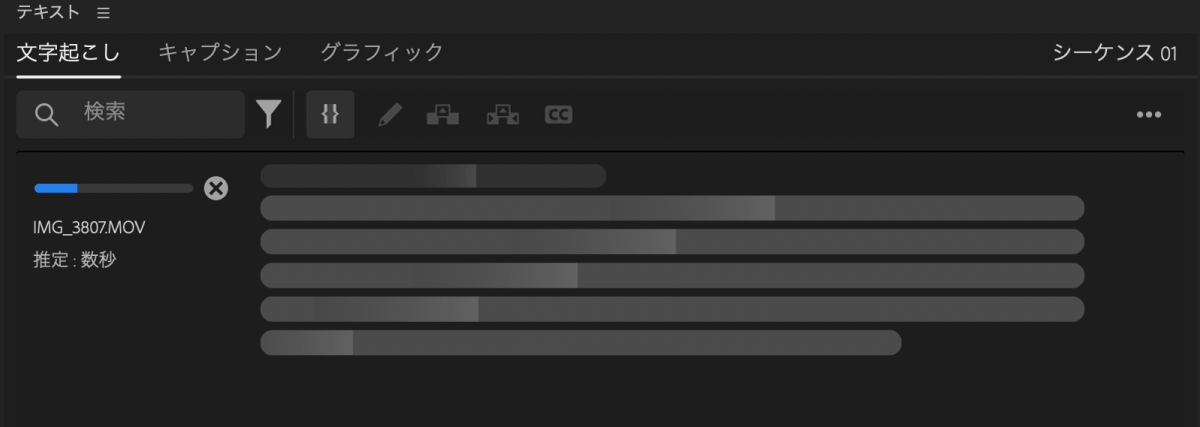
フィルター機能で「語間」を選択
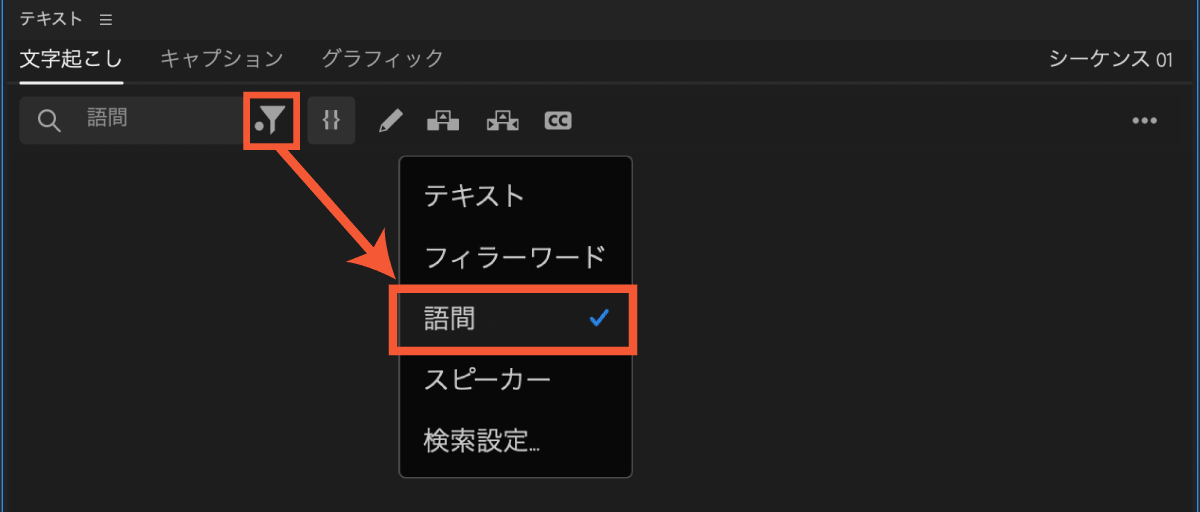
文字起こしタブの画面上部にあるアイコンをクリックして語間にチェックを入れます。
語間にチェックを入れればすべての無音部分(語間)が一括で選択されます。
選択状態の無音部分はオレンジ色で表示され、カーソルを合わせると無音時間を確認できます。
抽出された無音部分を一括削除
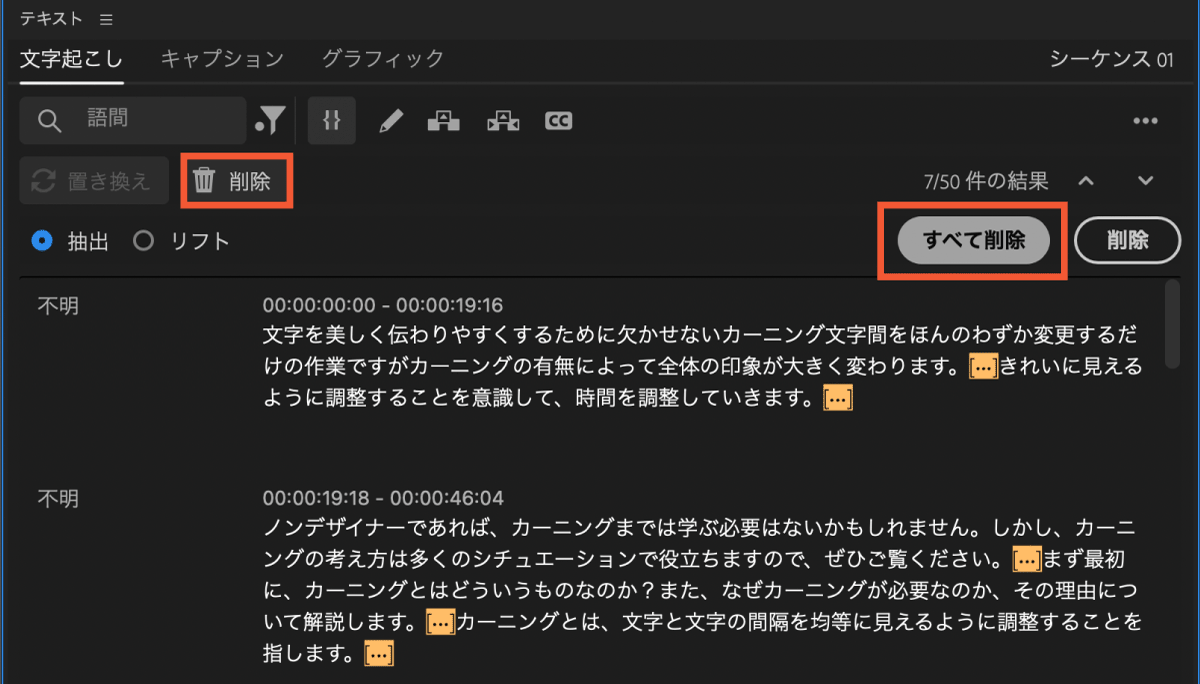
語間にチェックをいれるとパネル上部に削除ボタンが表示されますので、削除をクリックします。
削除をクリック後、右上に表示されるすべて削除をクリックすることで抽出されたすべての無音部分が一括で削除されます。
削除された無音部分は自動でリップル削除され、細かくカットされます。
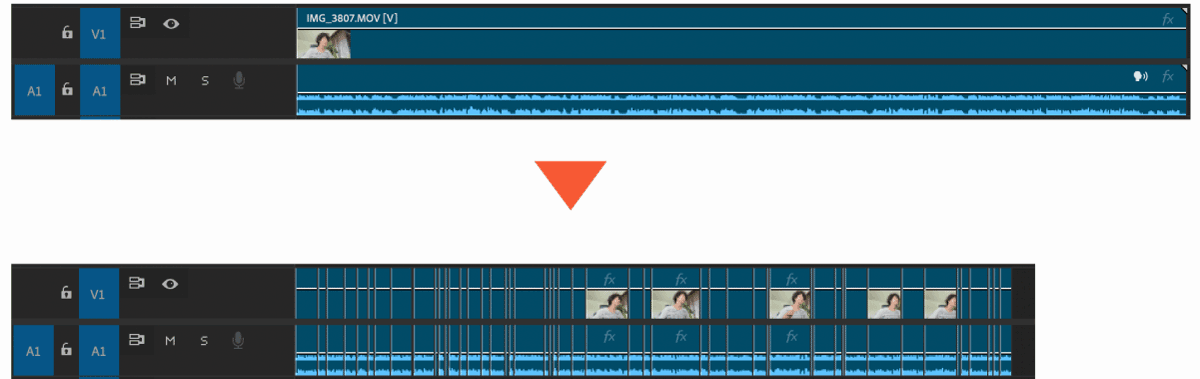
これだけの作業で無音部分がすべて細かくカット&削除され、動画の尺も短くなりました。
文字起こし表示オプションで無言時間の判定設定を変更する
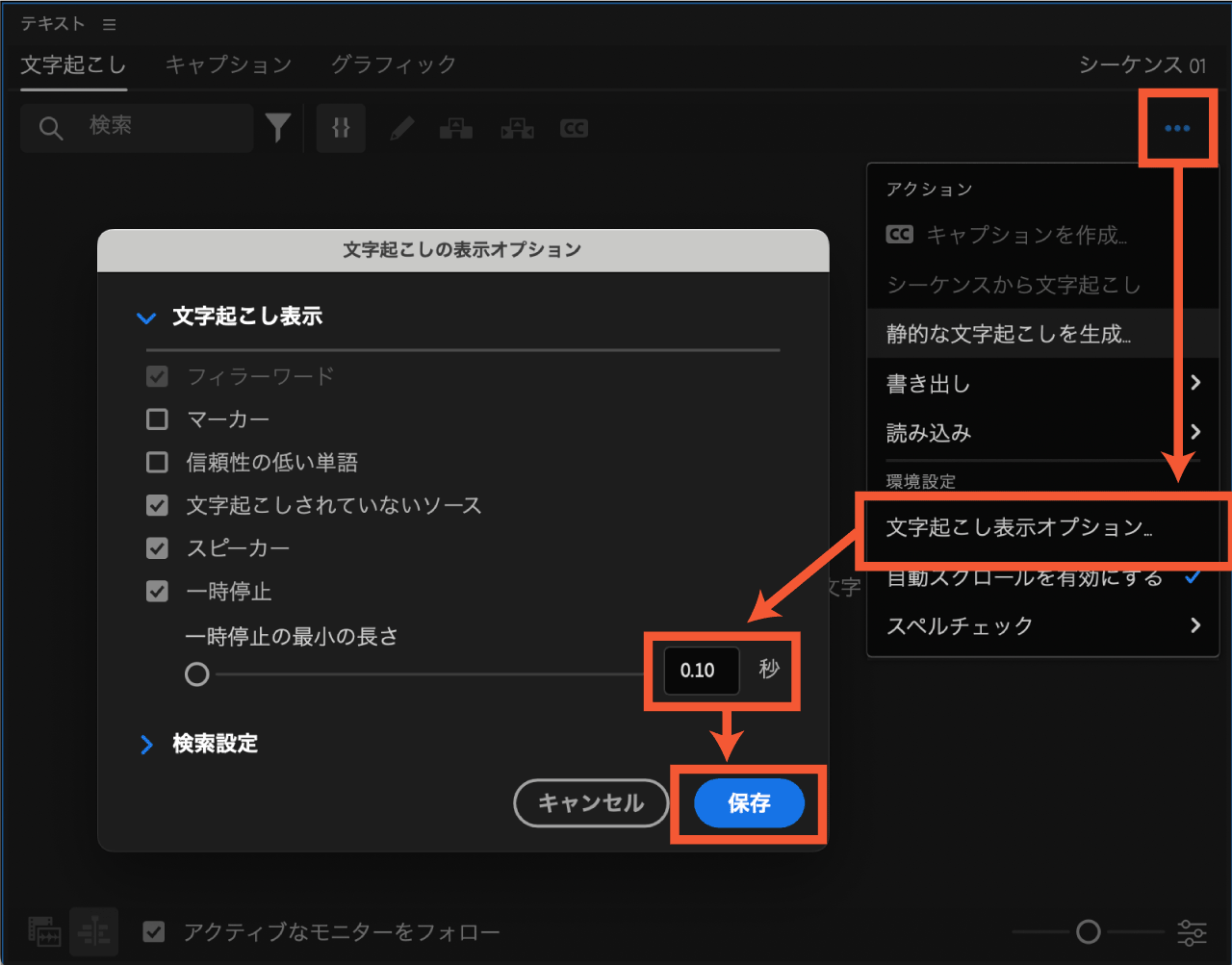
無音部分の判定はデフォルトでは0.75秒となっており、細かく詰めたい場合には長く感じると思います。そんな時は以下の手順で環境設定を変更してみてください。
- テキストパネルの文字起こしタブを開く
- 右上にある
…アイコンをクリック - 文字起こしの表示オプションを表示
- オプション画面の
一時停止内の最小の長さを0.10秒に変更 - OKを押して設定完了
- 再度フィルターから語間を選択しすべて削除を行う
無音の判定時間が0.1秒まで短くなるのでいままで削除できなかった短い空白部分も一括で削除できるようになりますよ。
フィラーワード(つなぎの言葉)の一括削除の使い方
フィラーワードとは「え〜」「あ〜」「う〜んと」「まぁ」「その」のような話の間のつなぎ言葉です。
フィラーワードは話す際に思考整理に役立ちますが、聞く人にとっては不要な間と感じられることがあります。動画編集では無音部分と同様にフィラーワードをカットすることで、テンポの良い動画にすることができます。
フィラーワードを一括削除する方法も語間削除とほぼ同じです。
文字起こしベースの編集を行う
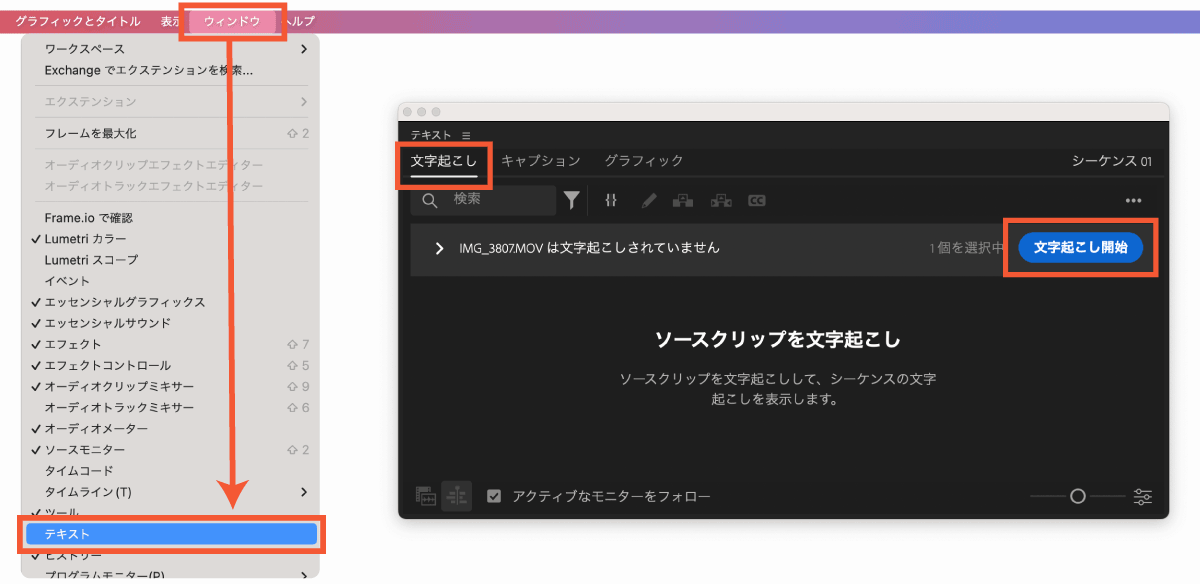
文字起こしベースの編集までは前述した語間削除と同様の手順です。
ウィンドウ➝テキストでテキストパネルを表示し、文字起こしを開始します。
すでに文字起こし済みの場合はスキップしてください。
フィルターでフィラーワードを抽出
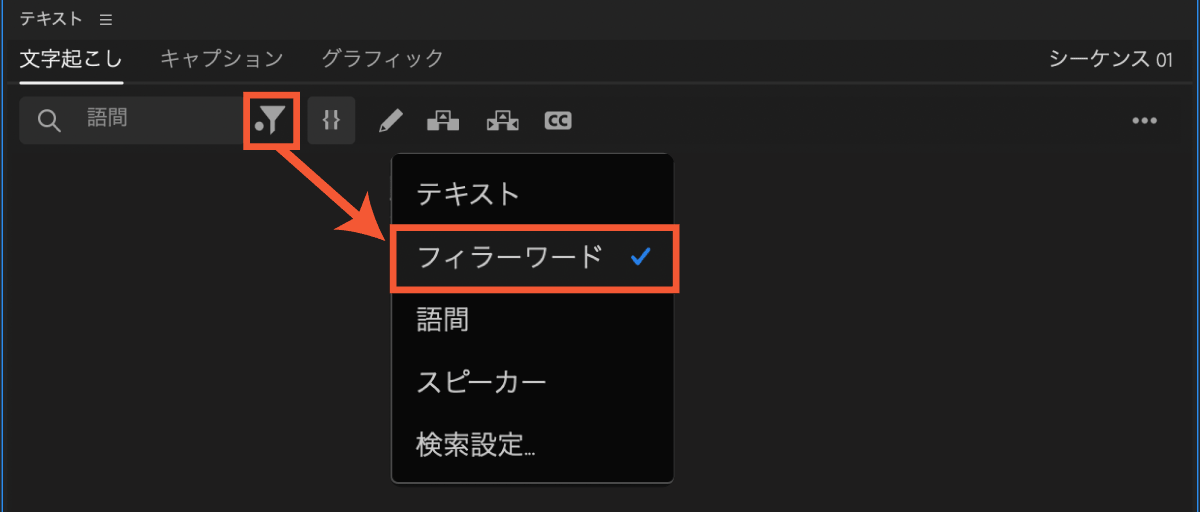
アイコンをクリックしてフィラーワードを選択します。
オーディオクリップ内に含まれるフィラーワードが抽出され[フィラー]とオレンジ色で表示されます。
フィラーワードを一括削除
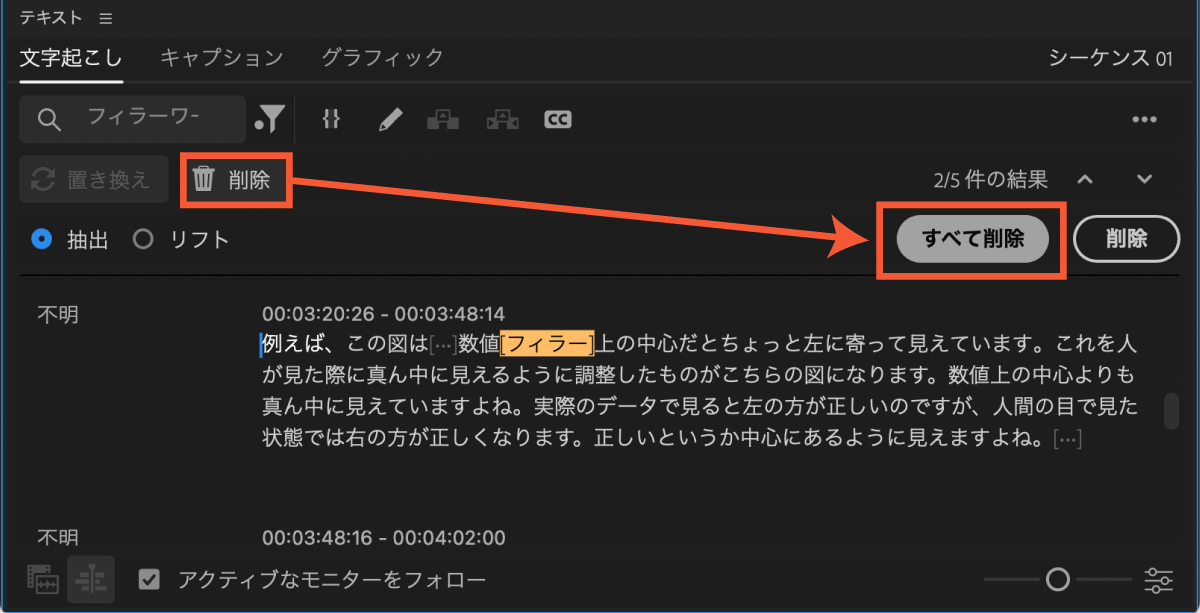
フィルター機能によってフィラーワードがすべて選択されたらフィルターの下にある削除をクリック
右上に表示されるすべて削除を選択すればすべてのフィラーワードが削除されます。
フィラーワードを個別削除したい場合
一つ一つ確認してから削除したい場合はすべて削除の隣にある削除を押していけば順番に削除していくことができます。
また、カーソルをオレンジ色の[フィラー]に合わせることでタイムライン上の該当範囲に青いインジケーターが移動するのでスペースキーを押すだけでフィラーワードを再生して確認することができます。
つなぎの言葉や語間の一括削除の注意点
不要箇所の自動認識&一括削除を行う際の注意点について解説します。
普通の会話文がフィラーワードとして判定されることがある
例えば肯定や否定で使われる「うん」や「ううん」などが発音やニュアンスによってはフィラーワードとして扱われてしまうことがあります。
これらの箇所は動画として必要箇所となる可能性が高いため、自動で削除してしまうと動画の内容が不自然になってしまうかもしれません。
他にも「その」などの指示詞がフィラーワードとして認識されてしまったり、「ああ」「ええ」など受け答えに対するリアクションとなる言葉をフィラーワードとしてしまう場合もあるので注意が必要です。
つなぎの言葉が語間として判定されることがある
今後のアップデートで改善されていくとは思いますが、つなぎの言葉が語間として判定されることがあります。
フィラーワードにも関わらず、文字起こし画面上には[…]と表示されることが多々ありました。
これは語間の削除とつなぎの言葉削除、両方を行っておけば解消されるのでそこまで気にしなくても良いですが、フィラーまたは語間のどちらか片方だけ削除したいときはフィラーと語間の判定が間違っていないかしっかりと確認しておきましょう。
フィラー削除は一括よりも順番に削除がおすすめ
かなり便利な音声分析による不要箇所の自動カット機能ですが、100%完璧というわけではありません。
音声はニュアンスや発音などによってフィラーワードのように聞こえてしまうことがあるため、どうしても誤認識や意図しない箇所をフィラーとしてしまうことがあります。
無音削除に関してはかなり精度が高いと思いますが、フィラーに関しては誤認識やあえて残したほうが良いフィラーもあるので一括削除ではなく一つ一つ確認して削除していくほうが良いかもしれません。
音声ではなくシーンで自動カットしたい場合
音声ではなくシーンで自動カットする場合は自動シーン編集の検出という機能を使用しましょう。
連続して撮影したものではなく、シーンの切り替わりがあるような動画は自動でシーン編集のポイントをカットしたり、キーフレームを打ったりしてくれます。

フィラーワードや無音部分の削除以外の文字起こしベースの編集については以下の記事で詳しく解説しています。

その他、Premiere Proの基本的な使い方については以下の記事にまとめてありますのであわせてご覧ください。



コメント
コメント一覧 (1件)
フィラーワードは確認必要だけど無音部分は確認なしでも行けるくらい便利ですね。YouTubeの編集に使っていこうと思います!