Premiere Proの「文字起こしベースの編集」はテキストベースで動画編集することができる機能です。
「テキストベースの動画編集ってなに?」って感じですが、要は下図のようなイメージでテキストを編集するだけで動画の削除や順番の変更を行うことができます。
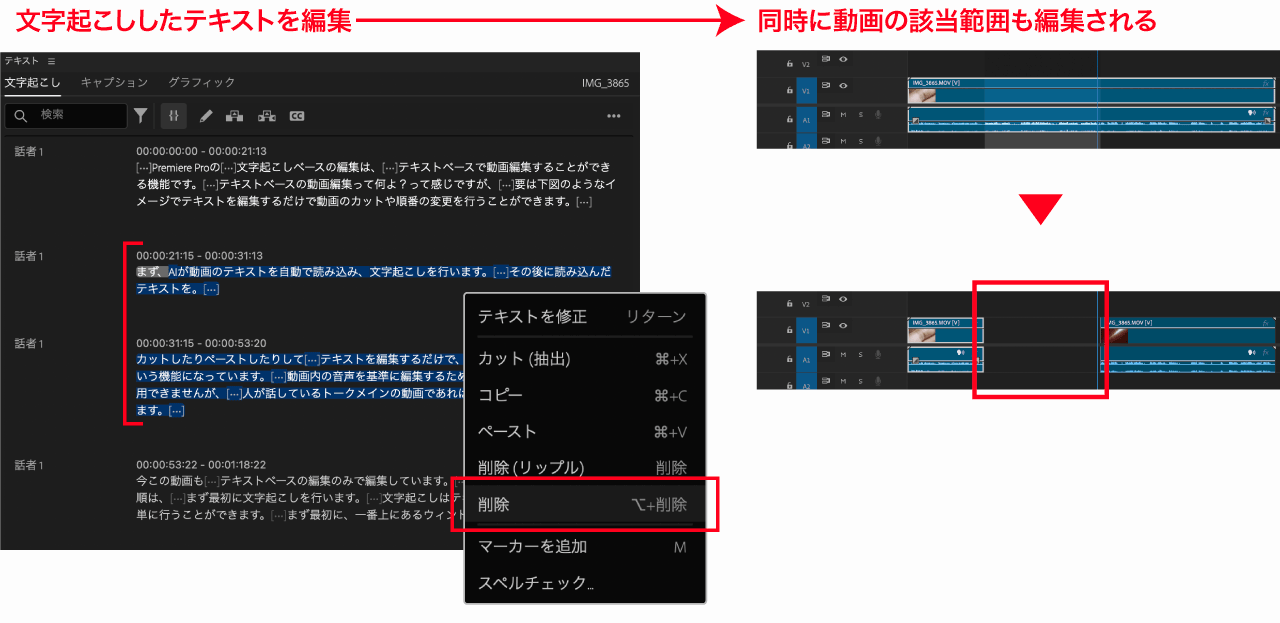
- AIが動画を自動で文字起こしする
- 読み込んだテキストを削除・カット・ペースト
- 自動で動画そのものが編集される
動画内の音声を基準に編集するため音声のない動画には使用できませんがトークがメインの動画であればかなり便利に使うことができます。
本記事ではそんな便利なテキストベースの動画編集の方法についてわかりやすく解説します。
テキストで編集が可能な「文字起こしベースの編集」が使えるのはPremiere Pro 2024以降のVerになります。古いバージョンを利用している場合は最新版のPremiere Proにアップデートしてから試してみてください。
Premiere Proを持っていない人はPremiere Proの値段と安く買う方法を参考にどうぞ。
文字起こしベースの編集の手順と使い方

文字起こしを行う
テキストベースの編集を行うためには、まず最初に文字起こしを行います。
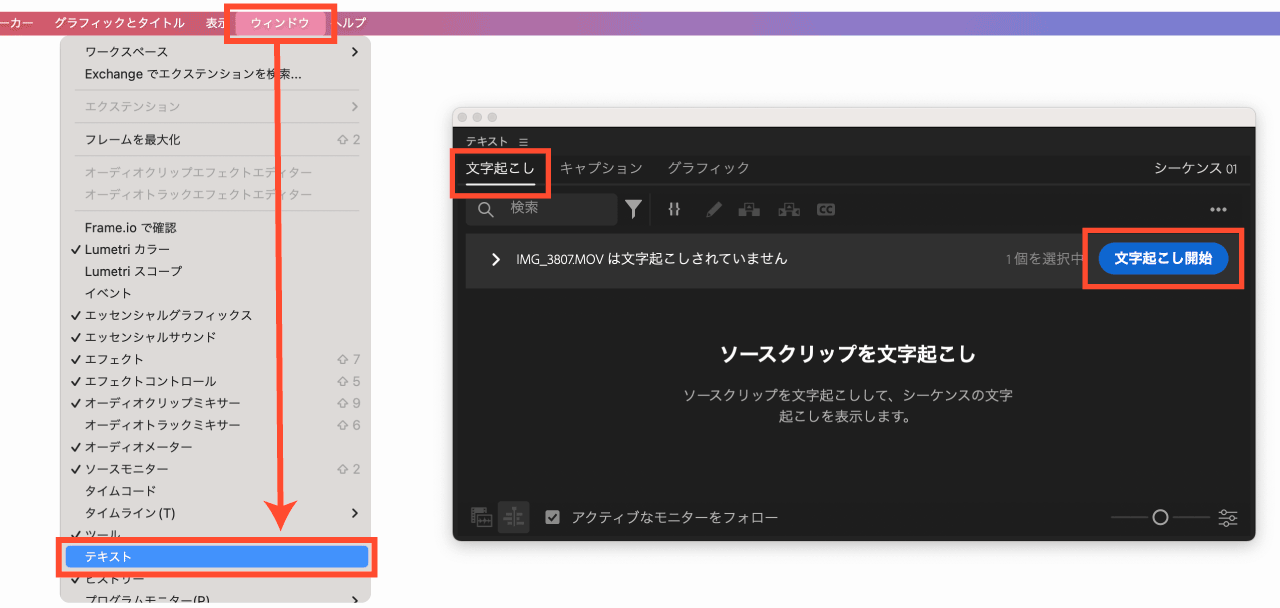
文字起こしはテキストパネルを開くだけで簡単に行うことができます。
- 音声の含まれたクリップを選択
- テキストパネルを開く(
ウィンドウ➝テキスト) - 文字起こしタブで
文字起こしを開始をクリック
文字起こし開始をクリックすると動画ファイルの解析が始まります。
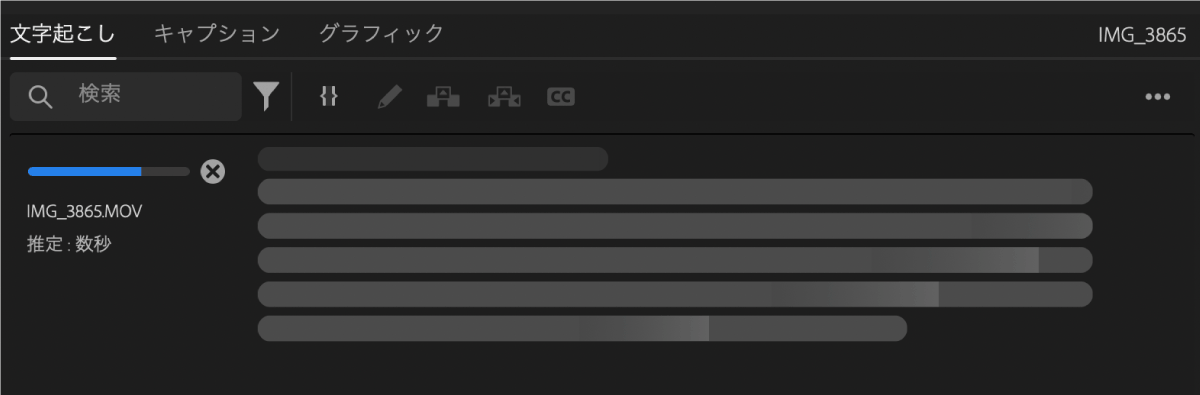
解析時間は動画の尺やパソコンのスペックに依存します。
文字起こしベースの編集の速度が遅い原因は?(クリックで開閉)
文字起こしベースの編集の処理はクラウド上ではなくパソコン上で行われます。
そのため文字起こしベースの編集の処理速度はパソコンのスペックに依存します。もしスペックの低いパソコンで処理が進まなかったり処理落ちしてしまう場合はパソコンの買い替えも検討してみてください。
MacBook Proで選ぶ場合は以下の記事も参考にしてみてください。

もしパソコンのスペックが高いにも関わらず処理が遅くて進まないという場合は以下の手順を行ってみてください。
- パソコンの再起動
- Premiere Proのアップデート
- Premiere Proの再起動
- 新規プロジェクトで再度文字起こしを行う
新規ファイル作成と同時に文字起こしを行うことも可能
最初のファイル読み込みと同時に文字起こしすることもできます。新規プロジェクトの場合は以下の手順で読み込むと文字起こしされた状態で開かれるので時短になります。
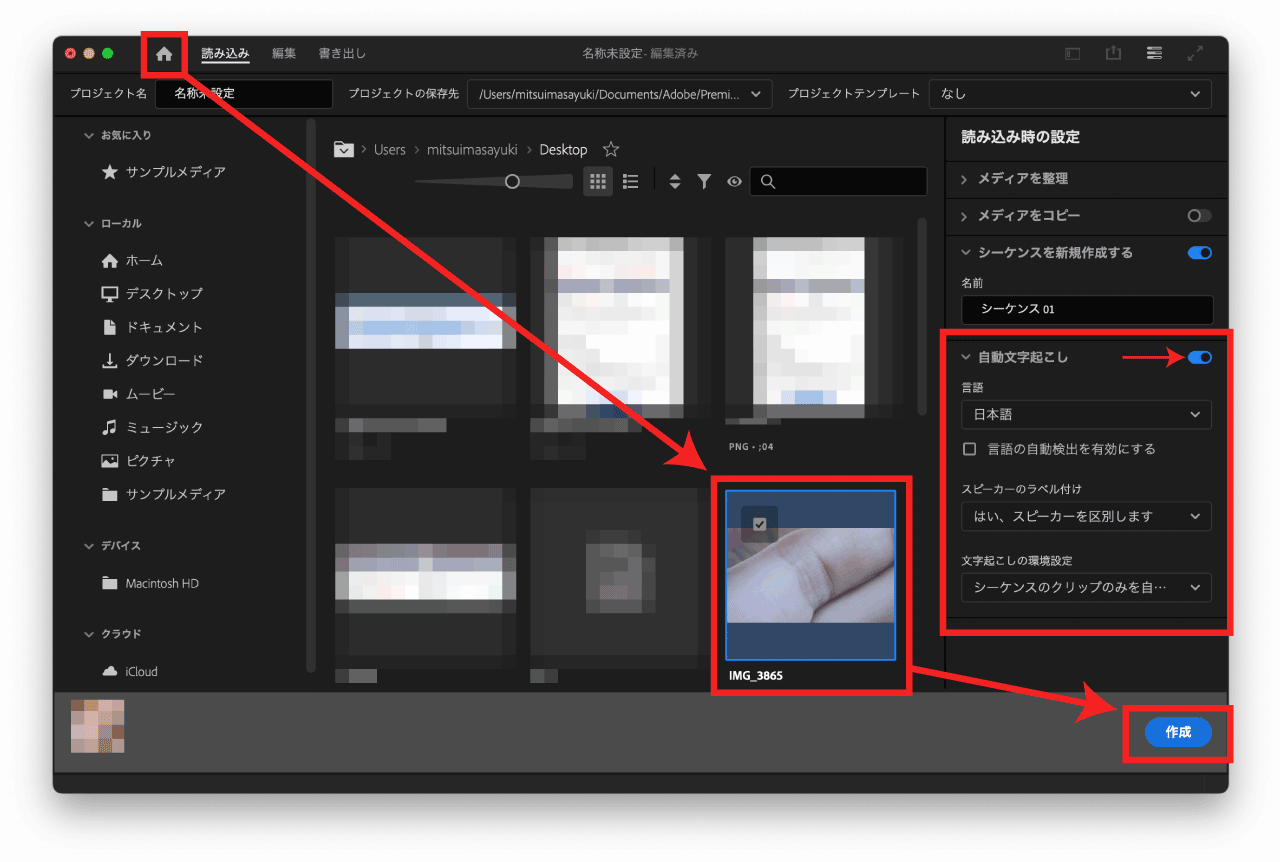
- Premiere Proのホーム画面へ移動
新規プロジェクトを選択- 読み込むメディアファイルを選択
画面右側にある読み込み設定パネルにある自動文字起こしをONにし、言語を日本語にしてから右下の読み込みをクリックしましょう。
文字起こし設定をONにしておけば読み込むすべての音声ソースの含まれたメディアが文字起こしされた状態で読み込まれます。
スピーカー設定ははい、スピーカーを区別しますを選択しておくと話者を区別して読み込んでくれます。
文字起こし機能については以下の記事でも詳しく解説しています。あわせてご覧ください。
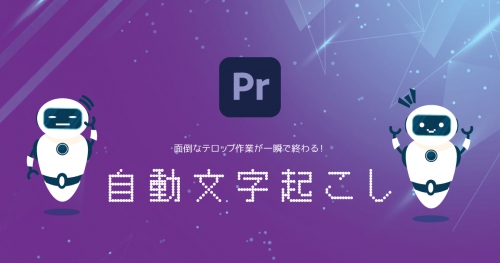
ワークスペースを文字起こしベースの編集に切り替える
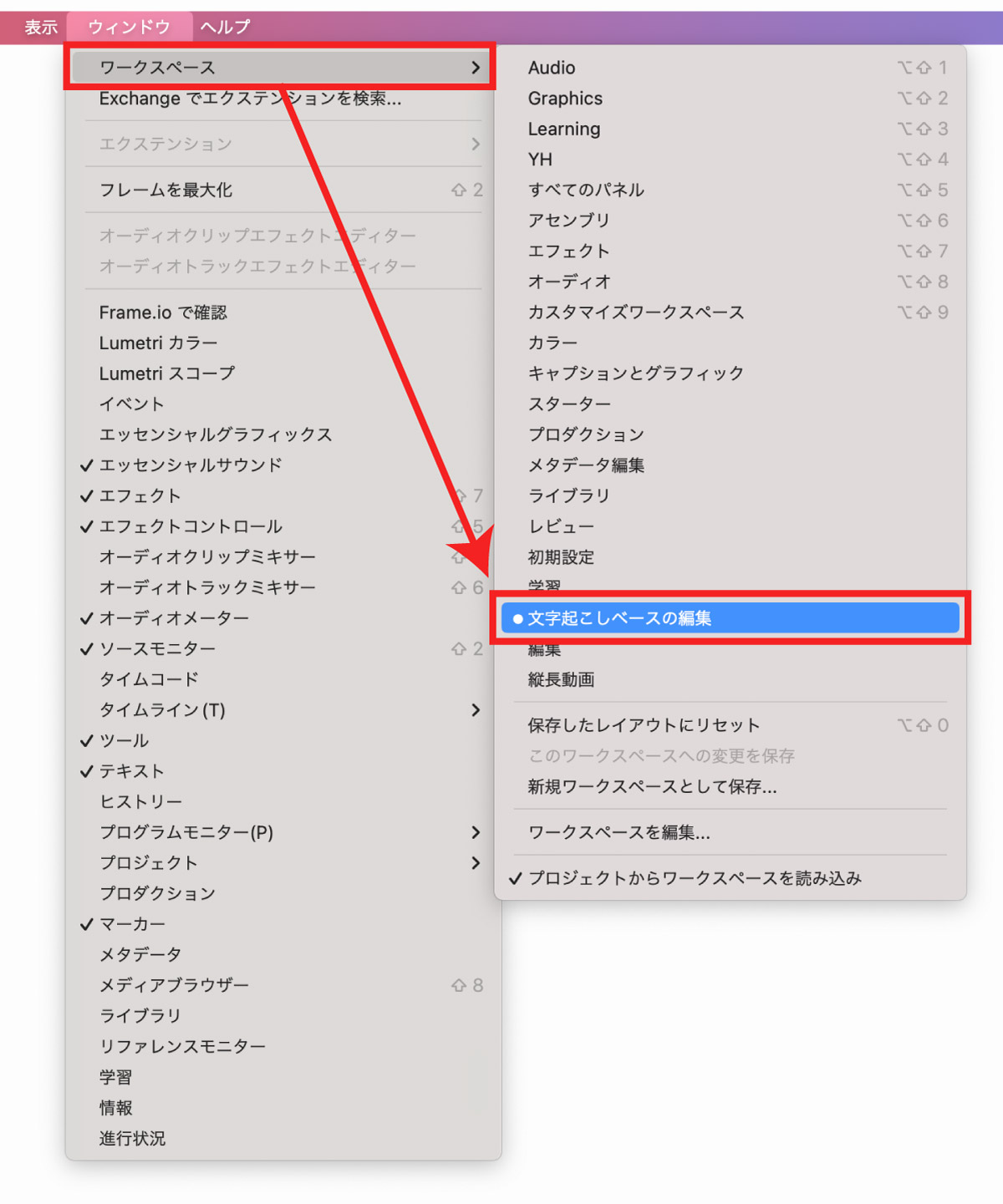
テキストベースの編集用のワークスペースが用意されているので作業しやすいようにワークスペースを切り替えておきましょう。
ワークスペースの切り替えは以下の手順で行うことができます。
- ウィンドウ
- ワークスペース
- 文字起こしベースの編集
テキストの編集を行う
文字起こしされたテキストで間違えている部分があればテキストを手動で修正します。
テキストの編集は修正したい場所にカーソルを合わせ「ダブルクリック」「Enterキー」「アイコン」いずれかの方法で行うことができます。
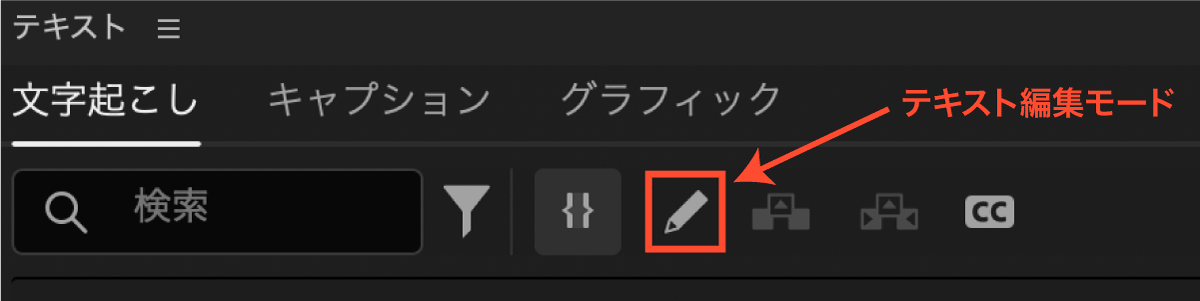
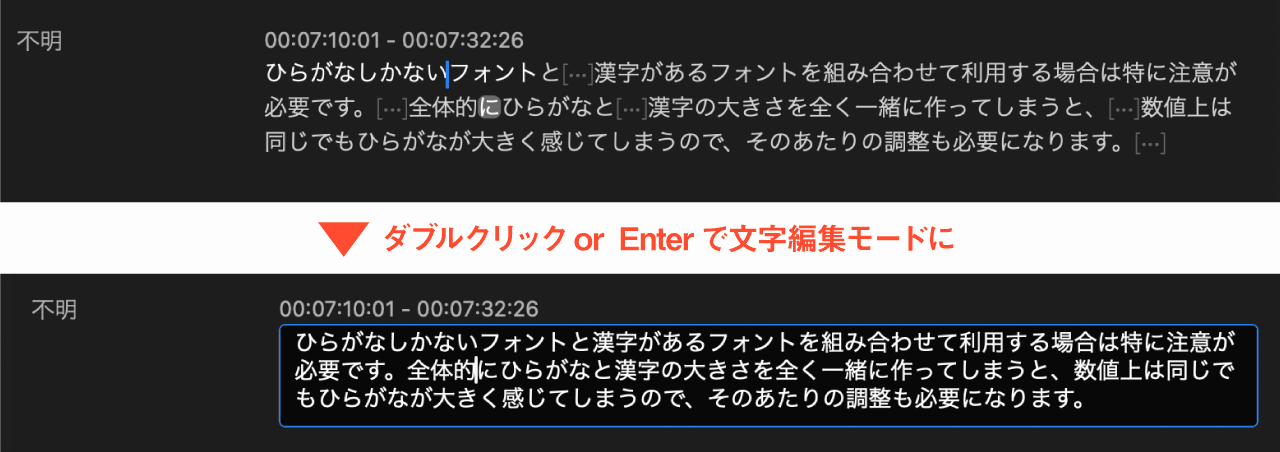
テキストの編集が終わったら「画面外をクリック」「Escキー」「アイコン」で編集モードを解除しましょう。
削除して詰める(リップル削除)
文字起こしパネル内の{}アイコンを選択しインポイントとアウトポイントを自動設定を有効にします。
文字起こしされたテキストをドラッグで範囲選択し、右クリックメニューで削除を選択してみましょう。
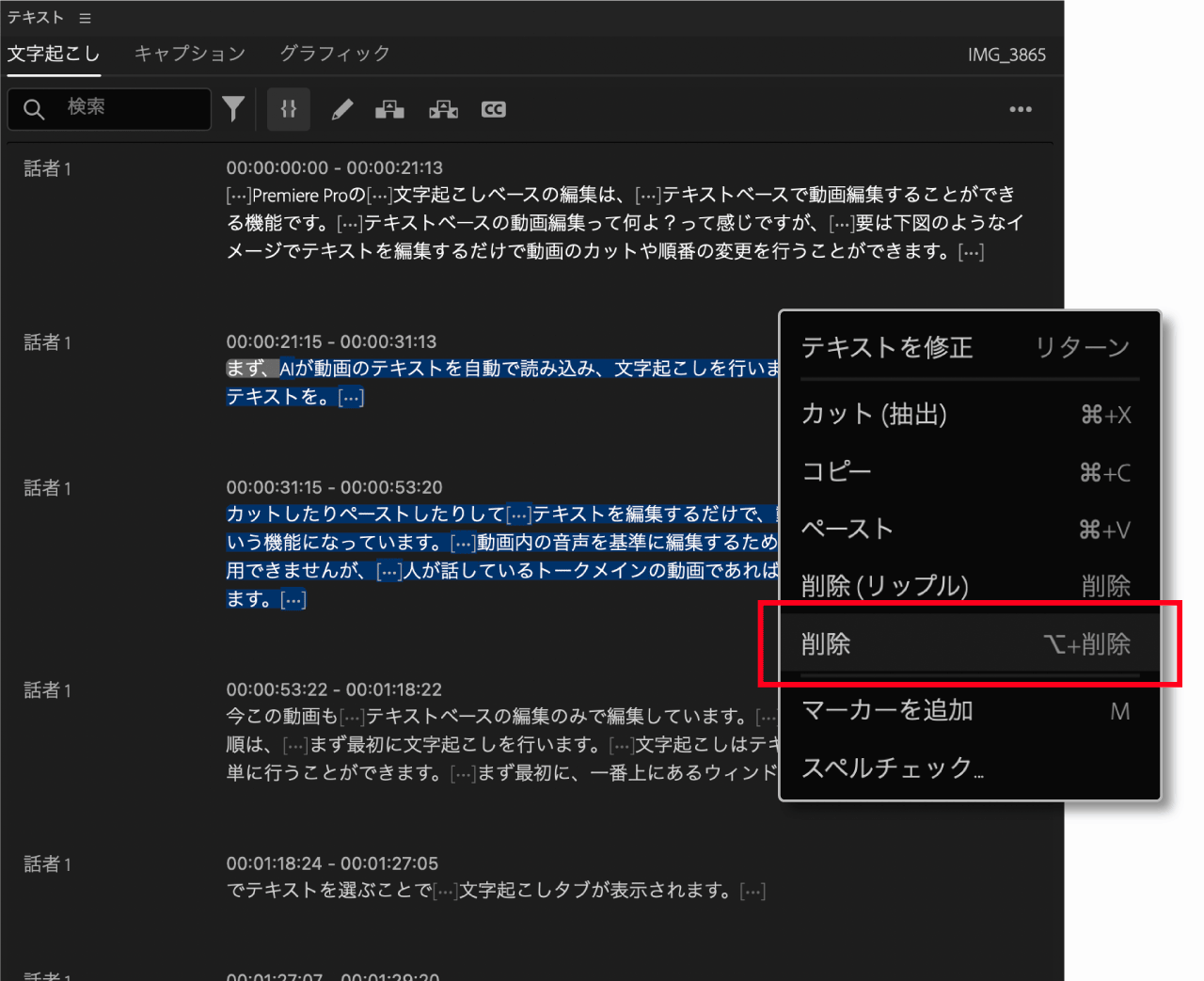
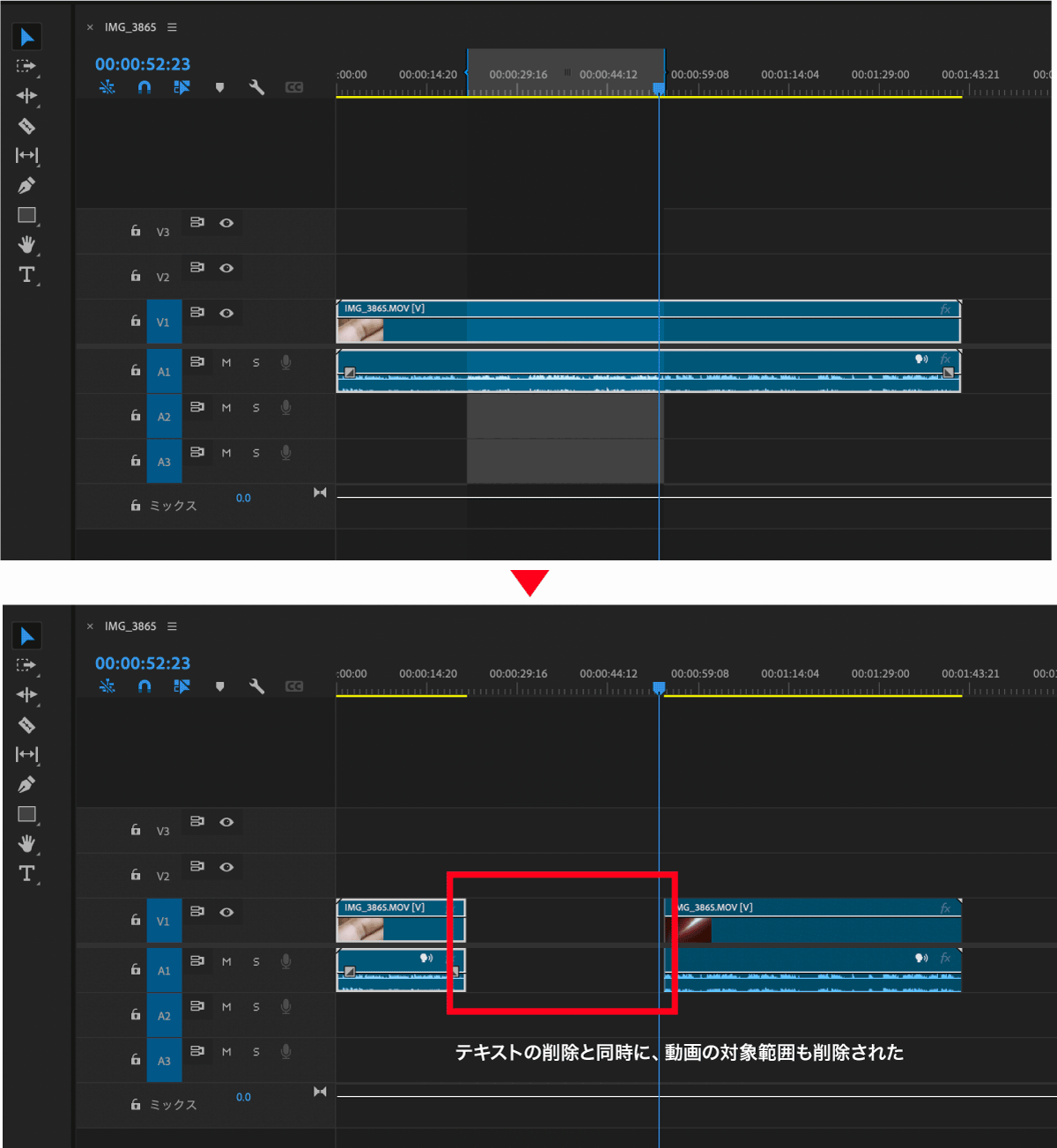
範囲選択した部分のテキストが削除され、それと同時に動画の対象部分も同時に削除されます。
このように動画を再生して確認しなくてもテキストを見ながら不要な箇所を削除していけば簡単にカットや削除を行うことができます。
この際に削除ではなく削除(リップル)を選択すれば削除した部分に空きが生まれず、自動で詰めが行われます。
「削除」と「リップル削除」の違い
通常の削除を選ぶと下図のように削除した部分だけぽっかり穴が空いてしまいますがリップル削除であれば空きを自動で埋めてくれます。基本的にはリップル削除を選んでおきましょう。
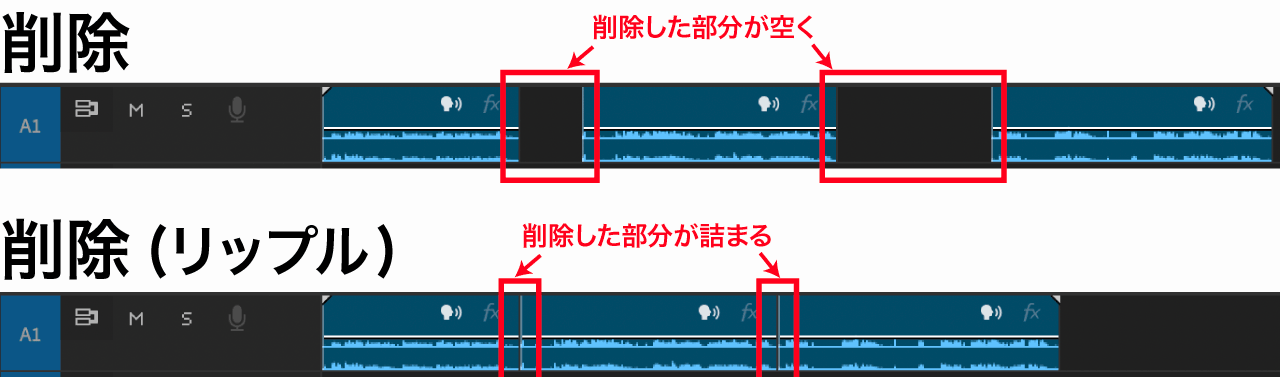
カット&ペーストで順番を入れ替える
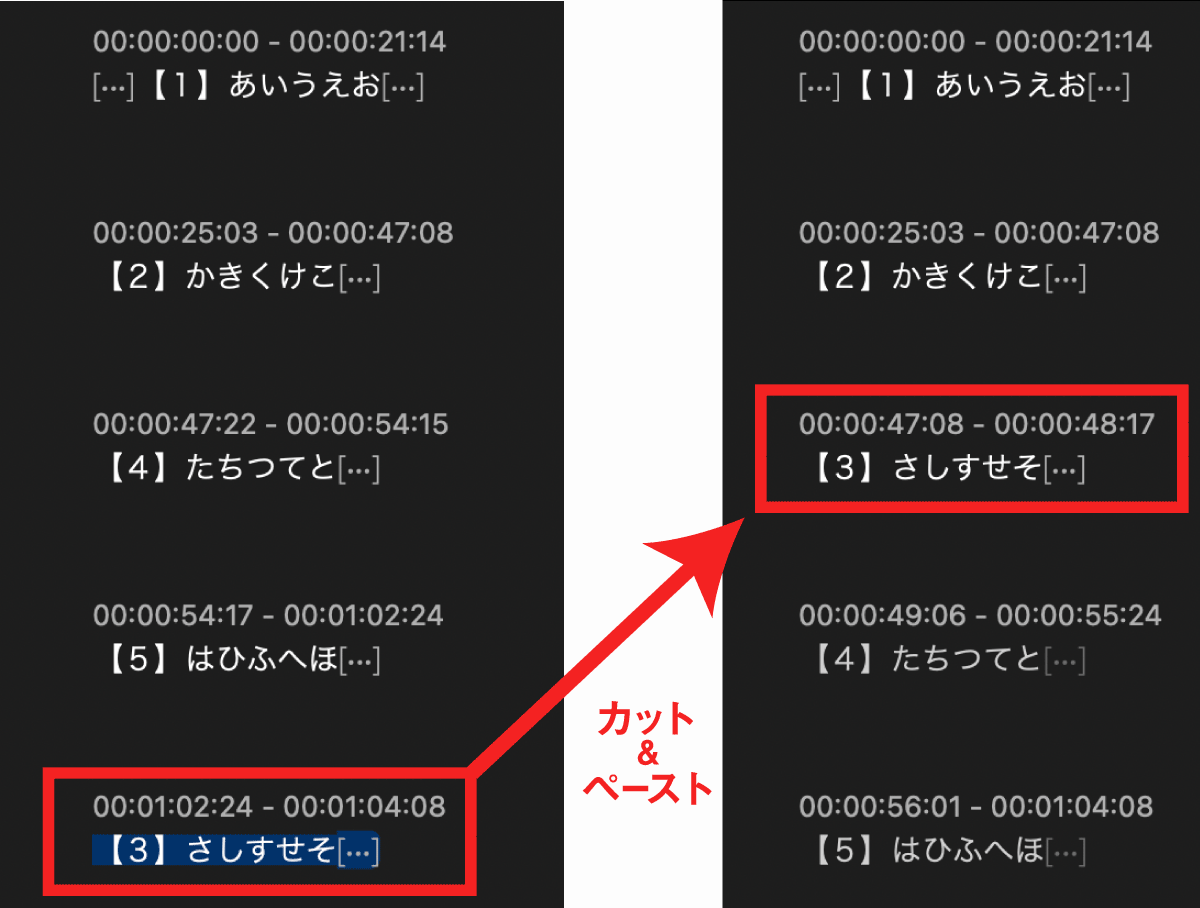
- 文字起こしされたテキストをドラッグで範囲選択
- 右クリックしてカットを選択(Ctrl+X)
- カットした部分を挿入したい箇所のテキストにカーソルを合わせる
- 右クリックしてペーストを選択(Ctrl+V)
文字起こしパネル内のテキストをカット&ペーストで位置を入れ替えただけですが、タイムライン上でも位置の移動が適用されています。
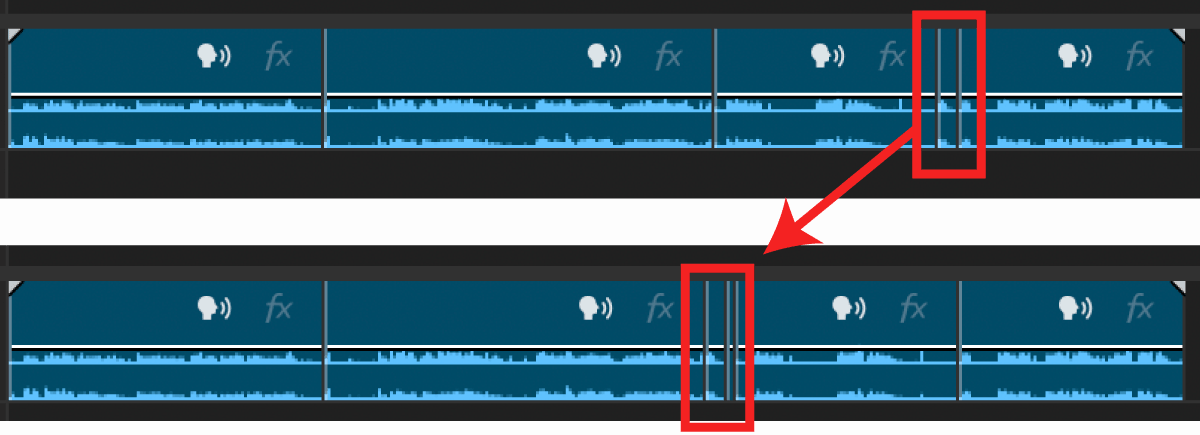
不要となることの多い無音部分やフィラーワードを削除
不要と判断されるであろう箇所は[…]や[フィラー]と表示されています。
フィラーは「あの〜」「え〜と」「その〜」などのつなぎ言葉を指し、語間は言葉と言葉の間の無音部分を指します。
以下の手順でまとめて削除することができます。
- フィルターアイコンをクリック
フィラーワードまたは語間を選択削除をクリックし右上のすべて削除を選択

特定の人の音声だけ一括で削除する
スピーカーの設定で話者を指定している場合、フィルター機能で話している人を絞り込むことができます。
フィルターでスピーカーを選択し絞り込んだ状態で一括削除することもできるので「特定の人の音声をすべて消したい」ということも可能です。
文字起こしベースの編集ができない場合の対処法と注意点
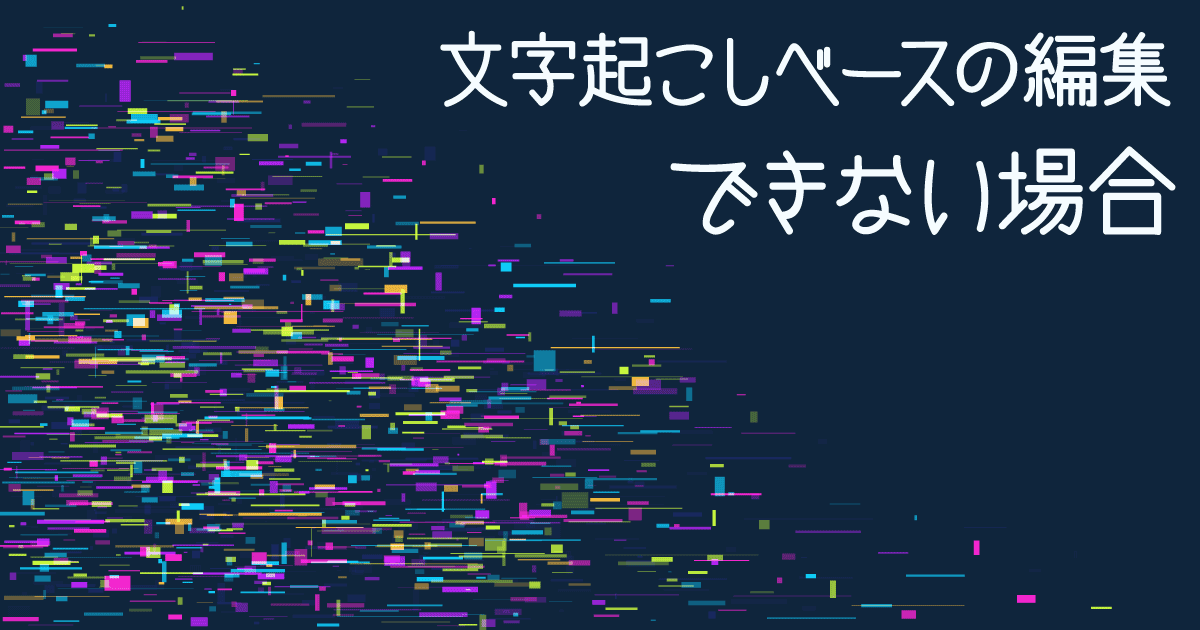
文字起こしベースの編集ができない、うまくいかないときの対処法や使用時の注意点について解説します。
文字起こしベースの編集ができない多くの原因は「静的な文字起こし」になっているため
Premiere Proの文字起こしは大きく分けて以下の2種類があります。
- 動的な文字起こし
- 静的な文字起こし
静的な文字起こしは文字の切り貼りによる編集には対応していません。静的な文字起こしは古い機能であり、文字起こししてテロップを作る機能しかないため、本記事で解説したテキストベースの編集はできません。
古いバージョンのPremiere Proで編集したプロジェクトファイルなどを開いた場合は静的な文字起こしになっていて、文字起こしベースの編集ができない場合があります。
以下の手順で静的な文字起こしになっていないか確認してください。
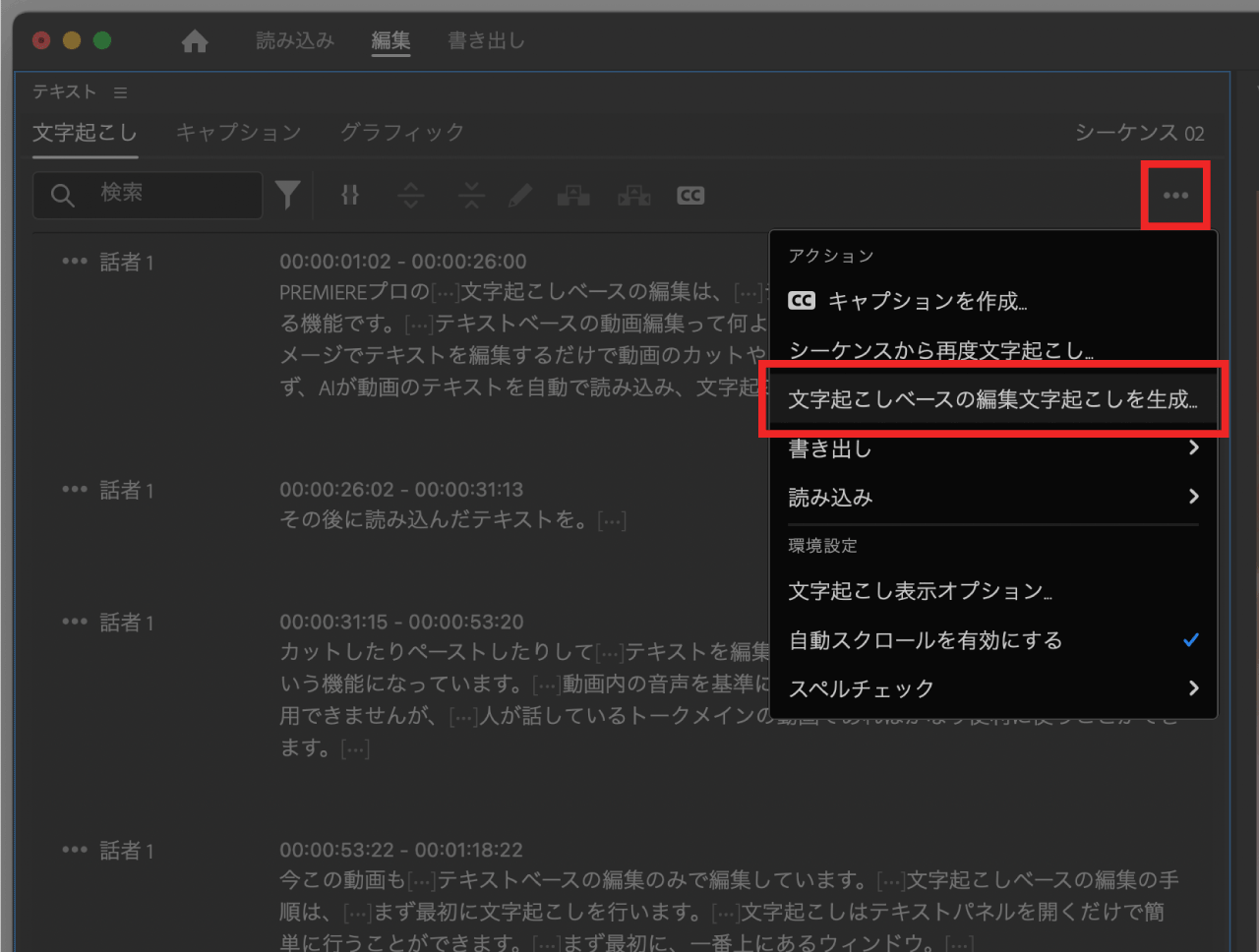
文字起こしタブ右上の…をクリックし文字起こしベースの編集文字起こし生成をクリックしてください。
もしこの場所に静的な文字起こしを生成が表示されているのであれば動的な文字起こしになっていると判断できます。
文字起こしの言語が日本語になっていない
文字起こしベースの編集がうまくいかない場合「文字起こしの言語が日本語に設定されていない」ことが原因になっている場合があります。
以下の手順で環境設定を変更することができるので文字起こしオプションを日本語に変更してみてください。
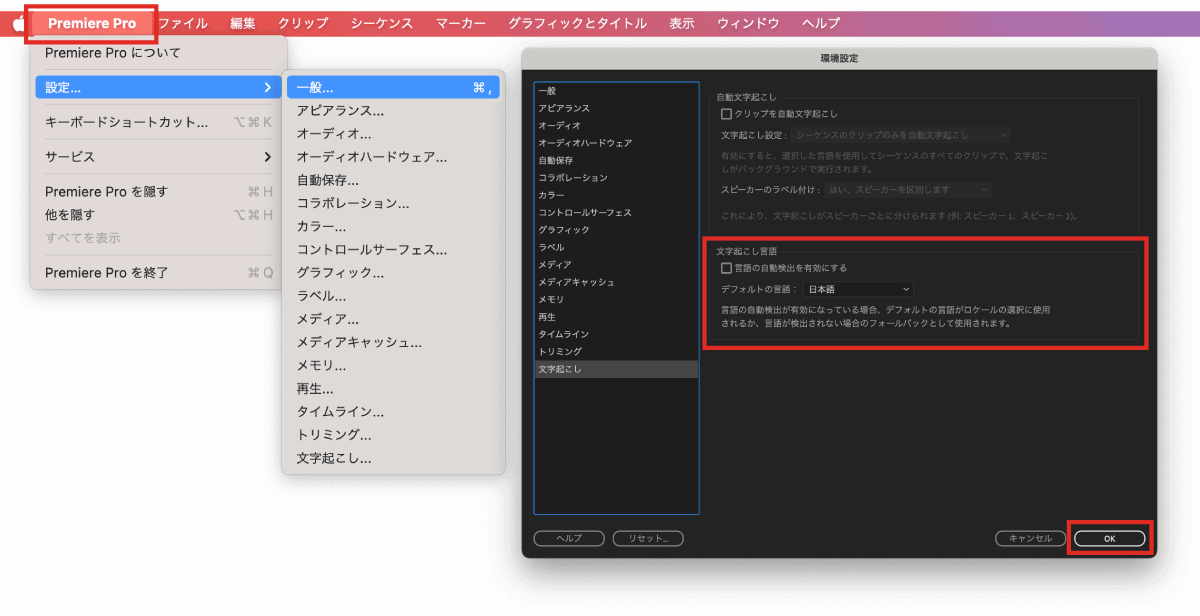
Premiere Pro設定一般文字起こし- デフォルトの言語を
日本語に変更 OK
言語の自動検出を有効にするにチェックを入れておけばAIが自動で言語を判断してくれますが、日本語しか使わないのであれば日本語に設定しておくのがおすすめです。
設定に問題ない場合は再起動や新規プロジェクトで解消される
もし、上記の手順を試しても文字起こしベースの編集が機能しない場合はPremiere Proを再起動し、新規プロジェクトファイルとして再度開き直してみてください。
また、Premiere Proのバージョンが最新(Premiere Pro 2024 Ver.24.5以上)になっているかもあわせて確認してください。
Premiere Proを再起動するだけでも解消されることが多いのでお試しください。
文字起こしの編集モードでもカットや削除が効かない場合
テキスト範囲を選択し「削除」や「カット」を選択しても機能が効かない場合はインポイントとアウトポイントが設定されていないのが原因です。
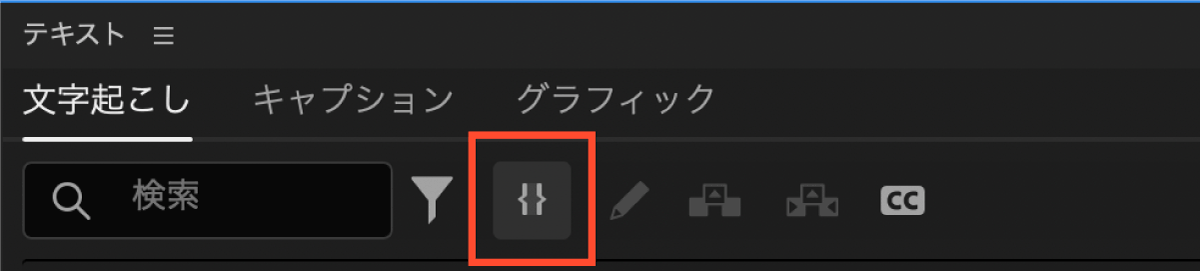
文字起こしパネル内の{}アイコンをクリックしてインポイントとアウトポイントの自動設定を有効にすることで今までできなかった削除やカットができるようになるはずです。
テキストを入力しても音声やダイアログが生成されるわけではない
文字起こししたテキストを編集すれば字幕の表示内容を変更することはできますが、文字を入力して追加しても存在しない音声を生成することはできません。
文字起こしベースの編集はテキストをカットしたりペーストして移動させて編集することができますが、あくまでも元データの編集となります。
その他、Premiere Proの使い方については以下の記事でまとめていますあわせてご覧ください。



コメント