Adobe FrescoとはAI機能搭載ブラシが使える無料のお絵かきアプリです。
ペイント系のアプリは多々ありますが、Frescoは他のアプリと違って人工知能が作成するリアルなブラシを使うことが可能。
Adobeの人工知能であるAdobeSenseiの技術が搭載されたペイントアプリはAdobeFrescoだけ!

FrescoはiOS/Windowsで無料で利用できますよ
でも残念ながら現在のところMac版およびAndroid版は無し

今回はFrescoの使い方や魅力を図解や動画も使ってわかりやすく解説します
Adobe Frescoの魅力的なブラシ機能の使い方を解説
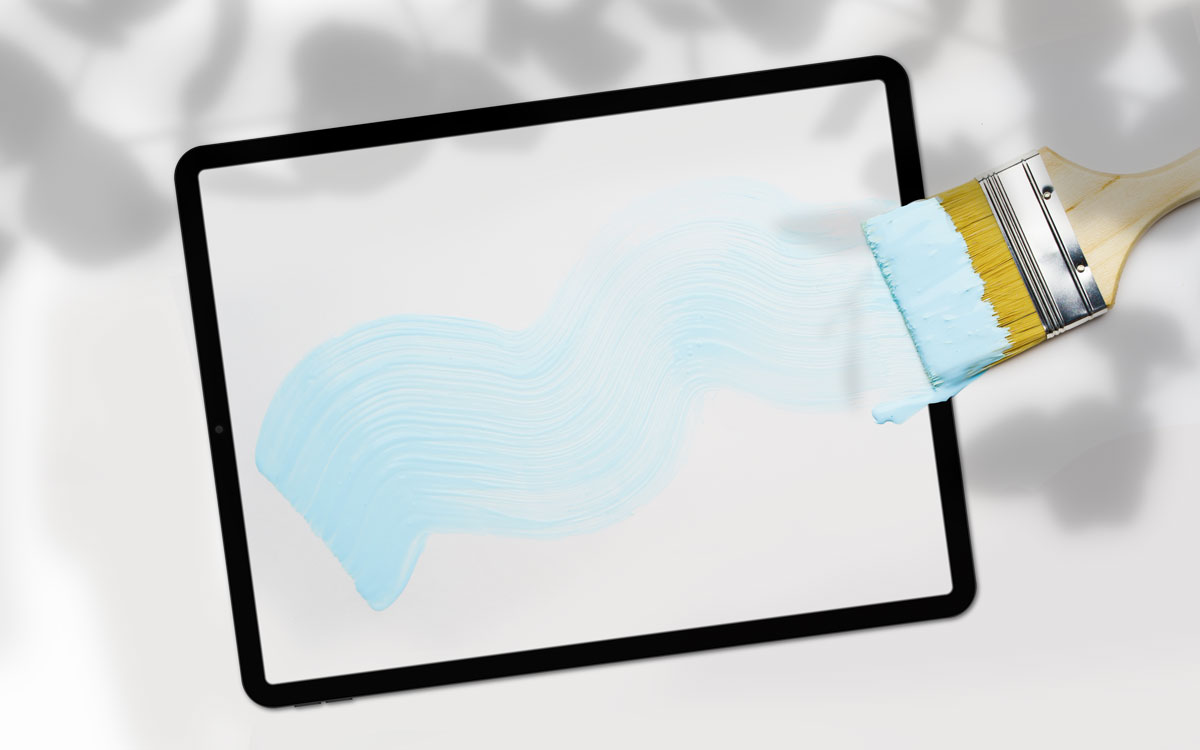
Frescoには膨大な数のブラシが用意されているんですが、ブラシは下記の3種類に分けられています。
- ライブブラシ(AIブラシ)
- ピクセルブラシ(通常ブラシ)
- ベクターブラシ(ベクトル形式)
冒頭でも紹介したAi搭載ブラシはライブブラシと呼ばれています。
あと一般的なブラシであるピクセルブラシとベクトル形式で描写できるベクターブラシで3種類

それぞれのブラシの特徴を解説しながらFrescoブラシの魅力をお伝えしていきますね
ライブブラシ
Fresco最大の特徴であるブラシ。AdobeAIのAdobeSenseiによって実際のキャンバスに描いてるかのようなリアルな描写が可能。
上記の動画を見てもらえばわかるように本来デジタルでは不可能な水彩絵の具が混ざり合うかのような描写を再現しています。
ライブブラシは大きく分けて下記の2種類
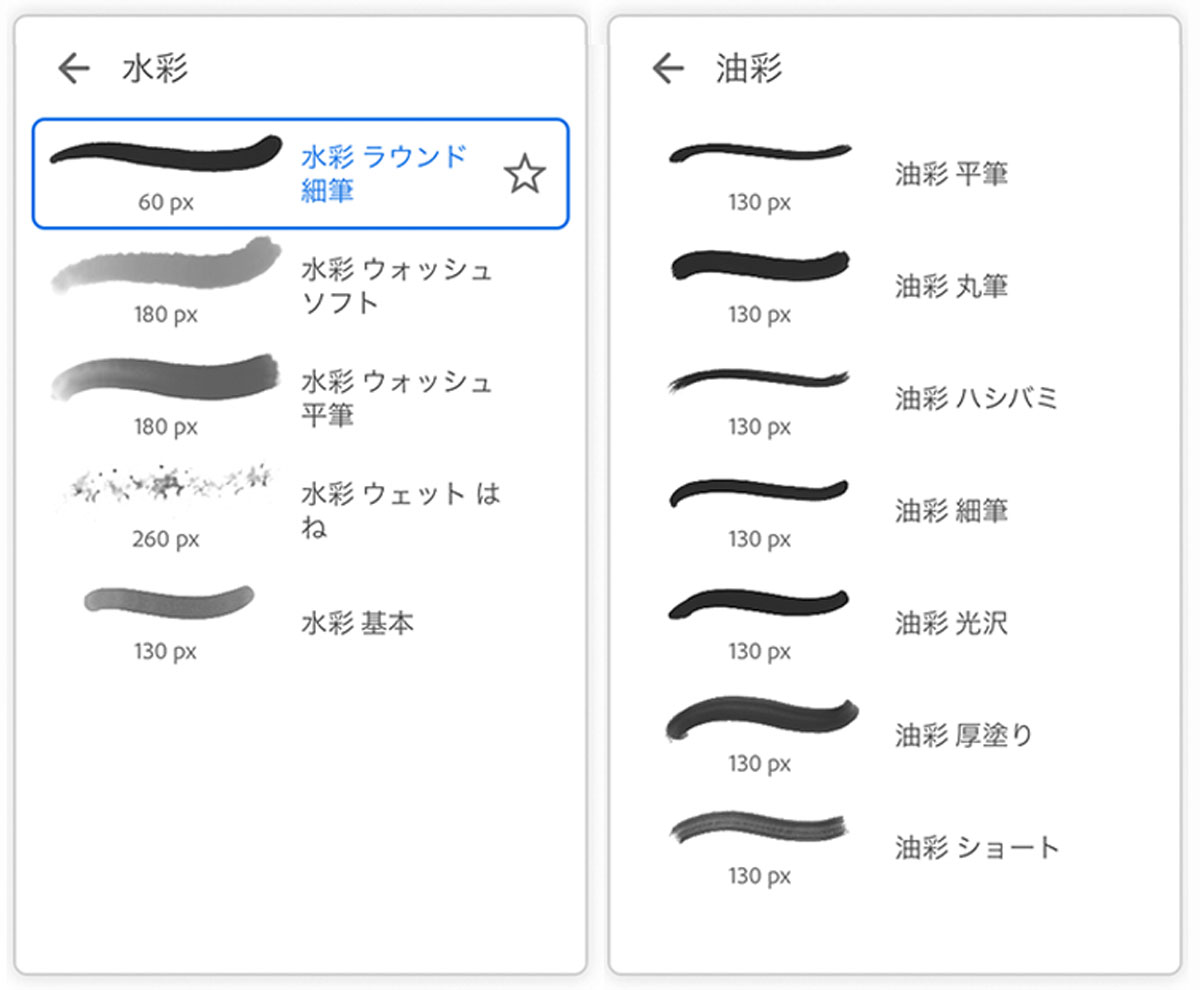
- 水彩
- 油彩
水彩ブラシは絵の具がにじんでいく感じをリアルに再現できるだけでなく水量を変えたり飛び散ったスプラッシュ表現までできちゃいます。
油彩ブラシは油絵のような厚塗りと絵の具の混じり表現が可能。
ピクセルブラシ
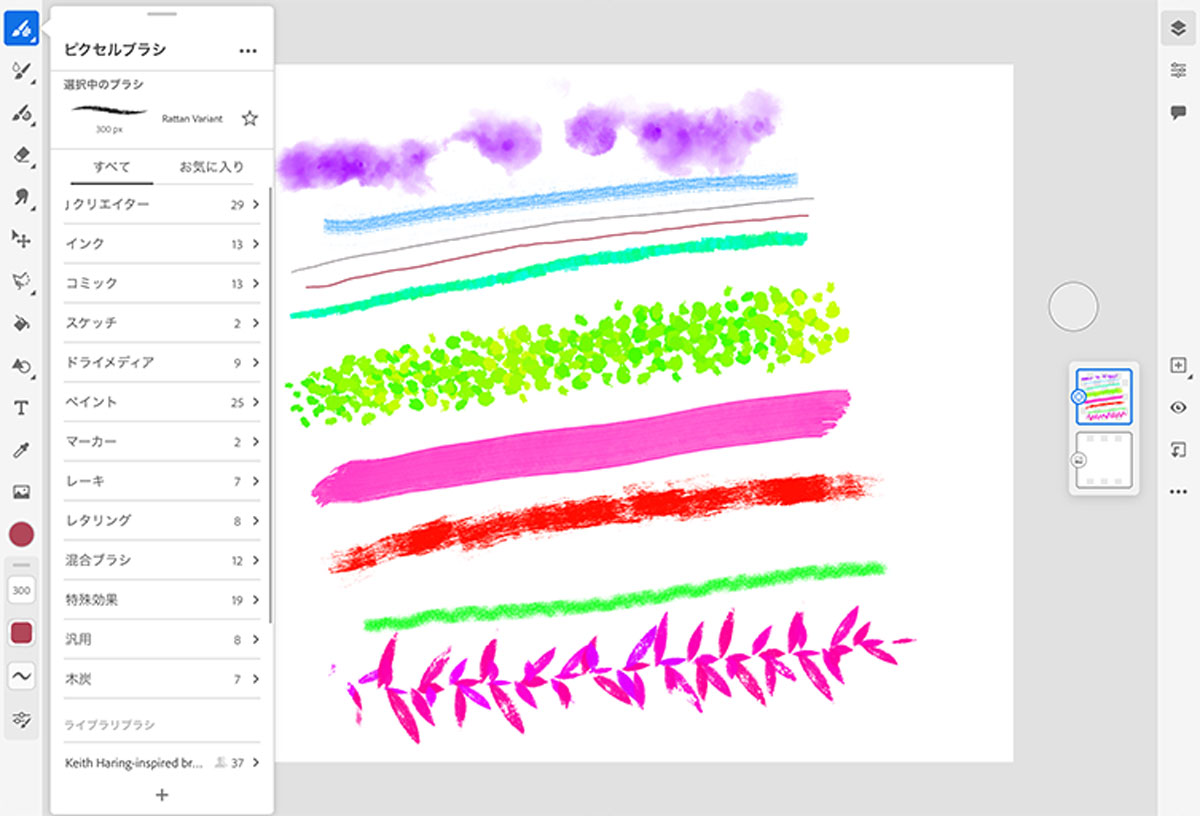
ピクセルブラシはいわゆる「ブラシ」
シンプルなものから特殊なものまでさまざまなブラシが用意されています。
有料プランにすれば1,000種類以上あるブラシライブラリへのアクセスやPhotoshop用ブラシの読み込みも可能になりますよ。
ベクターブラシ
Adobe FrescoにはIllustratorのブラシのようにベクター形式の線を描けるブラシまで用意されています。
ベクターブラシはパスで作成されており、拡大しても劣化することがないためキャラクターやロゴ作成時に便利。
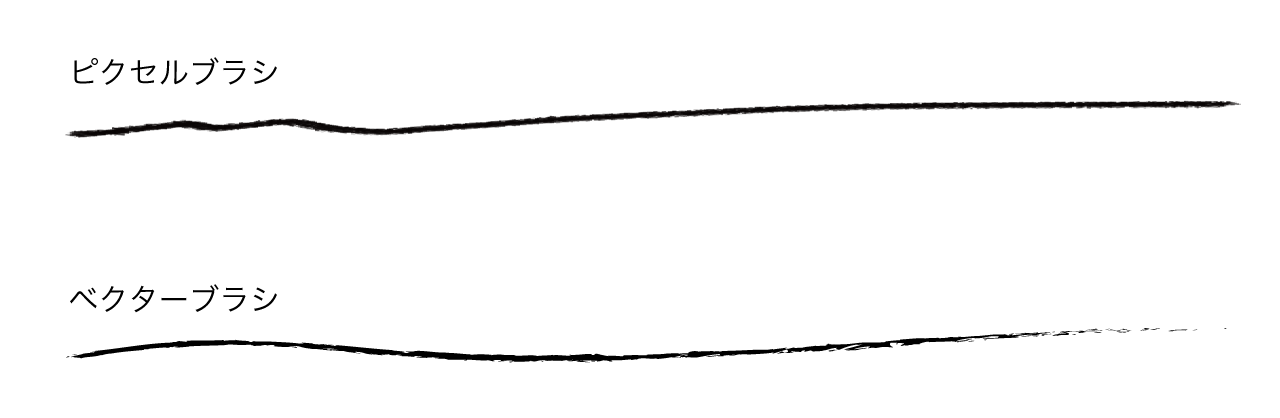
一見するとピクセルブラシもベクターブラシも同じように見えますが、全くの別物。
先端を拡大
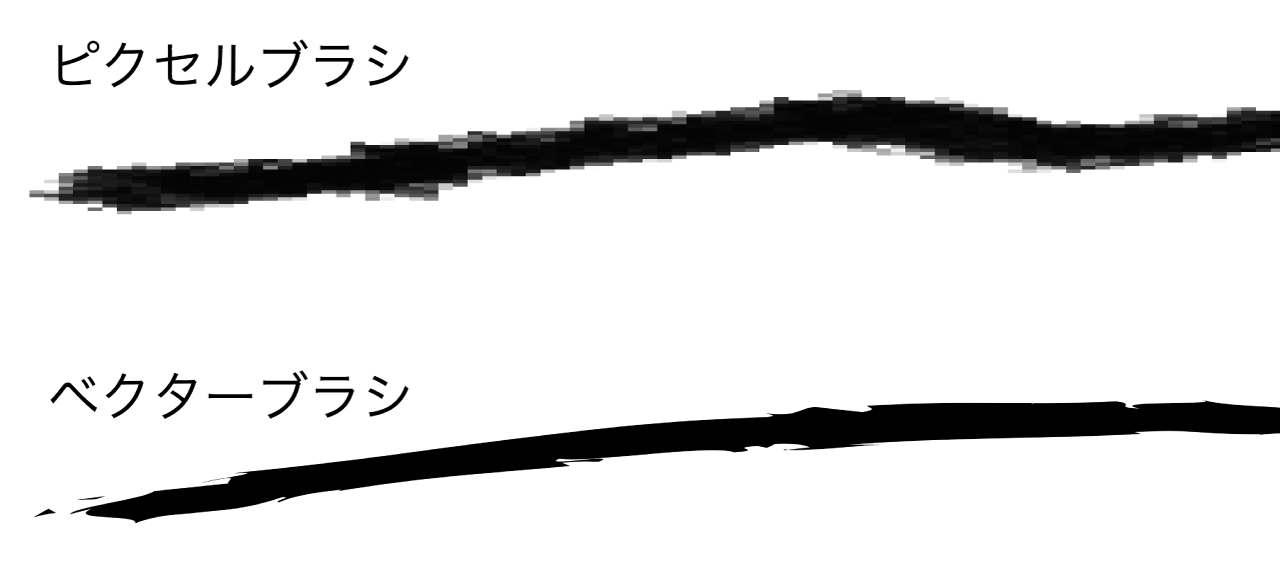
拡大するとピクセルブラシはピクセルの粒子が見えますが、ベクターブラシはピクセルで形成されていないのでどれだけ拡大しても荒れることがありません。
ベクター(ベクトル形式)に馴染みがないとイメージしにくいかもしれませんが単純にピクセルで形成されているかパスで作成されているかと考えればわかりやすいですね。
ディスプレイで見る分には違いはありませんので印刷物などで利用しない場合はあまり気にしなくてもOK

ソフト的には下記のようにイメージしておきましょう。
- ピクセルブラシ:Photoshop
- ベクターブラシ:Illustrator
Photoshopのラスター形式とIllustratorのベクター形式についてしっかり理解しておきたい人は下記の記事もご覧ください。


ブラシ設定をカスタマイズ
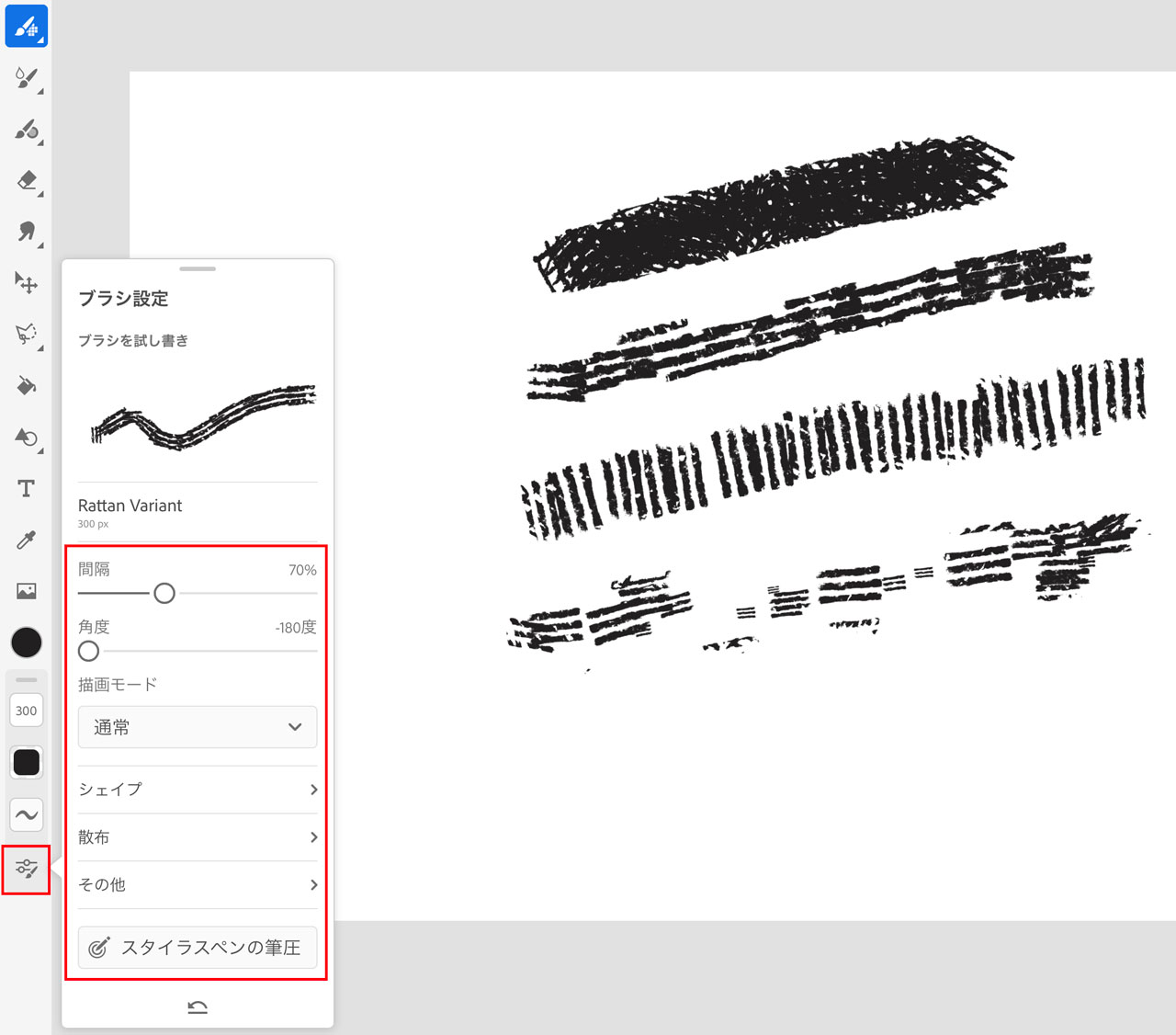
3種類のブラシはそれぞれ設定項目が多少異なります。
ピクセルブラシとライブブラシは設定項目が多く、下記のようなブラシの設定ができるので同じブラシでも様々な表現ができちゃいますよ。
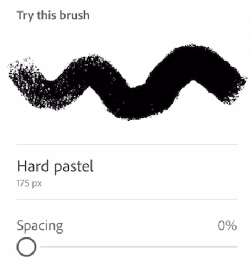
間隔の設定
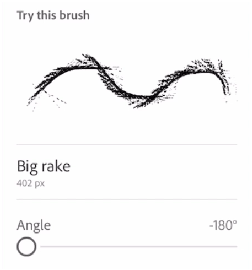
角度の設定
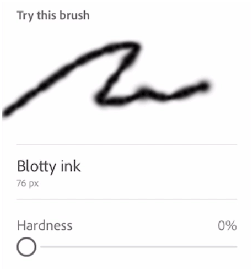
硬さの設定
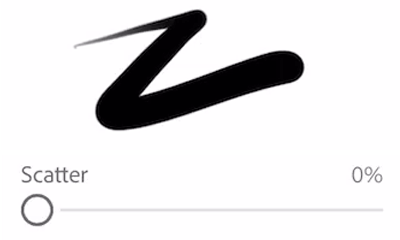
散布の設定
ApplePencilなどのスタイラスペンを使用している場合は筆圧の調整も可能。
さらにライブブラシでは水量や絵の具のまざり具合、速度など細かく調整できます。
Adobe Frescoの便利機能の使い方
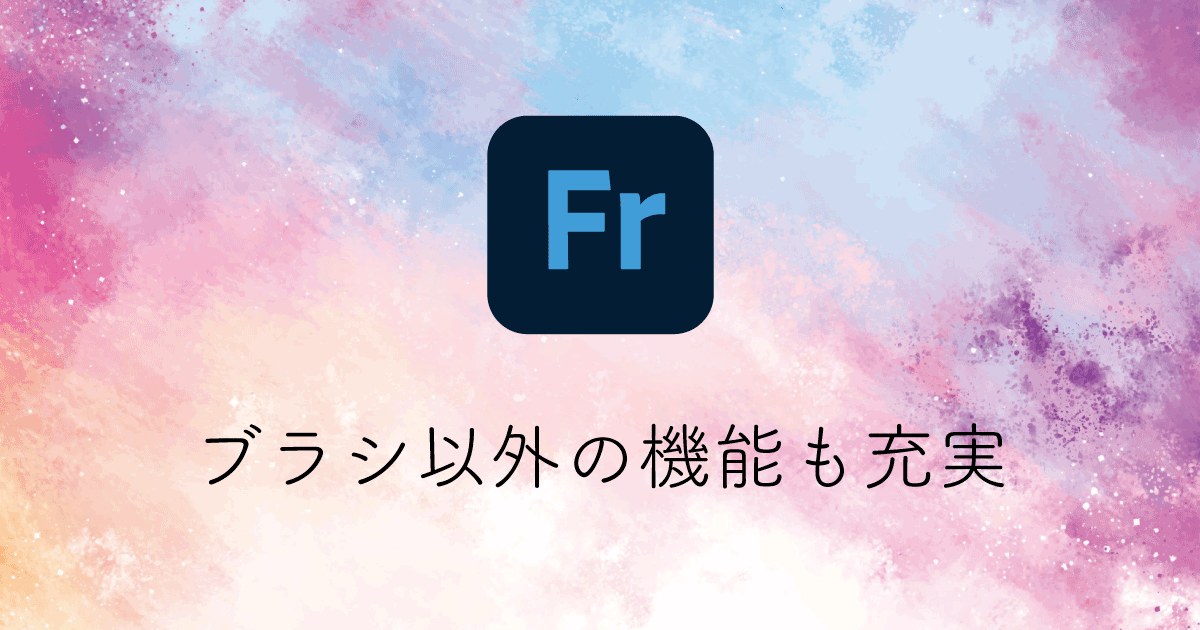
Adobe Frescoの最大の魅力はAdobeSensei技術を使用したブラシですが、お絵かきアプリとしての機能も充実しています。
- 選択・変形
- マスクキング
- 無制限レイヤー
- ファイル書き出しPNG/JPG/PSD/PDF
無料アプリでは有料であることが多い機能も無料で使えるようになっているのでペイントアプリをお探しの方はぜひ一度試してみてください。
PSDファイルでの書き出しも無料で行えるのでFrescoで描いた絵をレイヤー構造を維持したままPhotoshopやIllustratorに送ることもできますよ。
初めてペイントアプリを使う人向けに便利な機能の使い方を解説します。
選択・変形
選択ツールを使えば上図のように変形したり移動したり自由自在。
左右反転・上下反転したり、部分消去することも可能。
選択ツールは下記の4種類あるので選択するものに合わせて選んでみてください。
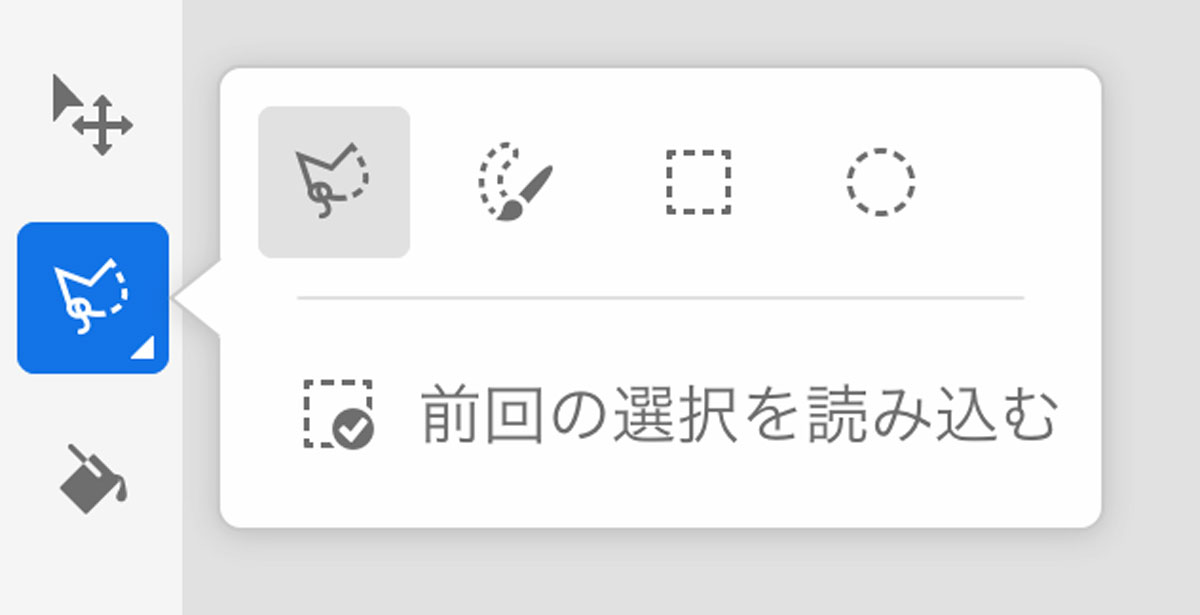
- 投げなわ
- ブラシ
- 四角
- 丸
【前回の選択を読み込む】を選ぶことで最後に作成した選択範囲を復元することもできます。
マスキング(クリッピングマスク・レイヤーマスク)
マスクキングを使うことで上図のようにかんたんに背景からはみ出さずに塗ることができます。
四角形に下矢印がついたアイコンがクリッピングマスクになっており、このボタンを押すだけで下のオブジェクトの範囲以外は非表示。再度同じボタンを選択すればクリッピングマスクが解除されすべて表示されるようになりますよ。
レイヤーマスクを使いたい場合は【…】のメニュー内【空のマスクを作成】または選択範囲を作成した状態で【マスクを作成】を選びましょう。
Frescoのクリッピングマスクとレイヤーマスクの概念はPhotoshopと同一なのでマスク機能についてもっと詳しく知りたい方は下記の記事を参考にしてみてください。

無制限レイヤー

Adobe Frescoはレイヤー数を無限に作成できます。
FrescoのレイヤーはPhotoshopのように「描画モード」や「クリッピングマスク」「透明度変更」などが使えるので複雑な作品でもバッチリ。
さらにレイヤーをグループ化して管理することもできちゃいます。
なんでレイヤーなんて使うの?っていう人は下記の記事も合わせてご覧ください。レイヤーが必要な理由について解説しています。

アニメーション機能が追加
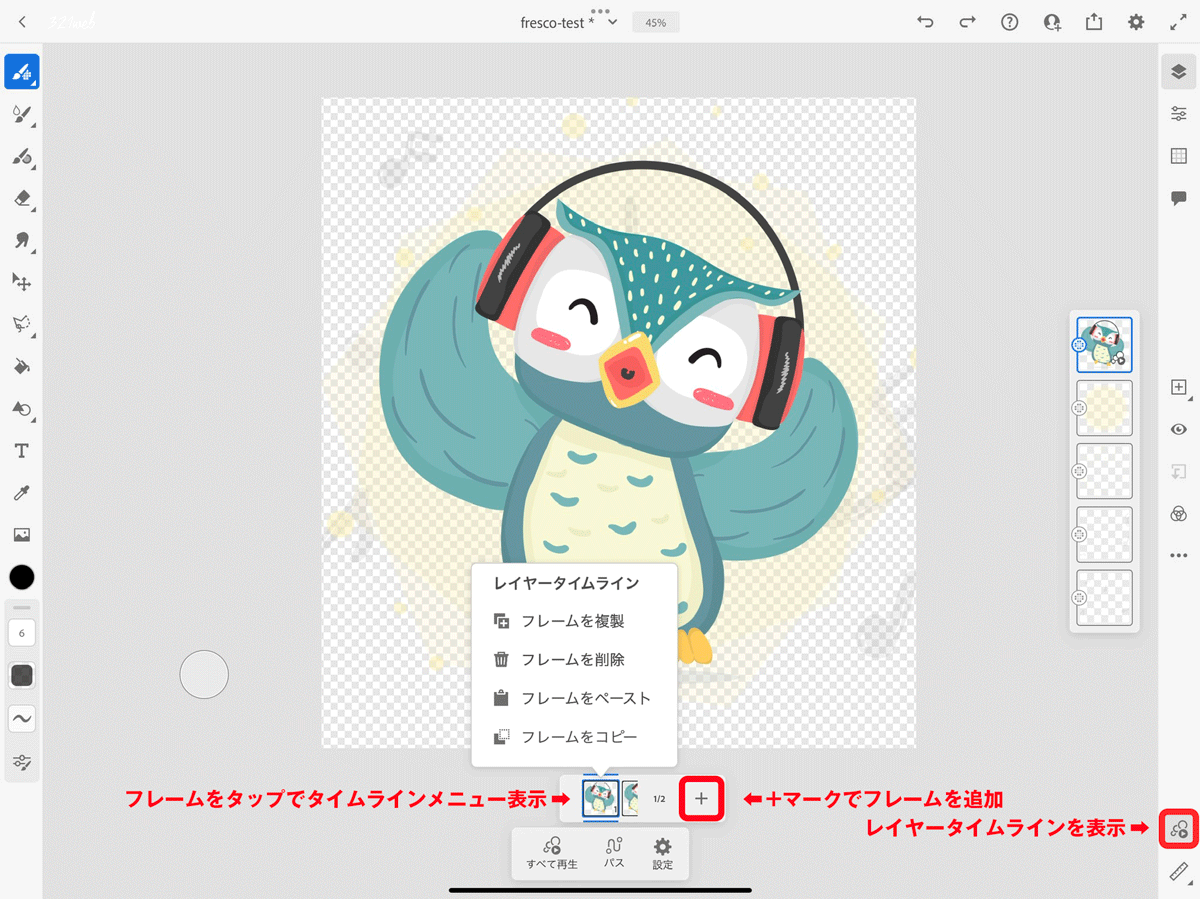
Frescoにアニメーション作成機能が搭載されました。右下にアニメーションを作成できるボタンが追加されているのでそこをタップすることでタイムラインが表示されます。
イラストを動かしたい順番でフレームを追加して【すべて再生】を押せばアニメーションとして再生されます。
設定メニューでは再生速度や再生の繰り返し設定が行なえます。
アニメーションの保存方法
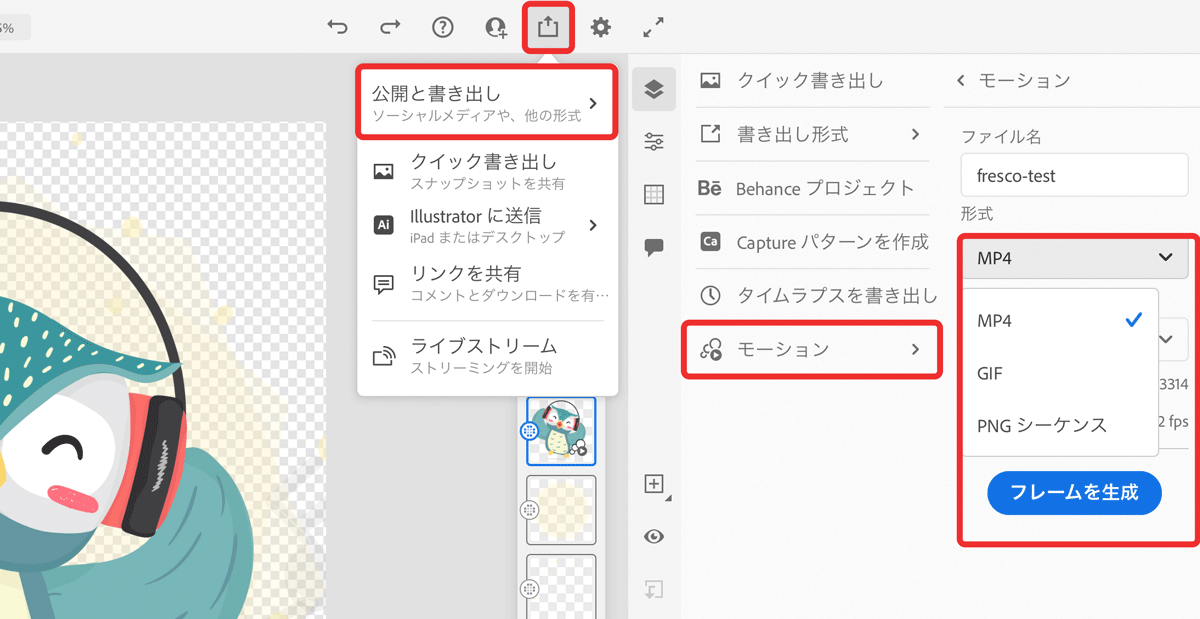
- 公開と書き出し
- モーション
- 形式を選択して【フレームを生成】
制作したアニメーションは以下の動画形式で書き出すことが可能です。
- MP4
- GIF
- PNGシーケンス
Adobe Frescoの有料版ではブラシを追加可能に
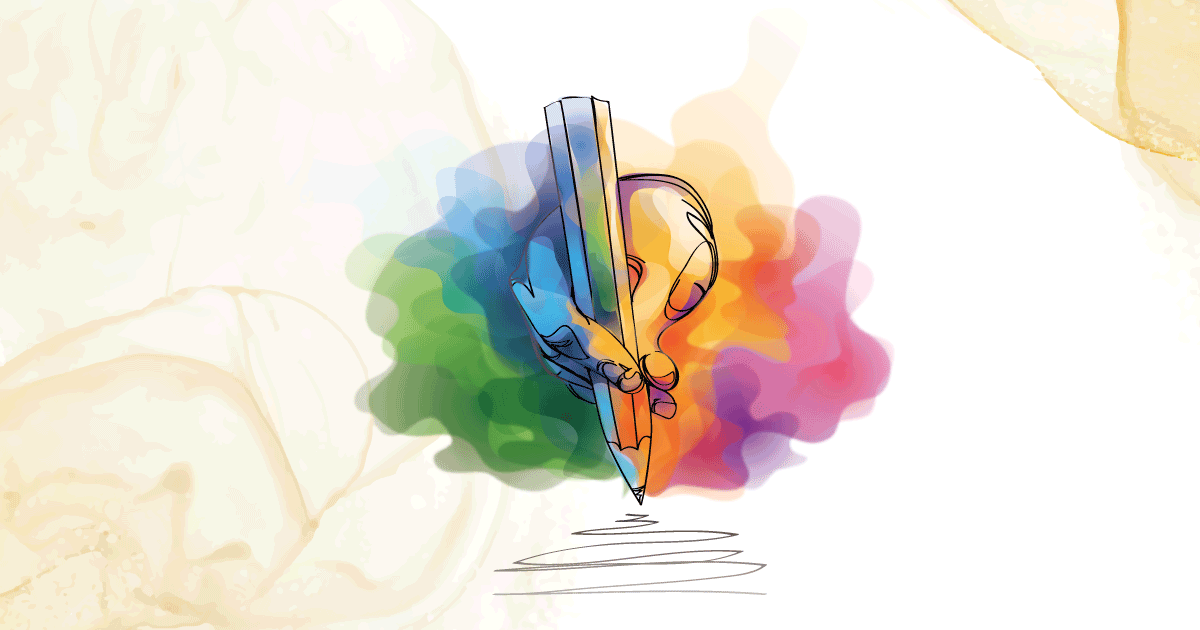
今回紹介した機能はすべて無料で使うことができますが、有料プレミアム版にアップグレードすることでブラシを追加することが可能になります。
標準ブラシだけでも十分充実していますがプレミアム版を使うことで表現の幅を広げることができますよ。
有料課金でブラシが1000本以上追加&読み込み可能に
有料プランへの加入でペイントブラシが約1,000本ほど追加することができます。
料金は月額1,080円と少し高めですがブラシ以外にも下記のようなメリットがあるのでFrescoが気に入ったら有料版も検討してみてください。
- ブラシ1,000本以上追加
- ブラシデータ(.abr)読み込み可能
- クラウドストレージ 100GB
- Photoshop iPad版が利用可能
- Adobe Fontsが利用可能
- Adobe Portfolioが利用可能
Frescoの無料版と有料版の違いについて詳しく知りたい人は下記の記事をご覧ください。

ちなみにAdobe CCコンプリートプランに加入していればFrescoのフル機能を利用可能なので追加料金は不要です。
他のAdobeソフトも使いたいならAdobe CCコンプリートプランを安く買うのが一番コスパいいですね。
ブラシの追加方法
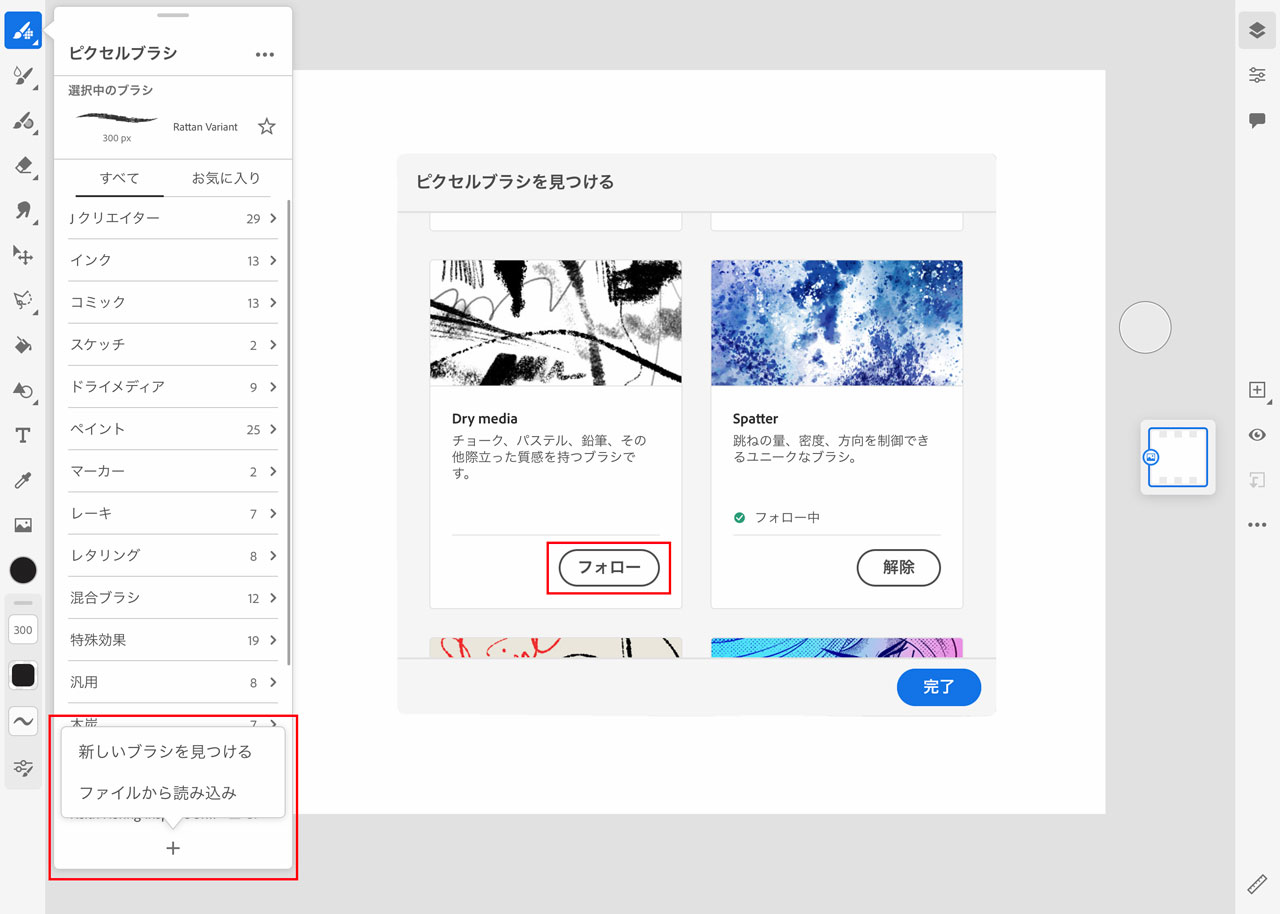
ピクセルブラシを選択し、ブラシ一覧画面の一番下にある+マークから新規追加しましょう。
【新しいブラシを見つける】を選択すればKyle T. Websterのブラシライブラリにアクセスできるので追加したいブラシを選び【フォロー】を選択すればOK
自身で保有している.abrファイルを読み込みたい場合は【ファイルから読み込み】を選択しましょう。ファイルアプリが開くのでブラシファイルを選択すればFrescoで使えるようになりますよ。
ブラシの管理(お気に入り&ブラシ非表示)
ブラシを大量追加すると使いたいブラシを探すのが一苦労ですよね。そんなときはよく使うブラシをお気に入りフォルダに入れたり、使わないブラシを非表示にしておきましょう。
お気に入りブラシに追加
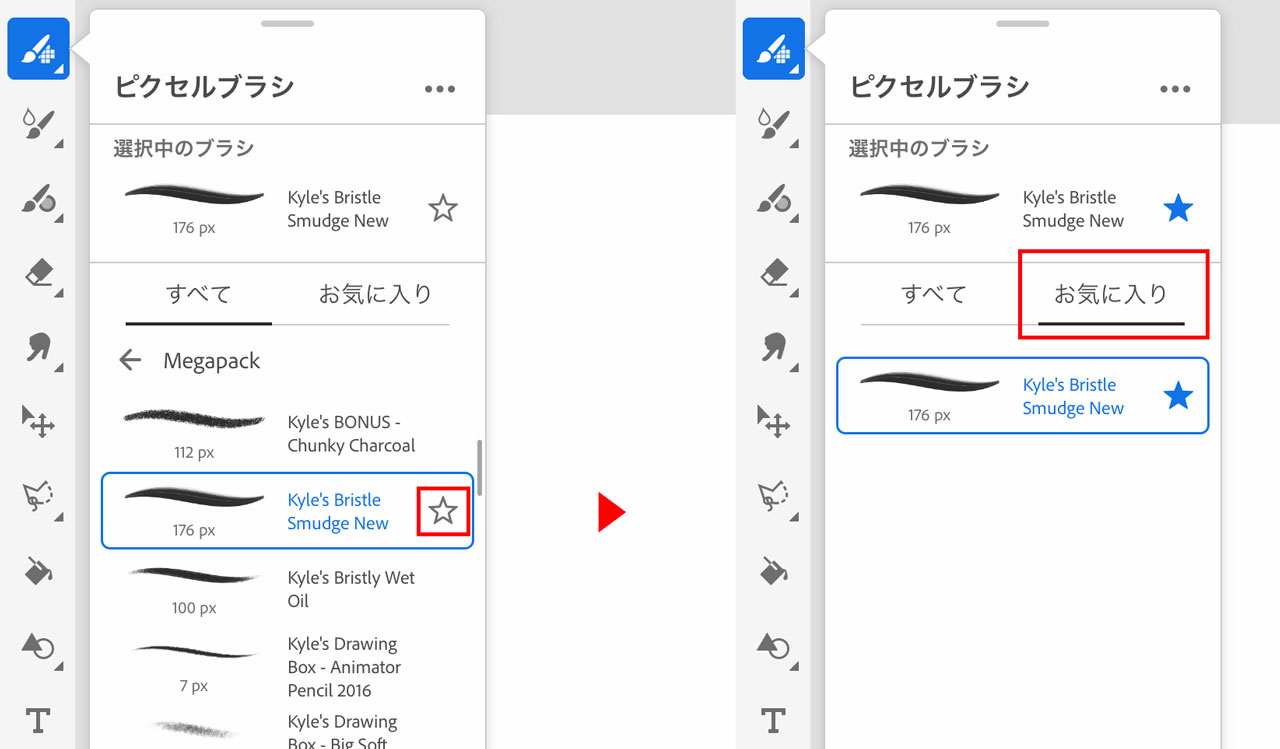
お気に入りに追加するにはブラシを選択した状態で星マークにチェックを入れるだけ。
追加したブラシはお気に入りタブに入るのですぐにブラシにアクセスできるようになりますよ。
ブラシを非表示にする方法
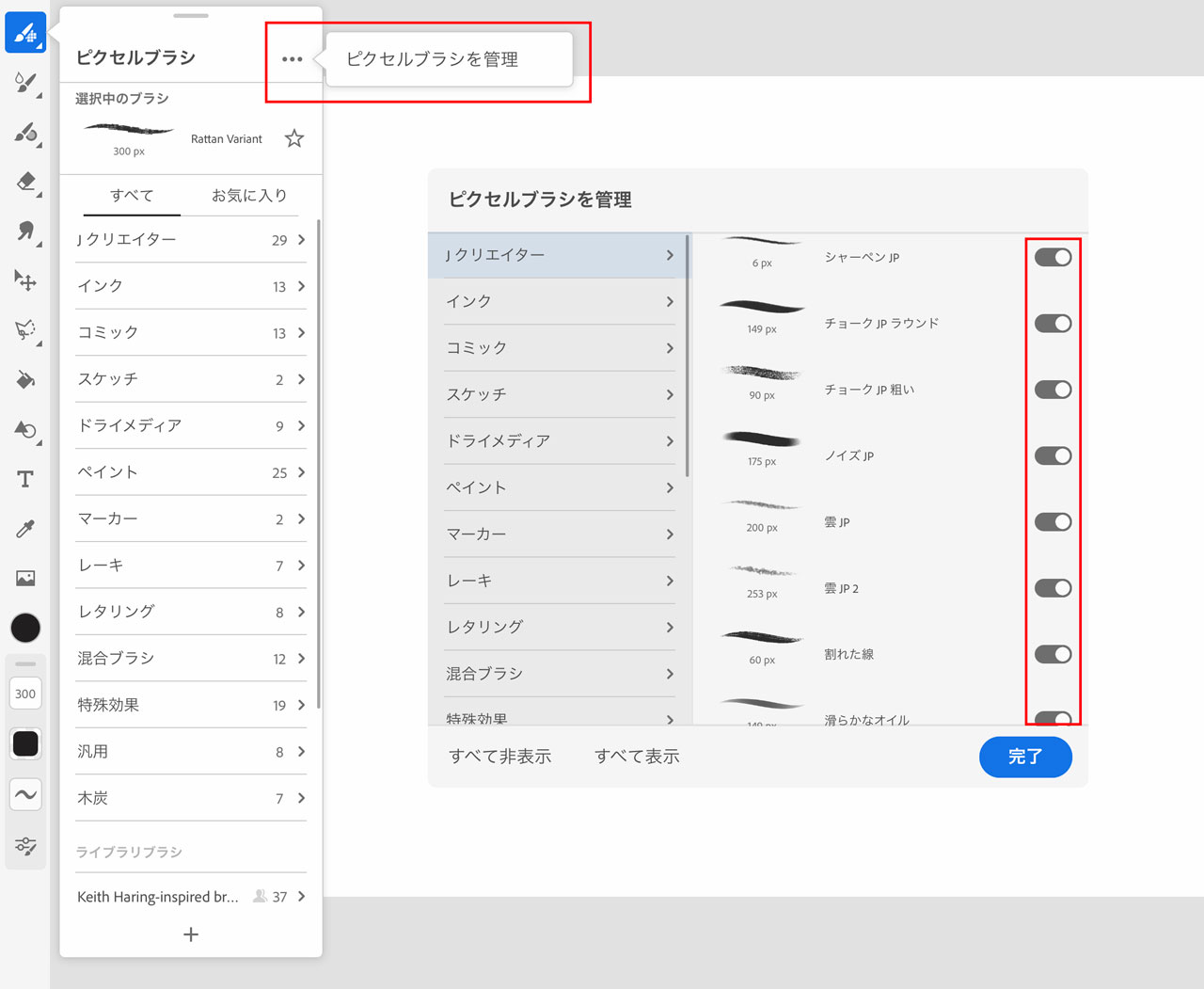
ブラシの非表示はブラシ一番上【…】から【ピクセルブラシを管理】を選択
管理オプションではブラシ単位でもフォルダ単位でも非表示にすることが可能になります。
たくさんのブラシが使いたい人は有料版も検討してみてくださいね!
Adobe Frescoのダウンロード
Frescoは無料で使えるのでぜひダウンロードして使ってみてください。
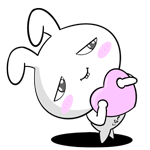
利用にはAdobe IDが必要ですが無料で取得できます
iOS版はiPhoneでもiPadでも利用できます。
Apple Pencilと相性抜群なのでiPadと使うといい感じですよ。
Windows版はこちら。
WindowsタブレットやデスクトップPCで使用できます。

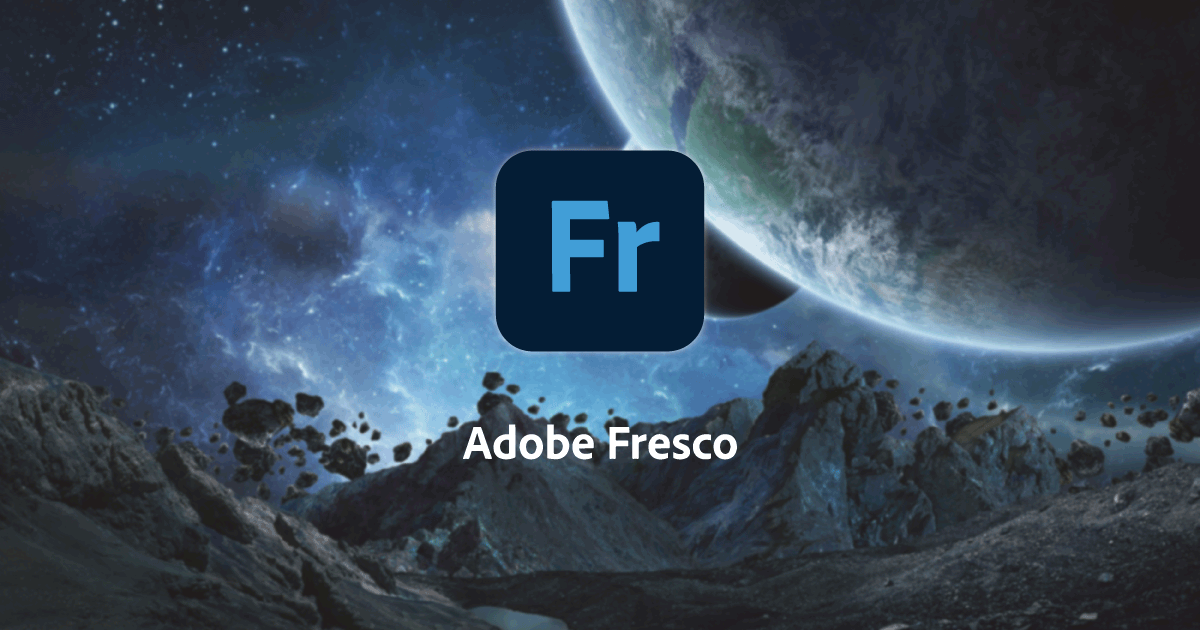
コメント
コメント一覧 (2件)
とても楽しそうです
とても楽しいです。