
Adobe Bridgeって何に使えばいいの?

ファイル管理とかファイル一覧データ作成するのに便利だよ
あまり知られていないソフト「Adobe Bridge CC」についてどんなソフトなのかわかりやすく解説します。
Adobe Bridgeとは? できることを解説

Adobe Bridgeはファイル管理に特化したソフトです。
ファイルを一括処理したり、検索しやすいように管理したりとファイル数が多い場合に便利。Adobe BridgeはCreative Cloudストレージの管理もできるのでAdobeユーザーに最適なファイル管理ソフトになっています。
Adobe Bridgeの代表的な機能やできることを解説します。
ファイル管理
Adobe Bridgeはファイルのハブとなるソフトで、ファイルを管理するための機能が充実しています。
- 検索
- フィルター
- レーティング
- タグ整理(キーワード)
- サムネイルプレビュー
- ファイルの一括書き出し
- ファイルの一括印刷設定
- Adobe Creative Cloudライブラリ管理
ファイル管理ソフトとして必要な機能は網羅。写真や動画のメタデータも一覧表示できます。
サムネイルにカーソルを合わせるだけで動画が再生されるので動画ファイルの管理にも強くなりました。
一括変換
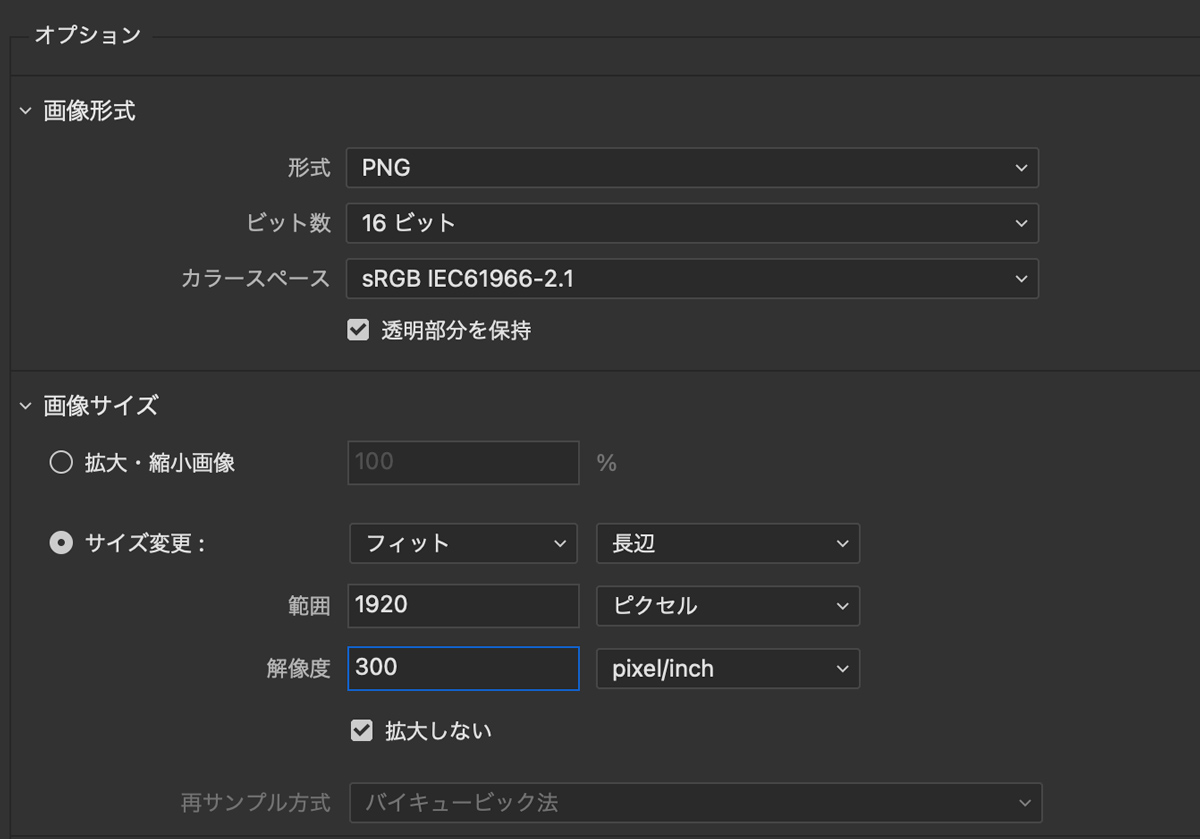
書き出しパネルでは画像のサイズを一括で変更したり、JPG/DNG/TIFF/PNGなどの画像形式で一括書き出しも可能。
サイズ調整では指定サイズに合わせる際に塗りつぶすか選択することもできます。
プリセット登録しておけば書き出し作業の手間が大幅に軽減されます。
PDF コンタクトシートの作成
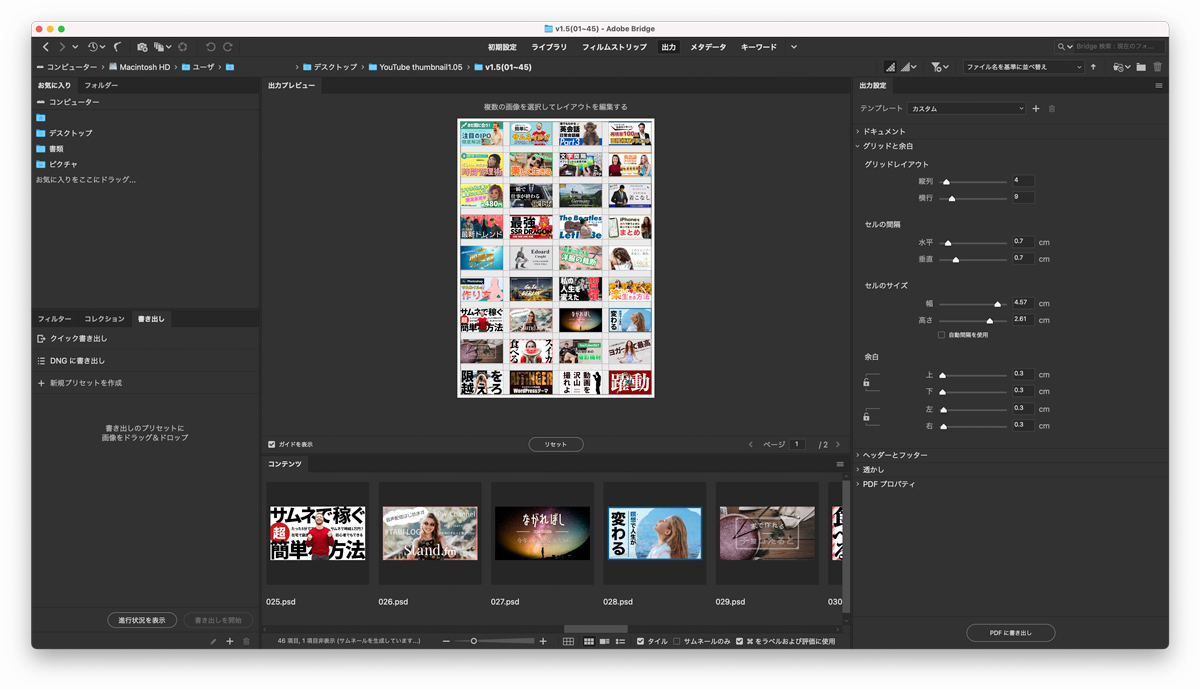
コンタクトシートとは写真やファイルのサムネイルを一覧にしたシートのこと。サムネイルの並べる数、間隔などを細かく調整して一覧のPDFとして出力することができます。
ファイルの一覧をPDFにしたり印刷しておくことでファイル管理をより便利に行えますし、資料提出の際にも役立ちます。
このコンタクトシート作成機能が使いたいためにAdobe Bridgeを利用することも多いですね。
Adobe Portfolioにかんたん公開
Adobe Bridgeが使用できるプランに加入しているのであればAdobe Portfolioも無料で使うことができます。
Adobe Portfolioは無料でポートフォリオサイトを作成・公開できるサービスで、Bridgeの公開パネルからファイルを選択してプロジェクトタイトルをつけるだけでアップロードが完了します。
アップロード後はAdobe Portfolioに移動をクリックしてレイアウトを指定するだけでサイト公開できますよ。

Adobe Stockで写真などのアセット販売をしている人はAdobe Stockにアップロードすることもできます。
Adobe Bridge CCの使い方
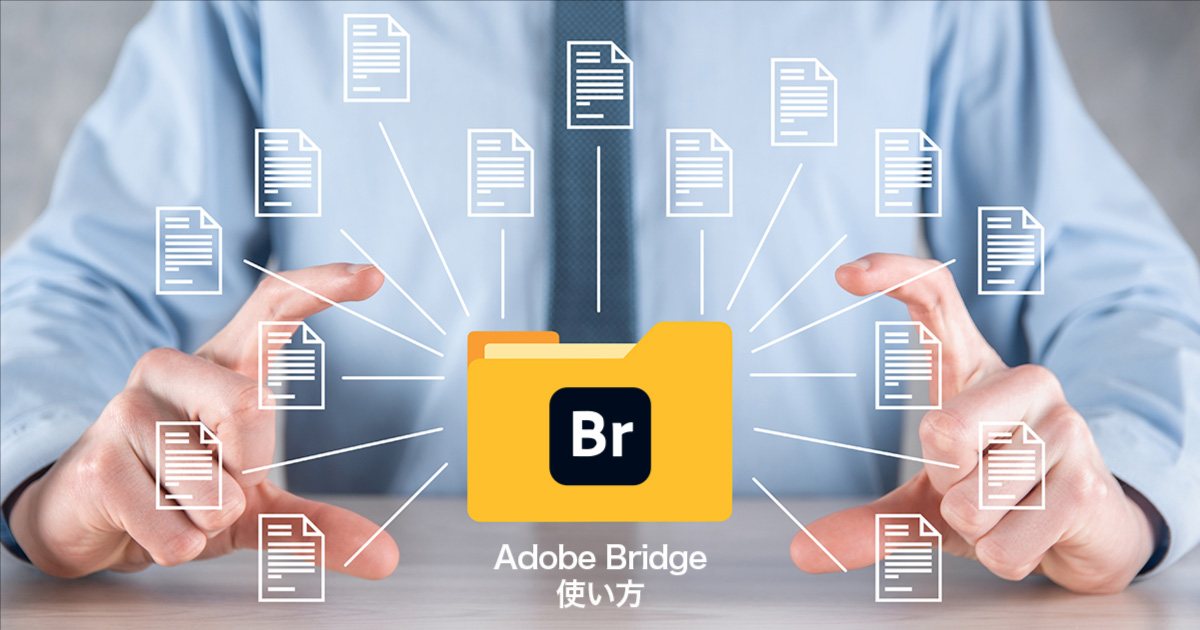
Adobe Bridge CC 2022の使い方を解説します。
本記事で解説しているバージョンは2021ですが、基本的な使い方ははどのバージョンでも同じです。
サムネイルの表示サイズ変更

サムネのサイズや表示形式の変更はBridge下にあるメニューから変更が可能です。
サムネイル表示にしたり詳細表示にしたり見やすいように変更してみてください。
コンタクトシートの作成方法
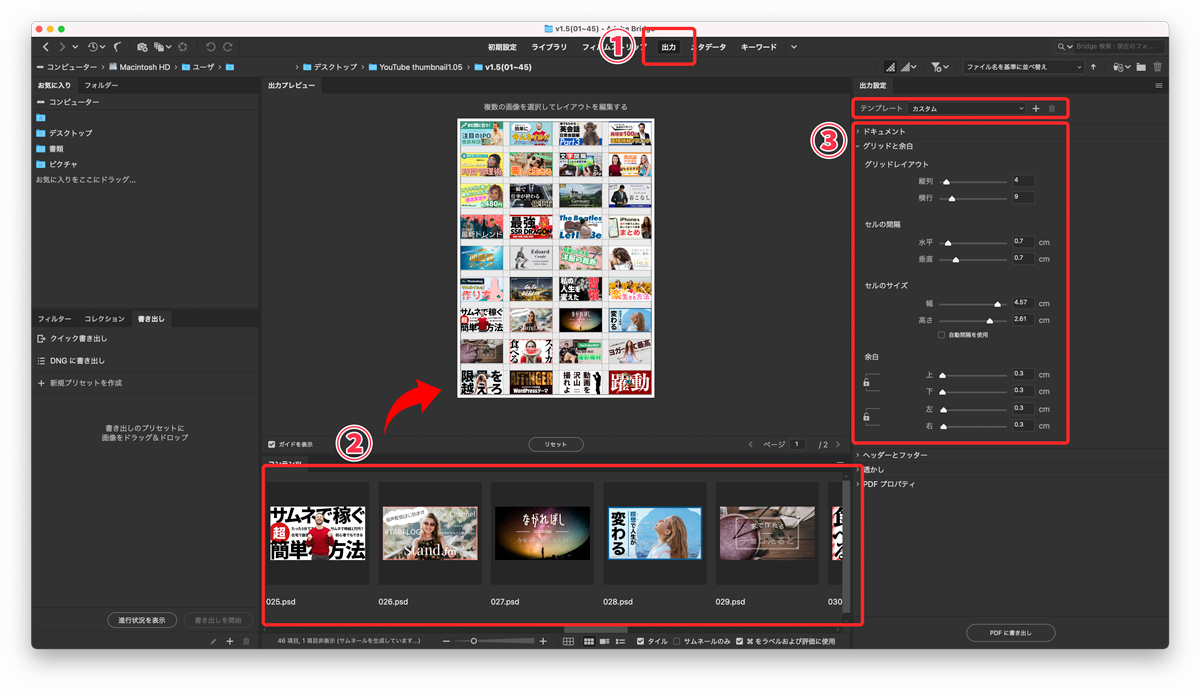
Adobe Bridgeでコンタクトシートを作成する方法は以下のとおり。
- 出力パネルを表示
- シートに入れたいファイルを選択D&D
- テンプレートから選択 or カスタマイズ
【出力】を選択してコンテンツをD&Dします。フォルダ単位でコンテンツシートを作りたい場合はCtrl+Aを押すことで全部のファイルを選択できます。
ファイル名表示の有無やファイル間の余白などは細かくカスタマイズ可能なので表示したいデザインに応じて設定してください。
よく使うものは数値設定後にテンプレート横の+マークを押して新規テンプレートとして保存しておきましょう。
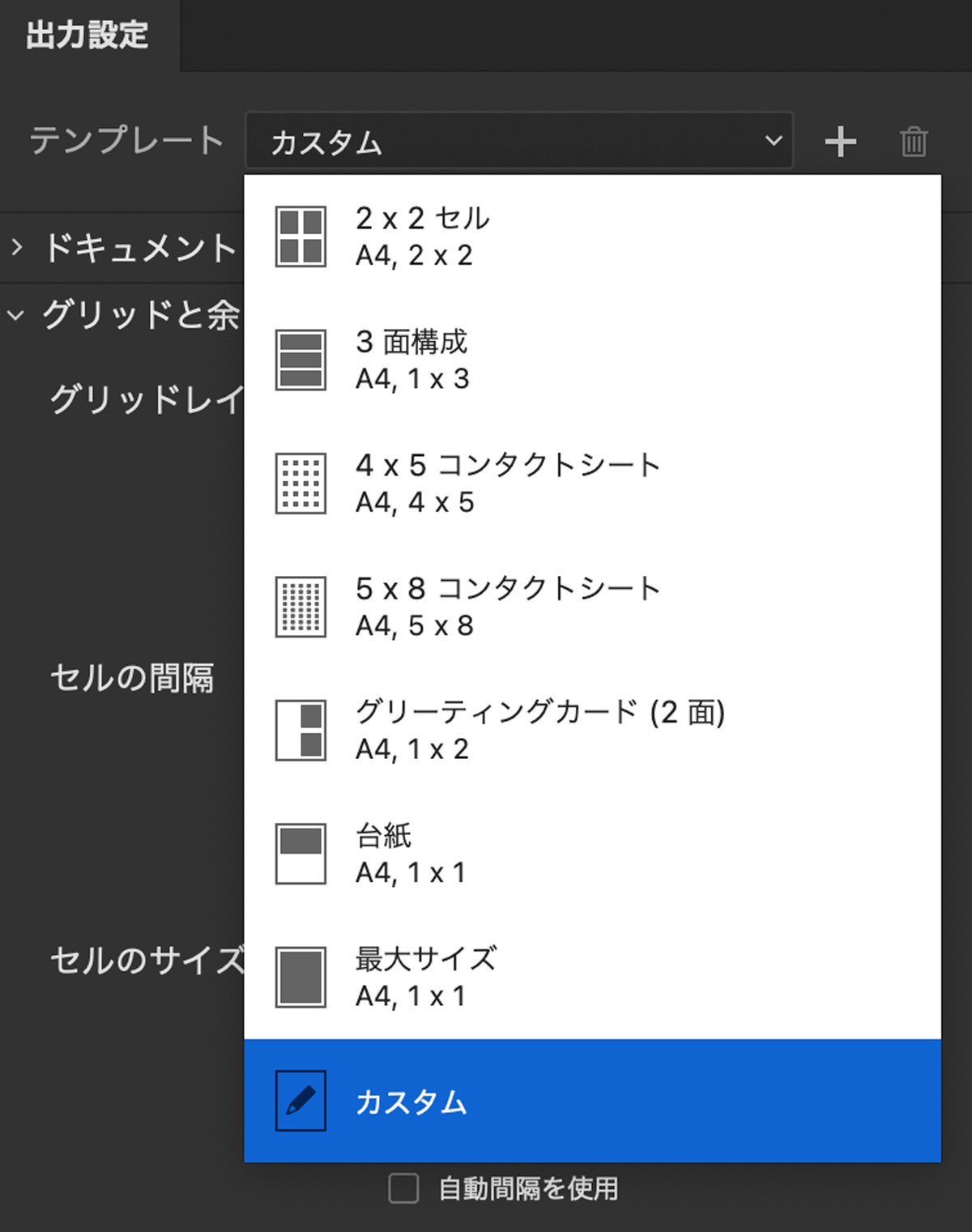
キーワード設定(カテゴリ設定)
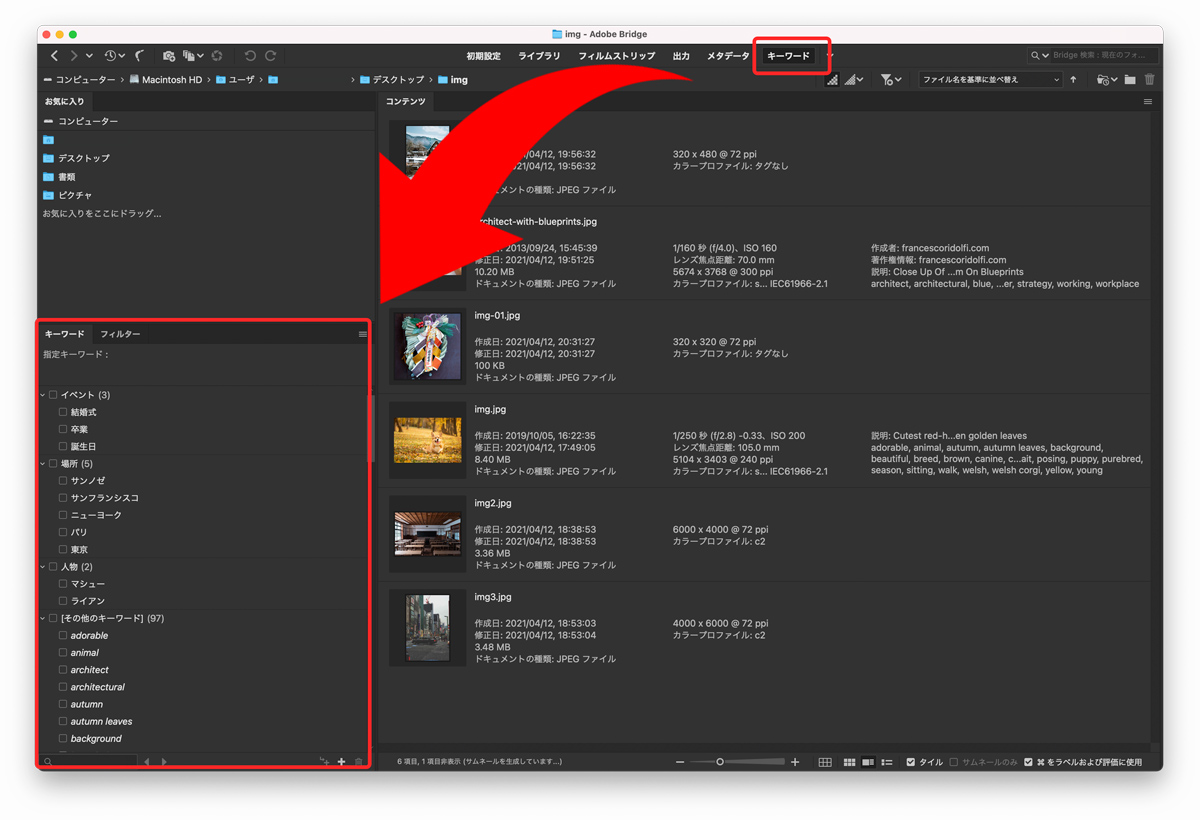
上部にある【キーワード】を押すことでキーワードパネルが表示されます。
キーワードパネルでは選択した画像に対してキーワード(カテゴリ)を割り当てることができます。
大キーワードと少キーワードで区別することができ、SHIFTを押しながら小キーワードをクリックすれば大キーワードも同時に選択することができます。
一括書き出しの方法
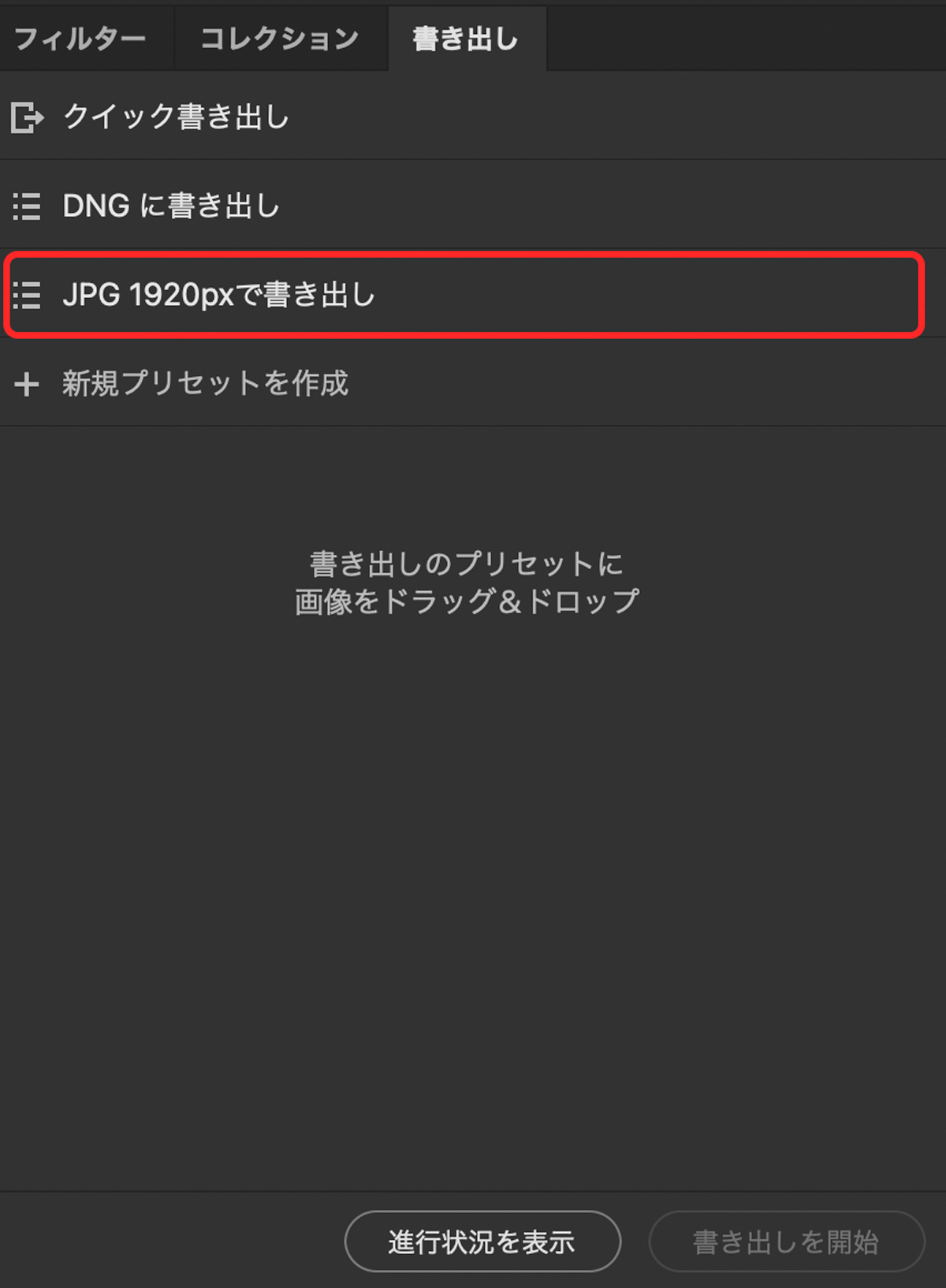
まず、ツールバー【ウィンドウ】から【書き出しパネル】を表示しておきます。
書き出しパネルが表示されたら書き出しリストに書き出したいファイルをD&DするだけでOK
書き出しパネルには一度に入れる必要はなく、いろいろなフォルダから放り込めるので書き出したいファイルがまとまったところで【書き出しを開始】を選択します。
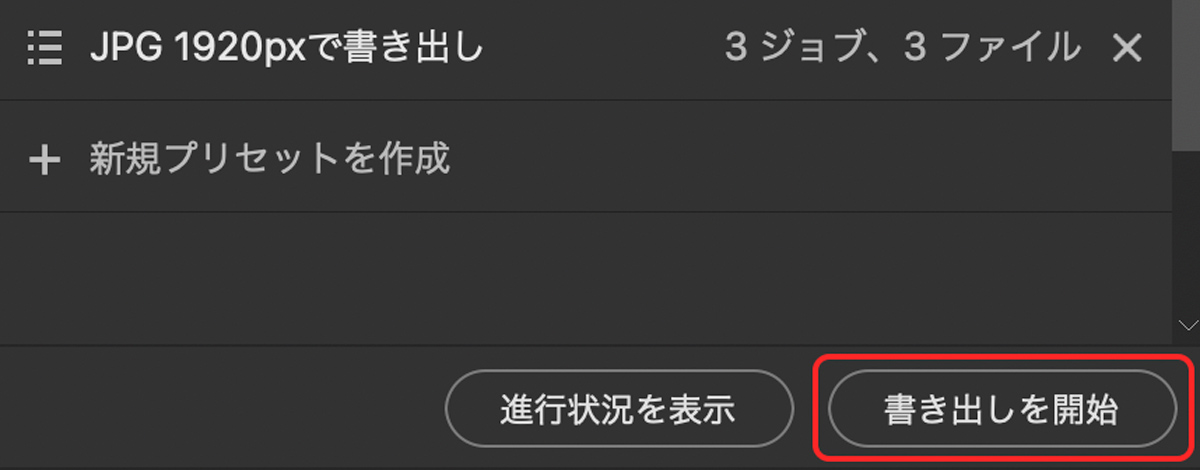
最初の書き出しの際は【新規プリセットを作成】で書き出したい設定を作成しておきましょう。
プリセット設定では以下の項目を設定可能です。
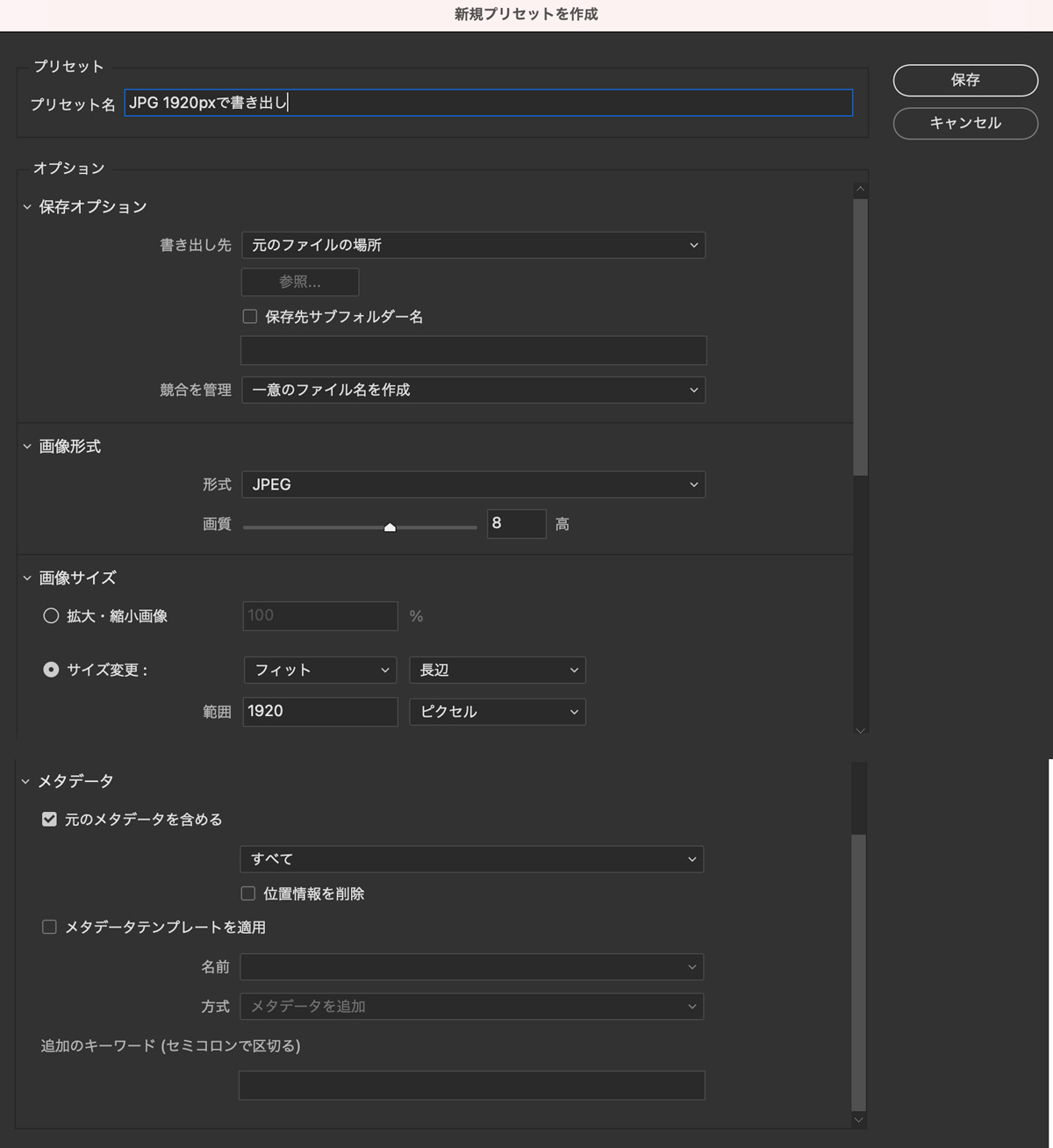
- ファイルの保存先
- 画像の形式(JPEG/PNG/DNG/TIFF)
- 画像サイズの変更
- メタデータの変更
- キーワード一括追加
作成したプリセットは書き出しパネルに追加されるので、以後はそのプリセットにD&DするだけでOK
Adobe PortfolioやAdobe Stockに公開する方法
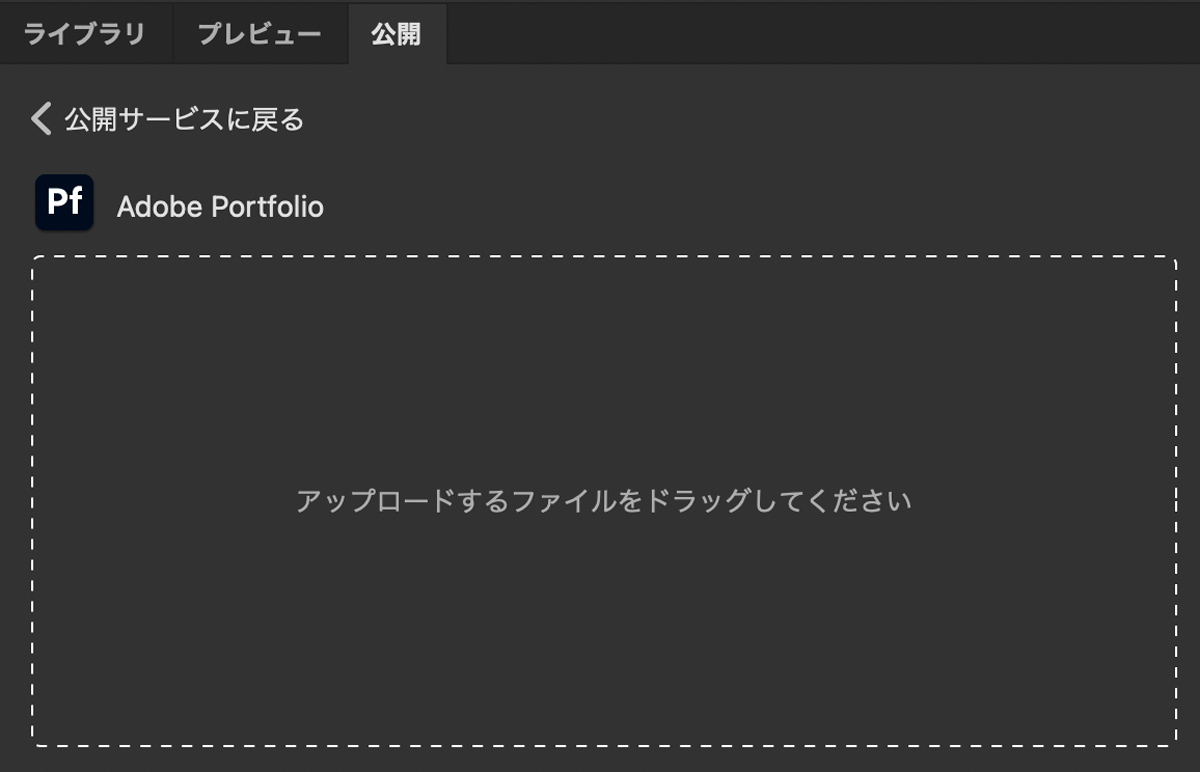
ファイルを公開したい場合は上部ツールバー【ウィンドウ】から【公開パネル】を選択しましょう。
ファイルの公開先【Adobe PortfolioまたはAdobe Stock】を選択してファイルをドラッグ&ドロップするだけ。
公開の詳細設定はアップロード後に各サービスで設定可能です。
Camera Rawで開いてスーパー解像度を使用
Adobe BridgeでJPGE/TIFF/RAWファイルを右クリックすることで【Camera Rawで開く】事ができます。
Camera Rawで開いた画像ファイルは【強化】を選択することで最新機能のスーパー解像度を適用することができます。
現在のところスーパー解像度はPhotoshopやLightroomから直接起動できないため、Bridge経由で使う必要があります。

キャッシュ削除方法
Adobe Bridgeはサムネイル表示やファイル検索が高速で処理できるようにキャッシュデータを作成しています。
大量のファイルをサクサクと管理できて便利ではあるのですが、パソコンのストレージ容量を使ってしまうので削除したいという場合は削除することが可能です。
削除方法は以下の通り。
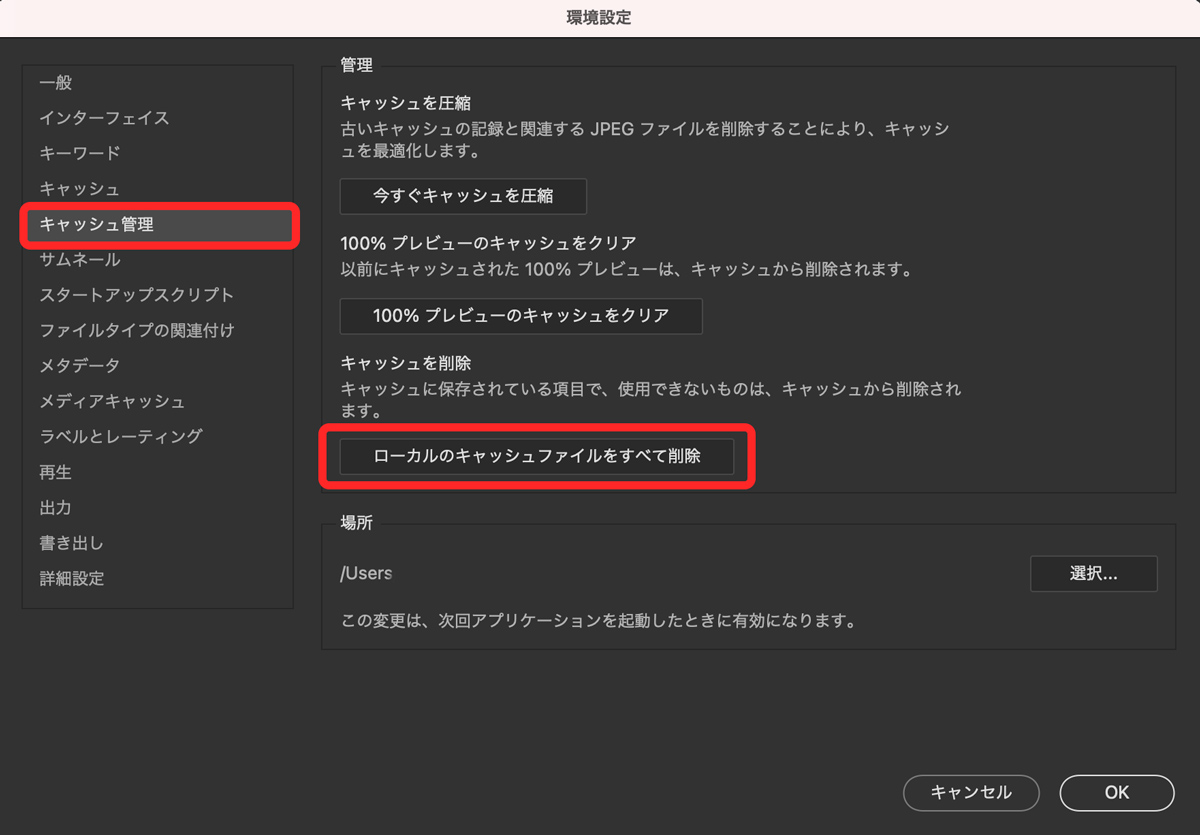
- 環境設定 (Ctrl+K or ⌘+K)
- キャッシュ管理
- ローカルのキャッシュファイルをすべて削除
キャシュ管理の上の「キャッシュ」からは自動削除設定ができます。
Adobe Bridge CCの料金は? 購入方法を解説

Adobe Bridgeは無料、というか付属ソフトです。
- 単体での販売はされていない
- Photoshopなどのソフトに付属している
- 現在はサブスク(CC版)のみ
単品販売されておらず、Adobeソフトのプランに付属するものなので単体で購入するようなソフトではありません。
Adobe Bridgeは付属のフリーソフト
Adobe Bridgeは単品販売はされていません。
Photoshopのフォトプランなどに付属していますのでAdobe製品を購入して入手しましょう。
フォトプランはPhotoshop、Lightroom、Bridge、Portfolioなどが付属して料金は月額2,380円とコスパ最強なので超おすすめ。
\Photoshop最安値/

Photoshopの買い切りプランは10年以上前に販売を終了しています。

Adobe CCコンプリートプランにも付属
Photoshop以外にもIllustratorやPremiere Proなども使いたいっていう人はAdobe CCのコンプリートプランがお得。
デザイン系ソフト、動画編集系ソフト、Adobe CCの全ソフトが使い放題になる全部入りプランです。
月額7,240円〜

Adobe Bridgeのダウンロード
すでにAdobe Bridgeが使えるプランに加入している場合はCreative Cloudアプリからダウンロードして使ってください。
写真カテゴリの中の整理と拡張っていうところに入っているのでインストールして起動するだけです。
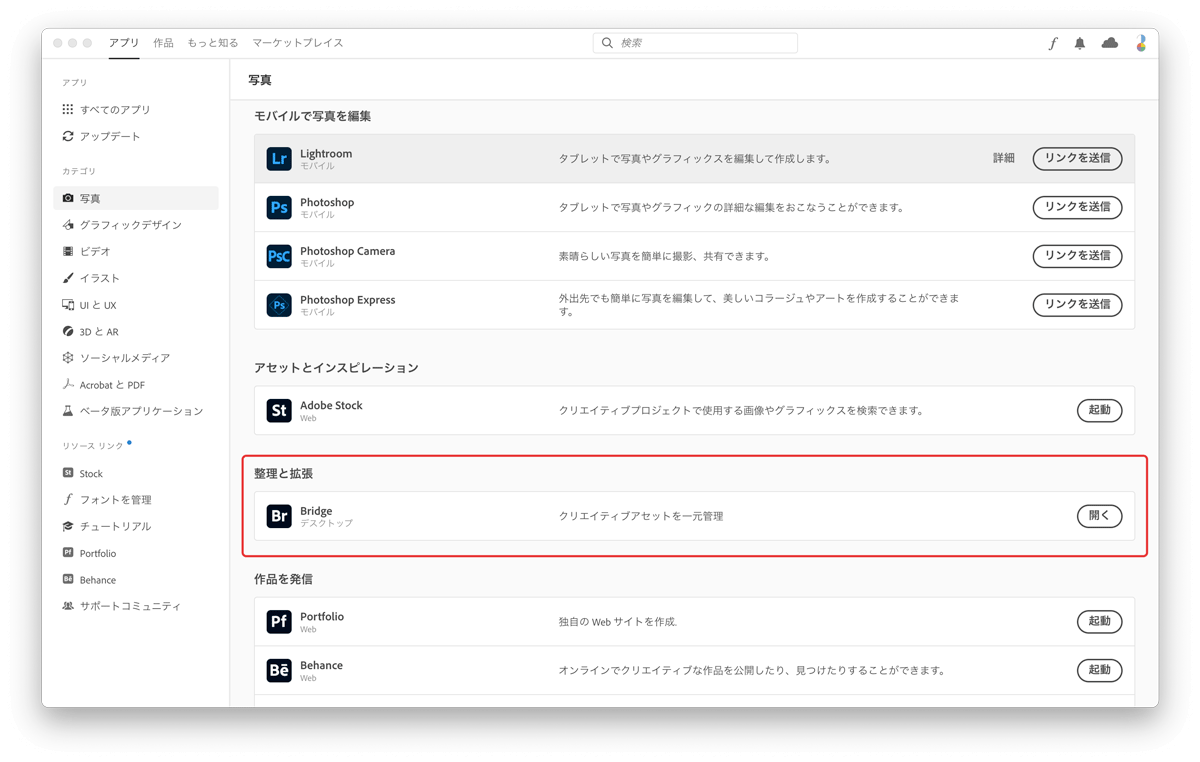

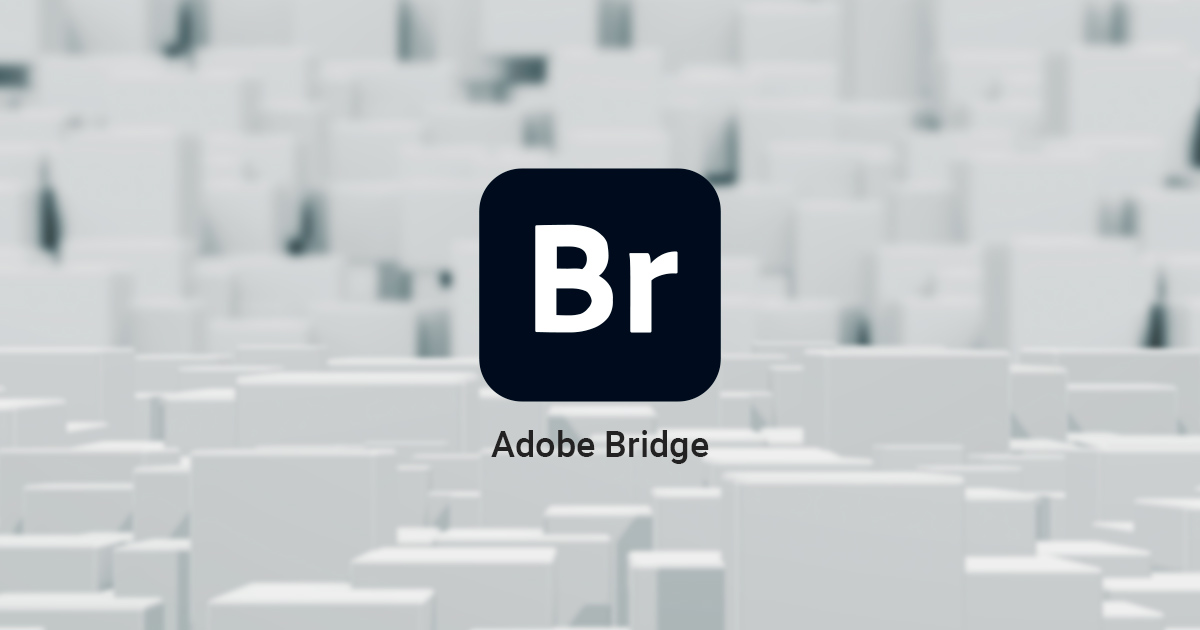
コメント