
Adobe StockってPhotoshopやIllustratorと相性がいいって言うけど、どんな感じで使えばいいの?
はじめてAdobe Stockを使う人でもバッチリ使いこなせるよう、Adobe Stockの使い方を解説します。
- AdobeCCとの連携
- プレビュー機能の使い方
- テンプレートの使い方
- ベクターデータの使い方
これらの機能を使いこなせば作業効率が大幅に向上しますので、ぜひAdobe Stockを使いこなしてくださいね。
そもそもAdobe Stockってなに?という人は以下の記事からご覧ください。
Adobe Stockの使い方(基本)
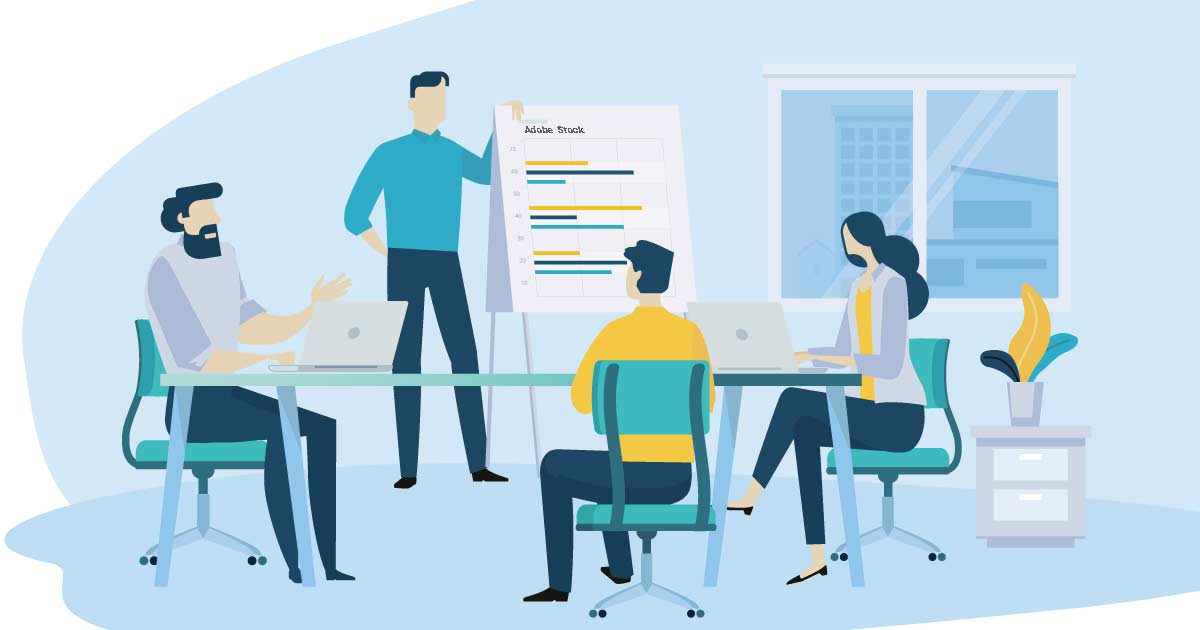
Adobe Stockの基本的な使い方を解説します。
非常に使い勝手の良いサイトなので適当に操作しても問題ありませんが便利に利用する方法など合わせてご紹介しますね。
ファイルの検索方法(フィルター)
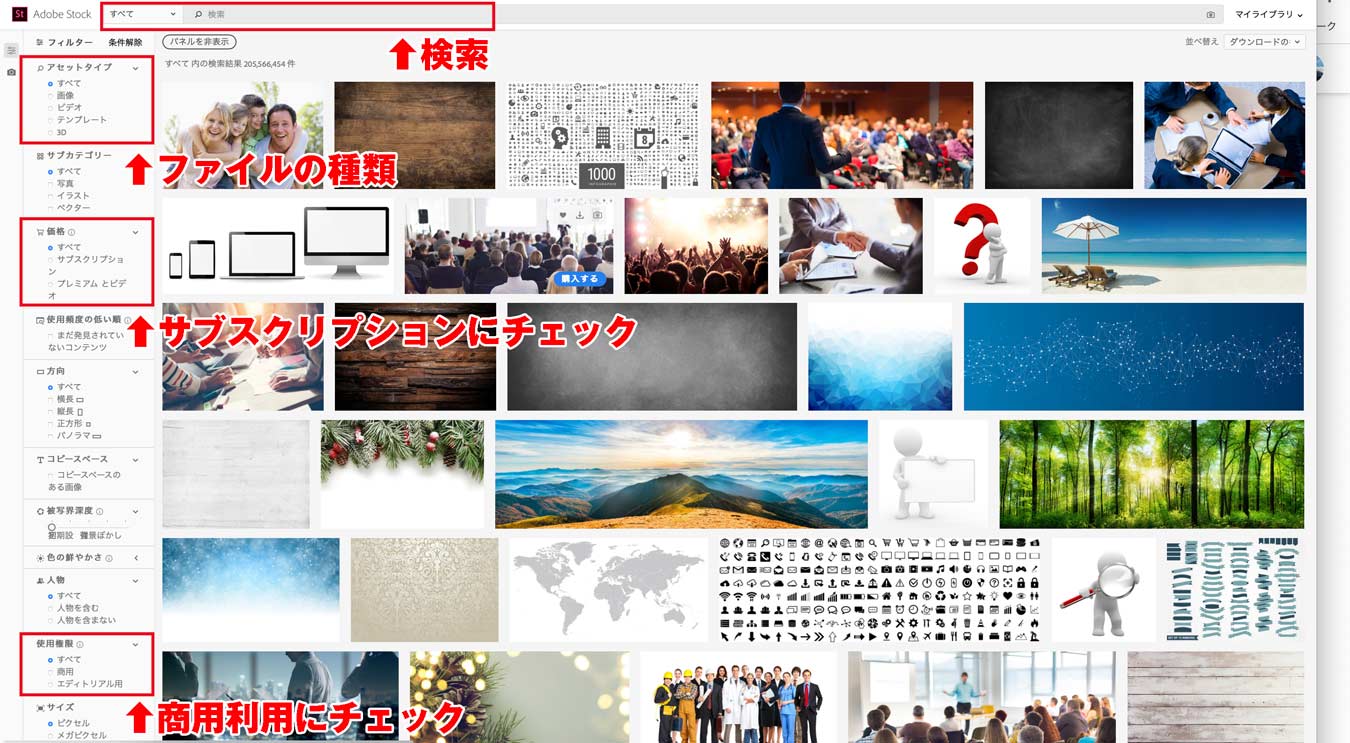
目的の素材を検索する方法は超かんたんです。
Adobe Stockのトップページの検索窓に欲しい画像のキーワードを入れるだけ。
左側にあるフィルター機能を使えば更に細かく画像や動画をフィルタリングできます。
フィルタリング設定しておくと良いもの
基本的にはそのまま検索するだけでOKですが下記の2つはチェックしておきましょう。
- 価格→サブスクリプション
- 使用権限→商用
価格は追加料金のかかる『プレミアム』を除外できる【サブスクリプション】にチェック
使用権限は商用利用できる【商用】にチェック(エディトリアルは報道機関専用なので除外がおすすめ)
その他便利なフィルター
人が写ってる写真がほしいとか、文字を入れるスペースのある画像が欲しいとかいう時に便利。
- 素材の種類(写真・ベクター・3Dなど)
- 人物を含む
- 縦長・横長
- 被写体深度(ぼかし)
- テキストスペースがある
- サイズの最小値を指定
- 他の人があまり使っていない
これらのフィルターを利用することで自分がほしい画像を簡単に見つけることが可能になりますよ。
トリミングイメージ
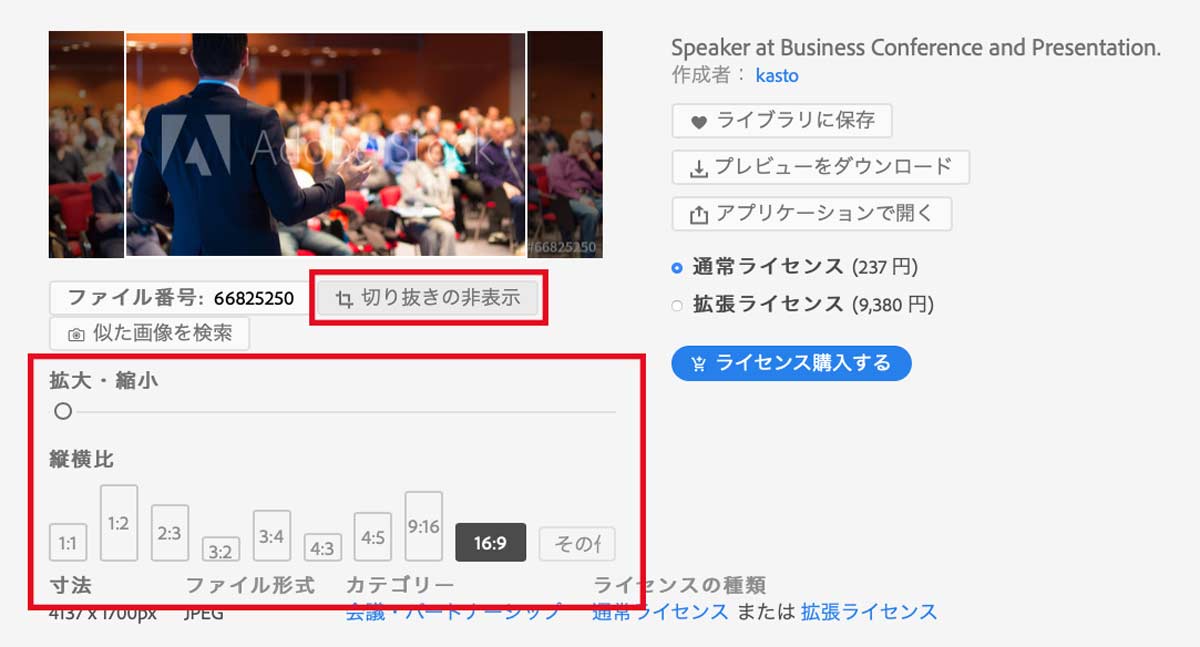
利用する画像のトリミングイメージを簡単に確認することができます。
【切り抜きをプレビュー】を押してみてください。
自由に拡大縮小や縦横比の確認を行うことができます。
似た画像の検索
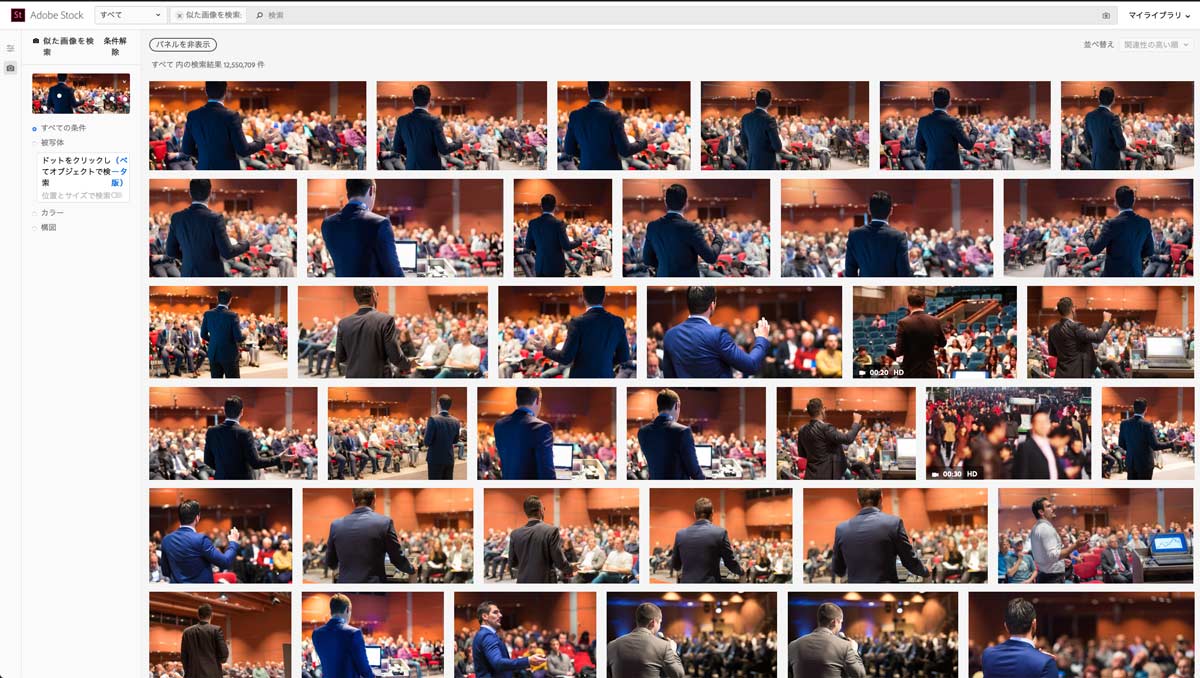
同じような画像の検索が可能です。
- 画像をドラッグ&ドロップ
- 画像詳細ページで【似た画像を検索】
どちらの方法でも類似画像を検索できます。
この方法を利用すれば欲しいイメージピッタリの画像が簡単に見つかりますよ。
アセットのダウンロード方法
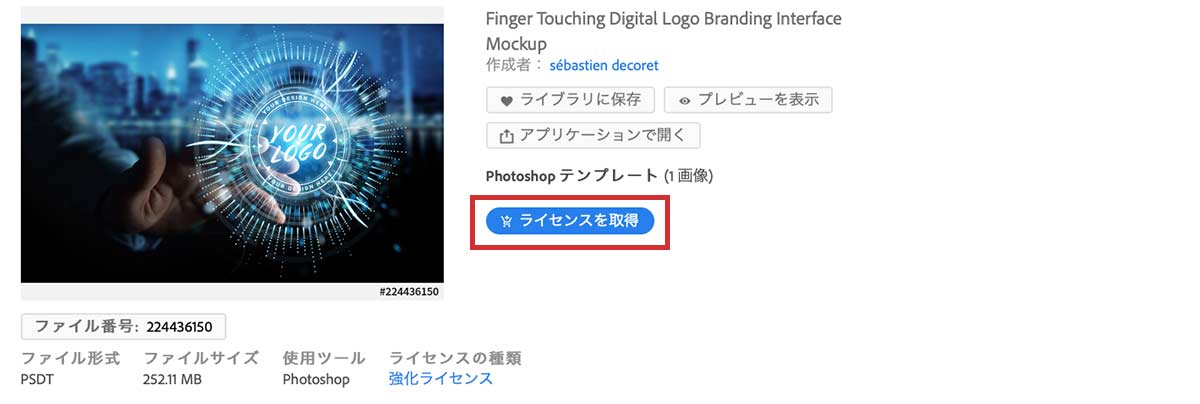
アセットのダウンロードは【ライセンスの購入】をクリックするだけ。
ボタンをクリックすると利用可能点数が消費され、PCのダウンロードフォルダに保存されます。
また、購入後は【アプリケーションで開く】で対象のアプリケーションで開くことも可能。
ダウンロードしたデータはAdobeCCのCCライブラリに自動追加
ライセンス購入後はCCライブラリに追加されるためPhotoshopやIllustratorなどのソフトで直接開くことが可能になります。
CCライブラリの表示方法
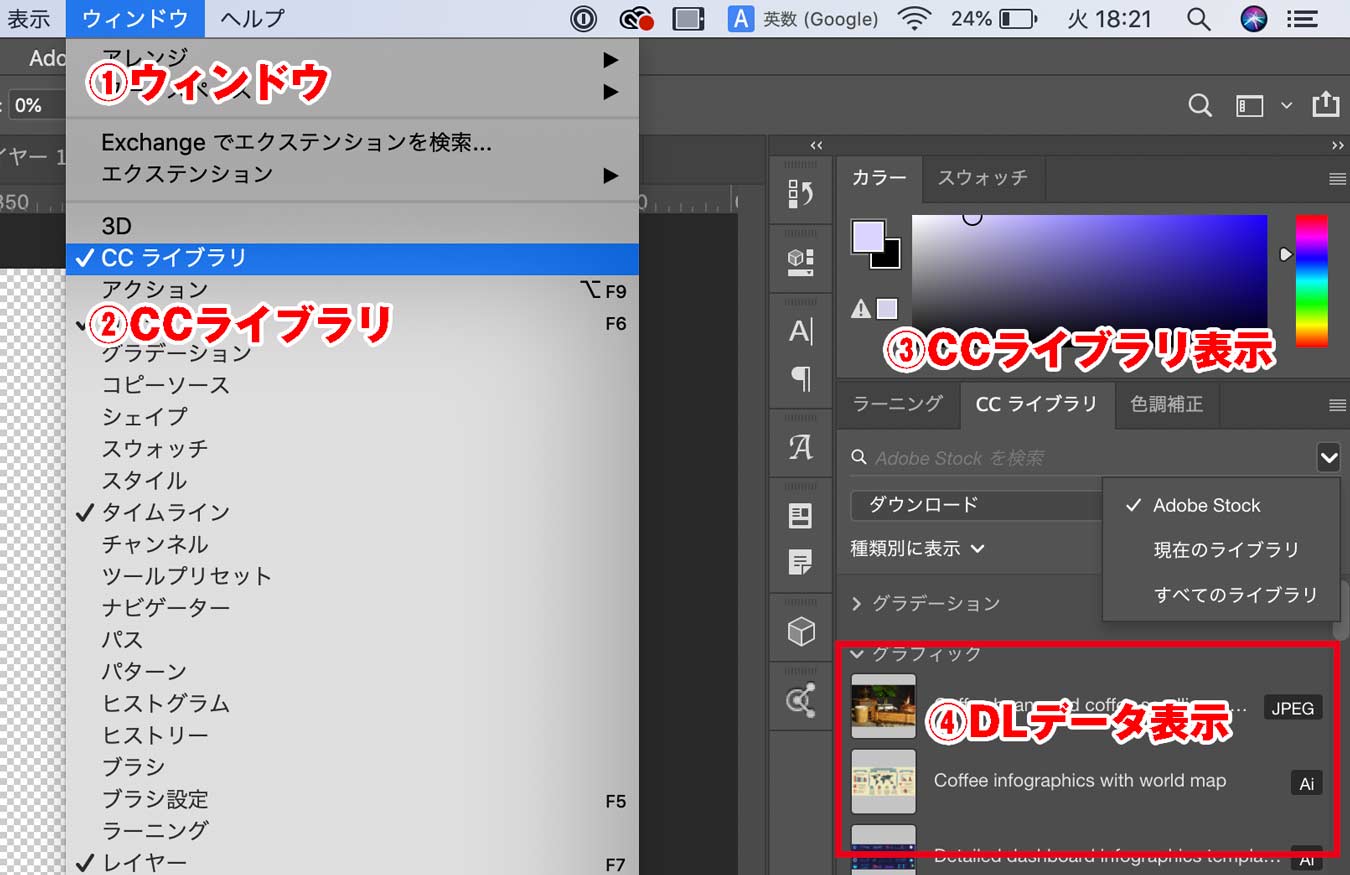
CCライブラリの表示はただツールバーを表示させるだけ
- ウィンドウ
- CCライブラリ
- ダウンロード
これだけで購入済みのAdobe StockデータをAdobeCCに取り込むことが可能になります。
ちなみにCCライブラリではAdobe Color(無料)で作成したカラーパレットも表示可能なので表示しておくと便利ですよ。
Adobe Stockのプレビュー機能の使い方
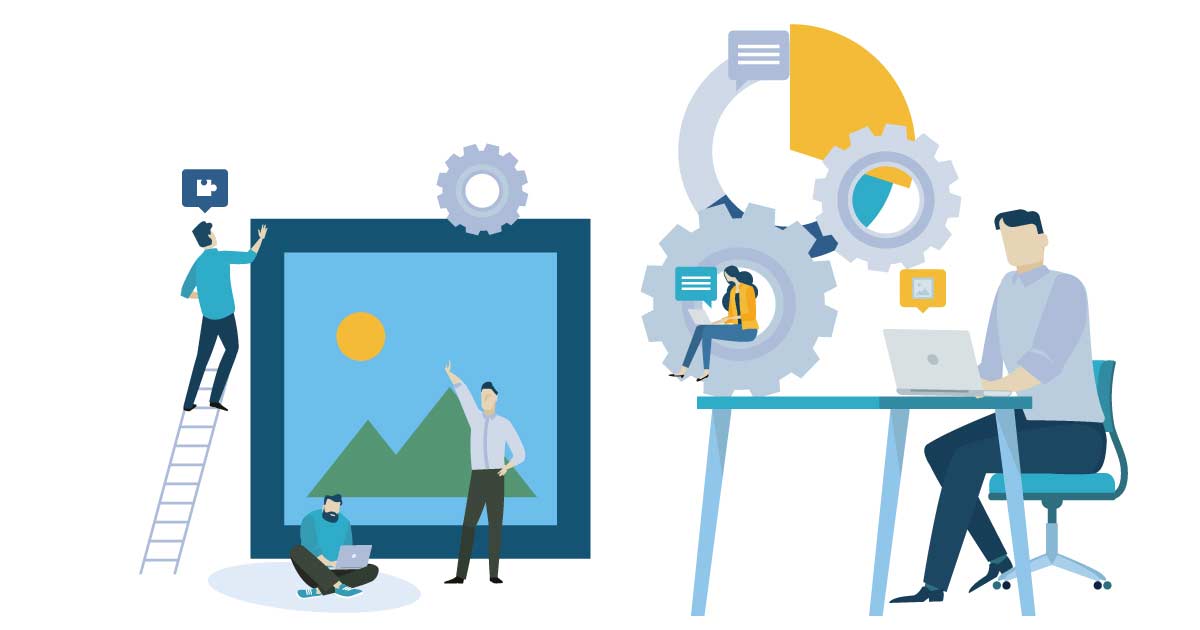
Adobe StockがAdobeCCと相性バツグンなのはプレビュー機能があるから。
購入していない画像をお試しで利用することが可能。
プレビュー機能の使い方
プレビュー機能はストレスフリーな快適な使い心地です。
プレビュー機能の具体的な流れ
- 【Adobe Stockを検索】に文字を入力
- 検索結果で利用したい画像の+マークを押す
- ダウンロードリストに透かし入り画像が追加される
- プレビューを利用してデザイン
- 完成したらライセンス取得
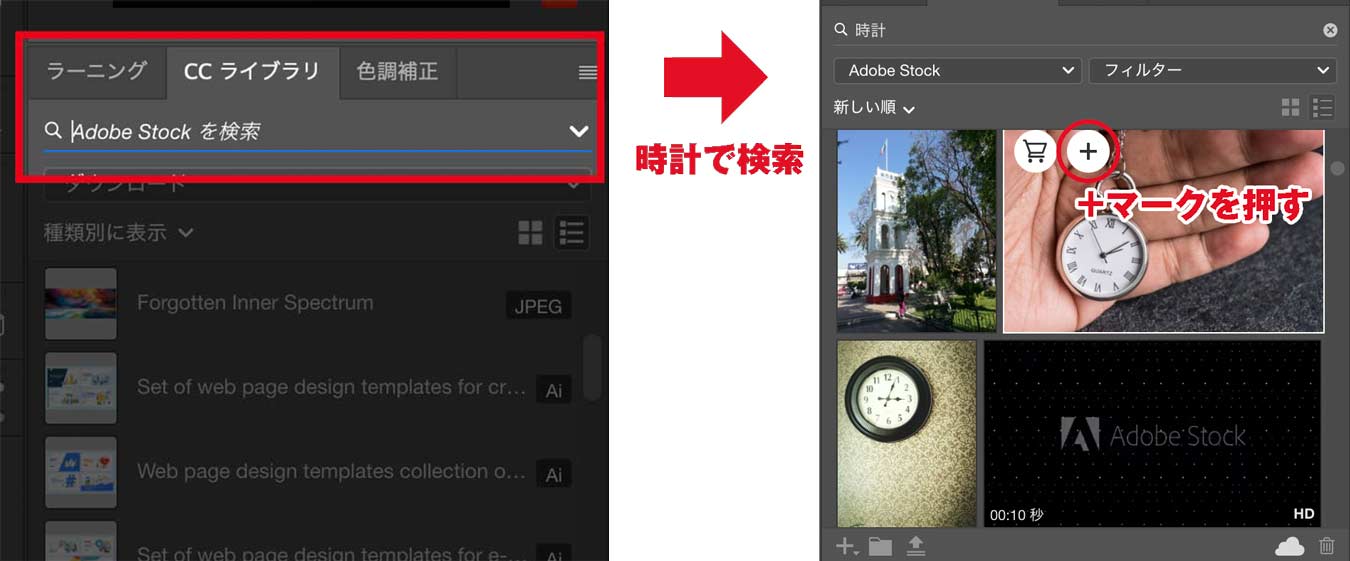
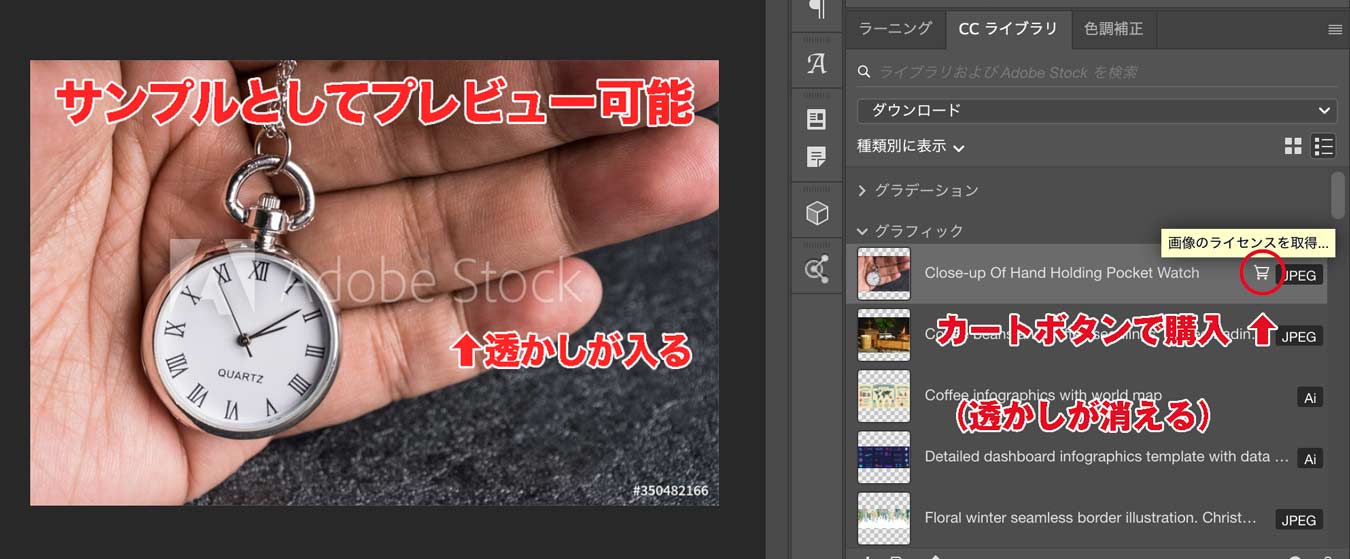
ライセンス購入後はそのまま利用可能
ダウンロードした画像はトリミングしたり一部消したりなど自由に加工が可能。
デザインが完成した後『この画像で問題ない』となったところでカートボタンを押してライセンスを購入すればOK
加工したデータはそのまま残り透かしだけが消えます。

ライセンス購入後に再び作り直す必要がないの最高
Photoshopのテンプレートデータの使い方

Photoshopデータは汎用性がめちゃくちゃ高くて便利です。
すでに作成されているデータに文字や画像を追加するだけでデザインが完成します。
上記のアイキャッチはAdobe Stock Photoshopテンプレートを利用してサクッと作成したので使い方を解説しますね。
Adobe StockでPhotoshopデータをダウンロード
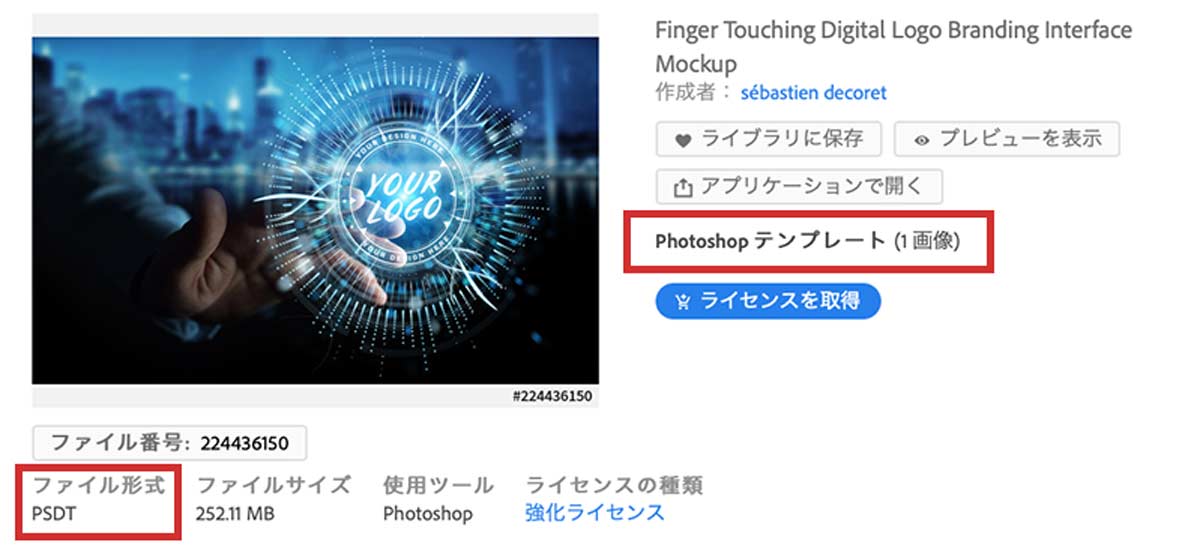
Photoshopのテンプレート対応しているかの確認方法はファイル形式の項目を見ればOK
【Photoshopテンプレート】や【PSDT】と書いてあればPhotoshopで編集可能なテンプレートになります。
テンプレートはレイヤー分割されている
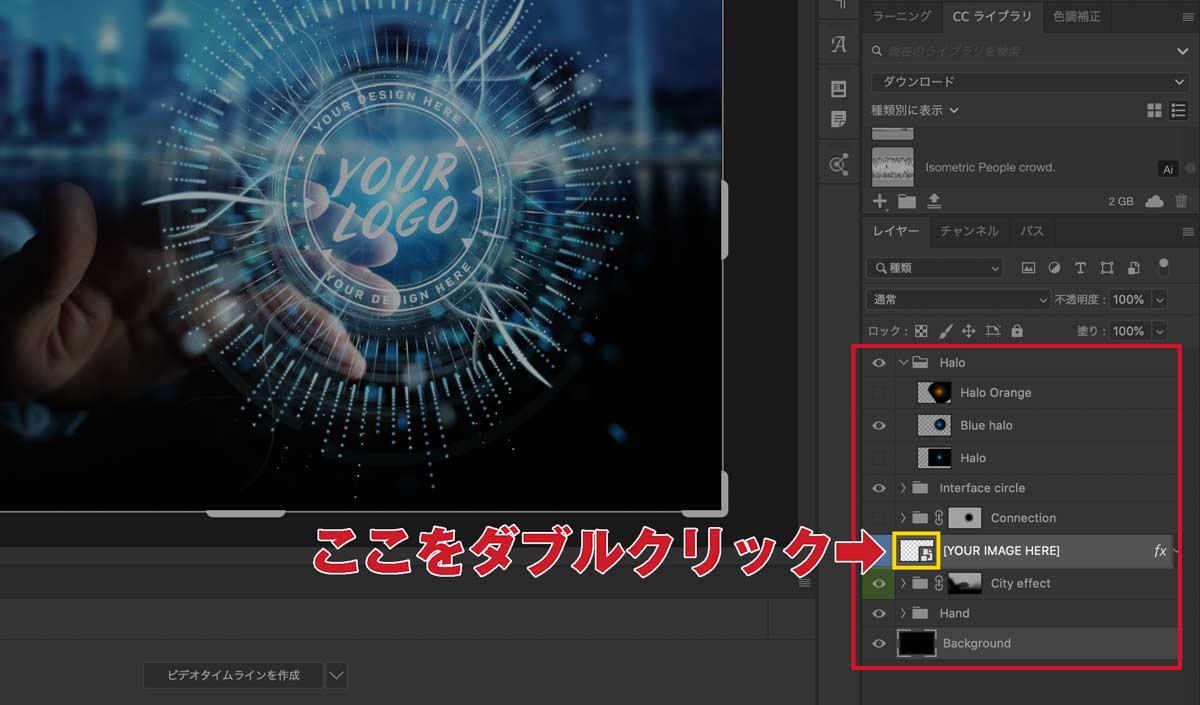
ダウンロードしたファイルを開くと細かくレイヤー分けされているのがわかります。
丁寧にレイヤー分けされているので画像を細かく加工する際にも役立ちます。
今回はこのテンプレートのYOUR LOGOという文字の部分をAdobe Stockのロゴに変更してみます。
まずは、上図の黄色い箇所をダブルクリックしてみましょう。
テンプレートの編集作業
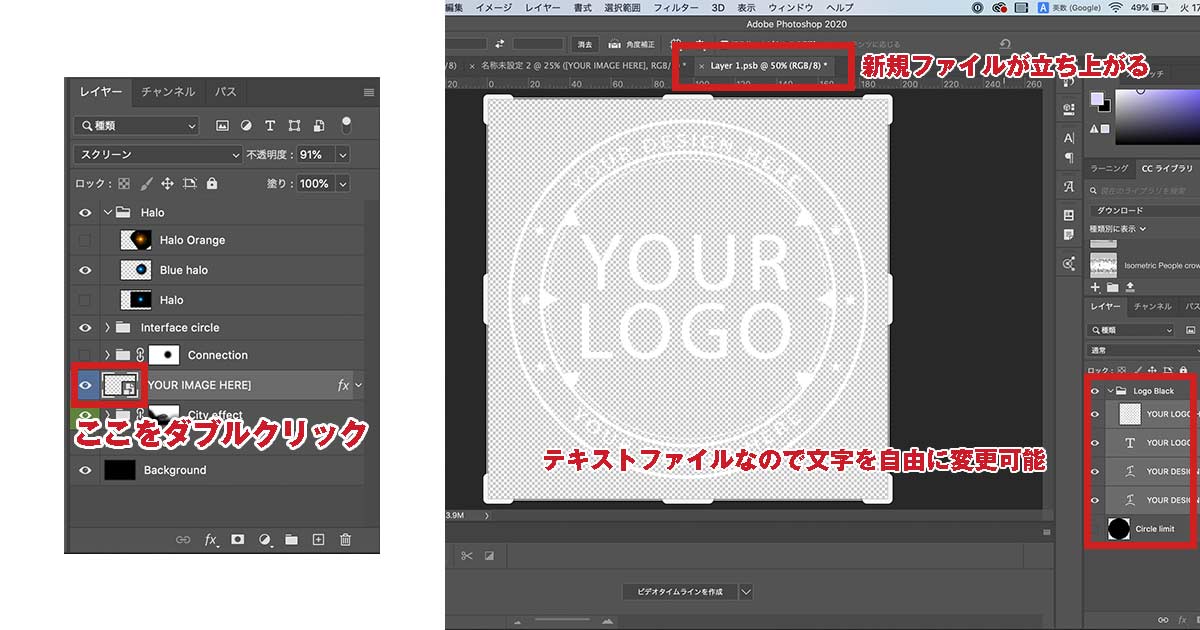
スマートオブジェクトをダブルクリックするとレイヤー単体ファイルが開きます。
この画面でロゴを自由に編集できますので文字を変えたりロゴを好きに変更してみましょう。
変更が終わったら保存(Ctrl+S)または(Command+S)
テンプレートの使い方(全体の流れ)
- 個別レイヤーを開く
- 自由に編集加工
- 編集したらレイヤーを保存
- 元画像の方に変更が適応される
これだけです。超かんたんですね。
控えめに言って神です。
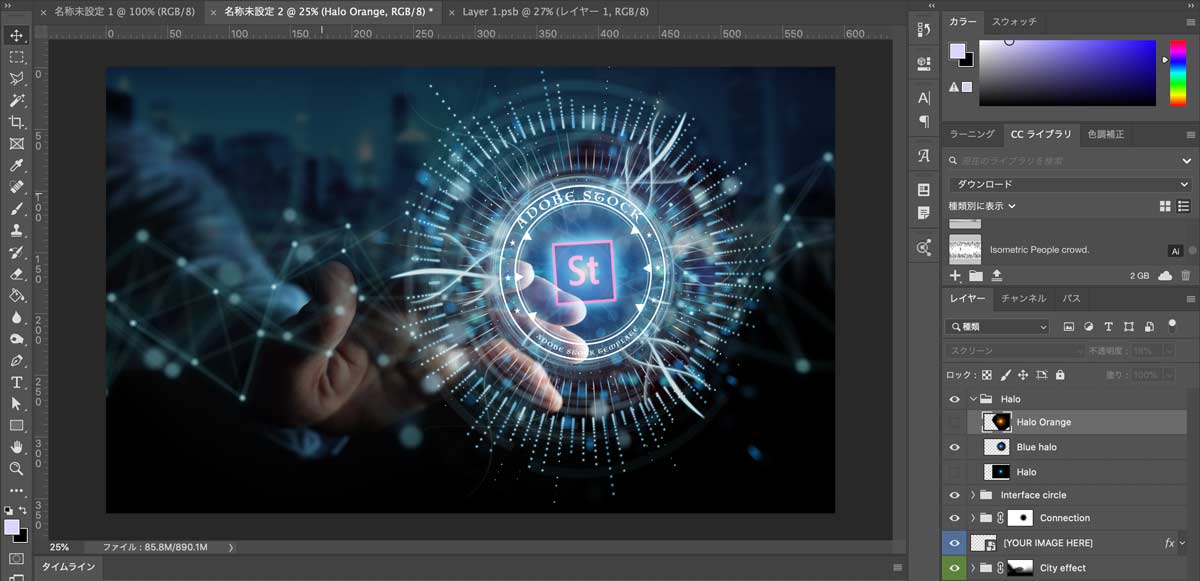
画像を入れたり文字を入れたり自由に加工可能です。
今回はロゴを入れて周りの文字を適当に変更しただけのお手軽編集。
この程度の変更ならば1分程度で完成しちゃいますよ。
Photoshopテンプレートの利用はPhotoshopが必要
当たり前の話ではありますがこれらのテンプレートにはPhotoshopが必要になります。
Photoshopはフォトプランなどを利用すれば格安で購入可能なのでぜひAdobe Stockとセットで使ってみてください。
購入する場合はPhotoshopを安く購入する方法もあわせてご覧ください。
Illustratorのベクターデータの使い方

ベクターデータとは点と線で構成された自由に編集可能なデータの事。

ベクターはIllustratorで編集可能な便利データです
ベクターデータの使い方について詳しく解説します。
Adobe Stockのベクターデータ確認方法
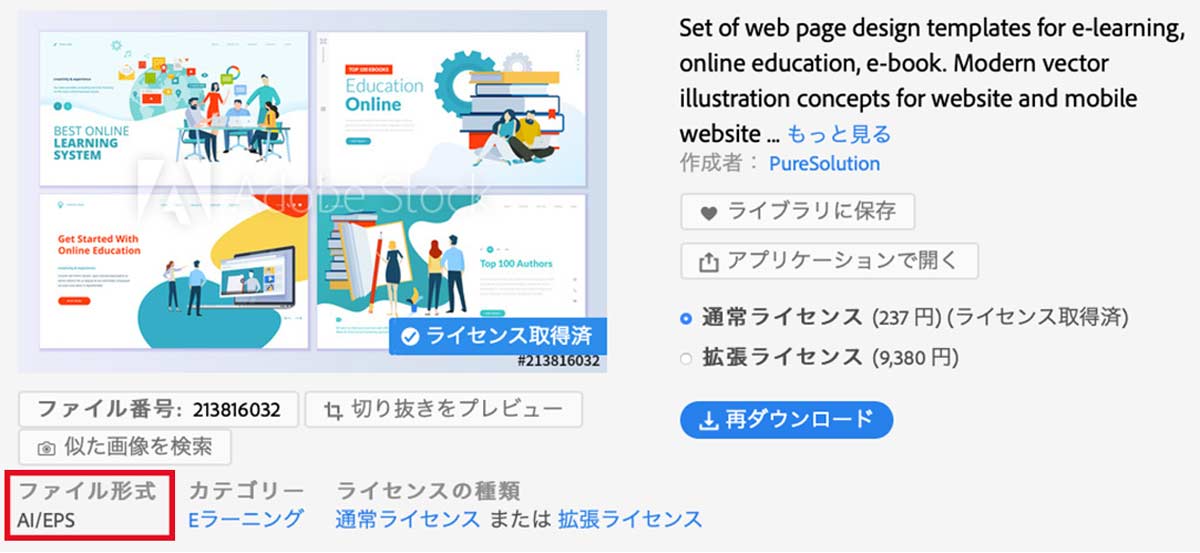
ファイル形式が【AI】または【EPS】となっていればIllustratorで編集可能なベクター形式となります。
検索画面のフィルターにて【ベクター】とフィルターをかけると探しやすいですよ。
ベクターデータは細分化可能
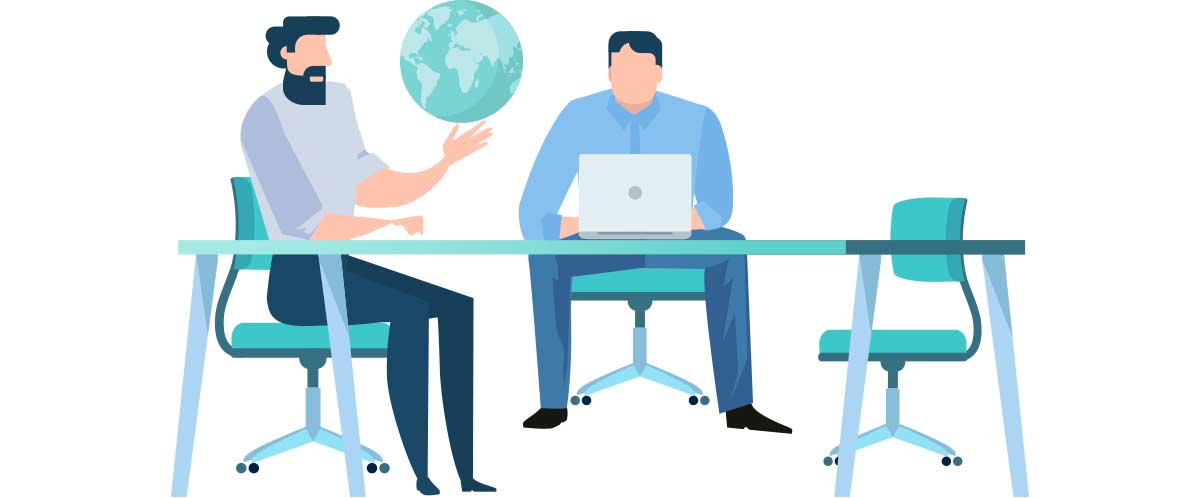
ベクターデータは全てがパーツの組み合わせになっており、細かいパーツ単位までバラすことが可能。
すべて点と線のデータになっているため、下記のようにノートパソコンのみを床に移動させると言ったことが簡単にできます。
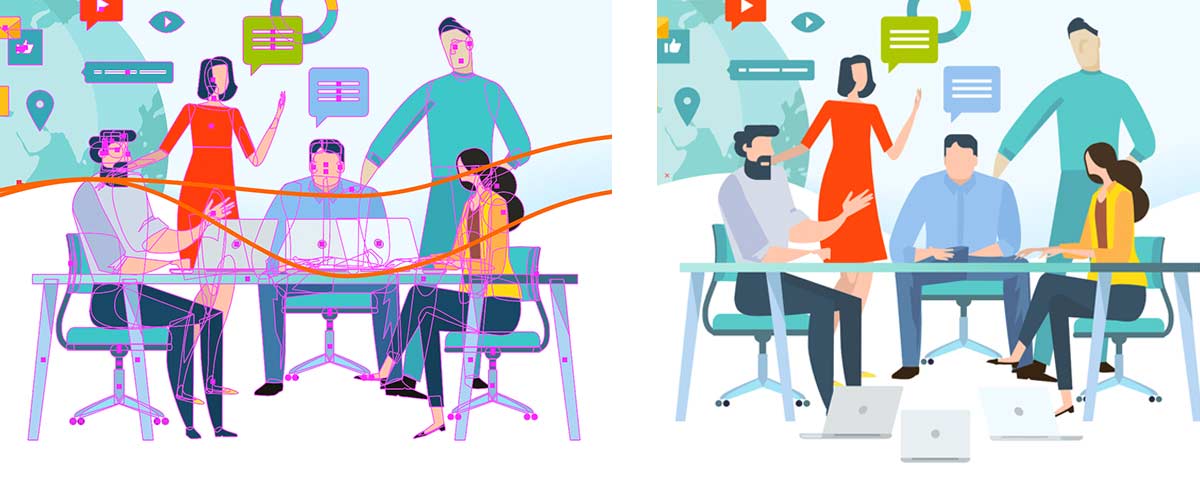
ベクター形式は使い道が多い
ベクター形式でできることはめちゃくちゃ多いです。
- 色を変える
- 形を変える
- 大きさを変える
- パーツを変える
ベクター形式のデータはひたすら自由に加工できるため、一つのベクターデータだけでも多くのことができちゃいます。
下記のようなたくさんの人のいるデータなら1つダウンロードするだけで多くのデザインに使い回すことも可能。
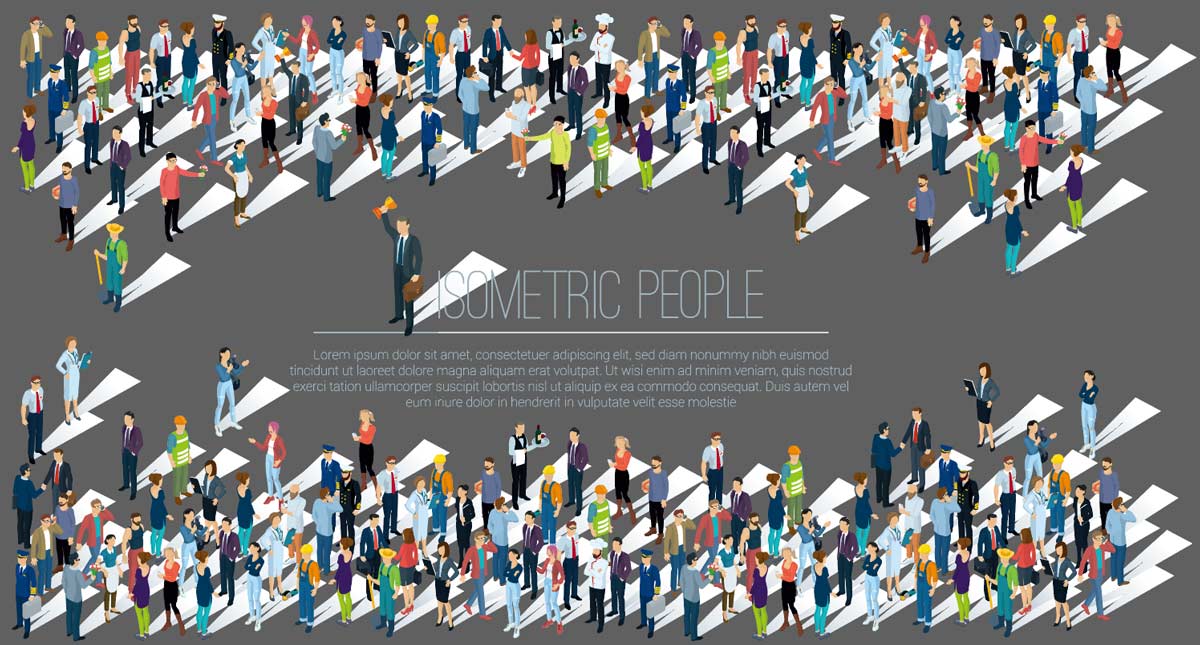
それぞれのキャラクターの持っている小物も大きさを変えて別のデザインに持っていくことも可能ですし、キャラクターを組み合わせて図解を作ったりもできますね。
ベクターデータはとっても使いやすい形式なのでぜひ使ってみてくださいね。
ベクター形式についてもっと詳しく知りたい方は以下の記事をご覧ください。

Adobe Stock使い方 まとめ

Adobe Stockはほしい素材がすぐに見つかり、デザイン作業の効率が大幅にUPします。
Adobe Stockの使い方で覚えておくべきポイント4つ
- 検索機能はフィルターを使いこなそう
- プレビュー機能を使って無駄をなくそう
- Photoshopテンプレで作業効率を上げよう
- 汎用性の高いベクターデータを利用しよう
今回紹介したこれらの使い方はばっちり覚えておいてくださいね。
Adobe Stockのサービス内容について詳しく知りたい場合は
まだAdobe Stockを利用していない人は下記の記事を参考にしてみてください。
Adobe Stockの特徴やメリットについて詳しく解説しています。
無料体験もありますのでぜひ利用してみてくださいね。

Adobe Stockのライセンスについて
Adobe Stockは融通の効くビジネスユースに最適なロイヤリティフリーライセンスです。
しかし、一部の条件下では利用が禁止されていたり、追加料金が発生する場合もあります。
特殊な用途に利用する場合もあるのでライセンスもチェックしておきましょう。
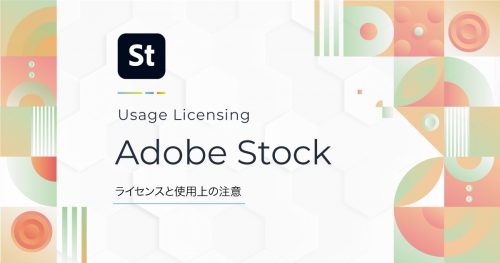
AdobeCCを安く買う方法
もしAdobeCC(フォトショ、イラレなど)を持っていない場合は格安で購入する方法もあります。
PhotoshopとIllustrator両方買うよりも安い価格で全てのAdobeソフトが使える裏技をぜひご利用ください。
期間限定ですが、めちゃくちゃお得なのでお早めにどうぞ。


コメント