デザイナーならよくある「このフォントなに?」をPhotoshopのマッチフォント機能を使って調べる方法について解説します。
その他、Photoshop以外を使ってフォントを検索する方法も解説しています。
画像に含まれている文字を検索したり、カメラをかざして検索したり、いろいろな方法があるので覚えておくと役立ちますよ!
Photoshopのマッチフォント機能で画像内の文字からフォントを調べる方法

Photoshopには「マッチフォント」という検索機能があります。
テキストエリアを選択するだけで簡単にフォントを検索することができます。
Photoshopのマッチフォント機能の使い方
マッチフォント機能を使う手順は次の通りです。
- 書式
- マッチフォント
- フォントタイプを選択(欧文/日本語)
- テキスト範囲を選択(3行以内)
- 検索が開始されフォント候補一覧が表示
- 選択しOKを押すと書体一覧の一番上にくる
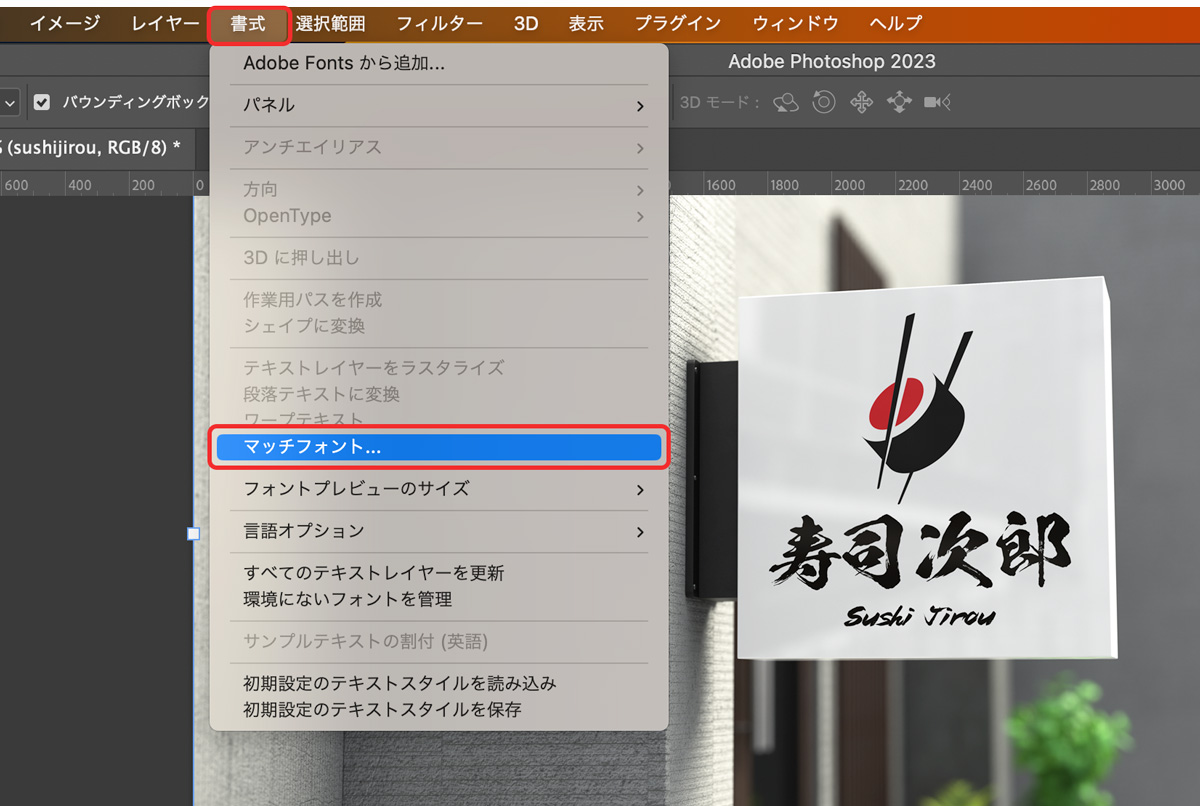
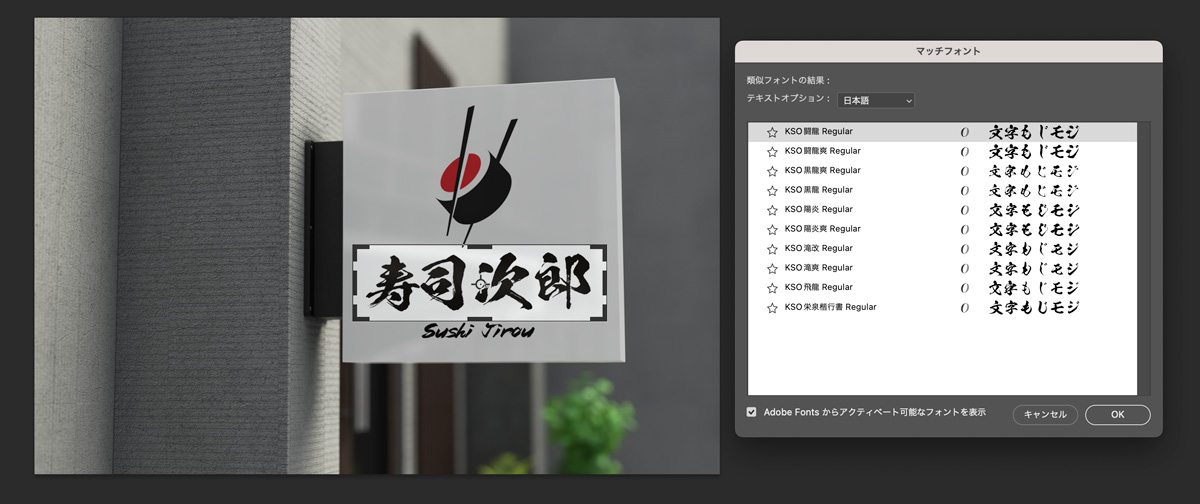

角度補正して正面図にしてから検索する
斜めの状態でもマッチフォント機能でフォント検索することができますが、正面に補正してから検索すると精度が上がります。
画像を正面補正する方法は次の通り。
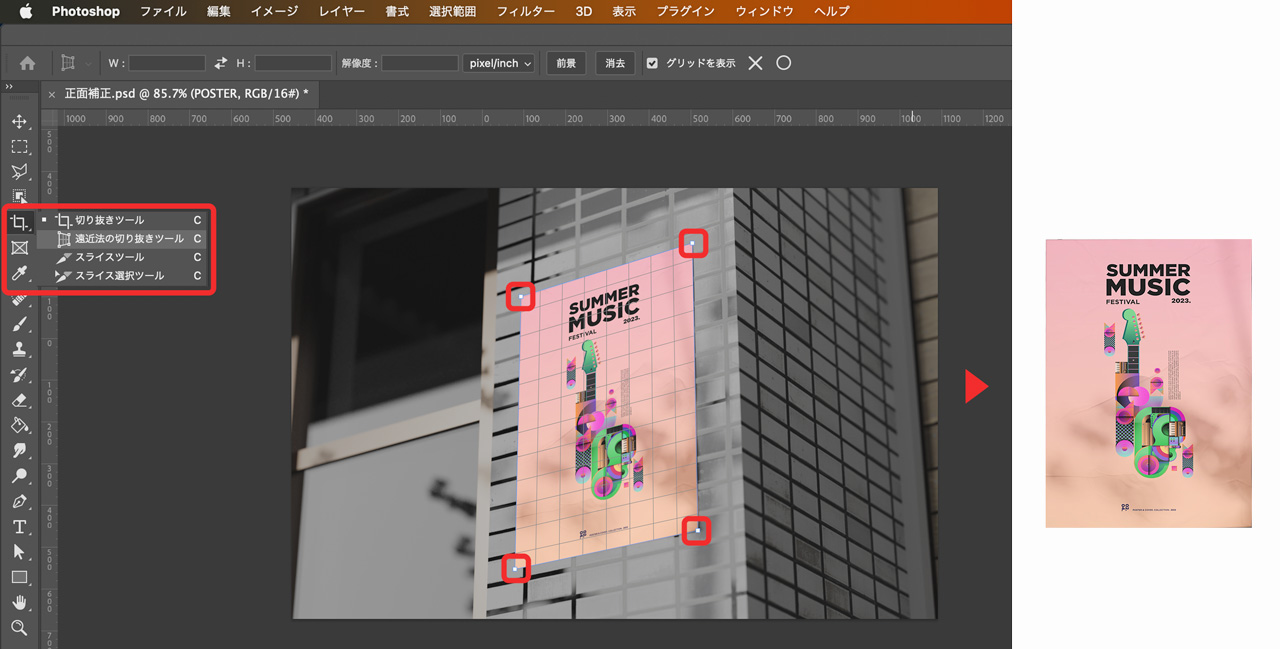
- 切り抜きツールを長押し
- 遠近法の切り抜きツールを選択
- 角を選択し四隅を揃える
- Enterを押せば正面補正した画像で切り抜かれます
かんたんに正面補正できるのでまっすぐにしてからマッチフォントを使用しましょう。
マッチフォントの注意点
マッチフォントの検索はインストールフォントおよびAdobe Fonts収録フォントのみが対象なので注意が必要です。
Photoshopにフォントをインストールしておけば別のフォントも対象になるのでたくさんフォントをインストールしていると検索対象も増えます。(購入したフォントやフリーフォントも検索対象になります)
あくまでも自動でフォントを検索する機能のため、同じフォントがあるからといって確実にマッチフォントで検索されるとは限りません。
Photoshopを安く買う方法
Photoshopは有料ソフトです。
Photoshopを持っていない場合は次の2つのプランを選ぶのがおすすめ。
- PhotoshopとLightroomがセットになったフォトプラン:2,380円/月(28,480円/年)
- Photoshop、Illustrator、Premiere ProなどすべてのAdobe CCが使えるコンプリートプラン:86,880円/年
詳しくは以下の記事をご覧ください。

【Adobe Captcha】スマホのカメラを使ってフォントを調べる方法
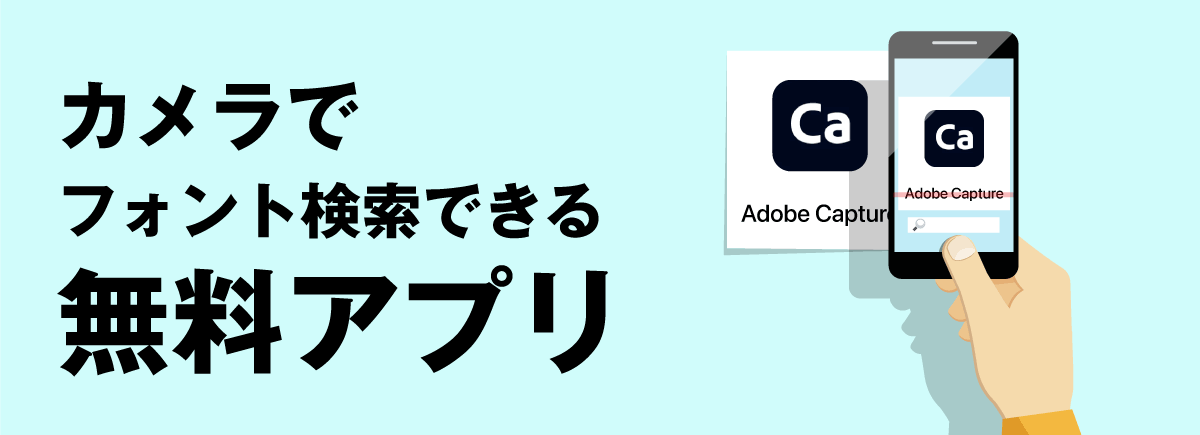
スマートフォンアプリの「Adobe Capture」を使えばカメラを使ってフォントを調べることができます。
Adobe Captureとは?
Adobe Captureは無料で使用できるスマホアプリです(iOS / Androidどちらにも対応)
Adobe Captureはフォント検索以外にも以下のようなデータを作成することができます。
- 写真からカラーやグラデーションを作成
- 写真からベクターシェイプを作成(ライブトレース)
- 写真からブラシデータを作成
- 写真からマテリアルを作成
- 写真の背景削除
フォント検索以外にも役立つのでインストールしておくと良いですよ。

Adobe Captureでフォント検索する方法
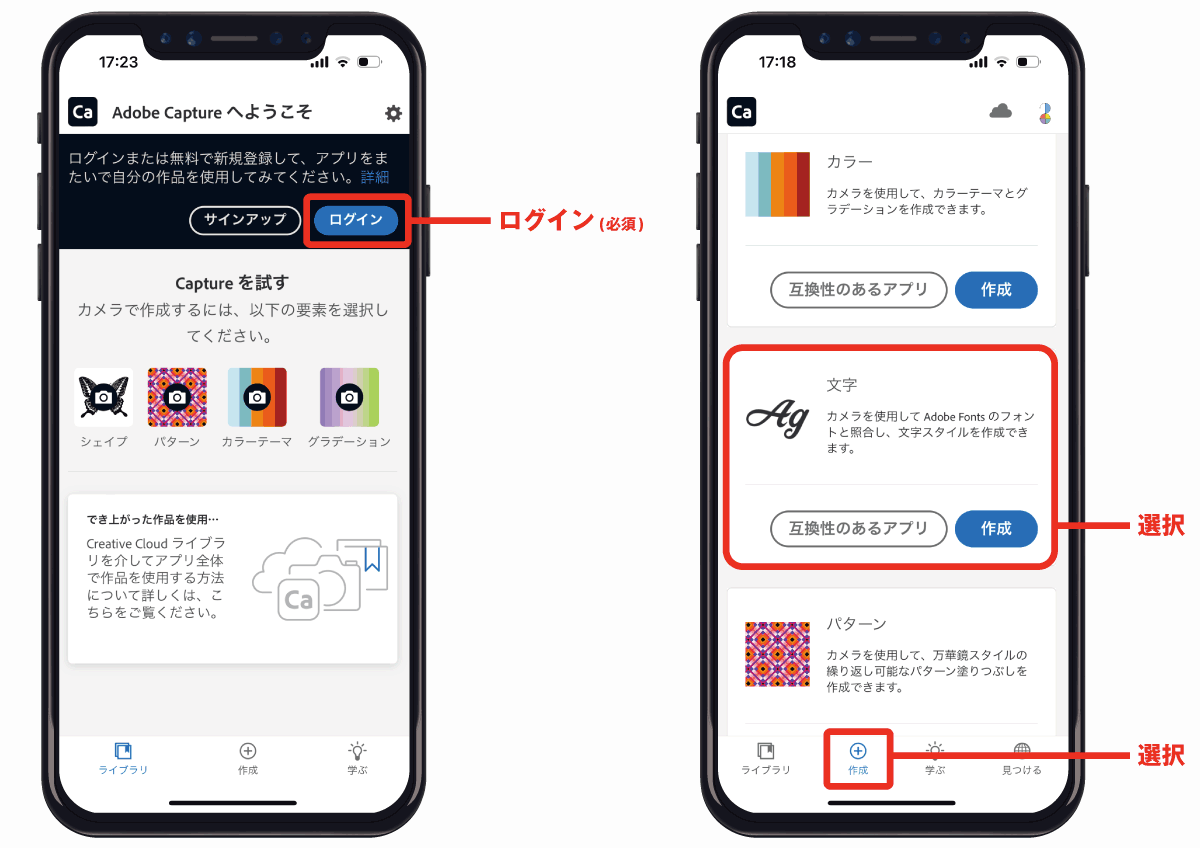
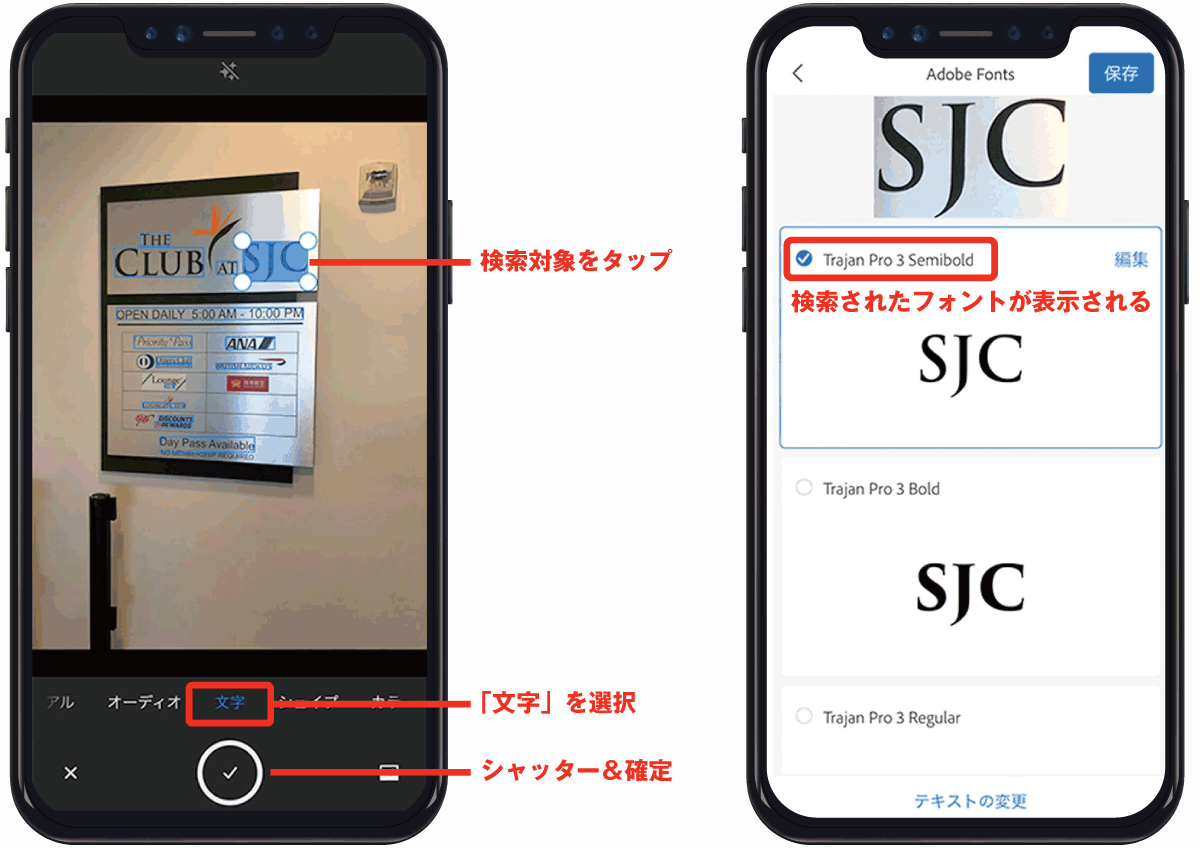
- Adobe Captureを起動
- Adobe IDでログイン
- 作成から「文字」を選択
- カメラ上に写ったテキストを認識
- 文字情報として取得したい部分を選択
- 類似フォントが表示されるので一覧から選択
- 文字や書式設定を変更して保存
- Creative Cloudドキュメントに保存される
カメラをかざしてそのまま検索するだけでなく、カメラロールから画像を読み込んで検索することもできます。
Adobe Captureの注意点
手軽にフォント検索できるAdobe Captureですが注意点があります。
- ログイン必須(会員登録無料)
- 日本語フォントには非対応
- Adobe Fonts収録フォントのみ
【Adobe Fonts】ブラウザで画像をアップロードして検索するビジュアルサーチ
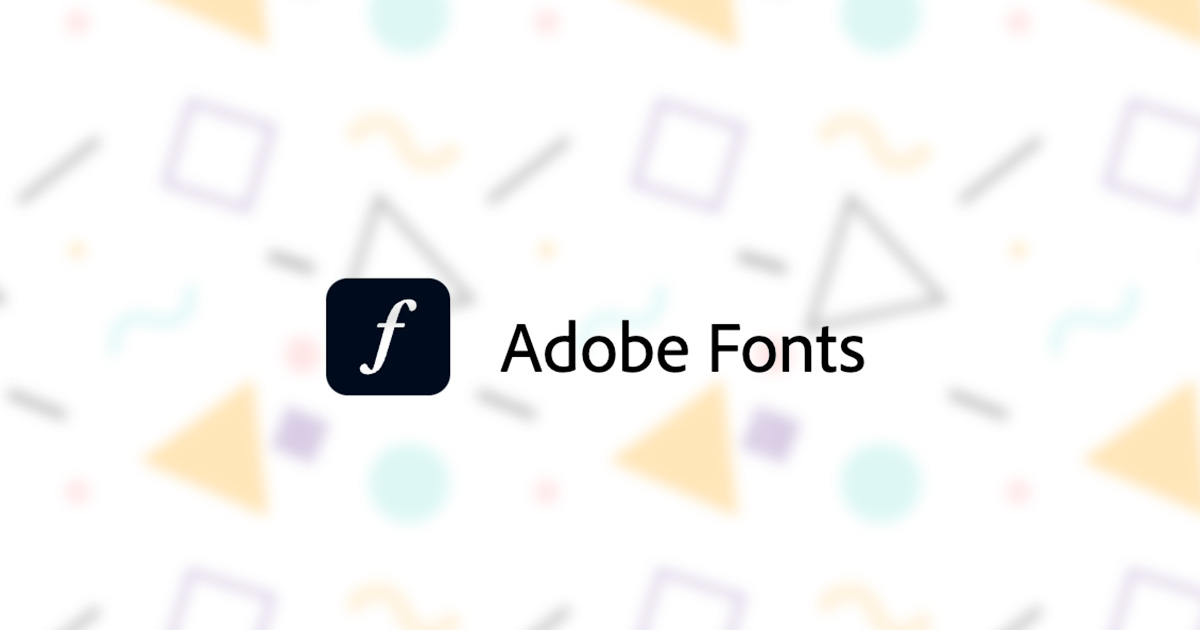
Adobe Fontsを使えばブラウザでフォントを検索することができます。
Adobe Fontsとは?
Adobe FontsはAdobeアカウントを所有していれば誰でも使用することができるフォントサービスです。
無料ユーザーだと使用できるフォント数に限りがありますが、いずれかのサブスクリプションプランに加入している有料ユーザーならAdobe Fontsに登録されているすべてのフォントを使うことができます。

Adobe Fontsのビジュアルサーチでフォントを調べる方法
Adobe Fontsのビジュアルサーチ機能を使ってフォントを調べる方法は次の通り。
- Adobe Fontsのトップページにアクセス
- 検索バー下にある「画像で検索」をクリック
- フォントが含まれている画像をアップロードする
- 画像が読み込まれたら検索したい文字のエリアを指定
- 「次のステップ」を選択
- 類似フォントが表示されるのでアクティベートして完了
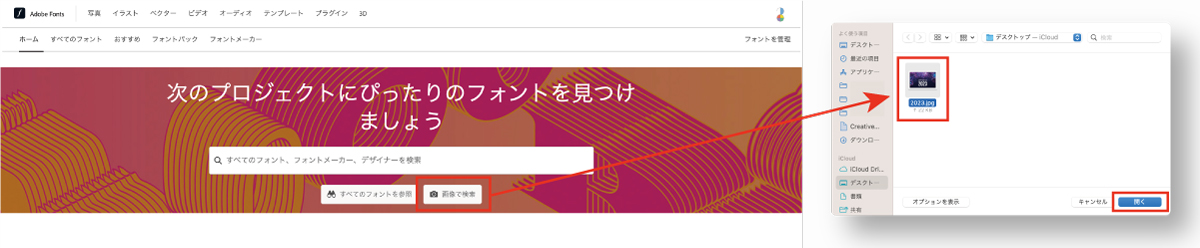

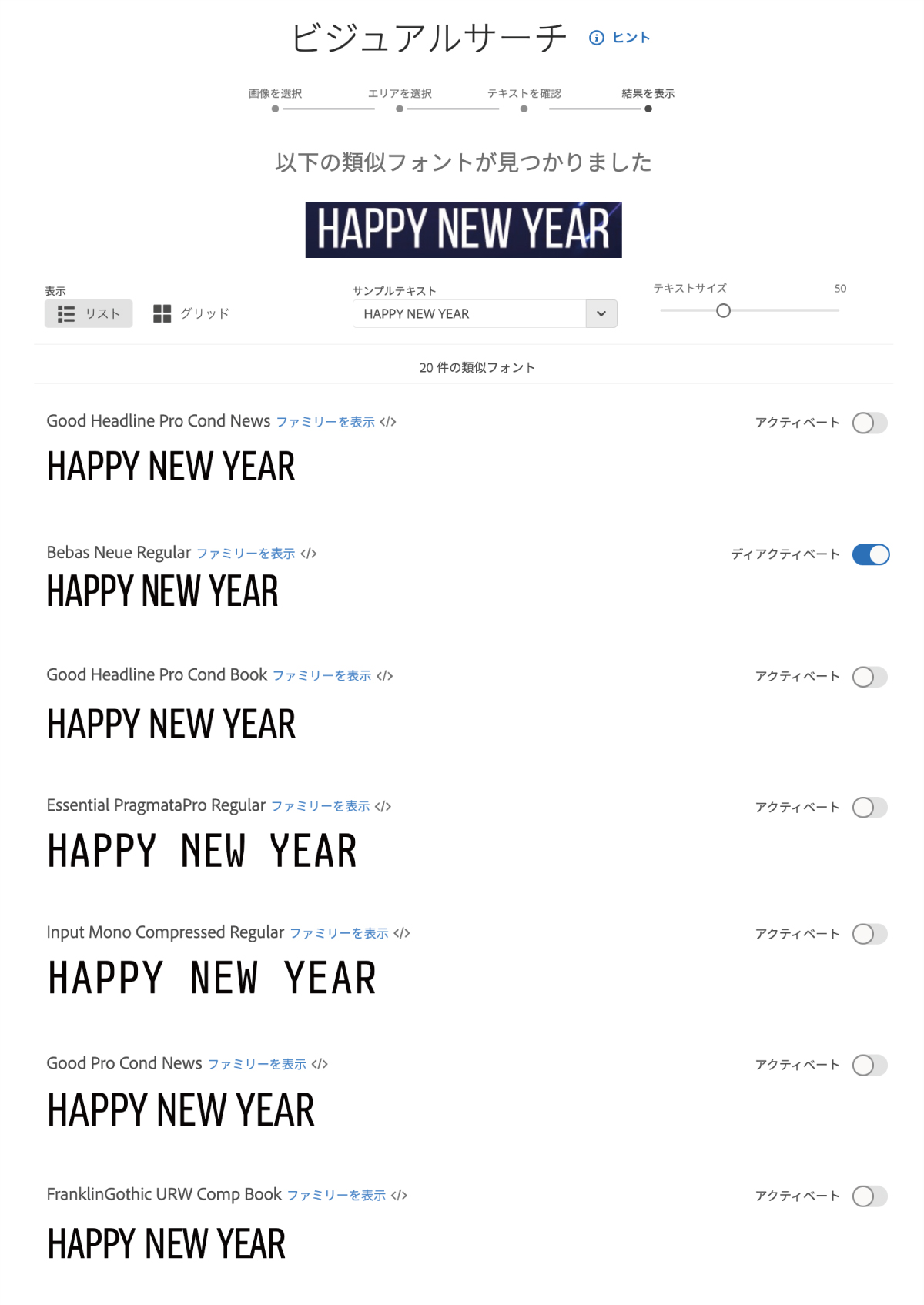
テキストは自由に変更することができるので検索結果を見比べながら一番近いフォントを選ぶことができます。
フォントを調べる3つの方法 まとめ
本記事で紹介したフォントを調べる方法をまとめます。
どの方法を選んでも検索ができますが、インストールフォントも検索対象となるPhotoshopのマッチフォント機能を使うのがおすすめです。
外出先で調べたいときはAdobe Captureが便利。
Photoshopがインストールされていないパソコンで調べたいときはAdobe Fontsのビジュアルサーチが役立ちます。
イラレでもフォント検索ができるようになりました!
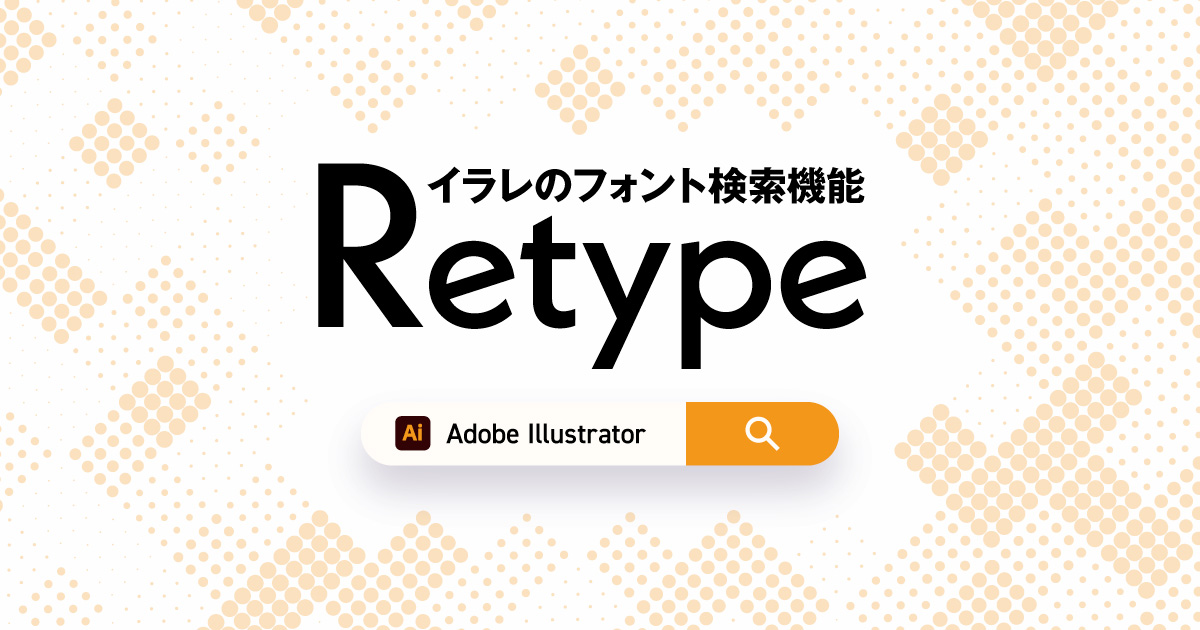
シチュエーションに応じて使い分けしてみてください!


コメント