Illustratorに「フォント名を調べる機能」と「アウトラインテキストの再編集機能」が搭載されました。
本記事ではIllustratorを使ってフォントを調べたり、画像やアウトラインテキストをテキストオブジェクト化する新機能「フォントの再編集(Retype)」の使い方を解説します。
Illustratorでフォント検索やフォントを再編集できるRetype機能の使い方
Retypeでフォントを調べる方法を解説します。
検索対象を選択し、メニューバーの「書式」から「Retype(フォントの再編集)」を選択
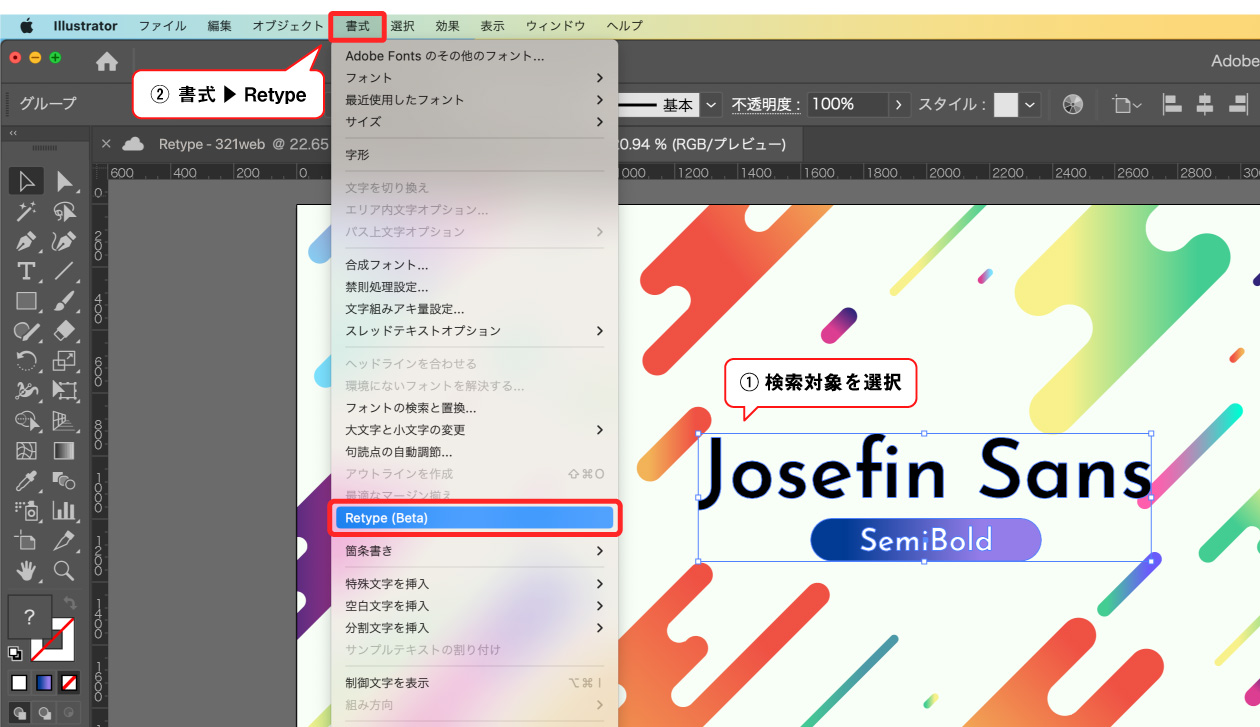
最初に検索したいフォントが含まれた画像またはアウトライン化されたテキストを選択します。
選択できたら「書式」メニュー内にある「Retype」(フォントの再編集)を選択して「マッチフォント」を選択しましょう。
Retypeウィンドウが表示される

Retypeを選択すると「Retypeウィンドウ」が表示されます。
Retypeウィンドウには候補となるフォント一覧が表示されます。
フォントの再編集パネルの見方と使い方
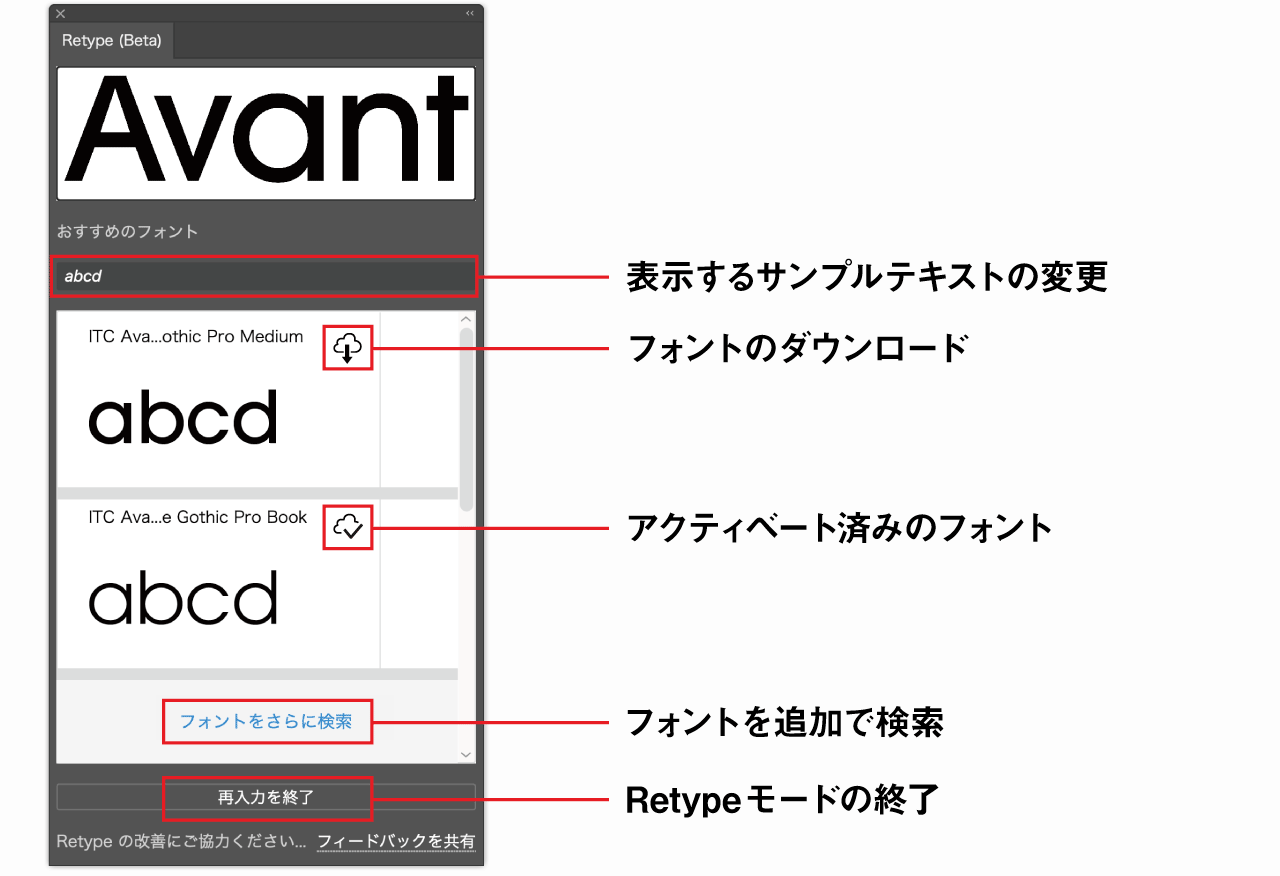
フォントの再編集パネルの使い方は上図の通り、認識されたテキストとの一致度の高いフォントが順に表示されています。
カーソルを合わせるとクラウドアイコンが表示されAdobe Fonts内のフォントをすぐにアクティベートすることができます。
入力フィードに文字を入力することでサンプルイメージのテキストを変更することもできます。
別の書体を調べたい場合や、Retypeモードを終了したいときは「再入力を終了」または「Escキー」を押してRetypeモードを終了してください。
フォントを再編集(テキストオブジェクトに変換する方法)
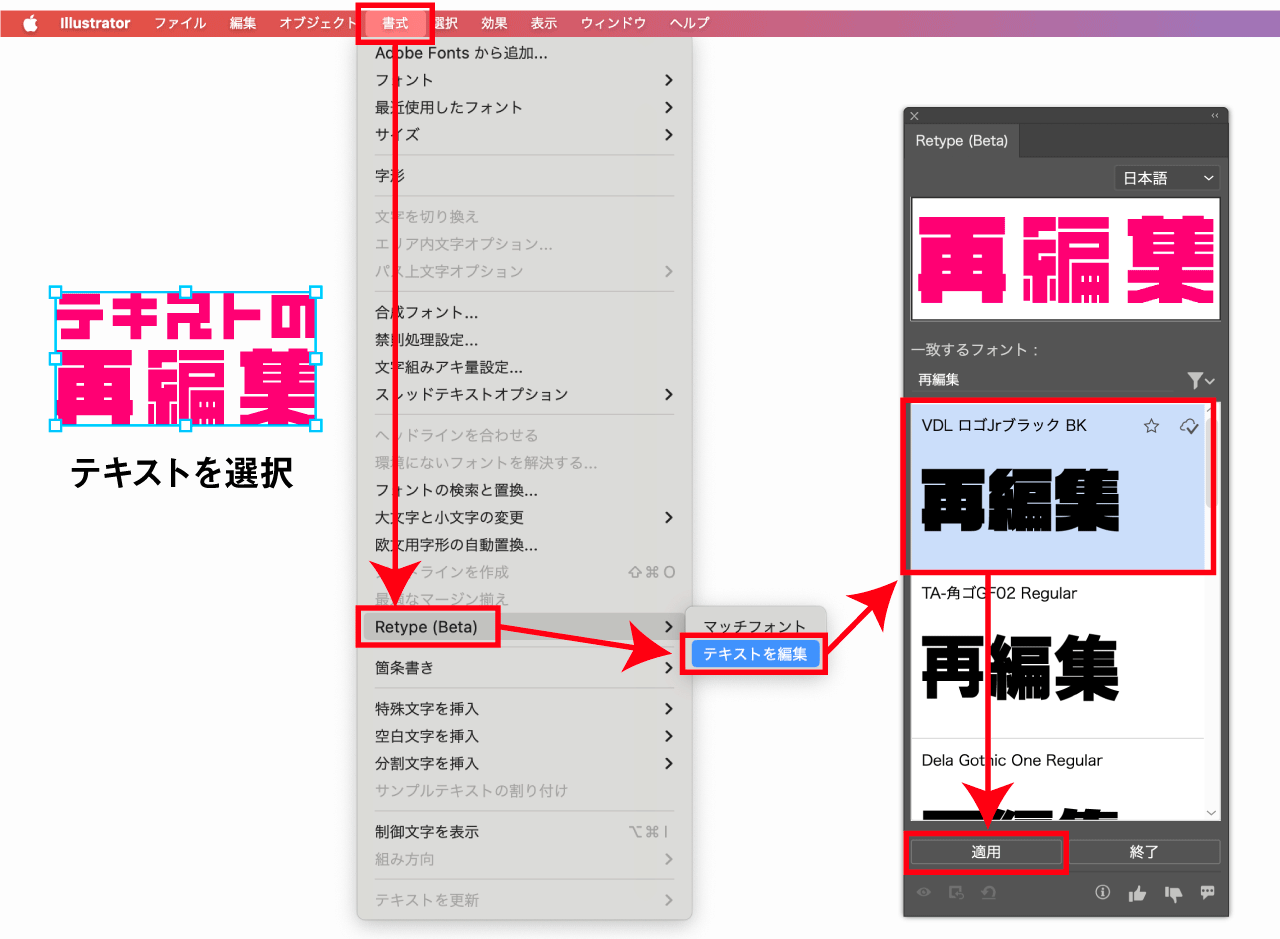
フォントを再編集もマッチフォントと同じように、書式メニューからRetypeを選択します。
- テキストが含まれる画像やアウトラインテキストを選択
書式Retypeテキストを編集- 一致するフォントを選択
適用をクリック- 変換対象にしたいテキストをクリック
- 変換後、
終了をクリック
テキストを編集でテキストオブジェクトに変換した場合、元のテキストは削除されます。
また、テキストオブジェクトに変換される際に文字間・行間などの書式情報は完全には引き継がれないので再設定してください。
フォントの再編集(Retype)は画像やアウトラインテキストのフォントを調べられる便利機能
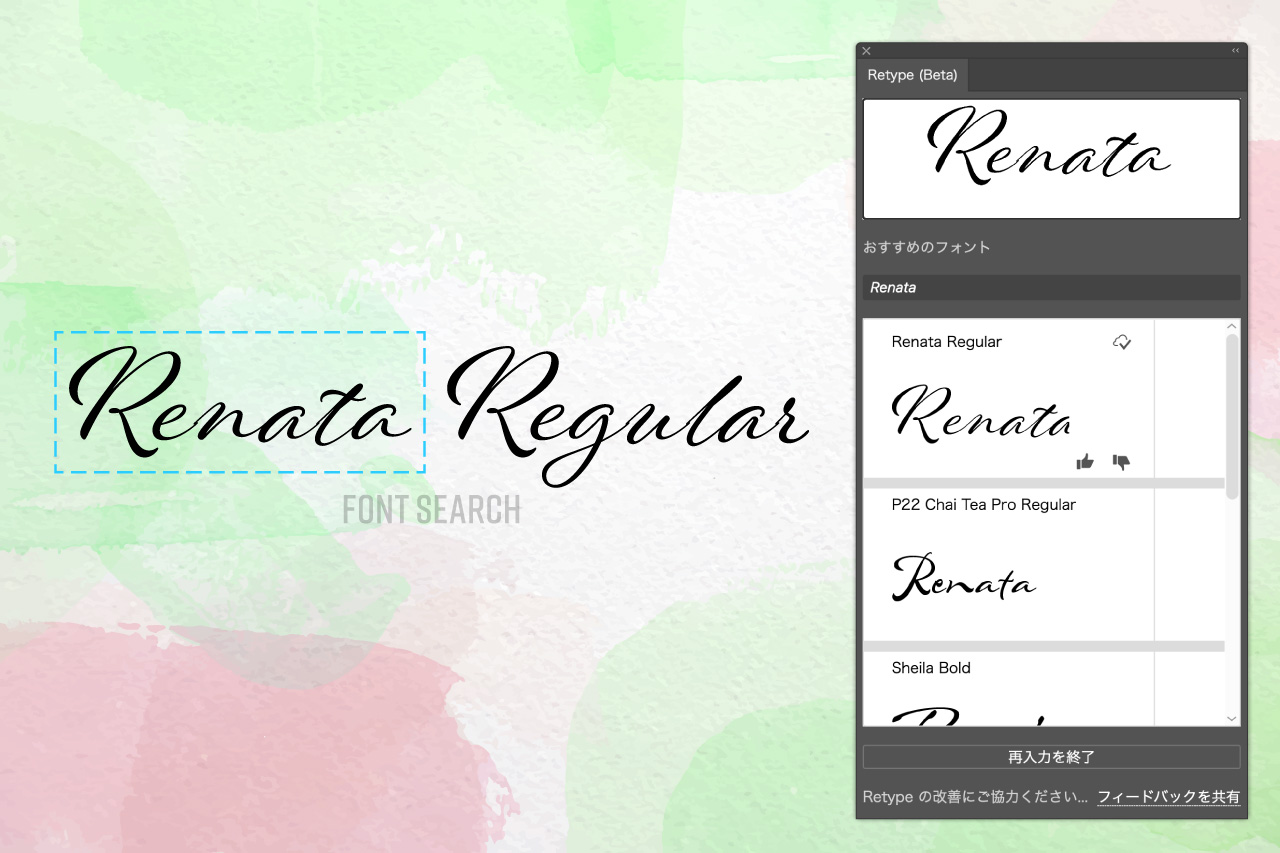
Illustratorのフォント検索機能「フォントの再編集(Retype)」はフォント名を調べたりテキストの再編集ができる機能です。
「Retype」では文字を含む画像だけでなく、アウトライン化されたテキストも検索することが可能になっています。
フォントの再編集(Retype)はIllustrator 2023(Ver.27.6.1以降)のバージョンで利用可能
Illustrator(Ver.27.6.1以降)で「Retype」機能を使用することができ、Illustrator(Ver.29.0以降)で日本語書体に対応しています。
すでに正規版のIllustratorに搭載されているためIllustratorをアップデートすれば使えるようになります。
Retypeによるフォント検索の対象となる書体
Retypeのフォント検索の対象となるフォントはAdobe Fonts収録フォントのみです。
以前は欧文書体のみが対象でしたが、Illustrator 2025からは日本語フォントも検索対象となりました。
Adobe Fontsに収録されていないフォントは検索しても候補に表示されないので注意が必要です。
Photoshopでもフォント検索が可能です。
Photoshopにはフォント検索できる「マッチフォント」機能があります。
マッチフォントでは日本語フォントの検索も可能になっており、インストールされているフォントも検索対象になるので現段階ではマッチフォントのほうが便利です。
また、Photoshopの場合は写真などで傾きがある写真などを補正してからフォント検索することができるので写真のフォントを検索する場合はPhotoshopを使うのがおすすめです。

その他、Illustratorの使い方については以下の記事で解説しています。


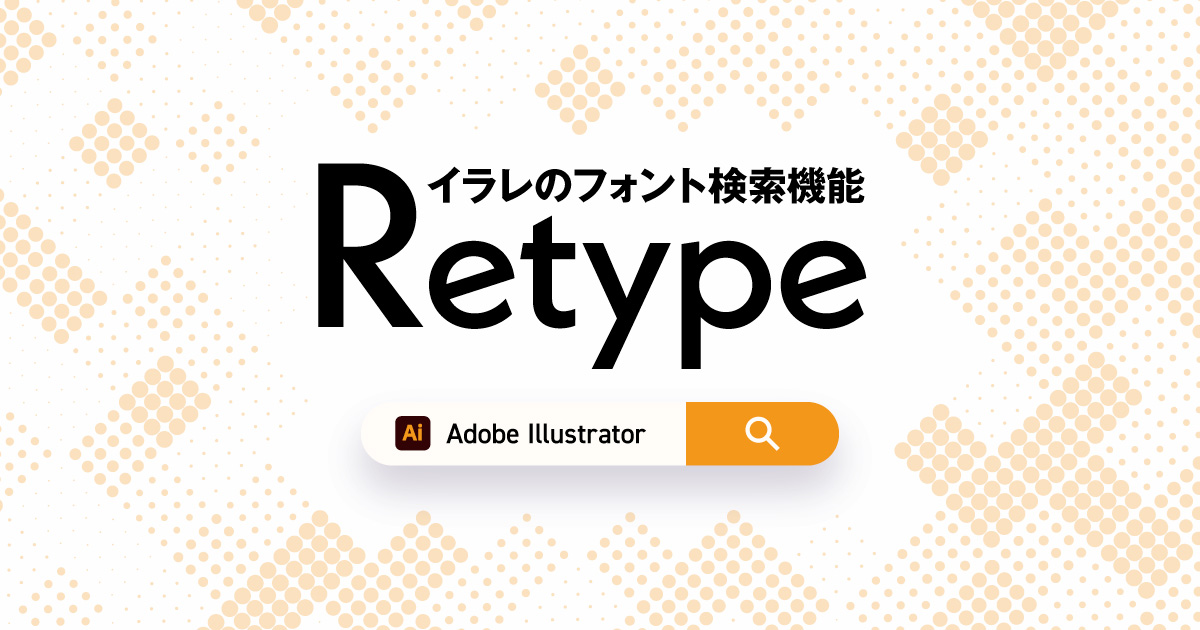
コメント