Photoshopを仕事で利用するプロであれば「非破壊編集」のテクニックは必須。
非破壊編集はデータを劣化させることなく、再編集可能なデータとして扱う編集方法です。
本記事ではPhotoshopで効率的、かつ汎用性の高いデータを作る上で必須となる「調整レイヤー」について解説します
調整レイヤーとは? 必要な理由や使うメリットを解説

調整レイヤーとは補正機能を持ったレイヤーのこと。
通常のレイヤーと同じようにレイヤーパネルに配置され、下にある全てのレイヤーに効果を及ぼします。
調整レイヤーは直接レイヤーに加工せずに済むので汎用性の高いデータの作成には必要不可欠です。
調整レイヤーの特徴と仕組み
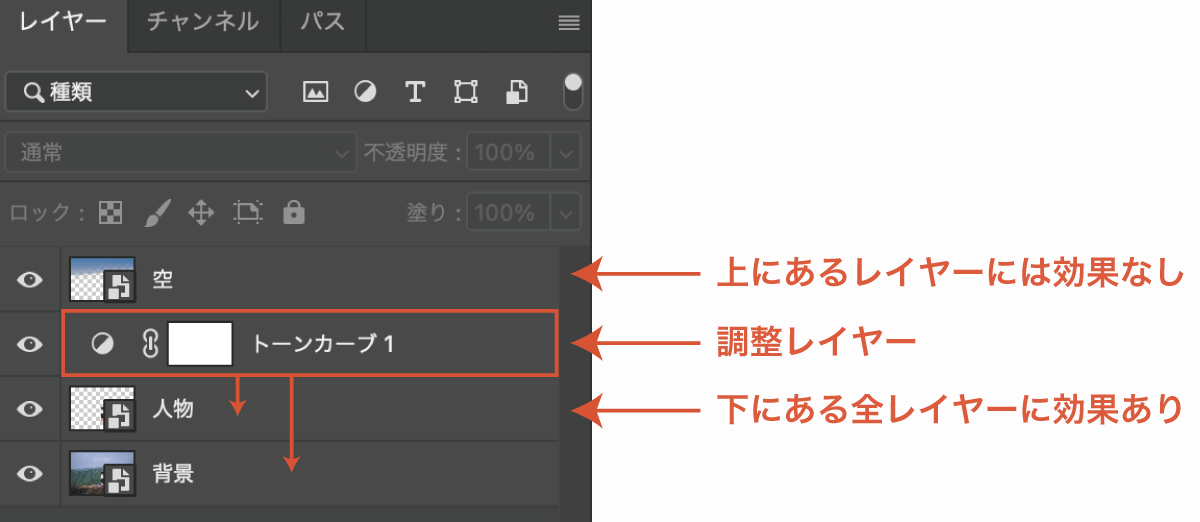
調整レイヤーはレイヤーとして作成され、下にあるレイヤーに効果を及ぼします。
通常の補正調整は元画像を加工しますが、調整レイヤーは元画像を変更することなく調整することが可能です。
調整レイヤーは上にあるレイヤーには効果を及ぼさず、下にあるレイヤー全てに調整効果が適用されます。
調整レイヤー5つつのメリット
調整レイヤーの主なメリットは以下のとおりです。
- 元データを維持したまま調整できる
- あとからでも自由に調整・補正が可能
- レイヤーを非表示にすれば効果も消える
- 適用範囲を自由に調整することが可能
- 複数のレイヤーをまとめて調整できる
調整レイヤーは元画像を破壊しない非破壊編集なのであとからでもやり直しが効く編集を行うことが可能。
また、下にあるレイヤーに効果を及ぼす特徴から、複数レイヤーをまとめて調整することもできます。
非破壊編集が可能かつ使い勝手が良いのでPhotoshopのなかでもよく使う機能になっています。
調整レイヤーのデメリット
調整レイヤーのデメリットはレイヤー数が増えるためレイヤー管理が煩雑になること。
単体のレイヤーを調整するだけであればスマートオブジェクトを作成してスマートフィルターを適用したほうがレイヤー構造がシンプルになります。
下層にある全てレイヤーをまとめて調整する際には調整レイヤーが便利なので必要に応じて使い分けてください。
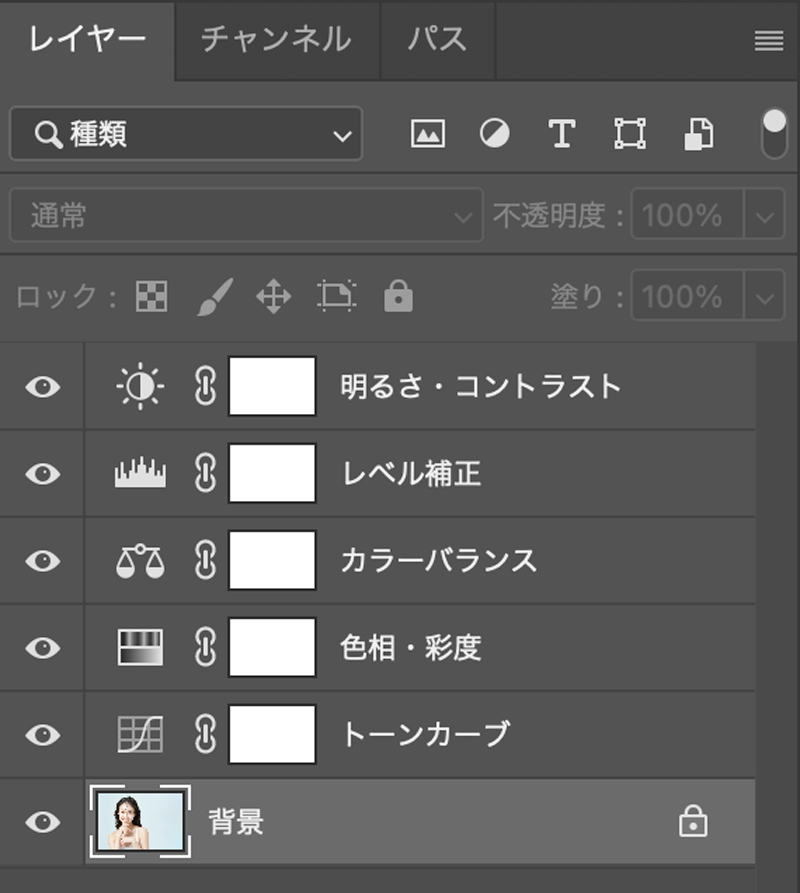
(調整項目ごとにレイヤーが増える)
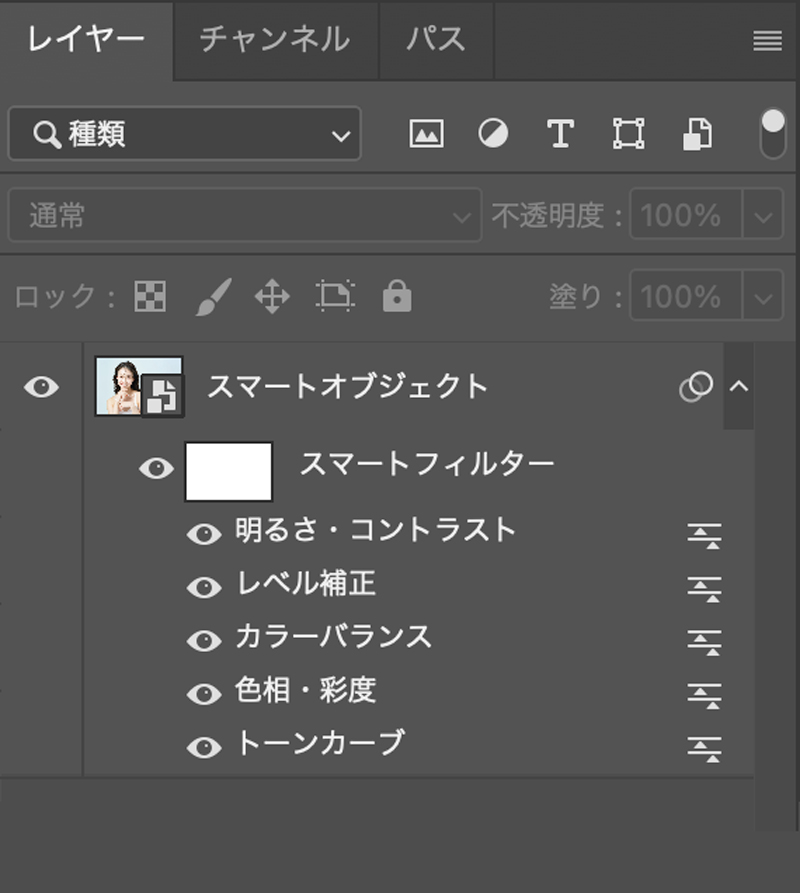
(レイヤーが1つ)
調整レイヤーとして扱える補正項目一覧
- 明るさ・コントラスト
- レベル補正
- トーンカーブ
- 露光量
- 自然な彩度
- 色相・彩度
- カラーバランス
- 白黒
- レンズフィルター
- チャンネルミキサー
- カラールックアップ
- 階調の反転
- ポスタリゼーション
- 2階調化
- グラデーションマップ
- 特定色域の選択
Photoshopの色調補正関連の機能は調整レイヤーとして使用できます。
調整レイヤーの作成方法と基本的な使い方

調整レイヤーの基本的な使い方を解説します。
調整レイヤーの作成方法
調整レイヤーを作成&追加する方法は以下の2つ
- 上部メニューから作成
- レイヤーパネル下部ボタンから作成
上部メニューから作成
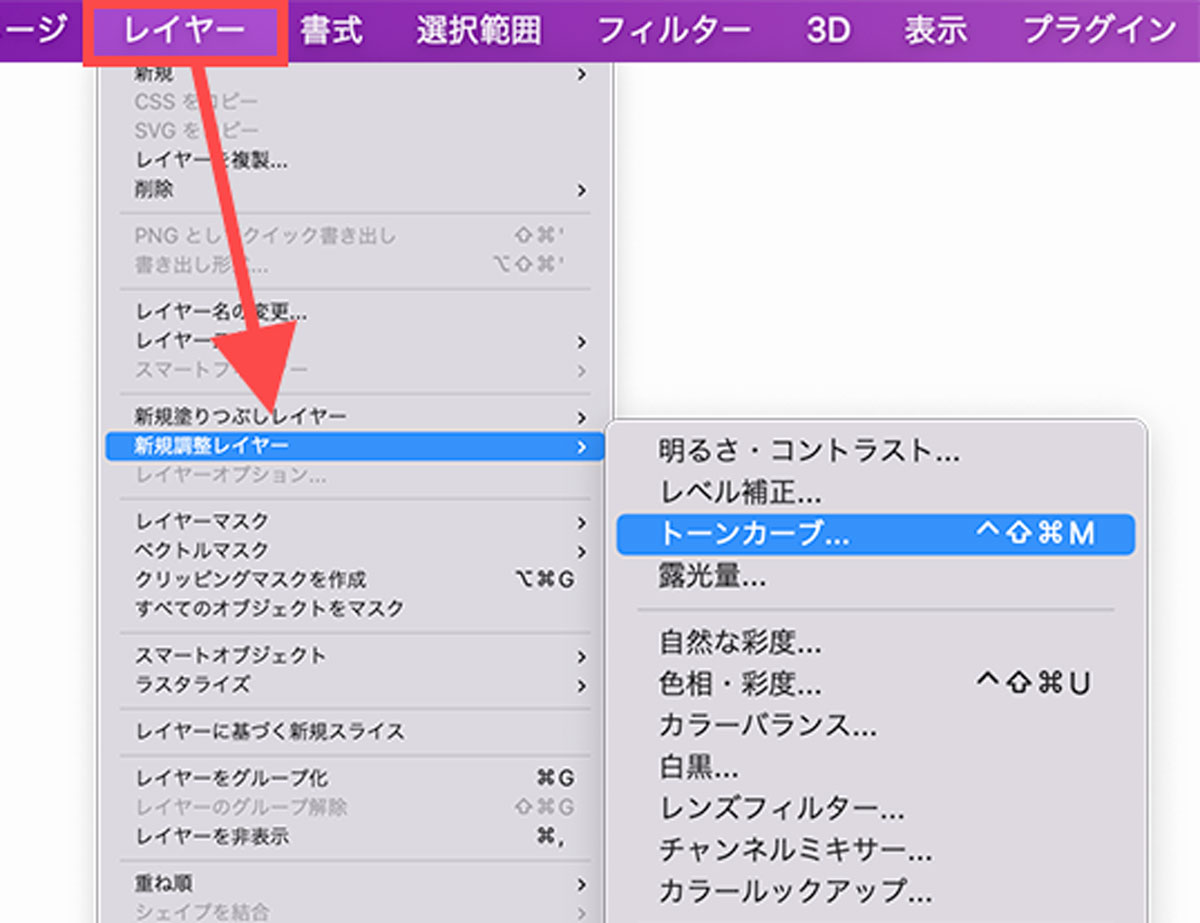
調整レイヤーレイヤーを作る方法は以下の通り。
- レイヤー
- 新規調整レイヤー
- 調整レイヤーの補正したい項目を選択
- レイヤー名をつけてOKを選択
レイヤーパネルから作成
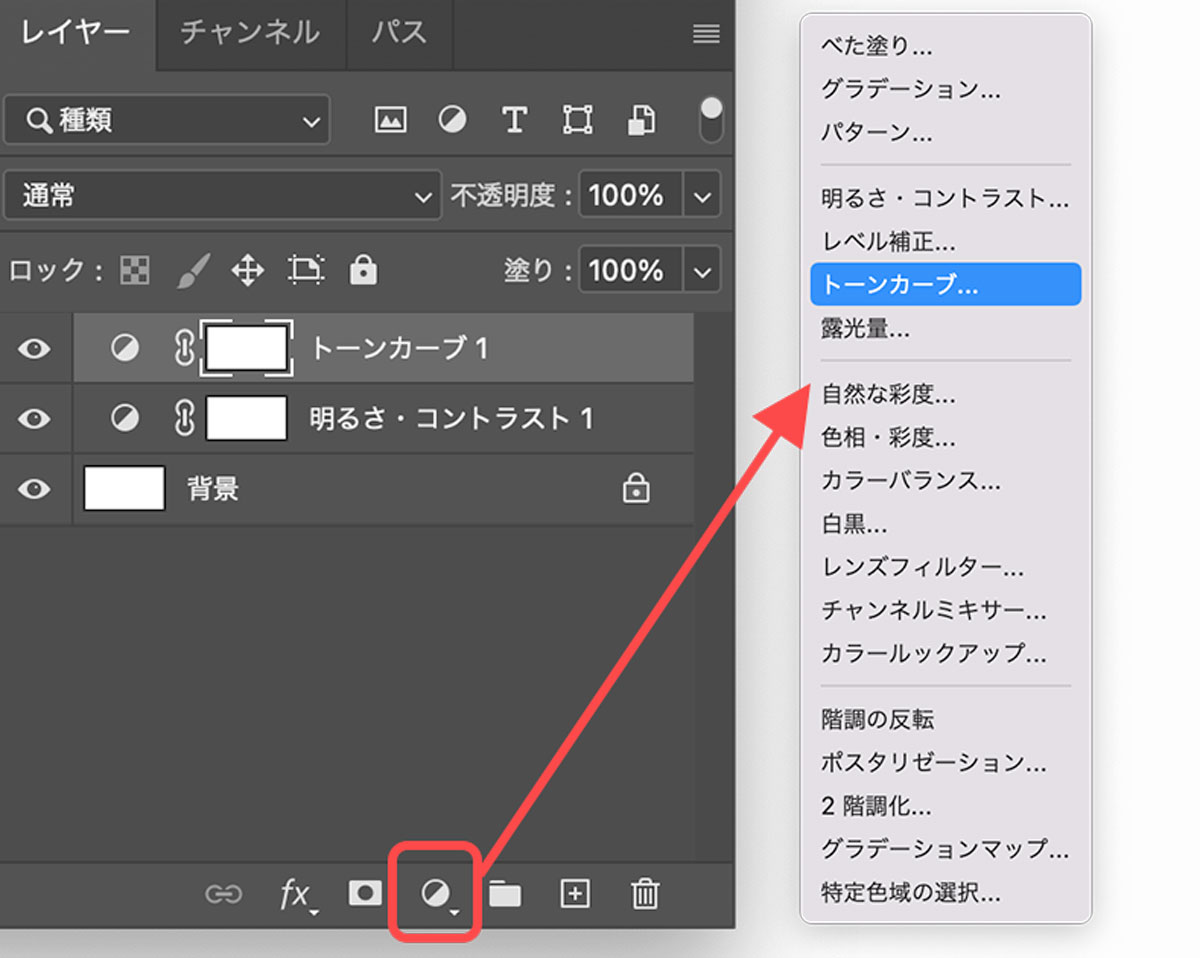
レイヤーパネルのボタンから追加する方法は以下の通り。
- レイヤーパネル下部のボタンを選択
- ポップアップメニューから調整項目を選択
調整レイヤーを使った調整方法
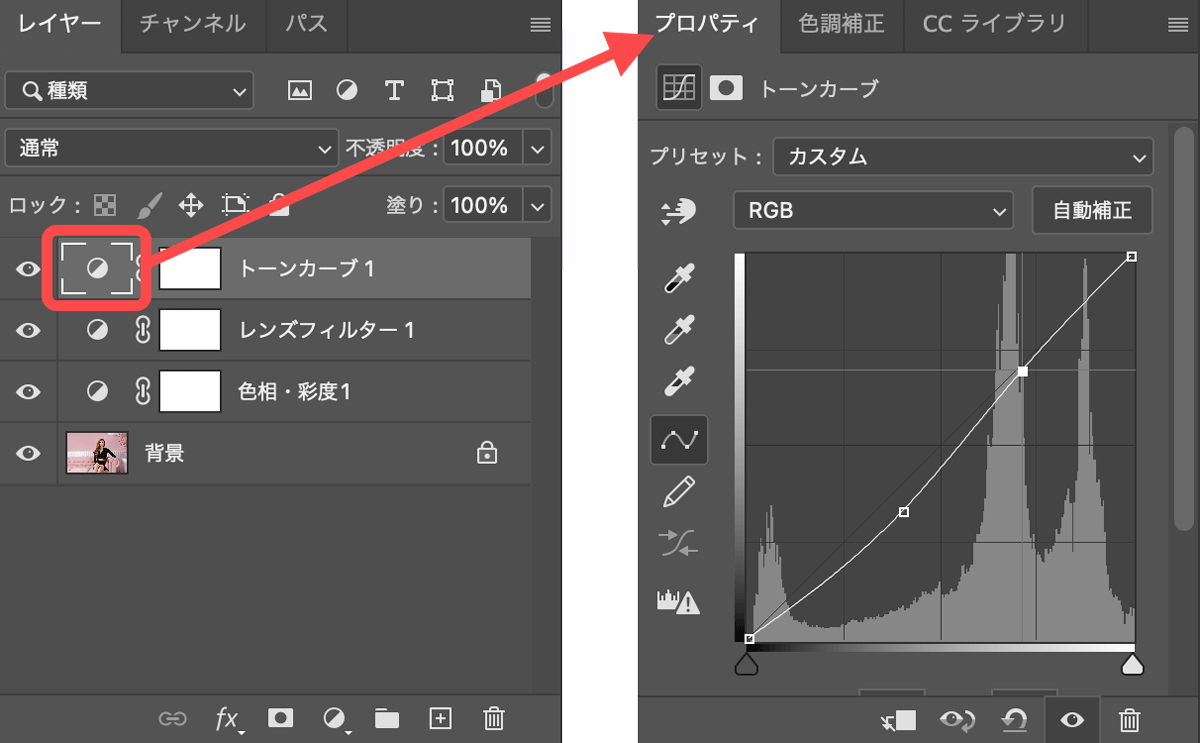
- 調整レイヤーを選択
- 調整マークを選択した状態でプロパティパネルを確認
- 調整画面が表示されているのでトーンカーブなどを調整する
トーンカーブそのものの使い方は以下の記事をご覧ください。

調整レイヤーを無効にする方法(非表示や削除)
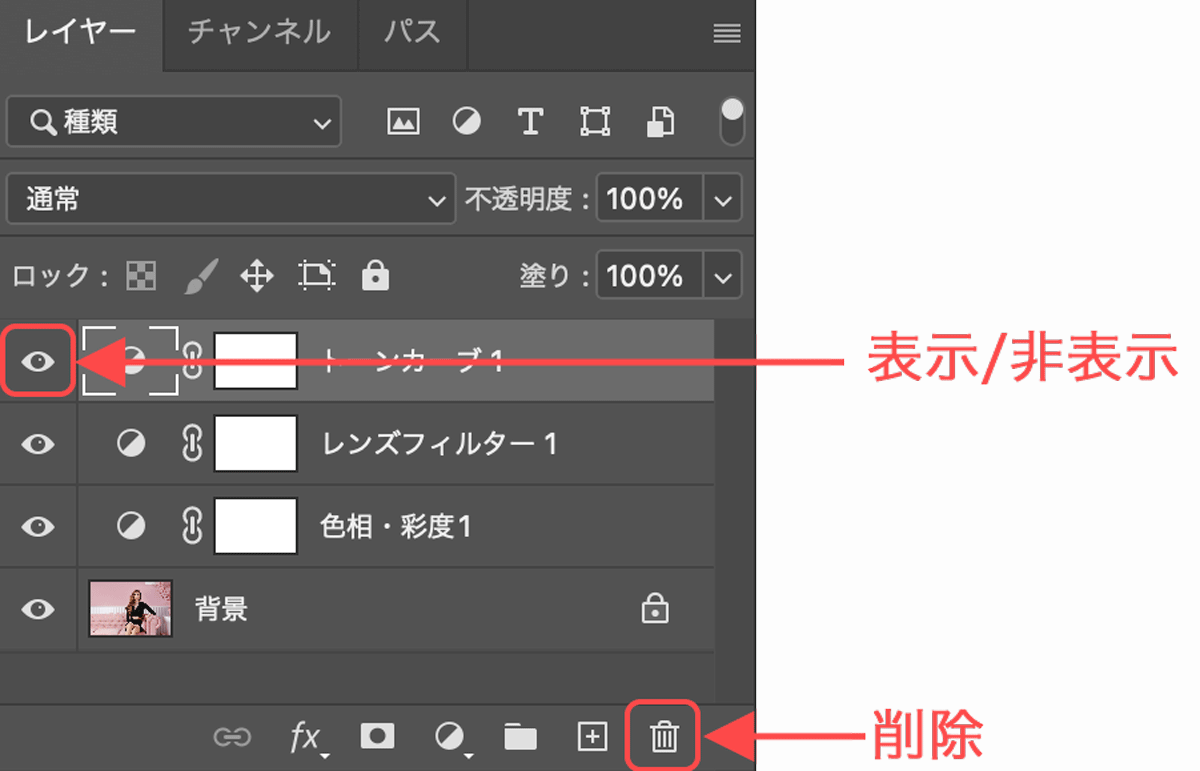
調整レイヤーの非表示変更や削除方法などは通常のレイヤーと全く同じです。
- 非表示にしたい場合:レイヤー横の目玉アイコンをクリック
- 削除する場合:Delキーまたは右下のゴミ箱アイコンをクリック
非表示にしておけば調整レイヤーの機能が無効になり、またあとから有効にすることができるので便利です。
真下のレイヤー単体に調整レイヤーを適用する方法
調整レイヤーは下にあるレイヤー「すべて」に効果を及ぼしますが、クリッピングマスクを適用することで真下のレイヤー「単体」に効果を絞ることができます。
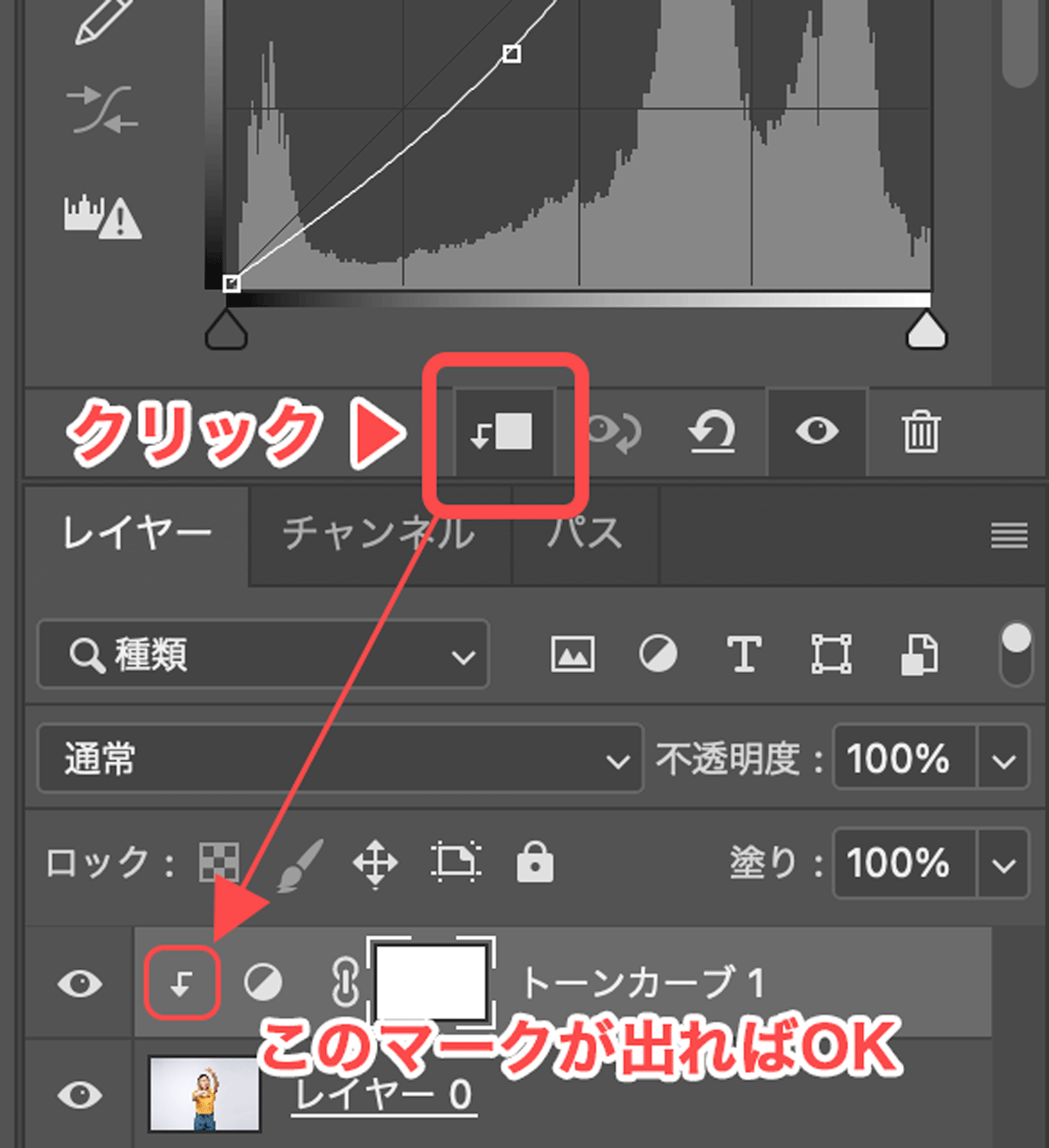
調整レイヤーのクリッピングマスクは上図のようにプロパティパネルのアイコンから設定することができます。
レイヤー横に下矢印が表示されていれば真下のレイヤー単体に対して調整レイヤーが適用されます。
その他のクリッピングマスクの適用方法に関してはクリッピングマスクの頁をご覧ください。
複数の調整レイヤーを追加することもできる
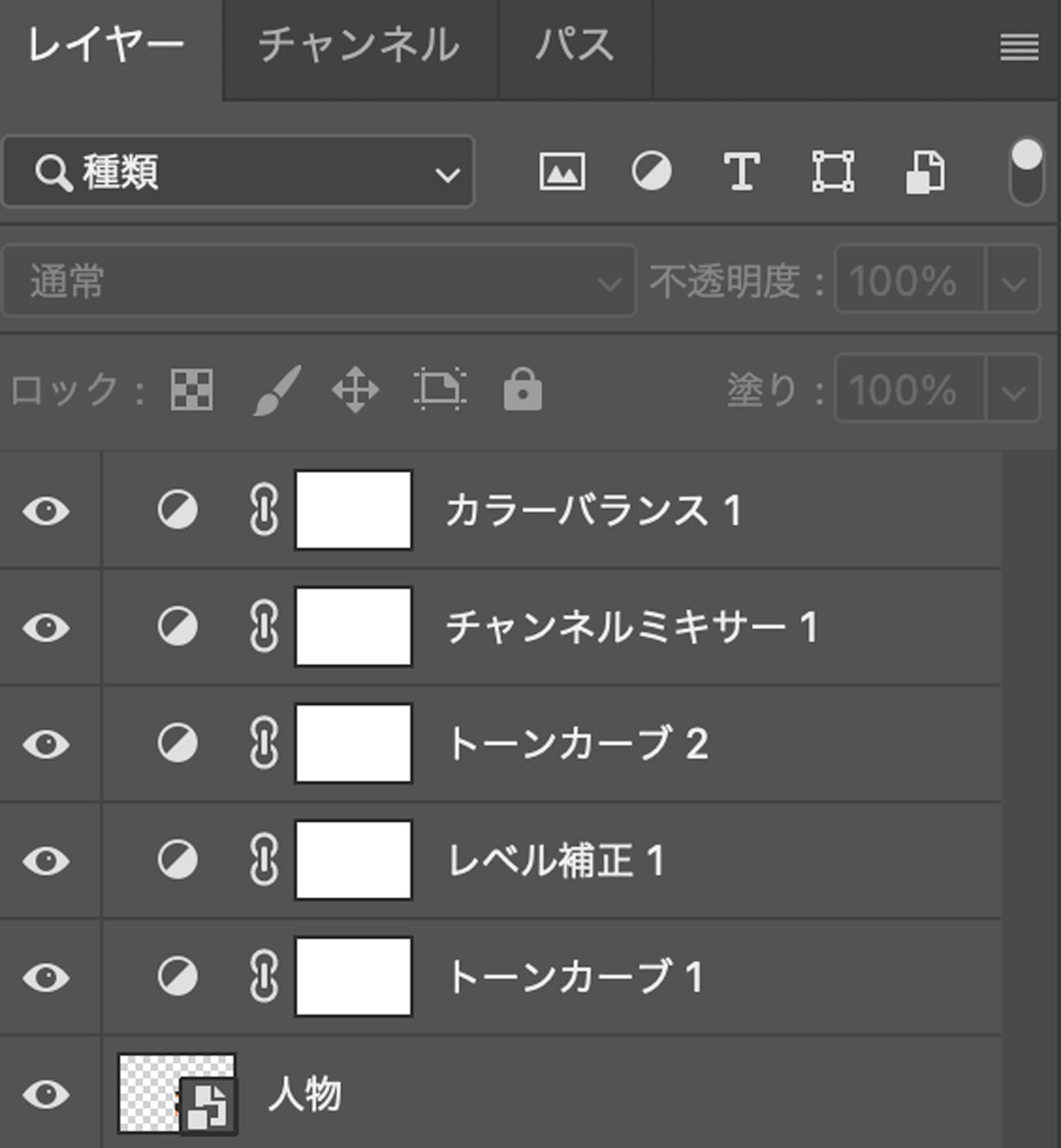
調整レイヤーは1つだけでなく、複数まとめて効果を適用することもできます。
また、同じ調整レイヤーを複数作成することもできます。
(例:トーンカーブを2つなど)
調整レイヤーの使いこなし
調整レイヤーを有効活用するために覚えておきたいテクニックをご紹介します。
レイヤーマスクで部分的に調整レイヤーを適用する
調整レイヤーにレイヤーマスクを適用することで部分的に調整効果を適用することが可能になります。
ブラシツールを使った調整方法
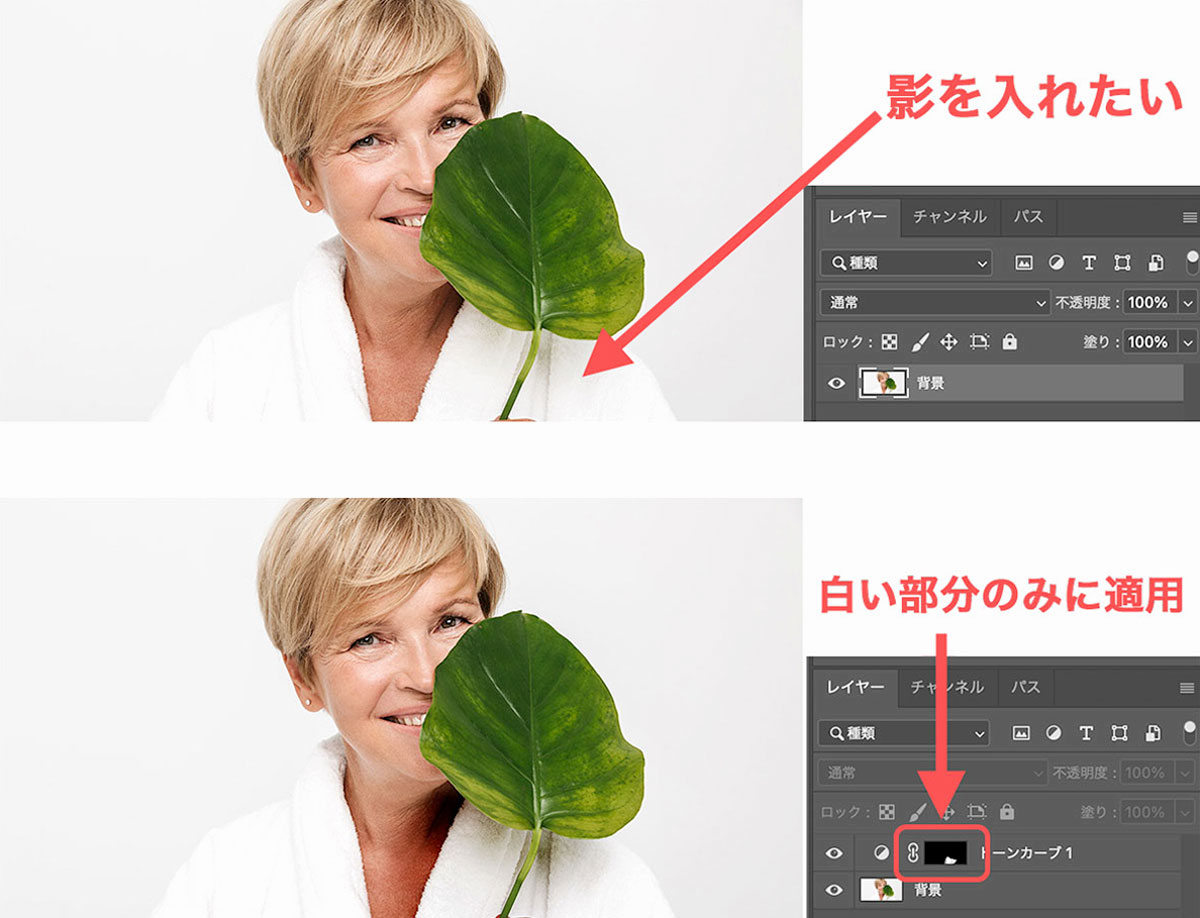
- 調整レイヤー(トーンカーブ)で暗めに調整
- マスクエリアを塗りつぶしツールで真っ黒にする
- 効果を適用したい範囲だけブラシツール(白色)で描く
マスクエリアは黒色部分は非適用になるので一度全て黒くしてから部分的に白で描くことでピンポイントで効果を適用することが可能になります。
グラデーションを使った調整方法
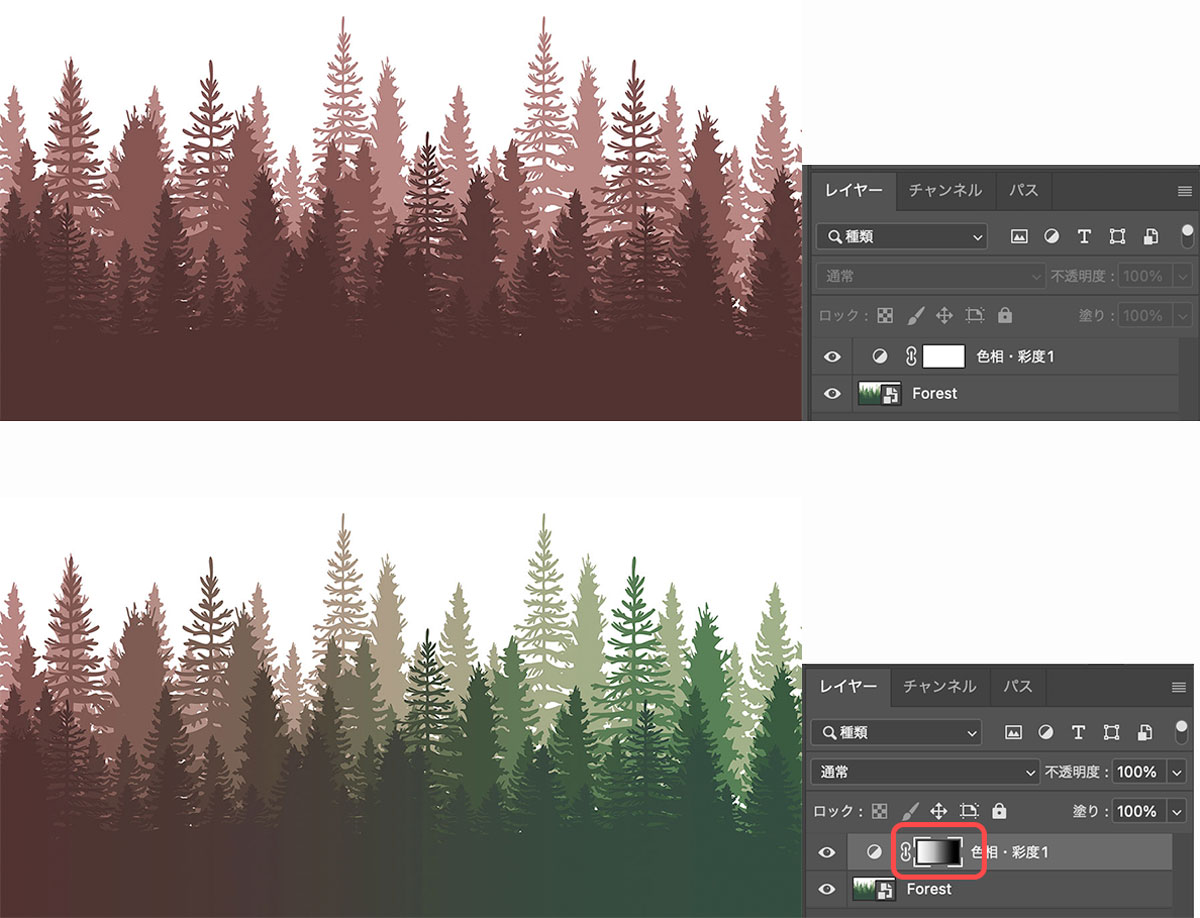
マスク部にグラデーションをかけることでじょじょに効果が適用される表現を作ることができます。
上図のように色相・彩度の調整レイヤーにグラデーションマスクをかければ少しずつ色が変化させることができます。
黒部分が無効で白い部分だけ有効、グレー部分は明度に応じて強度が変わります。
調整レイヤーに描画モードを設定する
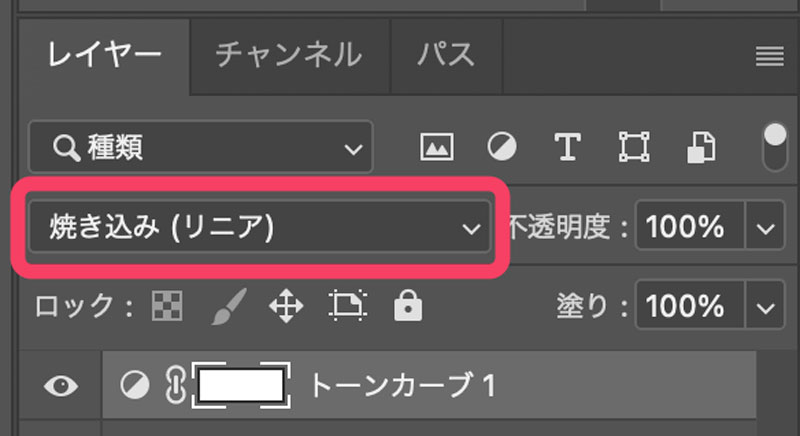
調整レイヤーにも描画モードを適用することができます。
描画モードの個々の詳細は以下の記事をご覧ください。

調整レイヤーにショートカットを割り当てる
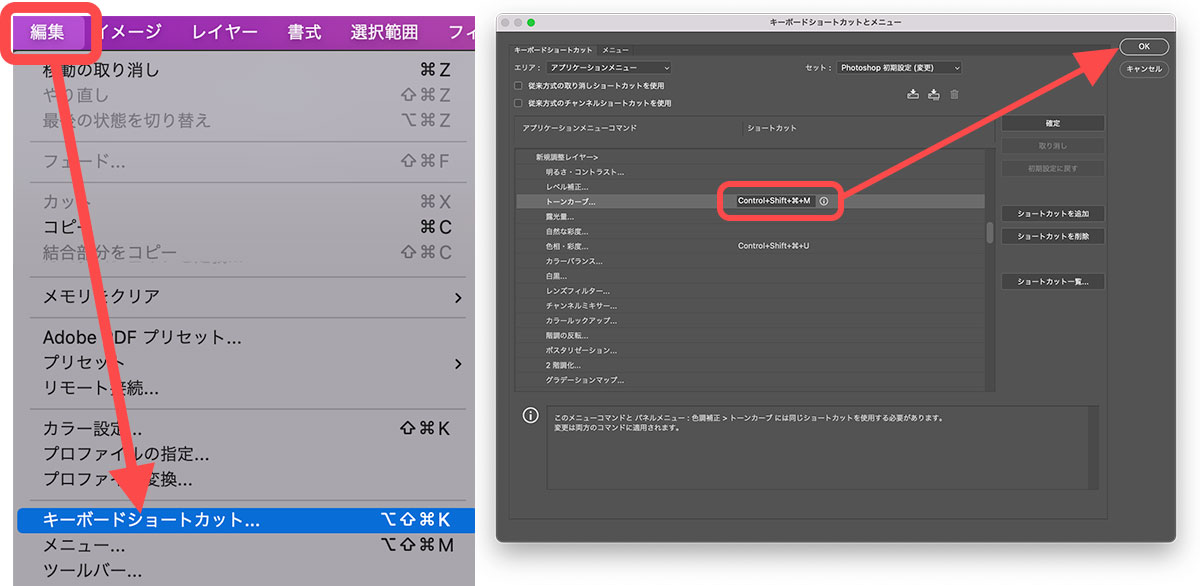
調整レイヤーのショートカットはデフォルトでは設定されていないので新たに追加する必要があります。
- 編集→キーボードショートカット設定
- レイヤー→新規調整レイヤー
- ショートカットを指定してOK
ショートカットキーは自分が使いやすいものを割り当てればOK
私はよく使う以下の2つの調整レイヤーにCommand+Shift+Control+を割り当てています。
ショートカットについての詳細は以下の記事をご覧ください

調整レイヤー以外の非破壊編集テクニック
Photoshopで汎用性の高いデータを作るには以下の非破壊編集テクニックが欠かせません。
上記の情報を保持したままデータを保存する場合はJPGやPNGではなくPSDで保存しましょう。
その他の非破壊編集テクニックは以下の記事をご覧ください。


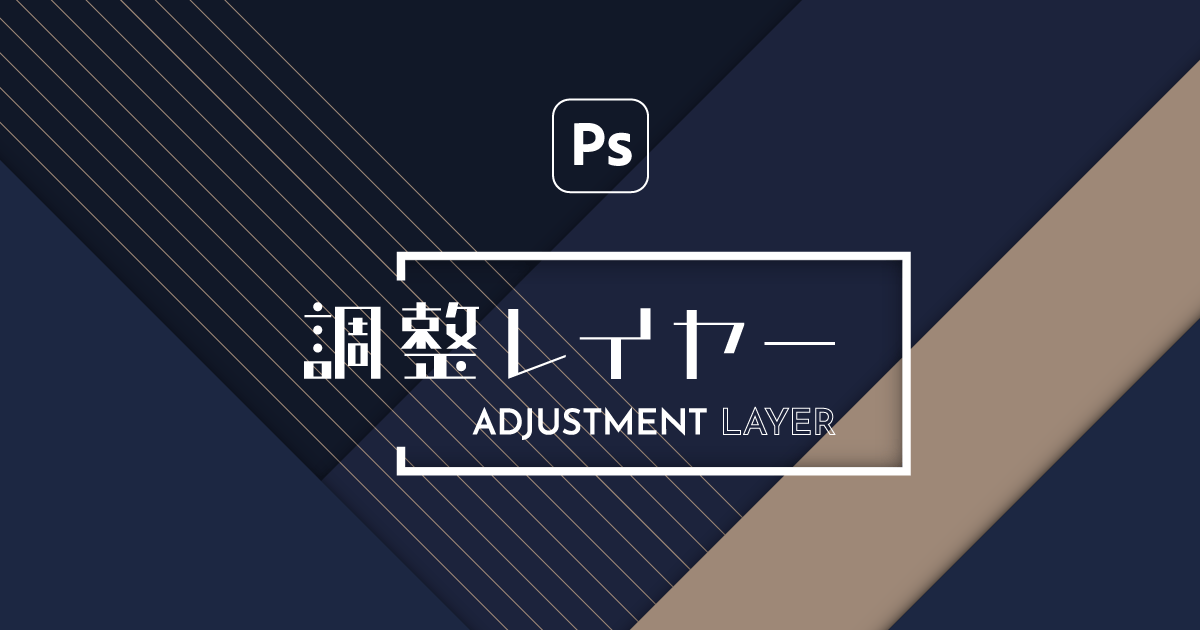
コメント